विज्ञापन
किसी और को आपके लिए करने के लिए भुगतान न करें! यदि आप अपने हाथों को गंदा करने और प्रक्रिया में कुछ सीखने के लिए तैयार हैं, तो DIY कंप्यूटर की मरम्मत एक बहुत छोटा शौक है, और इच्छाशक्ति जब आप तकनीकी के लिए प्रतिस्थापन घटक की लागत का 3 या 4 गुना भुगतान कर रहे हों, तो आपको समर्थन लागत में सैकड़ों बचाएं कर्मचारी।
4 आसान DIY मरम्मत के बारे में जानने के लिए आगे पढ़ें। आपके कंप्यूटर के इनसाइड पर एक बेहतरीन प्राइमर के लिए, पीसी हार्डवेयर के लिए हमारे महान मार्गदर्शक को देखना न भूलें।
मेमोरी की जगह
तो तुम दौड़ गए मेमोरी चेकर मेमरेस्ट के साथ त्रुटियों के लिए अपने कंप्यूटर की मेमोरी का परीक्षण करें अधिक पढ़ें और पता चला कि आपकी बेतरतीब नीली स्क्रीन मौत का कारण बुरी याद थी? या शायद आपको लगता है कि आपका कंप्यूटर हाल ही में थोड़ा सुस्त चल रहा है? खैर, कोई डर नहीं है - अपने पीसी में मेमोरी को अपग्रेड या बदलना सभी DIY मरम्मत का सबसे आसान है जो आप कर सकते हैं।
मेमोरी को बदलने का सबसे कठिन हिस्सा यह पता लगा रहा है कि आपको किस मेमोरी की आवश्यकता है। किस्मत से, Crucial.com विंडोज और मैक दोनों के लिए एक सरल मेमोरी स्कैनर ऐप के साथ बचाव में आता है। बस इसे डाउनलोड करें, इसे चलाएं, और यह आपको बताएगा कि आपकी मशीन किस प्रकार की मेमोरी चला रही है (जिसे आप क्रूसिअल डॉट कॉम से खरीद सकते हैं, निश्चित रूप से)।
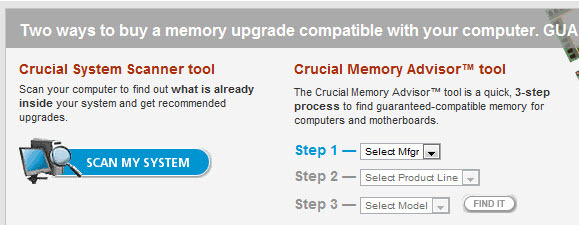
जब स्कैन समाप्त हो जाता है, तो आप एक अत्यंत गहन रिपोर्ट प्राप्त करने के लिए क्लिक कर सकते हैं जो आपके सभी अपग्रेड विकल्पों को रेखांकित करता है। वास्तव में, मैं अपने आईमैक को केवल £ 143 के लिए 16 जीबी की रैम में अपग्रेड कर सकता हूं! मोल तोल!
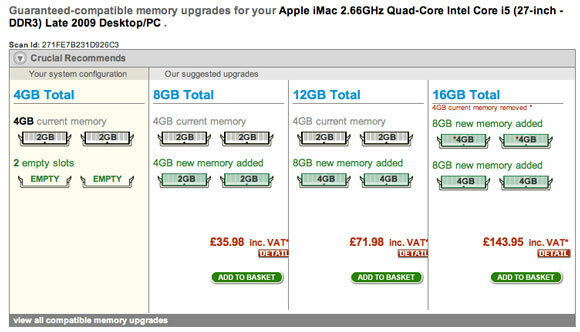
मेमोरी को भौतिक रूप से बदलने के लिए, मामले को खोलें। मेमोरी स्लॉट सीपीयू के ठीक बगल में होगा। लाठी के दोनों छोर पर सफेद लैच होंगे जो आप मौजूदा मेमोरी को जारी करने के लिए बाहर की ओर खींचते हैं। स्मृति को पीछे छोड़ना कभी-कभी थोड़ा बल ले सकता है, इसलिए सुनिश्चित करें कि आपने इसे सही तरीके से प्राप्त किया है और फिर कुंडी के बगल में दोनों तरफ नीचे धकेलें। इसे जगह में नीचे खिसकना चाहिए और कुंडी अपने आप ऊपर आ जाएगी, हालांकि आपको उन्हें लॉक करने की आवश्यकता हो सकती है।
यदि आप कंप्यूटर चालू करते हैं और यह बुरी तरह से दिखता है, तो संभवत: आपने उन्हें सही नहीं डाला है। कुछ की जाँच करें मेमोरी को बदलने के तरीके पर YouTube वीडियो इससे पहले कि आप यह प्रयास करें, और किसी रेडिएटर को छूने या स्मृति को संभालने के दौरान हर समय एक विरोधी स्थैतिक कलाई का पट्टा का उपयोग करने के लिए मत भूलना।

हार्ड डिस्क की जगह
यदि आपकी हार्ड डिस्क विफल हो गई है तो उसे बदलना आसान हिस्सा है - अपने डेटा को वापस लेना और बैकअप से सब कुछ बहाल करना कठिन है। सौभाग्य से, हमने पिछले एक महीने में बहुत सारे लेख लिखे हैं और शारीरिक रूप से हार्ड डिस्क और शानदार मुफ्त बैकअप समाधानों के बारे में लिखा है, इसलिए उनके माध्यम से पढ़ना सुनिश्चित करें:
- हार्ड ड्राइव को कैसे बदलें एक पुराने को बदलने के लिए एक नया हार्ड ड्राइव कैसे स्थापित करें अधिक पढ़ें
- SATA हार्ड ड्राइव स्थापित करते समय 5 बातों पर विचार करें 5 चीजें जब आप एक SATA हार्ड ड्राइव स्थापित करने पर विचार करने के लिएइससे पहले कि आप एक SATA हार्ड ड्राइव को स्थापित करें, यहाँ कुछ बातों पर विचार किया गया है ताकि आप कुछ भी गड़बड़ न करें। अधिक पढ़ें
आपको वास्तव में यह जानने की आवश्यकता है कि आपके पास वर्तमान में किस प्रकार की हार्ड डिस्क है, और यदि आपका मदरबोर्ड SATA को संभाल सकता है। मैंने जो लेख लिखा था दूसरी हार्ड ड्राइव को जोड़ना शारीरिक रूप से एक दूसरे आंतरिक हार्ड ड्राइव को कैसे स्थापित करेंजब आप अपने आप को हार्ड ड्राइव स्थान से बाहर निकलते हुए पाते हैं, तो आप या तो कुछ हटा सकते हैं या कुछ और स्थान जोड़ सकते हैं। अधिक पढ़ें यदि आपके पास सही कनेक्शन हैं, तो आपको समझने में मदद मिलेगी।

बिजली की आपूर्ति की जगह
किसी भी कंप्यूटर में सबसे आम विफलता बिजली की आपूर्ति है, लेकिन यह केवल एक मामूली प्रक्रिया है। जब तक आपके पास एक बहुत छोटा रूप कारक या सभी-इन-वन पीसी है, तब तक एटीएक्स बिजली की आपूर्ति मूल रूप से सभी समान होती है। प्रतिस्थापन खरीदते समय, आपको कुछ सरल चीजों की जांच करने की आवश्यकता है:
- कि बिजली का उत्पादन पर्याप्त होगा। जब तक आप एक विशाल गेमिंग रिग नहीं चला रहे हैं, 400-500w पर्याप्त से अधिक है।
- कि आपके पास अपने सभी उपकरणों के लिए पर्याप्त कनेक्शन हैं।
- कि आपके पास अपने मदरबोर्ड और वीडियो कार्ड के लिए कनेक्शन हैं।

मूल रूप से, हालांकि, आपके पीसी के साथ काम करने वाली कोई भी आधुनिक बिजली की आपूर्ति - जब मुझे कभी भी कोई समस्या होती है, तो एक पुरानी बिजली की आपूर्ति को वापस लेने की कोशिश करते हुए मैं अपने आधुनिक पीसी में लेट गया था।
मामला खोलने से शुरू करें और सभी मौजूदा स्थानों की पहचान करके बिजली की आपूर्ति को प्लग इन किया जाए। आपके प्रत्येक भौतिक ड्राइव (हार्ड डिस्क और डीवीडी आदि) पर प्लग जा रहे होंगे, साथ ही साथ मदरबोर्ड पर एक बड़ा और संभवतः कुछ और भी जो आपके ग्राफिक्स कार्ड को शक्ति प्रदान करते हैं। यह थोड़ा मुश्किल है, इसलिए आप लिख सकते हैं कि कौन कहाँ जाना चाहता है। बिजली की आपूर्ति भी मामले में खराब हो जाएगी, आमतौर पर 4 शिकंजा के साथ जो आप सीधे चारों ओर पा सकते हैं जब मामले में बड़ी काली शक्ति कॉर्ड प्लग होती है। मामले को सपाट रखें ताकि यह नीचे की ओर न गिरे और आपके मदरबोर्ड पर तब लगे जब वह पूर्ववत हो जाए।
खतरे के संकेत के लिए एक शब्द ही काफी है: कभी भी बिजली आपूर्ति को ठीक करने का प्रयास नहीं किया गया। यदि यह टूट गया है, तो इसे रद्दी करें और नया प्राप्त करें। ये चीजें स्विच बंद होने के लंबे समय बाद अपने कैपेसिटर में बिजली का द्रव्यमान जमा करती हैं, और ये आपको बहुत गंभीर झटका दे सकती हैं।
निष्कर्ष
जैसा कि आप देख सकते हैं, कुछ पीसी मरम्मत हैं जो आप आसानी से खुद कर सकते हैं, और यह एक सीखने का अनुभव है। व्यक्तिगत रूप से, मैं 10 साल की उम्र से ही पीसी को तोड़ रहा था और उन्हें अपग्रेड कर रहा था - पिताजी के घर आने से पहले उन्हें फिर से एक साथ लाने के लिए मेरी एकमात्र प्रेरणा थी! कभी-कभी चीजें काम नहीं करती हैं, और यह बहुत निराशाजनक हो सकता है। इन समयों के लिए, एक अतिरिक्त कंप्यूटर और एक त्वरित Google खोज एक जीवनरक्षक हो सकती है। बस सावधान रहें कि अन्य भागों को न छूएं, और कभी भी किसी चीज को मजबूर न करें।
क्या आपने किसी भी DIY कंप्यूटर की मरम्मत करने या खुद को अपग्रेड करने की कोशिश की है? हमें पता है कि यह टिप्पणियों में कैसे चला गया! क्या आप इन अपग्रेड को करने के लिए वीडियो ट्यूटोरियल पसंद करेंगे?
छवि क्रेडिट: शटरस्टॉक 1, शटरस्टॉक 2, शटरस्टॉक 3
जेम्स के पास आर्टिफिशियल इंटेलिजेंस में बीएससी है, और कॉम्पिटिया ए + और नेटवर्क + प्रमाणित है। वह MakeUseOf के प्रमुख डेवलपर हैं, और अपना खाली समय वीआर पेंटबॉल और बोर्डगेम खेलने में बिताते हैं। वह पीसी का निर्माण कर रहा है क्योंकि वह एक बच्चा था।