विज्ञापन
macOS छिपे हुए आश्चर्य से भरा है। यह एक संपूर्ण प्रदान करता है उपयोगी पहुंच बढ़ाने की सरणी तथा गोदी अनुकूलन.
आज का विषय एक सुपर सरल समय है: गर्म कोने। हॉट कॉर्नर इशारे हैं जो आपको क्लिक या अजीब मल्टी-टच फिंगर फ्लिक्स से बचाते हैं। वे कुछ कार्यों तक पहुँच को थोड़ा आसान बनाते हैं, और यह एक प्रकार की विशेषता है जो जल्दी से स्वाभाविक हो जाती है।
तो आइए देखें कि आपके मैक वर्कफ़्लो के लिए कौन से हॉट कॉर्नर कर सकते हैं।
हॉट कॉर्नर क्या हैं?
हॉट कॉर्नर आपको अपने माउस को स्क्रीन के कोने में ले जाने पर एक विशिष्ट फ़ंक्शन को ट्रिगर करने की अनुमति देता है। यह एक विशेषता नहीं है जो कि macOS के लिए अद्वितीय है, हालाँकि। लिनक्स मिंट में कई वर्षों से सुविधा है, और उबंटू में कार्यक्षमता जोड़ना आसान है। यहां तक कि विंडोज 8 भी था।
अपने मैक पर गर्म कोनों का उपयोग नहीं करने से मुझे कोई मतलब नहीं है
- एर्नेस्ट बेकर (@ernestbaker) ५ जनवरी २०११
मैक उपयोगकर्ताओं के लिए यह सुविधा शायद सबसे उपयोगी है, जिनके पास ट्रैकपैड की कमी है, क्योंकि वे हैं इतने सारे उपयोगी ट्रैकपैड इशारे क्यों OS X एक ट्रैकपैड के साथ बेहतर काम करता है जबकि Microsoft ने टचस्क्रीन तकनीक को डेस्कटॉप पर लाने पर ध्यान केंद्रित किया है, Apple ने अधिक पारंपरिक पॉइंटर-आधारित दृष्टिकोण के लिए अनुकूलन करना जारी रखा है। अधिक पढ़ें अधिसूचना केंद्र या मिशन नियंत्रण जैसे कार्यों को ट्रिगर करने के लिए। यदि आप Apple के इशारों के शौकीन नहीं हैं तो हॉट कॉर्नर भी उपयोगी हैं।
मैक पर हॉट कॉर्नर कैसे सक्षम करें
गर्म कोनों को सक्षम करने के लिए, सिर पर सिस्टम वरीयताएँ> मिशन नियंत्रण और पर क्लिक करें हॉट कॉर्नर विंडो के नीचे बटन। आप प्रत्येक स्क्रीन के चार कोनों के लिए एक ड्रॉपडाउन बॉक्स देखेंगे, जिसमें प्रत्येक के लिए समान फ़ंक्शन उपलब्ध होंगे।
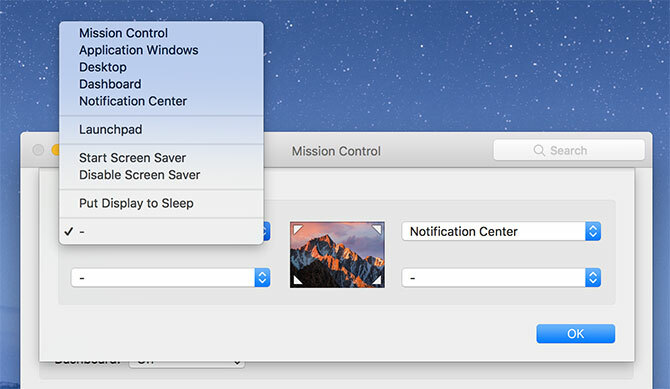
एक ड्रॉपडाउन बॉक्स पर क्लिक करें और एक विशेष कोने में एक फ़ंक्शन असाइन करें। विकल्प हैं:
- योजना नियंत्रण: अपने कीबोर्ड पर F3 दबाने की तरह; वर्तमान में चल रहे सभी एप्लिकेशन और खुली खिड़कियां प्रकट करता है।
- अनुप्रयोग Windows: किसी विशेष एप्लिकेशन के लिए सभी वर्तमान विंडो का विस्तार करता है।
- डेस्कटॉप: डेस्कटॉप को अस्थायी रूप से दिखाने के लिए सभी विंडो को स्कैन करता है।
- डैशबोर्ड: प्रदर्शित करता है मैक डैशबोर्ड वेब क्लिप्स के साथ फिर से अपने मैक डैशबोर्ड को उपयोगी बनाएंApple ने पहले डैशबोर्ड से छुटकारा पाने की कोशिश की है, लेकिन नवीनतम macOS अपडेट के बाद भी यह सुविधा यहाँ है। तो आप डैशबोर्ड को फिर से कैसे उपयोगी बनाते हैं? अधिक पढ़ें , अगर आपके पास अभी भी यह सक्षम है।
- सूचना केन्द्र: स्क्रीन के दाईं ओर स्लाइड-आउट अधिसूचना केंद्र खोलता है।
- लांच पैड: आईओएस होम स्क्रीन की तरह ही इंस्टॉल किए गए एप्लिकेशन की सूची प्रदर्शित करता है।
- स्क्रीन सेवर प्रारंभ करें: स्क्रीन सेवर को ट्रिगर करता है, जो आपके कंप्यूटर को जल्दी से लॉक करने के लिए आदर्श है।
- स्क्रीन सेवर को अक्षम करें: जब तक आपका माउस कोने में है तब तक स्क्रीन सेवर को ट्रिगर करने से रोकता है।
- सोने के लिए प्रदर्शन रखें: अपने प्रदर्शन को बंद कर देता है, जिसे फिर से जागने के लिए माउस या कीबोर्ड इनपुट की आवश्यकता होगी।
इनमें से कुछ दूसरों की तुलना में अधिक उपयोगी हैं, और कुछ को आपको उन पर बसने से पहले थोड़ा सा परीक्षण करने की आवश्यकता होगी। यदि आप किसी विशेष फ़ंक्शन को अक्षम करना चाहते हैं, तो ड्रॉपडाउन पर क्लिक करें और हाइफ़न विकल्प चुनें।
कोनों बहुत संवेदनशील? संशोधक कुंजियों का उपयोग करें
गर्म कोनों के विचार की तरह लेकिन चिंतित आप अनायास ही शॉर्टकट ट्रिगर कर सकते हैं? आकस्मिक इनपुट के लिए कोनों को कम संवेदनशील बनाने के लिए संशोधक कुंजियों का उपयोग करें। के पास वापस जाएँ सिस्टम वरीयताएँ> मिशन नियंत्रण और पर क्लिक करें हॉट कॉर्नर.
किसी विशेष फ़ंक्शन को चुनते समय, संशोधक कुंजियों के अपने वांछित संयोजन को पकड़ें। हॉट कॉर्नर को ट्रिगर करने के लिए, आपको उसी संशोधक कुंजी को रखना होगा। संशोधक कुंजियाँ जिनका आप यहाँ उपयोग कर सकते हैं: cmd, खिसक जाना, विकल्प, तथा नियंत्रण.

ऊपर स्क्रीनशॉट में, मैं एक ही बार में सभी चाबियाँ पकड़ रहा था। आप इन कुंजियों के किसी भी संयोजन का उपयोग कर सकते हैं, और विभिन्न कोनों के लिए विभिन्न संशोधक कुंजियों का उपयोग करने का चुनाव कर सकते हैं। इसलिए यदि आपको अपना प्रदर्शन जल्दी बंद करने का विचार पसंद है, लेकिन इसे गलती से होने से रोकना चाहते हैं, तो इसे एक संशोधक कुंजी के पीछे लॉक कर दें।
टिप्स और ट्रिक्स का उपयोग हॉट कॉर्नर को कुशलतापूर्वक करने के लिए
इस विशेषता के बारे में सबसे अच्छी बात यह है कि आपको हर कोने में एक फ़ंक्शन निर्दिष्ट नहीं करना है। आपके डॉक सेट अप करने के तरीके के आधार पर, आप निम्न दो कोनों का उपयोग नहीं करना चाहते हैं क्योंकि फाइंडर और ट्रैश आइकन अक्सर यहां स्थित होते हैं और गलती से शॉर्टकट को ट्रिगर कर सकते हैं।
सभी कार्यों में से, हम उनमें से दो को सबसे उपयोगी पाते हैं। पहला टॉप-राइट कॉर्नर को a में मैप कर रहा है सूचना केन्द्र शॉर्टकट, क्योंकि यह वह जगह है जहाँ पर फंक्शन के लिए ऑन-स्क्रीन टॉगल किया जाता है। यह उन माउस उपयोगकर्ताओं के लिए एकदम सही है जो दो-अंगुलियों पर एक ट्रैकपैड के प्रति स्वाइप करते हैं।

दूसरा टॉप-लेफ्ट कॉर्नर को मैप कर रहा है डेस्कटॉप. हालांकि आप इशारों को बदल सकते हैं सिस्टम प्राथमिकताएं> ट्रैकपैडडिफ़ॉल्ट "डेस्कटॉप का पर्दाफाश करें" इशारा विशेष रूप से सहज नहीं है। इस शॉर्टकट का सबसे अच्छा हिस्सा यह है कि यह आपको किसी फ़ाइल या फ़ोल्डर को खींचने के लिए क्लिक और होल्ड करने देता है, फिर आइटम को होल्ड करते हुए हॉट कॉर्नर को ट्रिगर करता है।
यह डेस्कटॉप (और इसके विपरीत) की नकल करने वाले आइटम को इशारों पर पूरी तरह से भरोसा करने की तुलना में बहुत आसान बनाता है। आप एक कोने में एक फ़ाइल को एक खुले अनुप्रयोग में खींचने के लिए एक ही अवधारणा का उपयोग कर सकते हैं योजना नियंत्रण बजाय।
एक अन्य टिप यह है कि आप अपने मैक को जल्दी से बंद कर लें, चाहे आप अपने बॉस से छिप रहे हों या कमरे से बाहर निकल रहे हों। की ओर जाना सिस्टम वरीयताएँ> सुरक्षा और गोपनीयता और पर सामान्य टैब, सुनिश्चित करें कि नींद या स्क्रीन सेवर शुरू होने के बाद पासवर्ड की आवश्यकता होती है विकल्प की जाँच की जाती है।

अब अपने चयन के एक गर्म कोने को असाइन करें स्क्रीन सेवर प्रारंभ करें. जब आप शॉर्टकट ट्रिगर करते हैं, तो आपका स्क्रीन सेवर किक करेगा और आपको कार्य फिर से शुरू करने के लिए व्यवस्थापक पासवर्ड दर्ज करना होगा। ध्यान दें कि यदि आप स्क्रीन सेवर को ट्रिगर करने के तुरंत बाद अक्षम करते हैं, तो लॉगिन प्रॉम्प्ट को छोड़ दिया जाएगा।
हॉट कॉर्नर के साथ एक चिकना वर्कफ़्लो
गर्म कोने आपके जीवन को बदलने के लिए नहीं जा रहे हैं, लेकिन यह कार्य बहुत अधिक हो सकता है कुछ वर्कफ़्लो को गति दें और macOS को एक और अधिक सुखद अनुभव बनाना। दुर्भाग्य से, वर्तमान में ऐसी कोई भी ऐप नहीं है जो आपको स्क्रिप्ट चलाने या एप्लिकेशन लॉन्च करने जैसे उन्नत कार्यों के लिए इन कार्यों को अनुकूलित करने की अनुमति देती है।
CornerClick एक बार ऐसा किया था, लेकिन परियोजना को 2012 के बाद से अपडेट नहीं देखा गया है। BetterTouchTool यदि आप कुछ अधिक शक्तिशाली हैं, तो आप एक नज़र के लायक हो सकते हैं। यदि आप किसी अन्य नवोदित परियोजनाओं के बारे में जानते हैं, तो गर्म कोनों को भी गर्म बनाने के लिए, हमें नीचे टिप्पणी में नोट करें।
इस बीच, बाहर की जाँच करें अन्य मैक सिस्टम वरीयताओं को आपको कॉन्फ़िगर करना चाहिए 9 मैक सिस्टम प्रेफरेंस आपने अभी तक नहीं देखा हैचाहे आप ओएस एक्स के लिए नए हों या लंबे समय के उपयोगकर्ता हों, सिस्टम प्रेफरेंस में शायद कुछ ऐसा है जो आपने अभी तक नहीं पाया है। यहाँ नौ चीजें हैं जो आप याद कर सकते हैं। अधिक पढ़ें .
टिम एक स्वतंत्र लेखक हैं जो ऑस्ट्रेलिया के मेलबर्न में रहते हैं। आप उसे ट्विटर पर फ़ॉलो कर सकते हैं।

