विज्ञापन
स्मार्ट फोल्डर्स सबसे अधिक में से एक हैं macOS की अंडरयूज्ड विशेषताएं. जो एक शर्म की बात है, क्योंकि वे आपके कंप्यूटर पर फ़ाइलों को खोजने के लिए बहुत आसान बनाते हैं।
वे आपको भारी मात्रा में समय बचा सकते हैं और आपके मैक का उपयोग करने का तरीका बदल सकते हैं। लेकिन उन्हें ठीक से स्थापित करने में कुछ कदम उठाए जाते हैं।
हम मैक उपयोगकर्ताओं के लिए पूरे स्मार्ट फोल्डर ट्यूटोरियल के माध्यम से दौड़ेंगे- लेकिन सबसे पहले, आइए इस बारे में बात करते हैं कि स्मार्ट फोल्डर वास्तव में क्या हैं।
एक स्मार्ट फ़ोल्डर क्या है?
वास्तव में पर्याप्त, एक मैक स्मार्ट फ़ोल्डर वास्तव में एक फ़ोल्डर नहीं है। यह एक सहेजी गई खोज है। लेकिन macOS इन सहेजी गई खोजों को फ़ोल्डर के रूप में प्रदर्शित करता है ताकि वे खोजने और उपयोग करने में आसान हों।
जब आप एक स्मार्ट फ़ोल्डर बनाते हैं, तो आप गुणों की एक संपत्ति या श्रृंखला चुनते हैं। macOS तब आपकी सभी फ़ाइलों को देखता है और एक फ़ोल्डर में सब कुछ प्रदर्शित करता है, जो आपके कंप्यूटर पर फ़ाइलों को संग्रहीत नहीं किया जाता है।
आइए एक नज़र डालते हैं कि एक ही स्थान पर अपनी इच्छित सभी फ़ाइलों को कैप्चर करने के लिए स्मार्ट फ़ोल्डर कैसे बनाया जाए।
स्मार्ट फोल्डर्स का उपयोग कैसे करें
एक खोजक विंडो खोलें और पर जाएं फ़ाइल> नया स्मार्ट फ़ोल्डर.
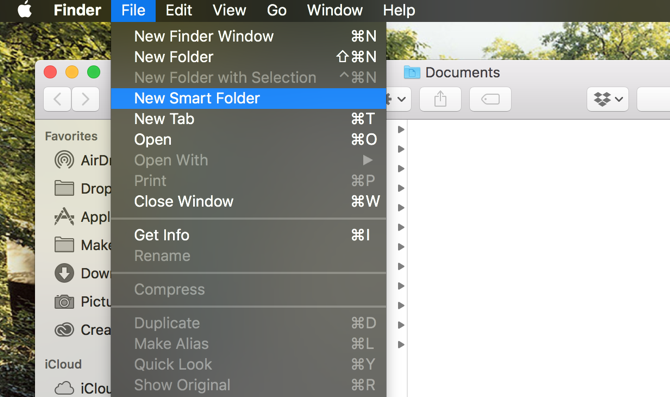
आपको एक खोज बार के साथ एक नई विंडो मिलेगी जो पहले मौजूद नहीं थी। आप देखेंगे कि आप खोज सकते हैं यह मैक, अपने वर्तमान खोजक फ़ोल्डर, या साझा फ़ाइलें। (चुनना यह मैक आपके कंप्यूटर पर हर फ़ाइल के माध्यम से स्मार्ट फ़ोल्डर खोज करता है।)

खोज मापदंड बनाने के लिए, पर क्लिक करें प्लस का प्रतीक खिड़की के दाईं ओर:

आपको दो मेनू दिखाई देंगे; इस मामले में, वे मेहरबान तथा कोई भी. आप ड्रॉपडाउन का एक और सेट देख सकते हैं, जैसे नाम तथा माचिस. नीचे दिए गए चरण किसी भी संयोजन के साथ काम करेंगे।
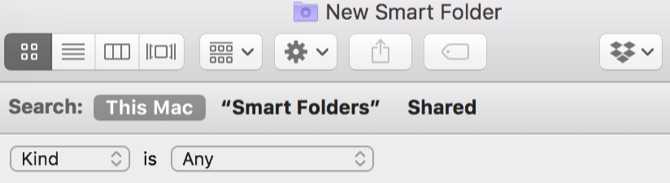
क्लिक करना मेहरबान कुछ खोज मापदंडों को प्रदर्शित करता है। यह उस प्रकार की स्मार्ट खोज है जिसे आप चलाना चाहते हैं। डिफ़ॉल्ट विकल्प हैं मेहरबान (फाइल प्रारूप), अंतिम खुली तारीख, अंतिम संशोधित तिथि, रचना तिथि, नाम, तथा अंतर्वस्तु.
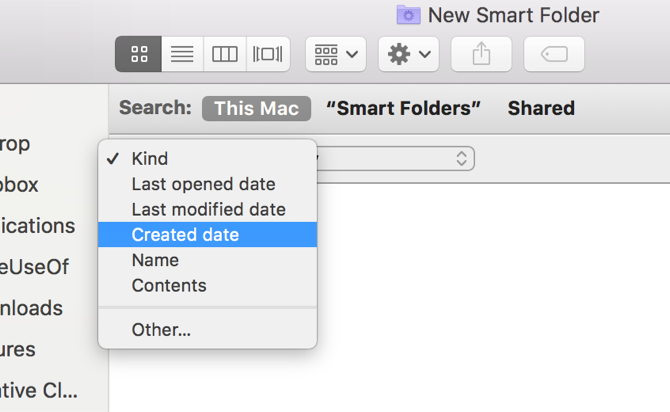
अन्य प्रविष्टि में कई और विकल्प हैं, लेकिन हम एक पल में उन लोगों के बारे में बात करेंगे।
दूसरे मेनू के विकल्प इस बात पर निर्भर करते हैं कि आप पहले में क्या चुनते हैं। यदि आपने चुना है मेहरबान, आप कई प्रकार की फ़ाइल देखेंगे जिन्हें आप फ़िल्टर कर सकते हैं। अगर आपने चुना अंतिम संशोधित तिथि, आप कुछ अस्थायी विकल्प देखेंगे:
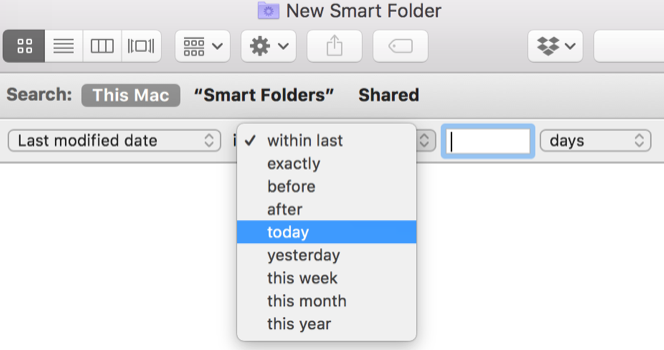
जब मैं चुनता हूं आज, हर फ़ाइल जिसे मैंने आज संपादित किया है:
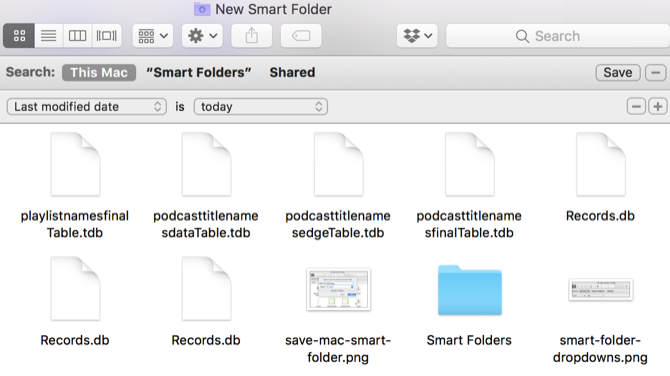
स्मार्ट फोल्डर्स को सेव और एक्सेस करना
आप क्लिक करके खोज को ठीक कर सकते हैं प्लस स्क्रीन के दाईं ओर प्रतीक और अधिक पैरामीटर जोड़ना। उदाहरण के लिए, मैं चुन सकता था तरह / छवि / पीएनजी केवल उन PNG को देखने के लिए जिन्हें आज संपादित किया गया था।
अपने स्मार्ट फ़ोल्डर को बचाने के लिए, हिट करें सहेजें स्क्रीन के दाईं ओर। डिफ़ॉल्ट सहेजें स्थान में है उपयोगकर्ता> लाइब्रेरी> सहेजे गए खोजें फ़ोल्डर:

आप अपने फाइंडर साइडबार में स्मार्ट फ़ोल्डर भी जोड़ सकते हैं ताकि आप इसे जल्दी से एक्सेस कर सकें।
ध्यान दें कि आप जहां चाहें स्मार्ट फ़ोल्डर को सहेज सकते हैं। उपयोगकर्ता> लाइब्रेरी> सहेजे गए खोजें एक विशेष रूप से सुविधाजनक स्थान नहीं है (के रूप में) लायब्रेरी फ़ोल्डर डिफ़ॉल्ट रूप से छिपा हुआ है), लेकिन यह उन सभी को एक ही जगह पर रखता है।
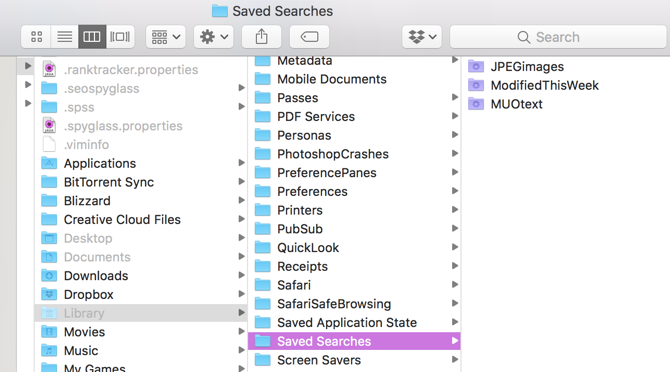
यदि आप छिपे हुए लाइब्रेरी फ़ोल्डर को नहीं देख पा रहे हैं, तो इस कमांड को टर्मिनल में टाइप करें और हिट करें दर्ज:
खुली ~ / लाइब्रेरी / सहेजे गए \ खोजेंवह खुल जाएगा सहेजी गई खोजों फ़ोल्डर। अपनी सहेजी गई खोजों को या तो जोड़ें या सहेजी गई खोजों समय बचाने के लिए खोजक साइडबार के लिए फ़ोल्डर।
स्मार्ट फोल्डर को कैसे डिलीट करें
आपके मैक के स्मार्ट फोल्डर को हटाना आसान है। के लिए बस सिर सहेजा गया खोज फ़ोल्डर (ऊपर टर्मिनल कमांड का उपयोग या आप की तरह किसी भी अन्य विधि), एक स्मार्ट फ़ोल्डर का चयन करें, और इसे ट्रैश में भेजें।
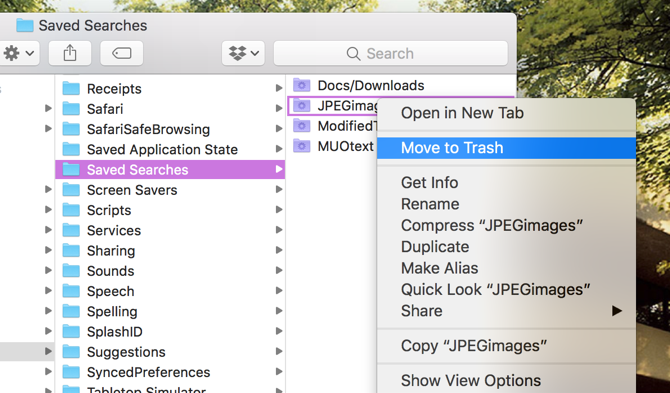
आप साइडबार से आइटम नहीं हटा सकते, इसलिए इस विधि को याद रखें (या शॉर्टकट बनाएं सहेजी गई खोजों साइडबार में फ़ोल्डर)।
स्मार्ट फोल्डर्स को कैसे संपादित करें
आप कुछ ही क्लिक के साथ एक स्मार्ट फ़ोल्डर के लिए खोज मानदंड बदल सकते हैं। स्मार्ट फ़ोल्डर खोलें और क्लिक करें गियर मेनू बार में। चुनते हैं खोज मानदंड दिखाएं:
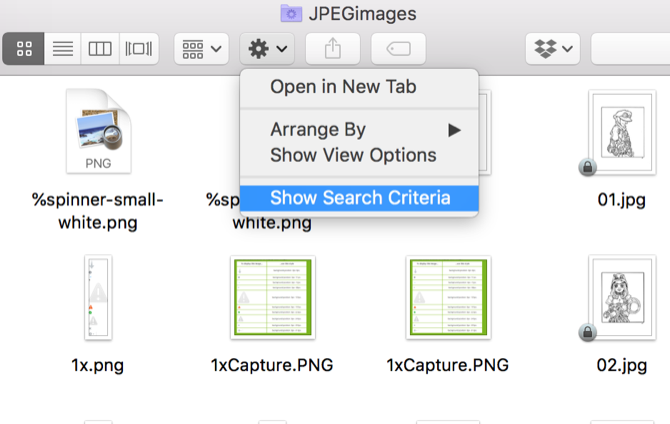
फिर आप सामान्य रूप से मानदंड संपादित करें।
अतिरिक्त स्मार्ट फ़ोल्डर खोज विकल्प
जब हमने पहले खोज मानदंडों को देखा, तो अंतिम विकल्प था अन्य. आइए उस पर करीब से नज़र डालें।
जब आप इस विकल्प का चयन करते हैं, तो आपको खोज मापदंड की एक विशाल श्रृंखला मिलेगी। यहां सूचीबद्ध करने के लिए बहुत सारे हैं, लेकिन आप चैट सेवाओं, अल्फा चैनल जैसी विशेषताओं को शामिल कर सकते हैं, क्या फ़ाइल में कस्टम आइकन, फोटो एक्सपोज़र समय, संगीत शैली, संगठन बनाना और है अधिक।
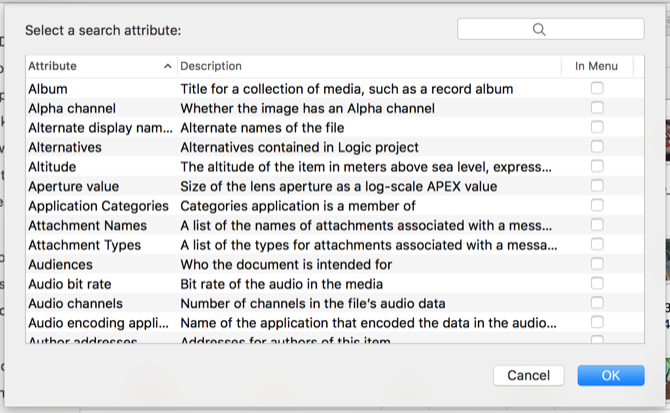
आप विशेषताओं को शीघ्रता से खोजने के लिए खोज बार का भी उपयोग कर सकते हैं। इनमें से किसी एक विशेषता का उपयोग करने के लिए, इसे चुनें और क्लिक करें ठीक (आप भी देख सकते हैं मेनू में बॉक्स इसे ड्रॉपडाउन में प्रदर्शित करने के लिए)।
हम इनमें से कुछ विशेषताओं पर एक नज़र डालेंगे।
सबसे अच्छा स्मार्ट फ़ोल्डर आप का उपयोग करना चाहिए
स्मार्ट फोल्डर्स का पूरा फायदा उठाना चाहते हैं? यहां आठ हैं जो आप अभी उपयोग करना शुरू कर सकते हैं।
1. 1 जीबी से बड़ी फ़ाइलें
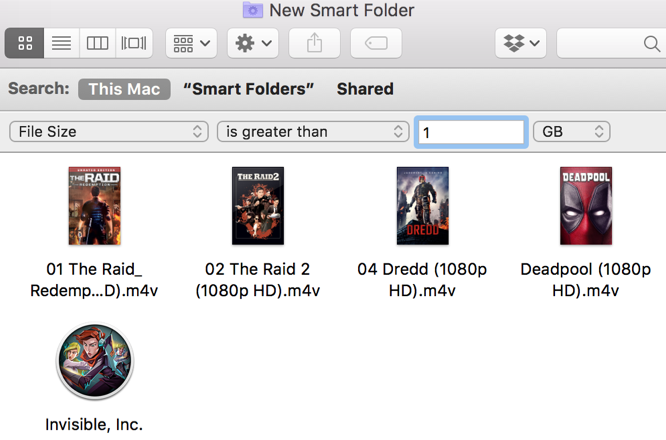
उन बड़ी फ़ाइलों को साफ़ करना चाहते हैं जो हैं अपने मैक ड्राइव पर जगह ले रहा है अपने मैक की हार्ड डिस्क स्थान का विश्लेषण और निरीक्षण करने के लिए 3 निःशुल्क ऐप्सआश्चर्य है कि आपके सभी मैक का भंडारण कहाँ चला गया है? ये फ्री एप्स आपको बताएंगे। अधिक पढ़ें ? बस का उपयोग करें फाइल का आकार विकल्प और आकार सेट करने के लिए 1 जीबी (या जो भी आकार आपको पसंद हो)
2. डीएमजी इंस्टालर डिलीट करने के लिए
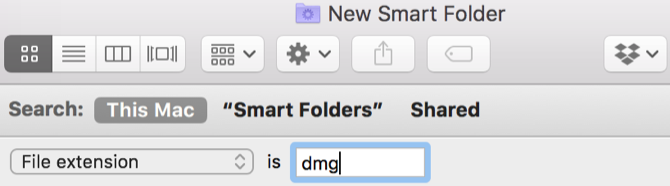
यदि आप बहुत सारे एप्लिकेशन इंस्टॉल करते हैं तो डिस्क छवियां जल्दी से ढेर हो सकती हैं। आप उन सभी को आसानी से खोज सकते हैं जिनके लिए एक सहेजी गई खोज है फ़ाइल एक्सटेंशन / dmg.
3. कुछ ही समय में आपके द्वारा खोले गए ऐप्स
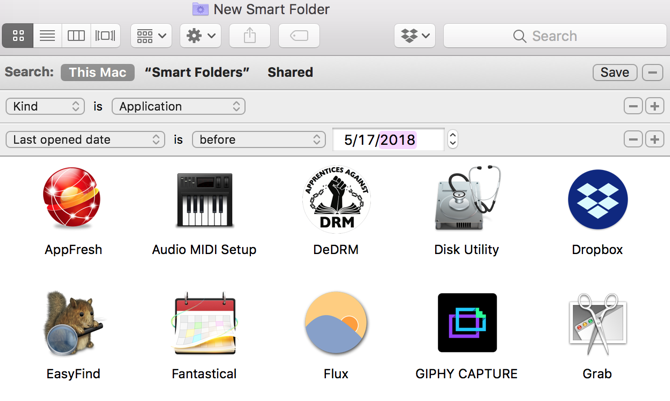
जोड़ने से तरह / आवेदन साथ में अंतिम तिथि, आप उन ऐप्स को देख सकते हैं जिन्हें आपने किसी भी समय खोले नहीं हैं। इस उदाहरण के लिए, मैं उन ऐप्स को देख रहा हूं जिन्हें मैंने कुछ महीनों में नहीं खोला था।
शायद यह समय है अपने मैक को साफ करें कैसे अपने मैक डेस्कटॉप को साफ करने और उत्पादकता बढ़ाने के लिएएक अव्यवस्थित डेस्कटॉप न केवल उत्पादकता को कम कर सकता है, बल्कि संज्ञानात्मक तनाव भी पैदा कर सकता है। एक बेहतर कार्य परिवेश के लिए अपने मैक डेस्कटॉप को कैसे साफ़ करें। अधिक पढ़ें !
4. तस्वीरें आपके iPhone पर ली गई हैं
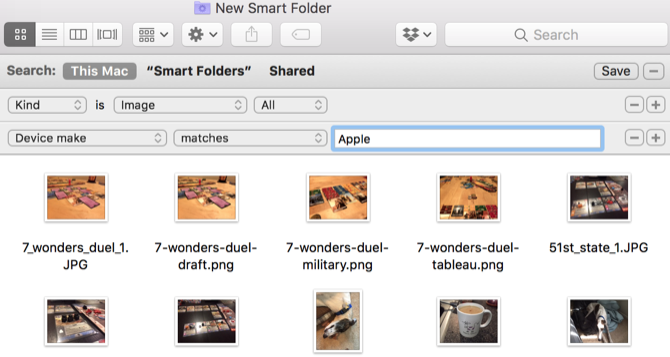
जोड़कर डिवाइस बनाते हैं की वजह से तरह / छवि, मैंने अपनी खोज को उन छवियों तक सीमित कर दिया है जो Apple डिवाइस द्वारा बनाई गई थीं। मेरे मामले में, यह लगभग विशेष रूप से iPhone तस्वीरें हैं। आप डिवाइस मॉडल को सीमित करके और भी अधिक विशिष्ट प्राप्त करने के लिए सेटिंग्स में थोड़ा और खुदाई कर सकते हैं।
5. विशिष्ट टैग के साथ फ़ाइलें
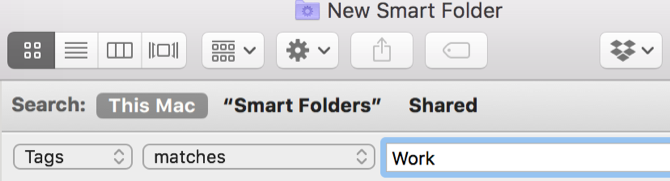
MacOS में फ़ाइलें टैग करना फाइल्स को तेज़ खोजें और अपने मैक को फाइंडर टैग के साथ व्यवस्थित करेंखोजक टैग डेटा को व्यवस्थित करने का एक शानदार तरीका है - यहां बताया गया है कि आज अपने मैक पर इस उपयोगी संगठन टूल का अधिकतम उपयोग कैसे करें। अधिक पढ़ें आपको डेटा को व्यवस्थित रखने का एक शानदार तरीका है। स्मार्ट फोल्डर का उपयोग करके, आप विशिष्ट टैग परिणाम प्राप्त कर सकते हैं। अलग-अलग टैग के संयोजन की कोशिश करें, उन विशिष्ट फ़ाइल प्रकारों की खोज करें जिनमें एक टैग, या किसी अन्य विशेषताओं का संयोजन हो।
6. हाल ही में बनाए गए दस्तावेज़
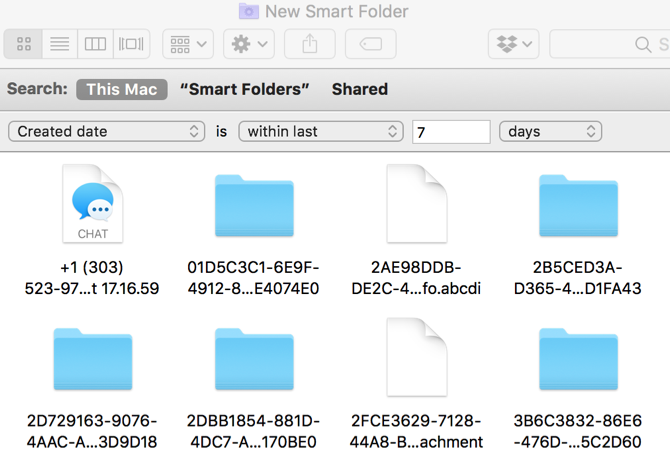
पिछले सप्ताह या महीने के भीतर आपके द्वारा बनाई गई सभी फ़ाइलों को देखना चाहते हैं? रचना तिथि विशेषता आपको आसानी से एक समयावधि का चयन करने देती है।
7. सभी मीडिया फ़ाइलें
जब आप नीचे पकड़ते हैं विकल्प कुंजी, प्लस स्क्रीन के दाईं ओर तीन बिंदुओं में बदल जाता है। जब आप उन डॉट्स पर क्लिक करते हैं, तो आपको मिल जाएगा बूलियन ऑपरेटर स्मार्ट फोल्डर। कई स्मार्ट खोजों के परिणाम वाले फ़ोल्डर्स बनाने के लिए इसका उपयोग करें।
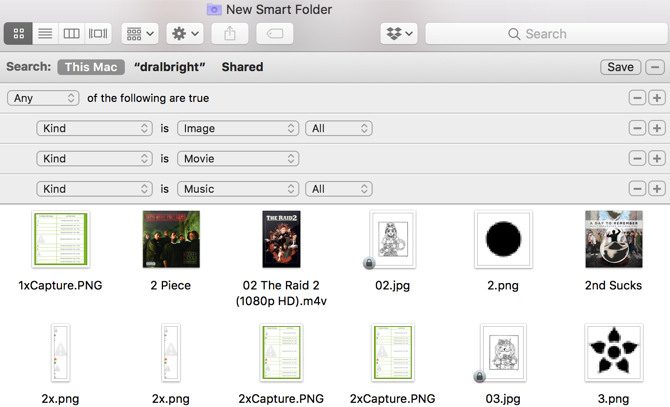
इस उदाहरण में, यदि कोई फ़ाइल एक प्रकार की है छवि, चलचित्र, या संगीत, यह स्मार्ट फ़ोल्डर में दिखाता है। आप सभी फ़ाइलों के संयोजन को प्राप्त करने के लिए इस रणनीति का उपयोग कर सकते हैं।
8. डुप्लिकेट डाउनलोड

जब macOS उन फ़ाइलों को देखता है जिनमें समान फ़ाइल नाम होता है, तो यह उन्हें कोष्ठक में एक संख्या जोड़ देता है। की तुलना में फ़ाइलों को खोजने के लिए बूलियन खोज का उपयोग करना (1), (2), या (3) फ़ाइल नाम से आपको उन डुप्लिकेट फ़ाइलों को खोजने में मदद मिलेगी, चाहे वे कहीं भी हों।
अन्य ऐप में स्मार्ट ग्रुपिंग का उपयोग करें
एक बार जब आप अपने स्मार्ट फोल्डर बना लेते हैं, तो आप अन्य एप्लिकेशन में भी macOS की स्मार्ट क्षमताओं का उपयोग शुरू कर सकते हैं। हमारी जाँच करें स्मार्ट समूह फिल्टर पर ट्यूटोरियल यह पता लगाने के लिए कि आप स्मार्ट संपर्क सूची, स्मार्ट फोटो एल्बम और स्मार्ट मेलबॉक्स कैसे बना सकते हैं।
हमारे मैक ट्यूटोरियल का आनंद? आप कैसे कर सकते हैं इस पर एक नज़र डालें मैक के लिए नंबर के साथ इंटरैक्टिव चार्ट और रेखांकन बनाएँ मैक का उपयोग करके इंटरएक्टिव चार्ट और ग्राफ़ कैसे बनाएंअपने डेटा की कल्पना करना चाहते हैं? मैक के लिए नंबर इंटरेक्टिव चार्ट और ग्राफ बनाने के लिए एक सुविधा प्रदान करता है और यहाँ इसका उपयोग कैसे किया जाए। अधिक पढ़ें .
Dann एक कंटेंट स्ट्रैटेजी और मार्केटिंग कंसल्टेंट है जो कंपनियों को डिमांड और लीड जेनरेट करने में मदद करता है। वह dannalbright.com पर रणनीति और सामग्री विपणन के बारे में भी ब्लॉग करता है।

