विज्ञापन
अपने विंडोज डेस्कटॉप के एक स्क्रीनशॉट पर कब्जा करने की आवश्यकता है? धीमे का उपयोग न करें प्रिंट स्क्रीन विधि - स्निपिंग टूल का उपयोग करके बहुत आसान तरीका है।
हम आपको दिखाएंगे कि स्क्रीनशॉट को पकड़ने और संपादित करने के लिए विंडोज में स्निपिंग टूल का उपयोग कैसे किया जाता है।
विंडोज में स्निपिंग टूल को कैसे खोलें
स्निपिंग टूल को खोलने का सबसे आसान तरीका स्टार्ट मेनू में खोज करना है। विंडोज 7 या विंडोज 10 पर, क्लिक करें शुरू बटन को बायीं ओर-बाईं ओर दबाएं या दबाएं विंडोज की अपने कीबोर्ड पर। फिर टाइप करना शुरू करें snipping और मारा दर्ज जब वह इसे खोलने के लिए प्रकट होता है।

विंडोज 8.1 पर, मारा विंडोज की स्टार्ट स्क्रीन खोलने के लिए अपने कीबोर्ड पर। यहां से, आप टाइप कर सकते हैं snipping और इसे लॉन्च करने के लिए ऐप पर क्लिक करें।
आपके पास इसे खोलने के बाद, आप अपनी स्क्रीन के निचले भाग में स्निपिंग टूल आइकन पर राइट-क्लिक करना चाहते हैं और चुन सकते हैं टास्कबार में पिन करें आसान पहुँच के लिए।
जब हम यहां विंडोज 10 में स्निपिंग टूल का उपयोग करने पर ध्यान केंद्रित करेंगे, तो हम विंडोज के पुराने संस्करणों में छोटे अंतरों का उल्लेख नहीं करेंगे जहां यह लागू है।
स्क्रीनशॉट कैप्चर करने के लिए स्निपिंग टूल का उपयोग कैसे करें
स्निपिंग टूल को खोलने के बाद, आपको एक साधारण विंडो दिखाई देगी। स्क्रीनशॉट कैप्चर करने के लिए, आप पहले एक मोड चुनना चाहते हैं। विंडोज 10 पर, का उपयोग करें मोड एक का चयन करने के लिए लटकती। विंडोज के पुराने संस्करण इन्हें अगले एरो के नीचे दिखाते हैं नया.
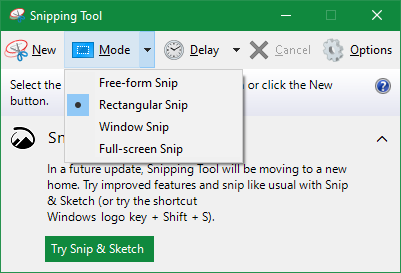
स्निपिंग टूल चार कैप्चर विकल्प प्रदान करता है:
- फ्री-फॉर्म स्निप: आप एक मुक्त आकार बनाने के लिए अनुमति देता है।
- आयताकार स्निप: इसे कैप्चर करने के लिए एक तत्व के चारों ओर एक बॉक्स बनाएं।
- विंडो स्निप: एक संपूर्ण ऐप विंडो को कैप्चर करें।
- पूर्ण-स्क्रीन स्निप: अपने पूरे डिस्प्ले (एक से अधिक मॉनिटर सहित) का स्क्रीनशॉट लें।
यदि आप पहले दो विकल्पों में से एक चुनते हैं, तो आपको अपने माउस का उपयोग उस स्क्रीन के हिस्से के चारों ओर खींचने के लिए करना होगा, जिसे आप कैप्चर करना चाहते हैं। साथ में विंडो स्निप, उस विंडो पर माउस क्लिक करें जिसे आप कैप्चर करना चाहते हैं और क्लिक करें। फुल-स्क्रीन स्निप तुरंत आपके पूरे डेस्कटॉप को पकड़ लेता है।
जो आपको उपयोग करना चाहिए वह आपकी आवश्यकताओं पर निर्भर करता है। उदाहरण के लिए, विंडो स्निप त्रुटि वाले संवाद बॉक्स कैप्चर करने के लिए बहुत अच्छा है, जबकि आयताकार स्निप आप वास्तव में क्या कब्जा करने का फैसला करने देता है।
विलंबित स्क्रीनशॉट लेना
विंडोज 10 में, आप स्निपिंग टूल का उपयोग करके देरी पर स्क्रीनशॉट भी कैप्चर कर सकते हैं। यह संदर्भ मेनू की छवियों को हथियाने के लिए उपयोगी है जो जब आप फिर से क्लिक करते हैं तो गायब हो जाते हैं।
उनका उपयोग करने के लिए, पर क्लिक करें विलंब बटन और एक और पाँच सेकंड के बीच चुनें। फिर, जब आपने मारा नया स्निप शुरू करने के लिए, उपकरण कैप्चर प्रॉम्प्ट दिखाने से पहले प्रतीक्षा करेगा। यह आपको एक मेनू खोलने या स्क्रीनशॉट के लिए एक ऐप तैयार करने की अनुमति देता है।
कैसे Snipping टूल में स्क्रीनशॉट को संपादित करें
एक बार जब आप एक स्क्रीनशॉट कैप्चर करते हैं, तो यह स्निपिंग टूल में खुल जाएगा ताकि आप ज़रूरत पड़ने पर संपादित कर सकें। यदि आपने जो पकड़ा है, उससे आप नाखुश हैं, तो क्लिक करें नया दुबारा प्रारम्भ करना।

स्निपिंग टूल में केवल संपादन के लिए कुछ उपकरण हैं। दबाएं कलम छवि पर आकर्षित करने के लिए। रंग बदलने या मोटाई को अनुकूलित करने के लिए इस उपकरण के बगल में ड्रॉपडाउन मेनू का उपयोग करें।
आपके पास भी पहुंच है हाइलाइटर, जो एक छवि के फोकस को इंगित करना आसान बनाता है। बस इसे चुनें और स्निप में रुचि के बिंदुओं को उजागर करने के लिए अपने माउस का उपयोग करें।
यदि आप किसी पेन या हाइलाइटर के निशान को हटाने का निर्णय लेते हैं, तो उपयोग करें रबड़ उन्हें हटाने के लिए। क्लिक करें और दबाए रखें, फिर उन्हें मिटाने के लिए अपने कर्सर को चिन्हों पर ले जाएँ। दुर्भाग्य से नहीं है पूर्ववत करें स्निपिंग टूल में कार्य करते हैं, इसलिए आपको इस पर निर्भर रहना होगा।
अधिक विकल्पों के लिए, टूलबार के दाईं ओर स्थित बहुरंगी एपॉस्ट्रॉफ़-दिखने वाले आइकन पर क्लिक करें। यह आपके स्निप को पेंट 3 डी में खोल देगा, अतिरिक्त संपादन क्षमताओं के साथ एक डिफ़ॉल्ट विंडोज 10 ऐप। वहां आप स्निप को क्रॉप कर सकते हैं, टेक्स्ट या शेप जोड़ सकते हैं, और भी बहुत कुछ।

स्निप टूल से स्क्रीनशॉट को सेव और शेयर करें
एक बार जब आप अपने स्निप के साथ खुश हो जाते हैं, तो आप छवि को सहेज सकते हैं या ईमेल के माध्यम से भेज सकते हैं। दबाएं सहेजें फ़ाइल के लिए आपके कंप्यूटर पर स्थान चुनने के लिए आइकन। डिफ़ॉल्ट प्रारूप है पीएनजी, जो आमतौर पर स्क्रीनशॉट के लिए सबसे अच्छा है।
दबाएं प्रतिलिपि छवि को अपने क्लिपबोर्ड पर रखने का विकल्प। वहां से, आप इसे पेस्ट कर सकते हैं (उपयोग करके Ctrl + V) कहीं भी जहा आपको पसंद हो। इसके अलावा, आप क्लिक कर सकते हैं ईमेल अपने डिफ़ॉल्ट मेल क्लाइंट में स्निप भेजने के लिए बटन। चयन करने के लिए तीर का उपयोग करें ईमेल प्राप्तकर्ता (अनुलग्नक के रूप में) इसके बजाय यदि आप पसंद करते हैं।
यदि आपको स्निप की हार्ड कॉपी की आवश्यकता है, तो दबाएं Ctrl + P प्रिंट संवाद खोलने के लिए।
स्निपिंग टूल विकल्पों की समीक्षा करें
जब आप स्निपिंग टूल (या के नीचे) खोलते हैं उपकरण स्निप संपादक में मेनू), आपको एक दिखाई देगा विकल्प बटन। यह आपको कुछ तरीके बदल देता है जो स्निपिंग टूल काम करता है, हालांकि आपको ज्यादातर मामलों में उनके बारे में चिंता करने की आवश्यकता नहीं है।
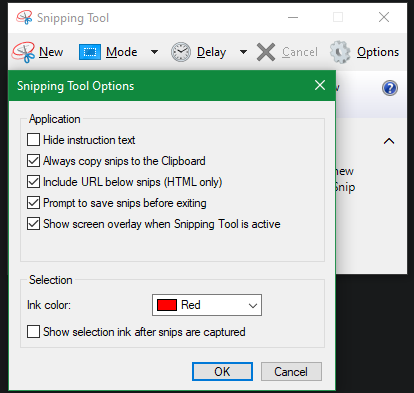
आप उपयोग कर सकते हैं निर्देश पाठ छिपाएँ नए स्निपिंग टूल विंडो में दिखाई देने वाले संकेतों को हटाने के लिए। हम रखने की सलाह देते हैं हमेशा क्लिपबोर्ड पर स्निप कॉपी करें सक्षम ताकि आप उन्हें मैन्युअल रूप से कॉपी किए बिना आसानी से साझा कर सकें। तथा बाहर निकलने से पहले स्निप्स को बचाने का वादा करें आप गलती से एक स्निप खोने से रखेंगे।
यदि आप चाहें, तो आप इसे बदल भी सकते हैं स्याही का रंग स्निप में उपयोग किया जाता है। अधिकांश लोगों के लिए, ऊपर दिखाए गए अनुसार डिफ़ॉल्ट विकल्प छोड़ना ठीक रहेगा।
विंडोज 10 में स्निप और स्केच आज़माएं
यह वास्तव में विंडोज में स्निपिंग टूल का उपयोग करने के लिए है। हालाँकि, यदि आप विंडोज 10 का उपयोग करते हैं, तो आपने देखा होगा कि स्निपिंग टूल विंडो नए स्निप और स्केच का विज्ञापन करती है स्क्रीनशॉट लेने की विधि बिना प्रिंट स्क्रीन के विंडोज पीसी पर स्क्रीनशॉट कैसे करें: 4 तरीकेएक प्रिंट स्क्रीन कुंजी नहीं है या एक तेज विधि का उपयोग करना चाहते हैं? यहां पर बिना प्रिंट स्क्रीन के विंडोज स्क्रीनशॉट लेने का तरीका बताया गया है। अधिक पढ़ें .
यह एक स्टोर ऐप है जो स्निपिंग टूल पर कुछ सुविधाएं जोड़ता है, जिसमें एक उचित स्निपिंग टूल शॉर्टकट भी शामिल है। यदि आप विंडोज 10 पर हैं, तो हम निश्चित रूप से स्निपिंग टूल पर इसका उपयोग करने की सलाह देते हैं।
इसे खोलने के लिए, खोजें स्निप स्केच स्टार्ट मेन्यू का उपयोग करना, पहले की तरह। आपको स्निप टूल के समान एक इंटरफ़ेस से अभिवादन किया जाएगा। उपयोग नया एक नया स्निप शुरू करने के लिए (एक विलंब सेट करने के लिए आसन्न तीर पर क्लिक करें), फिर आप अपनी स्क्रीन के शीर्ष पर चार आइकन देखेंगे। ये उन चार कैप्चर मोड से मेल खाते हैं जिनकी हमने पहले चर्चा की थी।

स्निप्स को तेज़ी से पकड़ने के लिए, आपको विंडोज 10 पर स्निप और स्केच के लिए स्निपिंग टूल शॉर्टकट को जानना चाहिए। दबाएँ विन + शिफ्ट + एस अपने सिस्टम पर कहीं से भी स्क्रीनशॉट कैप्चर टूल खोलने के लिए।
स्निप कैप्चर करने के बाद, आप इसे संपादित कर सकते हैं। यदि आपने कीबोर्ड शॉर्टकट के साथ ऐप लॉन्च किया है, तो संपादक को लोड करने के लिए दिखाई देने वाली अधिसूचना पर क्लिक करें।
स्निप और स्केच के साथ संपादन
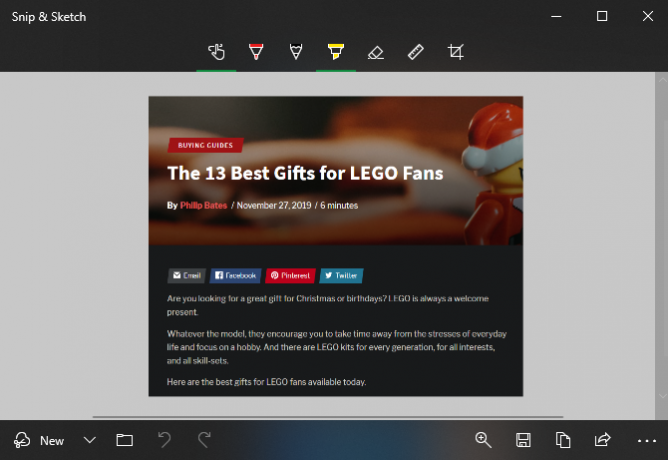
स्निप और स्केच संपादक में, ए का चयन करने के लिए शीर्ष पर आइकन का उपयोग करें कलम, पेंसिल, या हाइलाइटरप्रत्येक अलग रंग और मोटाई के विकल्प के साथ। इसके अलावा रबड़, आप का उपयोग कर सकते हैं पूर्ववत करें तथा फिर से करें बटन (या Ctrl + Z तथा Ctrl + Y कुंजीपटल अल्प मार्ग)।
टूलबार के साथ-साथ, आपको एक भी मिलेगा शासक और एक चांदा दूरी और कोणों को मापने के लिए। ए काटना स्निप और स्केच में स्निपिंग टूल के ऊपर एन्हांसमेंट के लिए टूल राउंड होता है।
जब आप संपादन कर चुके होते हैं, तो Snip & Sketch में अधिक विकल्प होते हैं शेयर साथ ही बटन। इससे आप अपने पीसी पर अन्य एप्लिकेशन को एक छवि भेज सकते हैं। छवि को अन्यत्र संपादित करना जारी रखने के लिए, तीन डॉट पर क्लिक करें मेन्यू बटन और चुनें के साथ खोलें.
वैकल्पिक मुफ्त स्निपिंग टूल
जबकि यह काम पूरा हो जाता है, उन्नत उपयोग के लिए स्निपिंग टूल महान नहीं है। अगर आप स्क्रीनशॉट को हर समय कैप्चर करते हैं, तो स्निप और स्केच बेहतर है, लेकिन आपके पास बेहतर विकल्प हैं।
हमारी सूची पर एक नज़र डालें विंडोज के लिए सबसे अच्छा स्क्रीनशॉट उपकरण विंडोज में स्क्रीनशॉट हथियाने के लिए बेस्ट टूलक्या आप अक्सर स्क्रीनशॉट ले रहे हैं? अपने टूल को एक में अपग्रेड करें जो आपकी आवश्यकताओं को पूरा करता है। हम परीक्षण के लिए कई मुफ्त टूल डालते हैं और स्क्रीनशॉट के उपयोग, संपादन और साझा करने में आसानी के लिए सर्वश्रेष्ठ प्रस्तुत करते हैं। अधिक पढ़ें . ये वैकल्पिक उपकरण अतिरिक्त कैप्चर विकल्प, अधिक उन्नत संपादन क्षमता और आपके स्क्रीनशॉट साझा करने के आसान तरीके प्रदान करते हैं। यदि आप यहां बताई गई मूल बातों से परे जाना चाहते हैं तो वे स्थापित करने के लायक हैं।
आप विंडोज स्निपिंग टूल से पूरी तरह परिचित हैं
अब आप जानते हैं कि Microsoft के अंतर्निहित स्निपिंग टूल के साथ विंडोज में कैसे स्निप किया जाता है। स्पष्ट स्क्रीनशॉट लेना एक कौशल है जो हर किसी के पास होना चाहिए: वे स्क्रीन के फोटो की तुलना में अकेले और अब तक स्पष्ट वर्णन की तुलना में बहुत अधिक उपयोगी हैं।
यदि आपको किसी समर्पित सॉफ्टवेयर वाले सिस्टम पर अपने स्क्रीनशॉट को बढ़ाने की आवश्यकता है, तो देखें Microsoft पेंट में स्क्रीनशॉट कैसे संपादित करें एमएस पेंट का उपयोग करके स्क्रीनशॉट कैसे संपादित करें और बढ़ाएंयहां Microsoft पेंट का उपयोग करके स्क्रीनशॉट को संपादित करने का तरीका बताया गया है ताकि आप अतिरिक्त सॉफ्टवेयर के बिना विंडोज 10 पर स्क्रीनशॉट को संपादित कर सकें। अधिक पढ़ें .
बेन MakeUseOf में एक उप संपादक और प्रायोजित पोस्ट मैनेजर है। वह एक बी.एस. कंप्यूटर सूचना प्रणाली में ग्रोव सिटी कॉलेज से, जहां उन्होंने अपने प्रमुख में ऑन लूड और ऑनर्स के साथ स्नातक किया। वह दूसरों की मदद करने में आनंद लेता है और एक माध्यम के रूप में वीडियो गेम का शौक रखता है।

