विज्ञापन
आप शायद प्रति दिन कई बार कॉपी और पेस्ट करते हैं। और जब तक यह एक अत्यंत उपयोगी कार्य है, इसकी सबसे बड़ी झुंझलाहट विशेष स्वरूपण के साथ ला रही है। वेब से कुछ पाठ को पकड़ो, और आप अक्सर पाएंगे कि यह आपके दस्तावेज़ में चिपकाए जाने पर अपनी मूल शैली रखता है।
हम दिखाएंगे कि कैसे कई आसान ट्रिक्स का उपयोग करके बिना फ़ॉर्मेट किए कॉपी और पेस्ट किया जा सकता है।
1. शॉर्टकट के उपयोग से प्रारूपण के बिना चिपकाएँ
यदि आपको अक्सर सादे पाठ को पेस्ट करने की आवश्यकता होती है, तो आपको ऐसा करने के लिए समर्पित तरीकों को जानना चाहिए। शुक्र है, ऐप और कीबोर्ड शॉर्टकट के रूप में कुशल तरीके उपलब्ध हैं।
विंडोज पर, जबकि यह सार्वभौमिक नहीं है, कई ऐप शॉर्टकट का समर्थन करते हैं Ctrl + Shift + V स्वरूपण के बिना पेस्ट करने के लिए। इनमें क्रोम, फ़ायरफ़ॉक्स और एवरनोट शामिल हैं।
मैक पर सादे पाठ के रूप में पेस्ट करने के लिए, आप कुछ बोझिल शॉर्टकट का उपयोग कर सकते हैं विकल्प + सेमी + शिफ्ट + वी स्वरूपण के बिना पेस्ट करने के लिए। यह एक सिस्टम-वाइड शॉर्टकट है, इसलिए विंडोज के विपरीत, इसे हर जगह काम करना चाहिए।
2. Microsoft Office में बिना स्वरूपण के पेस्ट कैसे करें
इन शॉर्टकट का एक बड़ा अपवाद है: Microsoft Office। आप शायद ज्यादातर दस्तावेजों में सादा पाठ चिपकाना चाहते हैं, जिससे यह थोड़ा दर्द होता है। शुक्र है, स्वरूपण के बिना पेस्ट करने के लिए एक शब्द शॉर्टकट है।
मूल विधि अपने वर्ड डॉक्यूमेंट में टेक्स्ट को सामान्य की तरह चिपकाना है। एक बार जब आप ऐसा कर लेते हैं, तो पाठ के पास दिखने वाले छोटे टूलटिप को देखें।
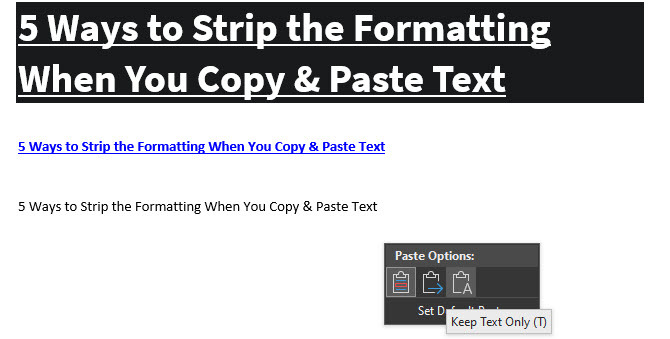
इस पर क्लिक करें (या हिट करें) Ctrl कीबोर्ड शॉर्टकट का उपयोग करना) और आपके पास तीन विकल्प होंगे:
- सोर्स फॉर्मेटिंग रखें डिफ़ॉल्ट है और पाठ को उसी तरह रखेगा जैसे आपने इसे कॉपी किया था। (टूलटिप को खोलने के बाद Ctrl, दबाएँ क इसका चयन करने के लिए।)
- स्वरूपण मर्ज करें आप जिस पाठ को चिपका रहे हैं, उसके चारों ओर के पाठ से मेल खाएगा। इससे बेसिक फॉर्मेटिंग बोल्ड और बुलेट पॉइंट्स की तरह रहेगी, लेकिन दस्तावेज़ में पहले से मौजूद मिलान के लिए फ़ॉन्ट को बदल देता है। (म इसके लिए शॉर्टकट कुंजी है।)
- केवल पाठ रखें सादे पाठ में चिपक जाता है, सभी स्वरूपण को अलग कर देता है। (उपयोग टी इस विकल्प के लिए कीबोर्ड शॉर्टकट के रूप में।)
यदि आप उपरोक्त कीबोर्ड शॉर्टकट पसंद नहीं करते हैं या टूलटिप का चयन करने के लिए अपने माउस का उपयोग नहीं करना चाहते हैं, तो स्वरूपण के बिना पेस्ट करने के लिए एक और वर्ड शॉर्टकट है। उपयोग Ctrl + Alt + V या (सेमी + अल्ट + वी Mac पर) चिपकाएँ विशेष विंडो खोलने के लिए। यहाँ, सेलेक्ट करें अनारक्षित पाठ सादे पाठ में पेस्ट करने के लिए।
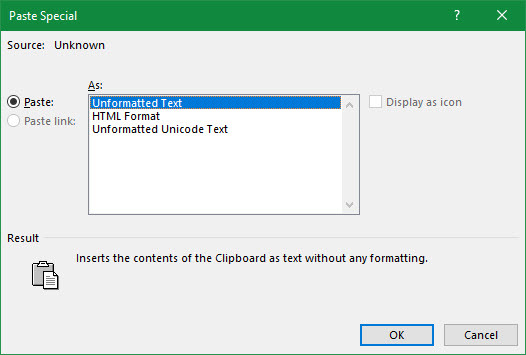
अंत में, यदि आप चाहें, तो आप Word में डिफ़ॉल्ट पेस्ट विकल्प को हमेशा सादे पाठ में पेस्ट कर सकते हैं। की ओर जाना फ़ाइल> विकल्प और का चयन करें उन्नत बाईं ओर टैब। यहाँ, के तहत देखो कट, कॉपी और पेस्ट करें डिफ़ॉल्ट चिपकाने की सेटिंग्स के लिए हेडर। आप चिपकाने के विभिन्न रूपों के लिए अपनी पसंद बदल सकते हैं; अन्य कार्यक्रमों से चखना आपके ब्राउज़र या अन्य ऐप्स से कॉपी किए गए टेक्स्ट का ध्यान रखेगा।

3. मैक पर फॉर्मेटिंग के बिना हमेशा पेस्ट कैसे करें
एक मैक है और हर बार स्वरूपण के बिना पेस्ट करना चाहते हैं? आप सिस्टम वरीयताएँ में एक साधारण ओवरराइड सेट कर सकते हैं अपने मैक के कीबोर्ड को कस्टमाइज़ करें अपने मैक के कीबोर्ड व्यवहार को अनुकूलित करने के लिए 6 ऐप्सये मैक कीबोर्ड ऐप आपकी उत्पादकता को अगले स्तर तक ले जाएंगे। तेज़ टाइपिंग, नेविगेशन और बहुत कुछ के लिए यहां कुछ बेहतरीन कीबोर्ड ऐप हैं। अधिक पढ़ें और उंगली के जिमनास्टिक से बचें जो डिफ़ॉल्ट शॉर्टकट की आवश्यकता होती है।
की ओर जाना Apple मेनू> सिस्टम प्राथमिकताएँ और चुनें कीबोर्ड. पर स्विच करें शॉर्टकट टैब, फिर चुनें ऐप शॉर्टकट बाईं ओर की सूची से। फिर आपको क्लिक करने की आवश्यकता होगी प्लस एक नया शॉर्टकट बनाने के लिए बॉक्स के नीचे आइकन।
में आवेदन क्षेत्र, चयन करें सभी अनुप्रयोग, क्योंकि आप अपने मैक पर हर जगह फॉर्मेट किए बिना कॉपी करना चाहते हैं। दर्ज पेस्ट और मैच स्टाइल के लिए मेनू शीर्षक बॉक्स, इसके बाद सीएमडी + वी में कुंजीपटल संक्षिप्त रीति डिब्बा।

क्लिक करें जोड़ना और आप सभी सेट हैं अब डिफ़ॉल्ट सीएमडी + वी शॉर्टकट को हमेशा बिना फॉर्मेट के पेस्ट करना चाहिए। मेनू नामों की वजह से, यह हर एक ऐप में काम नहीं कर सकता है, लेकिन अधिकांश का ध्यान रखना चाहिए।
बस ध्यान रखें कि ऐसा करने के बाद, आपको उपयोग करने की आवश्यकता होगी संपादित करें> चिपकाएँ यदि आप कभी भी वास्तव में स्वरूपण के साथ चिपकाना चाहते हैं।
4. विंडोज पर हर जगह प्लेन टेक्स्ट के रूप में पेस्ट करें
यदि आप मैक उपयोगकर्ताओं के लिए उपरोक्त वर्कअराउंड से ईर्ष्या करते हैं, तो निराशा नहीं है। एक छोटा विंडोज टूल है, जिसे कहा जाता है PureText, जो आपको प्रारूपण के बिना हमेशा पेस्ट करने के लिए एक नया शॉर्टकट देता है।
इससे भी बेहतर, उपकरण आसान स्थापना और स्वचालित अपडेट के लिए Microsoft स्टोर पर उपलब्ध है। इसे स्थापित करने के बाद, अपने सिस्टम ट्रे में इसके आइकन पर राइट-क्लिक करें और चुनें विकल्प कुछ सेटिंग्स को कॉन्फ़िगर करने के लिए।
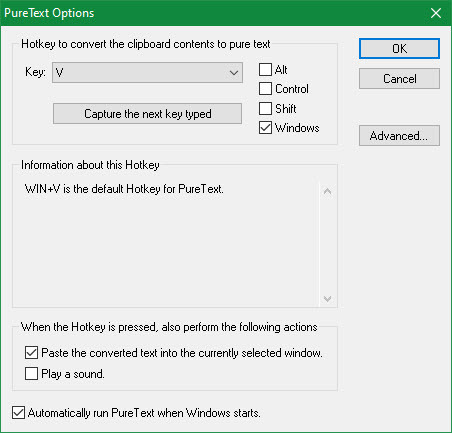
डिफ़ॉल्ट रूप से, कॉम्बो PureText प्रारूपण के बिना पेस्ट करने के लिए उपयोग करता है विन + वी. यदि आप कुछ और उपयोग करना पसंद करते हैं, तो आप यहां एक अलग शॉर्टकट सेट कर सकते हैं। इसके अलावा, सुनिश्चित करें कि आपके पास है परिवर्तित पाठ को वर्तमान में चयनित विंडो में पेस्ट करें जाँच की गई, जो केवल रूपांतरित करने के बजाय आपके लिए शॉर्टकट पेस्ट बनाता है।
आप संभवत: अक्षम करना चाहते हैं एक ध्वनि खेलते हैं, क्योंकि जब भी आप पेस्ट करते हैं, तो इस कष्टप्रद ध्वनि को सुनने का वास्तव में कोई कारण नहीं होता है। सुनिश्चित करो Windows प्रारंभ होने पर PureText को स्वचालित रूप से चलाएं इसलिए चुना जाता है कि आपको इसके बारे में सोचना नहीं है, और आप सभी सेट हैं।
यह एक साधारण उपयोगिता है, लेकिन यह अविश्वसनीय रूप से आसान स्वरूपण के बिना चिपकाने की कार्रवाई को आसान बनाता है।
5. एक पाठ संपादक का उपयोग कर प्रारूपण के बिना कॉपी करें
यह एक क्लूनी विधि है जिसे हम सिर्फ इसलिए शामिल करते हैं ताकि आप इसके बारे में जागरूक हों। ज्यादातर मामलों में, आप संभवतः उपरोक्त विकल्पों में से एक को अधिक सुविधाजनक पाएंगे।
स्वरूपण के बिना पेस्ट करना केवल एक समस्या है जब आप एक ऐप में पेस्ट करते हैं जो विशेष पाठ शैलियों का समर्थन करता है। इस प्रकार, फ़ॉर्मेटिंग के बिना कॉपी और पेस्ट करने का एक क्लासिक तरीका यह है कि आप पहले टेक्स्ट को नोटपैड (विंडोज) या टेक्स्टएडिट (मैक) में पेस्ट करें।
(Mac उपयोगकर्ता: TextEdit डिफ़ॉल्ट रूप से समृद्ध पाठ का उपयोग करता है, इसलिए आपको प्रेस करने की आवश्यकता होगी सेमी + शिफ्ट + टी चिपकाने के बाद दस्तावेज़ को सादे पाठ में बदलने के लिए। आप टेक्स्ट टेक्स्ट को सादे पाठ फ़ाइलों का उपयोग करने के लिए हर समय सेट कर सकते हैं टेक्स्टएडिट> प्राथमिकताएँ और जाँच कर रहा है सादे पाठ डिब्बा।)
ये कार्यक्रम मूल पाठ संपादक हैं, इसलिए वे विभिन्न फ़ॉन्ट और बोल्ड और इटैलिक जैसे समृद्ध पाठ के साथ काम नहीं करते हैं। बस अपने इच्छित पाठ को कॉपी करें, फिर इसे नोटपैड या टेक्स्टएडिट में पेस्ट करें। यह वहाँ सादे पाठ के रूप में दिखाई देगा; इसे कॉपी करें और अंतिम गंतव्य पर पेस्ट करें।
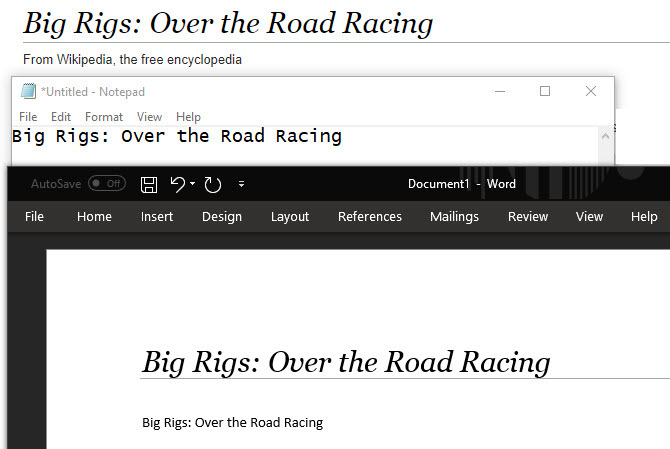
यह स्वरूपण के बिना पेस्ट करने का सबसे कारगर तरीका नहीं है, लेकिन इसके लिए आपको किसी सॉफ्टवेयर को डाउनलोड करने और मज़बूती से काम करने की आवश्यकता नहीं है। इसे थोड़ा और तेज़ बनाने के लिए, आप अपने ब्राउज़र के एड्रेस बार की तरह दूसरे सादे टेक्स्ट बॉक्स में पेस्ट कर सकते हैं।
हर बार बिना फॉर्मेट के पेस्ट करें
हमने विंडोज और मैक दोनों पर प्रारूपण के बिना कॉपी और पेस्ट करने के सर्वोत्तम तरीकों को देखा है। चाहे आप सिस्टम-वाइड समाधानों का उपयोग करें या अंतर्निहित शॉर्टकट्स का चयन करें, आप आसानी से चुन सकते हैं कि सादे पाठ में कब पेस्ट किया जाए। यह समय बचाता है और आपको एक चरण में बेकार फॉर्मेटिंग को छीनने में मदद करता है।
कॉपी और पेस्ट करने पर अधिक जानकारी के लिए देखें मैक पर कॉपी करने और चिपकाने की मूल बातें मैक पर कॉपी और पेस्ट कैसे करेंमैक पर कॉपी और पेस्ट करने का हमारा तरीका आपको एक प्रो की तरह अपने क्लिपबोर्ड को प्रबंधित करने के लिए आवश्यक सब कुछ देता है। अधिक पढ़ें तथा कैसे अपने iPhone पर कॉपी और पेस्ट करें अपने iPhone पर कॉपी और पेस्ट कैसे करेंआप अपने iPhone पर कॉपी और पेस्ट कैसे करते हैं? आप इस छोटे से काम के पीछे पड़े छोटे सुझावों पर आश्चर्यचकित होंगे। अधिक पढ़ें .
बेन MakeUseOf में एक उप संपादक और प्रायोजित पोस्ट मैनेजर है। वह एक बी.एस. कंप्यूटर सूचना प्रणाली में ग्रोव सिटी कॉलेज से, जहां उन्होंने अपने प्रमुख में ऑन लूड और ऑनर्स के साथ स्नातक किया। वह दूसरों की मदद करने में आनंद लेता है और एक माध्यम के रूप में वीडियो गेम का शौक रखता है।