विज्ञापन
कमांड प्रॉम्प्ट एक विंडोज यूटिलिटी है जो आपको सिस्टम के निर्देश देता है। यह कार्यों को स्वचालित कर सकता है, मुद्दों का निवारण कर सकता है और सभी प्रकार के कार्य कर सकता है। हम आपको यह दिखाने जा रहे हैं कि इसका अधिकतम लाभ कैसे प्राप्त किया जा सकता है, जिसमें रंगों को कैसे बदलना है, कई आदेशों को निष्पादित करना, किसी भी आदेश पर सहायता प्राप्त करना, और बहुत कुछ शामिल है।
कमांड प्रॉम्प्ट खोलने के लिए, बस एक सिस्टम सर्च करें cmd और प्रासंगिक परिणाम खोलें। वैकल्पिक रूप से, दबाएं विंडोज कुंजी + आर, प्रकार cmd रन उपयोगिता में, और मारा दर्ज कमांड प्रॉम्प्ट शुरू करने के लिए।
यदि आपके पास साझा करने के लिए अपना स्वयं का टिप है, तो हमें नीचे टिप्पणी अनुभाग में बताना सुनिश्चित करें।
1. हमेशा प्रशासक के रूप में खोलें
आप कमांड प्रॉम्प्ट को मानक में चला सकते हैं और व्यवस्थापक मोड. कुछ कमांड केवल उत्तरार्द्ध में काम करेंगे, इसलिए आमतौर पर, यह हर समय सिर्फ उस मोड का उपयोग करने के लिए समझ में आता है।
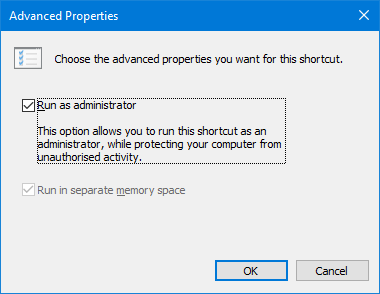
एक कमांड प्रॉम्प्ट उदाहरण है जो हमेशा व्यवस्थापक के रूप में खुलता है, हमें शॉर्टकट का उपयोग करने की आवश्यकता होगी। एक प्रणाली के लिए खोज करते हैं
cmd, दाएँ क्लिक करें परिणाम और चुनें डेस्कटॉप पर भेजें (शॉर्टकट बनाएं).दाएँ क्लिक करें नया शॉर्टकट, क्लिक करें उन्नत, और टिक व्यवस्थापक के रूप में चलाओ। दबाएँ ठीक दो बार और आप समाप्त कर चुके हैं।
2. विंडोज की + एक्स के माध्यम से प्रवेश
अगर तुम दबाओ विंडोज कुंजी + एक्स आप पावर उपयोगकर्ता मेनू लॉन्च करेंगे। यह आपको डिवाइस मैनेजर, डिस्क मैनेजमेंट और टास्क मैनेजर जैसी चीजों तक त्वरित पहुंच प्रदान करता है।
यह कमांड प्रॉम्प्ट को भी सूचीबद्ध कर सकता है, लेकिन आपके पास इसके बजाय विंडोज पावरशेल हो सकता है।

इसे स्विच करना बहुत आसान है। शुरू करने के लिए, दबाएँ Windows कुंजी + I सेटिंग्स को खोलने के लिए। पर जाए वैयक्तिकरण> टास्कबार. फिसल पट्टी जब मैं प्रारंभ बटन पर राइट-क्लिक करता हूं या Windows लोगो कुंजी + X दबाता हूं, तो मेनू में कमांड प्रॉम्प्ट को विंडोज पावरशेल से बदलें सेवा बंद. अब आप सूची में कमांड प्रॉम्प्ट देखेंगे।
के लिए हमारे गाइड देखें कमांड प्रॉम्प्ट को खोलने का सबसे तेज़ तरीका यह विंडोज में कमांड प्रॉम्प्ट खोलने का सबसे तेज़ तरीका हैकमांड प्रॉम्प्ट को कई अलग-अलग तरीकों से खोला जा सकता है, लेकिन आपको वास्तव में केवल सबसे सरल और सबसे तेज़ तरीके से जानने की आवश्यकता है। अधिक पढ़ें यदि आप कुछ अन्य तरीके जानना चाहते हैं तो आप उपयोगिता खोल सकते हैं।
3. फ़ोल्डर प्रसंग मेनू के माध्यम से खोलें
विंडोज 10 से पहले 14986 का निर्माण, दबाकर Shift + राइट-क्लिक करें एक फ़ोल्डर के अंदर करने के लिए विकल्प प्रदान करेगा यहां कमांड विंडो खोलें. इसके बाद आपके द्वारा निर्दिष्ट फ़ोल्डर में पहले से सेट किए गए पथ के साथ कमांड प्रॉम्प्ट खुल जाएगा।
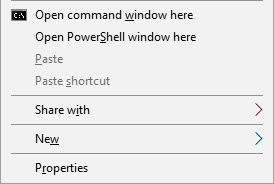
हालांकि, यह साथ बदल दिया गया है यहां PowerShell विंडो खोलें जैसा कि Microsoft करने का प्रयास करता है लोगों को कमांड प्रॉम्प्ट से दूर ले जाएं कमांड प्रॉम्प्ट बनाम Windows PowerShell: क्या अंतर है?Windows उपयोगकर्ता कमांड प्रॉम्प्ट या PowerShell का उपयोग किए बिना प्राप्त कर सकते हैं। लेकिन कोने के चारों ओर विंडोज 10 और नई सुविधाओं के साथ, शायद यह उस समय के बारे में है जिसे हमने सीखा है। अधिक पढ़ें . जैसा विंडोज 10 में स्वचालित और मजबूर अपडेट हैं विंडोज 10 में जबरन अपडेट के पेशेवरों और विपक्षविंडोज 10 में अपडेट्स बदल जाएंगे। अभी आप चुन सकते हैं और चुन सकते हैं। हालाँकि, विंडोज 10 आप पर अपडेट को लागू करेगा। इसमें सुधार सुरक्षा जैसे फायदे हैं, लेकिन यह गलत भी हो सकता है। इससे ज्यादा और क्या... अधिक पढ़ें , इस मामले में आपके पास कोई विकल्प नहीं है। यदि आप परिवर्तन पसंद नहीं करते हैं और कमांड प्रॉम्प्ट विकल्प में जोड़ना चाहते हैं, तो सिर पर TenForums और उनके रजिस्ट्री tweaks डाउनलोड करें।
4. प्रतिलिपि करें और चिपकाएं
यदि आप किसी पाठ की प्रतिलिपि बनाना चाहते हैं, तो दबाएँ Ctrl + M दर्ज करने के लिए मोड। बायाँ-क्लिक करें और खींचें अपने इच्छित पाठ को हाइलाइट करने के लिए और दबाएँ Ctrl + C या दर्ज इसे अपने क्लिपबोर्ड पर कॉपी करने के लिए। आप दबा सकते हैं Esc किसी भी समय यदि आप मार्क मोड को छोड़ना चाहते हैं। चिपकाने के लिए, बस दबाएँ Ctrl + V.
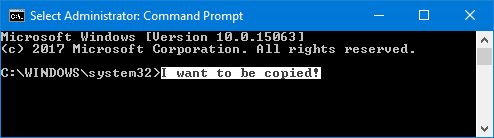
लगता है कि बहुत बोझिल लगता है? दाएँ क्लिक करें कमांड प्रॉम्प्ट शीर्षक बार और क्लिक करें गुण. पर स्विच करें विकल्प टैब, टिक QuickEdit मोड, और क्लिक करें ठीक. अब आपको पाठ को हाइलाइट करने में सक्षम होने से पहले कुछ भी दबाने की आवश्यकता नहीं है।
5. पिछले कमांड के लिए एरो कीज़ का उपयोग करें
यदि आपने पिछली कमांड दर्ज की है जिसे आप फिर से उपयोग करना चाहते हैं, तो उपयोग करें यूपी तथा नीचे उनके बीच जाने के लिए आपके कीबोर्ड पर तीर। यदि आप बार-बार एक ही कमांड को निष्पादित कर रहे हैं या आप जो सबमिट करते हैं उसमें एक गलती को सुधारना चाहते हैं तो यह आसान है।
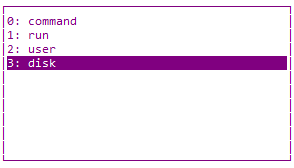
आप भी दबा सकते हैं सही तीर कुंजी चरित्र द्वारा अपने पिछले कमांड वर्ण में प्रवेश करने के लिए। यह उपयोगी हो सकता है यदि आपको कई कमांड दर्ज करने की आवश्यकता होती है जिसमें एक ही उद्घाटन होता है।
वैकल्पिक रूप से, दबाएं F7 का उपयोग करके अपने सभी पिछले इनपुट की एक सूची देखने के लिए यूपी तथा नीचे तीर नेविगेट करने के लिए और दर्ज चयन करने के लिए, या टाइप करें doskey / इतिहास कमांड प्रॉम्प्ट में इसे आउटपुट करने के लिए।
6. इनपुट के लिए फ़ाइलें खींचें और छोड़ें
कमांड प्रॉम्प्ट में एक फ़ोल्डर या फ़ाइल पथ का नाम लिखना थकाऊ हो सकता है। आपको समय बर्बाद करने की ज़रूरत नहीं है, हालांकि, बहुत तेज़ तरीका है।

उस फ़ोल्डर या फ़ाइल पर नेविगेट करें जिसे आप फ़ाइल एक्सप्लोरर में चाहते हैं। बायाँ-क्लिक करें और खींचें यह एक कमांड प्रॉम्प्ट विंडो में है। फिर वह रास्ता दिखाई देगा। यह इत्ना आसान है!
7. किसी भी कमांड की मदद लें
क्या कोई ऐसा आदेश है जिसे आप यह याद नहीं रख सकते हैं कि इसका उपयोग कैसे करें या क्या करें? कोई दिक्कत नहीं है। सिर्फ एपेंड करें /? आपके आदेश और आपको उस आदेश के बारे में जानकारी दी जाएगी, जैसे कि आप किन विकल्पों का उपयोग कर सकते हैं और कुछ उदाहरण। यह उन सभी पर काम करता है।
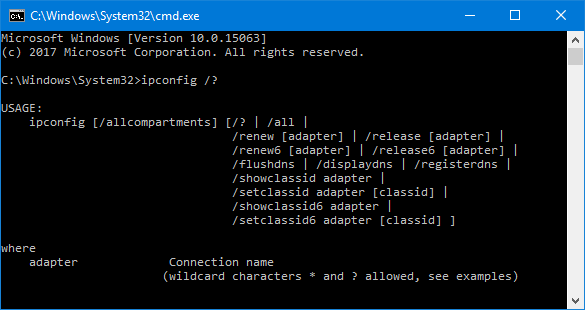
उदाहरण के लिए, यदि आप इसके बारे में अधिक जानकारी चाहते हैं ipconfig कमांड तो इनपुट ipconfig /?. यह वास्तव में कमांड नहीं चलाता है, इसलिए इसके बारे में चिंता न करें।
8. ऑटो-कम्पलीट के लिए टैब का उपयोग करें
आप दबा सकते हैं टैब अपने आदेश को स्वतः पूर्ण करने की कुंजी। यह तब उपयोगी होता है जब आप कमांड का पूरा नाम नहीं जानते हैं या आपको समय बचाने के लिए। उदाहरण के लिए, एक पूर्ण फ़ाइल पथ टाइप करने के बजाय, आप इसे स्वचालित रूप से पूरा करने के लिए टैब दबा सकते हैं।

यदि यह आपके लिए आवश्यक नहीं है, तो बस दबाए रखें टैब विकल्पों के माध्यम से प्रगति करना। वैकल्पिक रूप से, दबाएं शिफ्ट + टैब विकल्पों के माध्यम से उल्टा करना।
9. एक फ़ाइल या क्लिपबोर्ड में आउटपुट
यदि आप कमांड प्रॉम्प्ट के आउटपुट को सहेजना चाहते हैं तो आप इसे कॉपी कर सकते हैं, इसे टेक्स्ट एडिटर में पेस्ट कर सकते हैं, और फिर सेव कर सकते हैं। लेकिन आप इसे बहुत जल्दी और सभी कमांड प्रॉम्प्ट के भीतर कर सकते हैं।
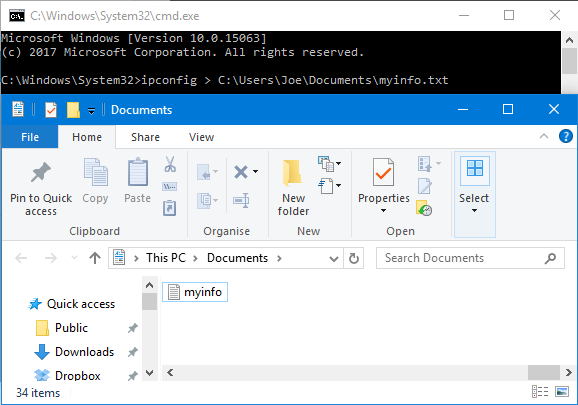
ऐसा करने के लिए, अपने कमांड को इनपुट करें जिसके बाद a > और जिस फाइल को आप आउटपुट करना चाहते हैं। उदाहरण के लिए, अपने ipconfig को अपने दस्तावेज़ों में एक पाठ फ़ाइल में आउटपुट करने के लिए, मैं इनपुट करूँगा ipconfig> C: \ Users \ Joe \ Documents \ myinfo.txt.
आप अपने क्लिपबोर्ड पर आउटपुट कर सकते हैं, कहीं और चिपकाने के लिए तैयार हैं। ऐसा करने के लिए, अपने आदेश का पालन करें | क्लिप. उदाहरण के लिए, ipconfig | क्लिप.
10. एक आदेश रद्द करें
यदि आपने कोई आदेश सबमिट किया है जिसे आप रोकना चाहते हैं, तो बस दबाएँ Ctrl + C. यह उस बिंदु तक कमांड को समाप्त कर देगा जहां यह जाना है। इसका मतलब यह है कि यह पहले से ही किया गया उल्टा नहीं है, लेकिन यह इसे और आगे जाने से रोक देगा।

आपके पास कुंजियों को दबाने का समय होने से पहले ही बहुत सारी कमांड पूरी हो जाएंगी, लेकिन यह उन लोगों के लिए उपयोगी है जो कमांड प्रॉम्प्ट से पूरी तरह बाहर निकलने के बिना करते हैं।
11. एकाधिक कमांड निष्पादित करें
यदि आपके द्वारा उपयोग किए जाने वाले कई आदेश हैं, तो आपको प्रत्येक को बदले में इनपुट करने और उनके पूरा होने की प्रतीक्षा करने की आवश्यकता नहीं है। इसके बजाय, आप अपनी आज्ञाओं को अलग कर सकते हैं &&.
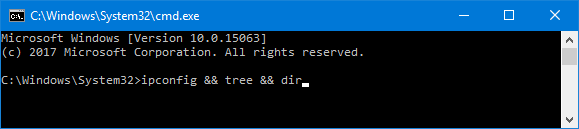
उदाहरण के लिए, यदि आप ipconfig और ट्री दोनों को आउटपुट करना चाहते हैं तो आप इनपुट करेंगे ipconfig && पेड़. आप इसके लिए कई आदेशों की आवश्यकता कर सकते हैं - यह सिर्फ दो तक सीमित नहीं है।
12. लुक को कस्टमाइज़ करें
कमांड प्रॉम्प्ट का डिफ़ॉल्ट काला और सफेद रंग प्रतिष्ठित है, लेकिन यह चीजों को थोड़ा सा मिश्रण करने के लिए चोट नहीं करता है। लुक को कस्टमाइज़ करना शुरू करने के लिए, दाएँ क्लिक करें अपने कमांड प्रॉम्प्ट का शीर्षक बार और क्लिक करें गुण.
से शुरू करें फ़ॉन्ट टैब। यहां आप बदल सकते हैं आकार तथा फ़ॉन्ट उपयोग किया गया। यह स्पष्ट प्रदर्शन के लिए ट्रू टाइप फ़ॉन्ट (रंगीन टीटी प्रतीक के साथ चिह्नित) का उपयोग करने की सिफारिश की गई है।

की ओर ले जाएँ ख़ाका टैब। यहां आप कमांड प्रॉम्प्ट विंडो का आकार और स्थिति बदल सकते हैं। वास्तविकता में, विंडो के किनारों को खींचने और टास्कबार के साथ आगे बढ़ने की डिफ़ॉल्ट विंडोज क्षमताओं का उपयोग करके, विंडो पर स्वयं ऐसा करना आसान है।
अंत में, करने के लिए जाओ रंग की टैब। आप क्या रंग बदलना चाहते हैं, यह चुनने के लिए रेडियो बटन का उपयोग करें, फिर इसे सेट करने के लिए एक रंग पर क्लिक करें। वैकल्पिक रूप से, लाल, हरे और नीले रंग के मूल्यों का इनपुट करें। अस्पष्टता स्लाइडर कमांड प्रॉम्प्ट विंडो की संपूर्णता को समायोजित करेगा - यदि आप कोई अपारदर्शिता नहीं चाहते हैं तो इसे 100 प्रतिशत पर सेट करें।
कमांड प्रॉम्प्ट कमांडर
उम्मीद है, आपने कमांड प्रॉम्प्ट से सबसे अधिक प्राप्त करने के बारे में कुछ नया सीखा है। चाहे वह आपको अधिक कुशल बनाने के लिए हो, जैसे किसी फ़ाइल को आउटपुट करना या किसी कमांड को ऑटो-कम्प्लीट करना, या सिर्फ कुछ मजेदार करना, जैसे कि रंग बदलना, इतना कमांड प्रॉम्प्ट कर सकता है।
यदि आप कमांड प्रॉम्प्ट का उपयोग करना चाहते हैं, तो हमारे लेखों को पढ़ना सुनिश्चित करें आवश्यक आदेश क्या हैं आवश्यक विंडोज सीएमडी कमांड आपको पता होना चाहिएकमांड प्रॉम्प्ट का धूमिल इंटरफ़ेस उन्नत विंडोज टूल्स के लिए आपका प्रवेश द्वार है। हम आपको आवश्यक सीएमडी कमांड दिखाते हैं जो आपको उन्हें एक्सेस करने देगा। अधिक पढ़ें तथा विंडोज के सामान्य कार्य इसे आसान बना सकते हैं 7 सामान्य कार्य विंडोज कमांड प्रॉम्प्ट त्वरित और आसान बनाता हैकमांड प्रॉम्प्ट को आपको डराने न दें। यह आपकी अपेक्षा से अधिक सरल और उपयोगी है। आप आश्चर्यचकित हो सकते हैं कि आप केवल कुछ कीस्ट्रोक्स के साथ क्या पूरा कर सकते हैं। अधिक पढ़ें .
आप यहां बताए गए सुझावों का क्या उपयोग करेंगे? क्या आपके पास साझा करने के लिए अपना खुद का है?
इमेज क्रेडिट: Shutterstock.com के माध्यम से क्लाउडियो डिविज़िया
जो अपने हाथों में एक कीबोर्ड के साथ पैदा हुआ था और उसने तुरंत तकनीक के बारे में लिखना शुरू कर दिया था। वह अब एक पूर्णकालिक फ्रीलांस लेखक हैं। मुझे लूम के बारे में पूछें।