विज्ञापन
रिमोट एक्सेस है, इसे बस परिभाषित करने के लिए, इसके सामने बैठने की आवश्यकता के बिना आपके व्यक्तिगत कंप्यूटर तक पहुंचने की क्षमता। दूरस्थ डेस्कटॉप कनेक्शन विंडोज में से एक है ' एक आईटी प्रो की तरह रिमोट डेस्कटॉप कनेक्शन का उपयोग कैसे करेंयदि आप एक आंतरिक नेटवर्क वाली कंपनी के आईटी विभाग में काम करते हैं, तो संभावनाएं बहुत अच्छी हैं कि आपको एक या दो बार रिमोट डेस्कटॉप का उपयोग करना होगा। रिमोट डेस्कटॉप है ... अधिक पढ़ें सबसे प्रभावशाली विशेषताएं एक आईटी प्रो की तरह रिमोट डेस्कटॉप कनेक्शन का उपयोग कैसे करेंयदि आप एक आंतरिक नेटवर्क वाली कंपनी के आईटी विभाग में काम करते हैं, तो संभावनाएं बहुत अच्छी हैं कि आपको एक या दो बार रिमोट डेस्कटॉप का उपयोग करना होगा। रिमोट डेस्कटॉप है ... अधिक पढ़ें , लेकिन कुछ लोग इसका उपयोग करते हैं। यह स्थापित करने के लिए मुश्किल हो सकता है, जो कुछ लोगों को बंद कर सकता है, लेकिन प्रयास इसके लायक है।
एक बार जब आप अपना रिमोट एक्सेस टूल सेट कर लेते हैं, तो आप अपने कंप्यूटर की सभी फ़ाइलों और प्रोग्रामों को दूरस्थ रूप से खोल सकते हैं, अर्थात किसी अन्य डिवाइस से। आपको एक ही इमारत के भीतर भी नहीं रहना है आप दुनिया के दूसरे छोर पर हो सकते हैं और, आपको इंटरनेट कनेक्शन प्रदान करने के लिए, अपने कंप्यूटर का उपयोग करें जैसे कि यह आपके सामने सही था।
जबकि रिमोट एक्सेस कई स्थितियों में काम आ सकता है, यह सावधानी के साथ आता है। जैसे आप अपने सामने के दरवाजे को खुला नहीं छोड़ेंगे, वैसे ही आपको अपने कंप्यूटर के रिमोट एक्सेस के विकल्प को भी नहीं छोड़ना चाहिए। रिमोट एक्सेस के उपयोग और इसके पीछे की सुरक्षा के बारे में खुद को शिक्षित करने के लिए कुछ समय लें और आप लंबे समय में बहुत बेहतर होंगे।
दूरस्थ डेस्कटॉप कनेक्शन की स्थापना
रिमोट डेस्कटॉप कनेक्शन रिमोट एक्सेस के लिए अंतर्निहित विंडोज उपयोगिता है और हम इस गाइड में इस पर ध्यान केंद्रित नहीं करेंगे। जबकि हैं अन्य रिमोट एक्सेस टूल 12 उत्कृष्ट, मुफ्त स्क्रीन शेयरिंग और रिमोट एक्सेस टूल जो आपने अभी तक नहीं सुने हैंरिमोट एक्सेस के लिए धन्यवाद, आप कहीं से भी स्क्रीन देख और नियंत्रित कर सकते हैं। यह समय और भ्रम को बचा सकता है जब आप किसी मीटिंग में होते हैं या किसी की मदद करना चाहते हैं। इन स्क्रीन शेयरिंग टूल्स को बंद रखें ... अधिक पढ़ें जो उन्नत कार्यक्षमता प्रदान करता है, ऑपरेटिंग सिस्टम के साथ बंडल हमारी आवश्यकताओं के लिए एक अच्छा पर्याप्त काम करता है।
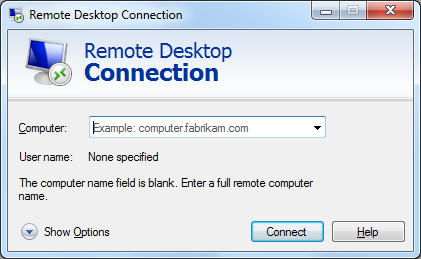
प्रारंभिक नोट के रूप में, इस बात से अवगत रहें कि इस प्रोग्राम से दूरस्थ डेस्कटॉप कनेक्शन प्राप्त करना केवल विंडोज 7 प्रोफेशनल से अधिक के ऑपरेटिंग सिस्टम पर किया जा सकता है। यह भी सुनिश्चित करें कि न तो पीसी सोने या हाइबरनेट करने के लिए सेट है, क्योंकि यदि एक सिस्टम में इंटरनेट कनेक्शन नहीं है तो लिंक नहीं बनाया जाएगा।
दो विंडोज पीसी के बीच रिमोट एक्सेस कनेक्शन स्थापित करने के लिए:
- पीसी पर जो रिमोट मशीन है, उसे खोजें अपने कंप्यूटर पर रिमोट एक्सेस की अनुमति दें और लॉन्च।
- के अंतर्गत रिमोट डेस्कटॉप, चुनते हैं दूरस्थ डेस्कटॉप के किसी भी संस्करण को चलाने वाले कंप्यूटर से कनेक्शन की अनुमति दें (या उन लोगों के साथ से नेटवर्क स्तर प्रमाणीकरण यदि आप XP से परे कुछ भी उपयोग कर रहे हैं)।
- क्लिक करें उपयोगकर्ता का चयन करें और उन उपयोगकर्ताओं को जोड़ें जिन्हें आप एक्सेस करना चाहते हैं - यह एक सुरक्षा कदम है जो केवल उन लोगों को सुनिश्चित करेगा जिन्हें आप अनुमति देते हैं जो कनेक्ट करने में सक्षम होंगे।
- अपने अन्य पीसी पर, खोजें रिमोट डेस्कटॉप कनेक्शन और लॉन्च। या तो उस कंप्यूटर के नाम पर टाइप करें जिसे आप (उपयोगकर्ता, डोमेन, कार्यसमूह के प्रारूप में) या सिस्टम के स्थिर आईपी से कनेक्ट करना चाहते हैं। आप जुड़े हुए हैं!
रिमोट एक्सेस का उपयोग कब और कहां करना है
इससे पहले कि हम चीजों की सुरक्षा के पक्ष में थोड़ा गहरा हो, बात करते हैं और जिस तरह से आप अपने दिन-प्रतिदिन के जीवन में दूरस्थ पहुंच का उपयोग कर सकते हैं।
अपनी खुद की फ़ाइलों तक पहुँचना
शायद रिमोट एक्सेस के लिए सबसे स्पष्ट उपयोग किसी अन्य स्थान से आपके स्वयं के कंप्यूटर में प्रवेश कर रहा है। अपने काम करने के तरीके या स्कूल के बारे में सोचें जब आपको एहसास हो कि उस दिन के लिए आपके लिए आवश्यक सभी महत्वपूर्ण फ़ाइल क्लाउड या मेमोरी स्टिक के बजाय आपके दस्तावेज़ों में अटकी हुई है। दूरस्थ पहुंच के साथ हल की गई समस्या: एक बार जब आप अपने गंतव्य पर पहुंच जाते हैं तो आप अपने कंप्यूटर से लिंक कर सकते हैं और फ़ाइल को आसानी से अपने आप को भेज सकते हैं। रिमोट डेस्कटॉप कनेक्शन से परे, ऐसे प्रोग्राम भी हैं जिन्हें विशेष रूप से बनाया गया है आप फ़ाइलों को दूरस्थ रूप से लाने में सहायता करें विंडोज और परे में फ़ाइलों को लाने के लिए 4 रिमोट डेस्कटॉप ऐप्सMicrosoft ने हाल ही में SkyDrive के "Fetch" फीचर को हटा दिया। यहां हम आपको दिखाते हैं कि आप मैक, लिनक्स, आईओएस और एंड्रॉइड सहित विभिन्न डिवाइसों से दूरस्थ रूप से फ़ाइलों तक कैसे पहुंच सकते हैं। अधिक पढ़ें .
कहीं से भी काम करना
आप इसे एक कदम आगे भी ले जा सकते हैं और इसकी पूरी क्षमता के लिए रिमोट एक्सेस का उपयोग कर सकते हैं। कहो कि आपको बहुत काम करना है, लेकिन घर से बाहर निकलना चाहते हैं। एक कॉफी शॉप (या कहीं भी भेंट करने के लिए) सार्वजनिक वाईफाई सार्वजनिक वाई-फाई पर लॉग इन करने के 3 खतरेआपने सुना है कि आपको सार्वजनिक वाईफाई का उपयोग करते समय पेपाल, अपना बैंक खाता और संभवतः अपना ईमेल भी नहीं खोलना चाहिए। लेकिन वास्तविक जोखिम क्या हैं? अधिक पढ़ें ) एक पोर्टेबल डिवाइस के साथ और आप घर पर अपने कंप्यूटर में हुक कर सकते हैं। आप अपने सामान्य कार्यक्रमों और सेटिंग्स का उपयोग करने में सक्षम होंगे और सिस्टम में कोई भी परिवर्तन तुरंत आपके होम मशीन पर दिखाई देगा। दो प्रणालियों को अद्यतित रखने के बारे में चिंता करने की आवश्यकता नहीं है!

परिवार और दोस्तों के लिए तकनीकी सहायता प्रदान करना
यदि आप कंप्यूटर के बारे में थोड़ा भी जानते हैं (और संभावना है कि आप क्या कर रहे हैं!), तो यह असामान्य नहीं है अपने परिवार और दोस्तों के लिए टेक-टू बनें 7 तरीके आपके प्यारे लोगों के पीसी सुनिश्चित करने के लिए कभी नहीं फिक्सिंग की आवश्यकता होगीक्या आप अपने परिवार या दोस्तों के लिए तकनीकी समर्थन करते हैं? क्या आप उन्मत्त कॉल प्राप्त करते हैं क्योंकि उन्होंने मैलवेयर स्थापित किया है या किसी तरह अपने कंप्यूटर को तोड़ने में कामयाब रहे हैं और उन्हें इसे ठीक करने की आवश्यकता है? यह हो सकता है... अधिक पढ़ें . इस स्थिति में हम में से किसी को पता है कि किसी को कम प्रौद्योगिकी प्रवीण के लिए कुछ समझाना कितना मुश्किल हो सकता है। "क्या कार्य पट्टी है?" जैसे सवालों का जवाब देना उनके कंप्यूटर का रिमोट कंट्रोल लेने और शाब्दिक रूप से उन्हें यह दिखाने के लिए कि किसी समस्या को कैसे हल किया जाए। वे आपके कर्सर को स्थानांतरित करने और उनके लिए आवश्यक कदम उठाने के लिए देख सकते हैं। उन्हें बस इतना करना है कि आप बैठें और आपको काम करने दें - और उम्मीद है कि अगली बार जरूर सीखें।
रिमोट एक्सेस का सुरक्षित उपयोग कैसे करें
यहां मिलियन डॉलर का प्रश्न है: बस रिमोट एक्सेस कितना सुरक्षित है? अनिवार्य रूप से, यह उतना ही सुरक्षित है जितना कि आप इसे बनाते हैं और यह उस प्रोग्राम पर निर्भर करता है जिसका आप उपयोग कर रहे हैं। सुरक्षा के बारे में सोचते समय ध्यान रखने योग्य मुख्य बात यह है कि आप यह सुनिश्चित करना चाहते हैं कि जो लोग रिमोट एक्सेस का उपयोग कर रहे हैं, वे हैं जिन्हें आपने अनुमति दी है।
विशिष्ट उपयोगकर्ताओं को अनुमति देना
एक अच्छा रिमोट एक्सेस प्रोग्राम आपको हमेशा पूछना चाहिए कि क्या आप पहले किसी को जाने देना चाहते हैं, लेकिन सेटअप के माध्यम से यहां समस्याएं पैदा हो सकती हैं। उदाहरण के लिए, विंडोज स्वचालित रूप से सभी प्रशासकों को रिमोट एक्सेस के माध्यम से लॉग ऑन करने की अनुमति देगा। यदि आपके कंप्यूटर पर प्रत्येक व्यवस्थापक खाते में कोई समस्या है, तो यह कोई समस्या नहीं है मजबूत पासवर्ड एक अटूट पासवर्ड बनाने के 6 टिप्स जो आपको याद रह सकते हैंयदि आपके पासवर्ड अद्वितीय और अटूट नहीं हैं, तो आप सामने के दरवाजे को खोल सकते हैं और लुटेरों को दोपहर के भोजन के लिए आमंत्रित कर सकते हैं। अधिक पढ़ें , लेकिन क्या होगा अगर आप एक पासवर्ड के बिना एक नया उपयोगकर्ता खाता बनाते हैं? आपने अनजाने में अपने आप को हमलावरों के लिए खोल दिया है (कमजोरियों की तलाश में खुले नेटवर्क स्कैन करते हैं)। जैसे, उपयोगकर्ताओं को व्यक्तिगत रूप से केस-बाय-केस आधार पर पहुँच प्रदान करना बेहतर होता है।
उपयोगकर्ताओं को एक्सेस की अनुमति देने के लिए बेहतर नियंत्रण पाने के लिए, कमांड प्रॉम्प्ट और प्रकार खोलने के लिए विंडोज की + आर दबाएँ secpol.msc और हिट दर्ज करें। यह आपके सिस्टम की स्थानीय सुरक्षा नीति को खोल देगा। इसका विस्तार करें स्थानीय नीतियां फ़ोल्डर, क्लिक करें उपयोगकर्ता अधिकार असाइनमेंट और डबल क्लिक करें दूरस्थ डेस्कटॉप सेवा के माध्यम से लॉग ऑन करें. यहां से आप अपने आप जोड़े गए किसी भी समूह या उपयोगकर्ताओं को हटा पाएंगे।

एन्क्रिप्शन
कुछ रिमोट एक्सेस प्रोग्राम आपको अनुमति देंगे अपने कनेक्शन के एन्क्रिप्शन स्तर को समायोजित करें न सिर्फ Paranoids के लिए: 4 कारण अपने डिजिटल जीवन को एन्क्रिप्ट करने के लिएएन्क्रिप्शन केवल पैरानॉयड षड्यंत्र सिद्धांतकारों के लिए नहीं है, और न ही यह केवल तकनीकी गीक्स के लिए है। एन्क्रिप्शन कुछ ऐसा है जिससे हर कंप्यूटर उपयोगकर्ता लाभ उठा सकता है। टेक वेबसाइटें लिखती हैं कि आप अपने डिजिटल जीवन को कैसे एन्क्रिप्ट कर सकते हैं, लेकिन ... अधिक पढ़ें . पुराने ऑपरेटिंग सिस्टम आपको 40-बिट एन्क्रिप्शन तक सीमित कर सकते हैं, लेकिन आपको आदर्श रूप में इसे यथासंभव उच्च सेट करना चाहिए। यह किसी भी चीज की रक्षा करेगा जो prying आँखों से कनेक्शन के दौरान संचरित होती है। यह ध्यान दिया जाना चाहिए कि यह पूर्ण-से-अंत एन्क्रिप्शन नहीं है, जिसका उपयोग करके प्राप्त किया जा सकता है IPSec (प्रोटोकॉल सुरक्षित डेटा के आदान-प्रदान के लिए) निम्नलिखित कनेक्शन।
ऊपर वर्णित चरणों के समान, Windows कुंजी + R पर क्लिक करें, 'gpedit.msc' टाइप करें, और Enter दबाएं। यह स्थानीय समूह नीति संपादक को खोलेगा। द्वारा फ़ोल्डर को फ़िल्टर करें कंप्यूटर नीति> प्रशासनिक टेम्पलेट> विंडोज घटक> दूरस्थ डेस्कटॉप सेवाएं> दूरस्थ डेस्कटॉप सत्र होस्ट> सुरक्षा. क्लिक करें क्लाइंट कनेक्शन एन्क्रिप्शन स्तर सेट करें और फिर एक उपयुक्त स्तर का चयन करें - फिर से, हम उपयोग करने की सलाह देते हैं ऊँचा स्तर, जो इस मामले में 128-बिट एन्क्रिप्शन है।

स्थानीय सुरक्षा नीति में इसे दूर तक फ़िल्टर करना भी आपको समायोजित कर सकता है कि क्या एक पासवर्ड को एक बार कनेक्ट करने की आवश्यकता है, अगर एक सुरक्षित आरपीसी कनेक्शन की आवश्यकता है, और अधिक।
सर्वर प्रमाणीकरण
उन अधिक उन्नत चरणों के साथ, आप दूरस्थ डेस्कटॉप कनेक्शन उपयोगिता के भीतर खुद को बचाने में भी मदद कर सकते हैं। इसे लॉन्च करें और फिर चुनें उन्नत टैब। यहां से आप यह तय कर पाएंगे कि सर्वर प्रमाणीकरण विफल होने पर प्रोग्राम को कैसे कार्य करना चाहिए। यह एक ऐसा कदम है जो यह निर्धारित करने में मदद करता है कि आप जिस सिस्टम से जुड़ रहे हैं वह सही है। क्या प्रमाणीकरण विफल होना चाहिए आप इसे अनदेखा कर सकते हैं, चेतावनी दी जा सकती है, या चेतावनी दी जा सकती है और सत्र से डिस्कनेक्ट किया जा सकता है। या तो बाद के दो विकल्प सबसे अच्छे हैं।

मानकों को पूरा करना
एक कम तकनीकी स्तर पर, लेकिन फिर भी उतना ही महत्वपूर्ण है, जितना कि उपयोगकर्ताओं को दूरस्थ उपयोग के उचित उपयोग और मानकों पर शिक्षित होना चाहिए। व्यवसाय में कर्मचारियों को डॉस और डॉन को बताने के लिए एक प्रक्रिया गाइड वितरित करना फायदेमंद हो सकता है: एक बार समाप्त होने के बाद लॉग आउट करें (एक अच्छा उपकरण का उपयोग की कमी के बाद स्वचालित रूप से समय समाप्त हो जाना चाहिए), आपके मशीन में अनधिकृत उपयोगकर्ताओं को अनुमति न दें और हमेशा पासवर्ड आपकी रक्षा करें हिसाब किताब।
यह अभी भी उतना ही महत्वपूर्ण है जितना कि घर के वातावरण में मानकों पर शिक्षित करना, विशेष रूप से तब जब कई उपयोगकर्ता दूरस्थ पहुँच का उपयोग कर रहे हों। यदि आप इसकी सुरक्षा के बारे में जानकार हैं, तो यह बहुत अच्छा है, लेकिन अगर अन्य उपयोगकर्ता इसका उपयोग नहीं करते हैं और जिम्मेदारी से इसका उपयोग नहीं करते हैं तो यह बहुत ही कम हो जाता है।
न सिर्फ लिमिटेड टू डेस्कटॉप
रिमोट एक्सेस सिर्फ कुछ के लिए नहीं है जो कि डेस्कटॉप तक सीमित है। तेजी से मोबाइल की दुनिया में, यह केवल समझ में आता है कि Microsoft ने इसे संभव बना दिया है iOS और Android उपकरणों पर दूरस्थ डेस्कटॉप का उपयोग करें Microsoft ने iOS और Android के लिए रिमोट डेस्कटॉप लॉन्च कियाMicrosoft ने iOS और Android के लिए एक रिमोट डेस्कटॉप ऐप जारी किया है। यह छोटा सा ऐप प्लेटफ़ॉर्म की परवाह किए बिना आपके टेबलेट और फोन पर विंडोज की दुनिया लाता है। अधिक पढ़ें .
जबकि ड्रॉपबॉक्स, ड्राइव और वनड्राइव जैसी क्लाउड सेवाएं आपके लिए बेहतर विकल्प हैं चलते समय डेटा साझा करना चाहते हैं, इस बात से कोई इंकार नहीं है कि रिमोट एक्सेस जैसी कोई चीज़ कितनी शक्तिशाली है है। इसका उपयोग विभिन्न स्थितियों की एक भीड़ में किया जा सकता है, दोनों घर और व्यवसाय के भीतर।
यदि आप दूरस्थ पहुँच के साथ उठना और चलना चाहते हैं, तो सुरक्षा-प्रथम दृष्टिकोण के साथ संपर्क करें। सुनिश्चित करें कि आप ऐसे प्रोग्राम का उपयोग कर रहे हैं, जिसमें आपकी सुरक्षा का ध्यान रखा गया है, अन्यथा आप केवल अपने आप को कमजोरियों के लिए खोल रहे हैं और लाइन के नीचे सिरदर्द कर रहे हैं।
आप दूरस्थ पहुँच का उपयोग कैसे करते हैं और क्या इसकी सुरक्षा ने कभी आपको चिंतित किया है?
छवि क्रेडिट: सिंड्रेला का वाईफाई का उपयोग करना द्वारा CarbonNYCके तहत लाइसेंस प्राप्त है CC बाय 2.0
जो अपने हाथों में एक कीबोर्ड के साथ पैदा हुआ था और उसने तुरंत तकनीक के बारे में लिखना शुरू कर दिया था। वह अब एक पूर्णकालिक फ्रीलांस लेखक हैं। मुझे लूम के बारे में पूछें।
