विज्ञापन
आपके कंप्यूटर मॉनीटर की चमक आपके विचार से कुछ नहीं हो सकती है। लेकिन यह आपकी आंखों के स्वास्थ्य के लिए बहुत महत्वपूर्ण है। हम आपको यह दिखाने जा रहे हैं कि उपलब्ध नियंत्रणों के साथ विंडोज 10 पर स्क्रीन की चमक को कैसे समायोजित किया जाए।
एक नए कंप्यूटर पर प्रदर्शन सेटिंग्स को समायोजित करना एक मूल कार्य है। यदि आपको आंखों में खिंचाव या सिरदर्द होता है, तो डिस्प्ले की चमक अपराधी हो सकती है। बैटरी जीवन, पावर प्लान या आसपास के प्रकाश के आधार पर मैन्युअल रूप से या स्वचालित रूप से स्तरों को समायोजित करना आसान है।
1. विंडोज 10 में मैन्युअल रूप से चमक बदलें
दबाएँ Windows कुंजी + I सेटिंग्स खोलने के लिए और करने के लिए जाओ प्रणाली> प्रदर्शन. नीचे चमक और रंग, उपयोग चमक को बदलें स्लाइडर। बाईं ओर डिमर होगा, दाईं ओर चमकीला।

यदि स्लाइडर अनुपलब्ध है, तो यह दो चीजों में से एक है। यदि आप बाहरी मॉनिटर का उपयोग कर रहे हैं, तो उस बटन का उपयोग करके चमक को बदलें। अन्यथा, आपको करने की आवश्यकता है डिस्प्ले ड्राइवर को अपडेट करें.
ऐसा करने के लिए, दबाएँ विंडोज कुंजी + एक्स और क्लिक करें डिवाइस मैनेजर. विस्तार अनुकूलक प्रदर्शन
और फिर दाएँ क्लिक करें आपके ग्राफिक्स कार्ड। क्लिक करें ड्राइवर अपडेट करें और जादूगर का पालन करें।विंडोज मोबिलिटी सेंटर का उपयोग करें
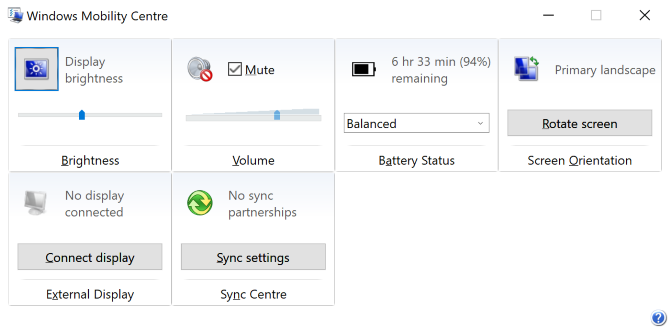
आप विंडोज मोबिलिटी सेंटर का उपयोग करके अपनी चमक को मैन्युअल रूप से समायोजित कर सकते हैं। इसे एक्सेस करने के लिए, दबाएँ विंडोज कुंजी + एक्स और क्लिक करें गतिशीलता केंद्र.
यहां आप इसका उपयोग कर सकते हैं चमक प्रदर्शित करें स्क्रीन की चमक को समायोजित करने के लिए स्लाइडर।
2. बैटरी लाइफ के लिए ब्राइटनेस को ऑटोमैटिकली एडजस्ट करें
अपनी चमक कम करने से आपके पोर्टेबल डिवाइस की बैटरी से अधिक रस प्राप्त करने में मदद मिल सकती है। विंडोज 10 में बैटरी सेवर की सुविधा है जो सक्षम होने पर स्वचालित रूप से आपकी चमक को कम कर सकता है।
इसे सक्षम करने के लिए, दबाएँ Windows कुंजी + I सेटिंग्स खोलने के लिए और करने के लिए जाओ सिस्टम> बैटरी और नीचे स्क्रॉल करें बैटरी सेवर सेटिंग्स.
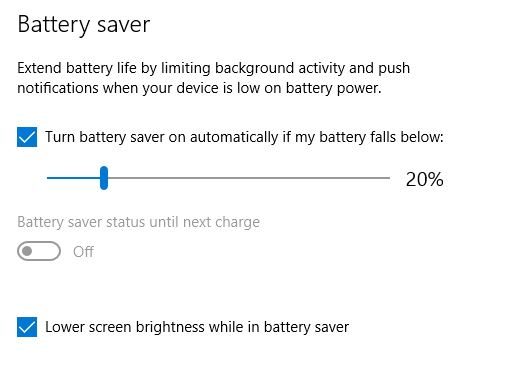
टिकटिक यदि मेरी बैटरी नीचे गिरती है तो बैटरी सेवर को स्वचालित रूप से चालू करें और स्लाइडर का उपयोग करके समायोजित करें कि आप किस बैटरी स्तर को फ़ीचर करना चाहते हैं।
अंत में, टिक करें बैटरी सेवर में स्क्रीन की चमक कम होना. यह निर्धारित करना संभव नहीं है कि चमक के स्तर का क्या उपयोग किया जाता है, लेकिन उम्मीद है कि माइक्रोसॉफ्ट भविष्य के विंडोज 10 अपडेट में इसे जोड़ देगा।
3. स्वचालित रूप से बिजली योजना के लिए चमक बदलें
आपके कंप्यूटर में चार्ज हो रहा है या बैटरी बंद चल रही है, इसके आधार पर आपके पास अलग-अलग चमक हो सकती है। बैटरी को संरक्षित करने के लिए, जब यह प्लग न हो तो डिमेरिट ब्राइटनेस लेवल सेट करें।
ऐसा करने के लिए, दबाएँ विंडोज कुंजी + आर, इनपुट, इनपुट खोलने के लिए कंट्रोल पैनल, और क्लिक करें ठीक. के लिए जाओ हार्डवेयर और ध्वनि> पावर विकल्प और क्लिक करें योजना सेटिंग्स बदलें आपकी चयनित योजना के बगल में।
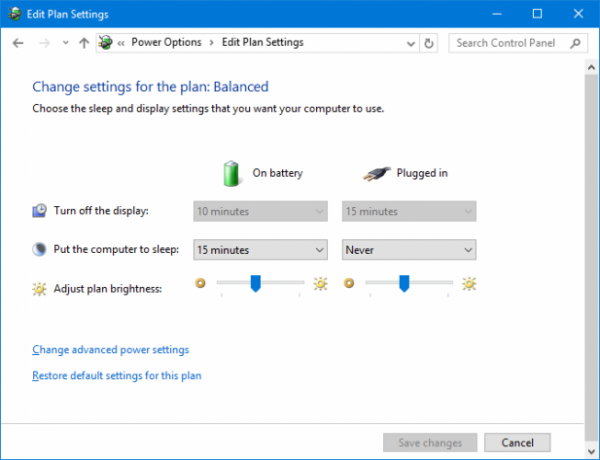
उपयोग योजना चमक को समायोजित स्लाइडर सेट करने के लिए अपने बैटरी पर तथा लगाया स्तरों। हो जाने के बाद, क्लिक करें परिवर्तनों को सुरक्षित करें.
यदि आप कुछ और बिजली की बचत सलाह चाहते हैं, तो हमारे देखें विंडोज 10 की बैटरी को ऑप्टिमाइज़ करने के लिए गाइड करें बैटरी जीवन के लिए विंडोज 10 का अनुकूलन कैसे करेंमोबाइल उपकरणों के लिए बैटरी जीवन एक बहुत महत्वपूर्ण कारक है। जबकि विंडोज 10 पावर सेटिंग्स को प्रबंधित करने के लिए नई सुविधाएँ प्रदान करता है, चूक आवश्यक रूप से इष्टतम बैटरी जीवन में योगदान नहीं कर रहे हैं। उसको बदलने का समय। अधिक पढ़ें .
4. विंडोज 10 में एडेप्टिव ब्राइटनेस का इस्तेमाल करें
आदर्श रूप से, आपके मॉनिटर की चमक आपके चारों ओर की रोशनी से मेल खाना चाहिए। इसकी मदद करने का एक तरीका यह है कि आपके परिवेश प्रकाश के आधार पर चमक अपने आप बदल जाए।
यह सुविधा केवल तभी सक्षम होती है जब आपके डिवाइस में एक चमक सेंसर होता है। इसे सक्षम करने के लिए, दबाएँ Windows कुंजी + I सेटिंग्स खोलने के लिए और करने के लिए जाओ प्रणाली> प्रदर्शन. अगर आप देख सकते हैं लाइटिंग बदलने पर ब्राइटनेस अपने आप बदल जाती है, इसे स्विच करें पर. यदि आप यह नहीं देख सकते हैं, तो आपके पास सेंसर नहीं है।
इसे समायोजित करने का एक बेहतर तरीका नियंत्रण कक्ष के माध्यम से है क्योंकि आप इसे अपनी शक्ति योजना पर निर्भर कर सकते हैं। दबाएँ विंडोज कुंजी + आर, इनपुट, कंट्रोल पैनल और क्लिक करें ठीक.

एक बार कंट्रोल पैनल में जाएं हार्डवेयर और ध्वनि> पावर विकल्प> योजना सेटिंग्स बदलें> उन्नत बिजली सेटिंग्स बदलें.
विस्तार प्रदर्शन> अनुकूली चमक सक्षम करें और इसके लिए सेट करने के लिए ड्रॉपडाउन का उपयोग करें बैटरी पर तथा लगाया.
5. कीबोर्ड का उपयोग करके पीसी पर चमक समायोजित करें
आपके कंप्यूटर कीबोर्ड में आपकी चमक को ऊपर और नीचे करने के लिए शॉर्टकट हो सकते हैं। यदि आप लैपटॉप का उपयोग कर रहे हैं, तो यह लगभग निश्चित रूप से होगा। फ़ंक्शन कुंजियों को देखें - चमक आमतौर पर एक सूर्य आइकन द्वारा दर्शाया जाता है।

सटीक कुंजी संयोजन आपके कीबोर्ड मॉडल पर निर्भर करेगा। आपको होल्ड करने या सक्रिय करने की आवश्यकता हो सकती है Fn कुंजी और फिर एक ही समय में संबंधित फ़ंक्शन कुंजी दबाएं।
मेरे Huawei Matebook लैपटॉप पर, ऊपर चित्र, मैं वास्तव में रखना Fn कुंजी अक्षम और चमक को बढ़ाने के लिए F1 से कम चमक और F2 दबाएं (मेरी Fn कुंजी को सक्रिय करने के बजाय F1 / F2 फ़ंक्शन को सक्रिय करेगा)।
6. विंडोज 10 में चमक समायोजन शॉर्टकट
यहाँ चमक सेटिंग्स समायोजित करने के लिए दो त्वरित शॉर्टकट हैं:
1. आप टास्कबार (या प्रेस) में एक्शन सेंटर आइकन के माध्यम से चमक को जल्दी से समायोजित कर सकते हैं विंडोज कुंजी + ए।) स्तर को समायोजित करने के लिए चमक स्लाइडर का उपयोग करें। स्लाइडर को और अधिक सही, स्क्रीन को उज्जवल।
यदि आप आइकन नहीं देखते हैं, तो दबाएँ Windows कुंजी + I, के लिए जाओ सिस्टम> सूचनाएं और क्रियाएँ> अपने त्वरित कार्यों को संपादित करें और क्लिक करें जोड़ें> चमक> संपन्न.

2. एक अच्छा तृतीय-पक्ष उपयोगिता चाहते हैं? इसकी जाँच पड़ताल करो विंडोज 10 ब्राइटनेस स्लाइडर. यह हल्के उपयोगिता होगा अपने सिस्टम ट्रे में एक चमक आइकन जोड़ें, जो तब आप एक स्लाइडर पर अपनी चमक को समायोजित करने के लिए क्लिक कर सकते हैं, जैसे वॉल्यूम आइकन कैसे काम करता है।
GitHub प्रोजेक्ट पर जाएं, फ़ाइल डाउनलोड करें और इसे खोलें। यह स्वचालित रूप से आपकी ट्रे में चला जाएगा। यदि आप चाहते हैं कि यह हमेशा बना रहे, दाएँ क्लिक करें आइकन और क्लिक करें शुरु होते वक्त चलाएं.
नेत्र स्वास्थ्य और आराम के लिए अपने प्रदर्शन का अनुकूलन करें
उम्मीद है, आपने विंडोज 10 पर अपनी चमक सेटिंग्स को नियंत्रित करने के तरीके के बारे में यहां कुछ नया सीखा है।
चमक छँटाई के साथ, आप अपने मॉनिटर के रंग तापमान की जाँच कर सकते हैं। हमारे स्क्रीन से प्रकाश स्पष्ट रूप से नींद की समस्याओं का कारण बनता है और इसलिए आप कर सकते हैं f.lux या Windows 10 की नाइट लाइट सुविधा जैसे कार्यक्रमों का उपयोग करें एफ। लक्स बनाम विंडोज 10 नाइट लाइट: आपको किसका उपयोग करना चाहिए?अगर आप आंखों का तनाव कम करना चाहते हैं, तो विंडोज 10 से शुरुआत करें! हम आपको दिखाते हैं कि नाइट लाइट और f.lux कैसे नीली रोशनी को फ़िल्टर करते हैं और आपको बेहतर नींद दिलाने में मदद कर सकते हैं। अधिक पढ़ें इससे निपटने में मदद करना।
जो अपने हाथों में एक कीबोर्ड के साथ पैदा हुआ था और उसने तुरंत तकनीक के बारे में लिखना शुरू कर दिया था। वह अब एक पूर्णकालिक फ्रीलांस लेखक हैं। मुझे लूम के बारे में पूछें।


