विज्ञापन
Apple के iOS फ़ोटो ऐप में कुछ उपयोगी विशेषताएं हैं जो आप शायद अनदेखी कर रहे हैं।
आपके डिवाइस के सभी फ़ोटो और वीडियो के लिए एक घर होने के अलावा, फ़ोटो आश्चर्य से भरा है। उदाहरण के लिए, क्या आप जानते हैं कि आप हटाए गए फ़ोटो को पुनर्प्राप्त कर सकते हैं, सिर्फ दो टैप में लाल आंख को हटा सकते हैं, अपने वीडियो ट्रिम कर सकते हैं, और यहां तक कि उन्हें ईमेल करने से पहले अपने फोटो अटैचमेंट की फ़ाइल का आकार भी छोटा कर सकते हैं?
आज हम आपको दिखाएंगे कि यह सब कैसे करना है। आपको हमारी सूची भी देखनी चाहिए छिपा हुआ iOS 9 सुविधाएँ 10 हिडन iOS 9 के फीचर्स जो आपने नोट नहीं किए होंगेअपनी गोपनीयता को बनाए रखने के लिए अपने बैटरी जीवन को बचाने से लेकर, यहां 10 iOS 9 अतिरिक्त हैं जो निश्चित रूप से उनकी 15 मिनट की प्रसिद्धि के योग्य हैं। अधिक पढ़ें , जो आपको दिखाएगा कि फ़ोटो कैसे छिपाएं और पहले से कहीं ज्यादा बड़े चयन करें।
फ़ोटो का उपयोग करके ब्राउज़िंग और खोज करना
हर आईओएस डिवाइस, चाहे वह आईफोन हो, आईपैड हो या फिर आईपॉड टच, फोटो ऐप के साथ आता है - जिसकी सामग्री तीन खंडों में विभाजित है। तस्वीरें अनुभाग में आपकी सभी फ़ोटो तिथि द्वारा व्यवस्थित हैं। यहां से, आप टैप कर सकते हैं
वर्षों वर्ष और स्थान द्वारा व्यवस्थित आपकी तस्वीरों को देखने के लिए सबसे ऊपर। किसी भी स्थान का नाम टैप करें जो उन तस्वीरों को देखने के लिए प्रकट होता है जिन्हें दुनिया के नक्शे पर पिन किया गया है।साझा खंड सूची मीडिया जिसे आपके साथ साझा किया गया है, या जिसे आपने आईक्लाउड की फोटो शेयरिंग सेवा का उपयोग करके दूसरों के साथ साझा किया है।
के अंदर एल्बम अनुभाग, कैमरा रोल / सभी फ़ोटो फ़ोल्डर में वे सभी फ़ोटो हैं, जिन्हें आपने इस विशेष उपकरण पर लिया है, और जिन्हें आपने डाउनलोड किया है या सहेजा है (अन्य ऐप्स से)। यदि आपने किसी फ़ोटो या वीडियो पर दिल के आकार का आइकन टैप किया है, तो ये आइटम एक अलग दिखाई देते हैं पसंदीदा फ़ोल्डर।
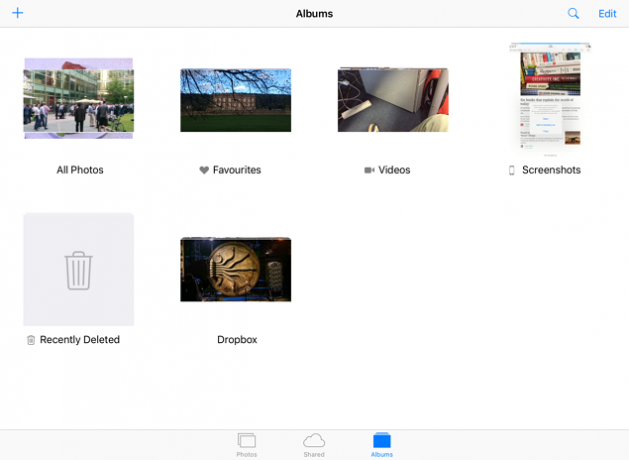
अलग-अलग हैं स्क्रीनशॉट तथा वीडियो यहां भी त्वरित पहुँच के लिए फ़ोल्डर्स। कुछ तृतीय-पक्ष एप्लिकेशन (जैसे ड्रॉपबॉक्स) अपने स्वयं के फ़ोल्डरों को जोड़ते हैं ताकि आप उन एप्लिकेशन के माध्यम से मीडिया फ़ाइलों को जल्दी से डाउनलोड कर सकें। आप एक अलग भी देखेंगे सेल्फ़ीज़ आपके फ्रंट कैमरे से लिए गए फ़ोटो के लिए फ़ोल्डर। अपना खुद का फ़ोल्डर बनाने के लिए, टैप करें प्लस“+” शीर्ष पर आइकन, फिर इसे नाम दें।
आपके द्वारा छूटी गई एक विशेषता फ़ोटो और वीडियो को खोजने की क्षमता है, जिसे आपने आज तक या जगह से लिया है। एक उदाहरण के रूप में, टैप करें खोज आइकन शीर्ष पर, और टाइप करें जुलाई 2015 उस महीने में ली गई सभी फ़ोटो और वीडियो देखने के लिए खोज बार में। इसी तरह, एक जगह टाइप करें (जैसे कि लंदन, इटली या न्यूयॉर्क) सभी मीडिया फ़ाइलों को देखने के लिए खोज बार में।
फोटो देखते समय, आप स्लाइडर को उस फ़ोल्डर में विभिन्न मदों के माध्यम से जल्दी से स्कैन करने के लिए नीचे ले जा सकते हैं। यहाँ से, फ़ोल्डर के मूल दृश्य में कूदने के दो तरीके हैं। आप शीर्ष दाईं ओर फ़ोल्डर का नाम टैप कर सकते हैं। इससे भी बेहतर, बस उस फ़ोटो से नीचे स्वाइप करें जिसे आप देख रहे हैं।
हटाए गए फ़ोटो और वीडियो पुनर्प्राप्त करें
करने के कई तरीके हैं अपने डिवाइस पर संग्रहण स्थान पुनर्प्राप्त करें IPhone पर अपने सीमित संग्रहण स्थान को अधिकतम करें: यहां बताया गया है कि कैसेआईफोन की एक्सपेंडेबल स्टोरेज की कमी हमेशा खटास का विषय रही है। डिवाइस में मेमोरी जब वह खरीदी जाती है तो वह कभी भी होती है। और चाहिए? एक नया iPhone खरीदें। Apple बढ़ गया है ... अधिक पढ़ें . विशेष रूप से अवांछित वीडियो और फ़ोटो हटाकर ऐसा करने के सबसे प्रभावी तरीकों में से एक है यदि आप 1080 या 4K रिज़ॉल्यूशन पर शूटिंग कर रहे हैं लाइव फ़ोटो और 4K: आपको 16GB iPhone 6s क्यों नहीं खरीदना चाहिएयदि आप नए iPhone 6s कैमरे का लाभ उठाना चाहते हैं, तो आप संभवतः 16GB स्टोरेज विकल्प चुनने से बचना चाहेंगे। अधिक पढ़ें .
लेकिन क्या आप जानते हैं कि आपकी मीडिया फाइलें तुरंत नष्ट नहीं हुई हैं? iOS वास्तव में उन्हें ले जाता है हाल ही में हटा दिया गया फ़ोल्डर जहां वे लगभग 40 दिन पहले रहते हैं, वे "स्थायी रूप से हटाए गए" हैं।
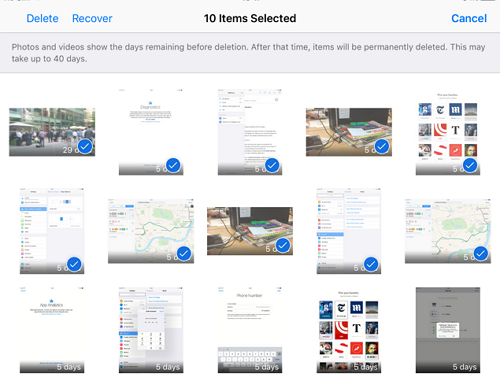
नल टोटी एल्बम अपने एप्लिकेशन के निचले भाग पर, फिर टैप करें हाल ही में हटा दिया गया फ़ोल्डर अपनी फ़ाइलों का उपयोग करने के लिए। यहां से, आप या तो अपनी फ़ाइलों को पुनर्प्राप्त कर सकते हैं या उन्हें स्थायी रूप से हटा सकते हैं (जिससे भंडारण स्थान खाली हो सकता है)। इच्छित फ़ाइलों का चयन करें, फिर टैप करें हटाएं या वसूली (आप क्या करना चाहते हैं इसके आधार पर)।
यदि आप अपनी iOS तस्वीरों को चुभने वाली आंखों से छिपाना पसंद करते हैं, तो इनमें से कुछ ऐप आज़माएं अपने iPhone तस्वीरें छिपाने के लिए 4 iOS Appsअगर आप तस्वीरों को चुभने वाली नज़रों से दूर रखना चाहते हैं, तो कभी-कभी iPhone पासकोड ही काफी नहीं होता है। अधिक पढ़ें .
फोटो संपादन सुविधाएँ
फ़ोटो के तारकीय फोटो संपादन सुविधाओं में तल्लीन करने का समय है। नीचे दिए गए चिह्न आपकी स्क्रीन के विभिन्न क्षेत्रों पर दिखाई दे सकते हैं - यह निर्भर करता है कि आप iPhone, या iPad का उपयोग कर रहे हैं। नल टोटी किया हुआ अपने संपादन की पुष्टि करने के बाद नीचे, या रद्द करना उन्हें पूर्ववत करने के लिए।
वन-टैप फिक्स
छड़ी के आकार का आइकन आपको अपनी तस्वीरों को एक टैप से ठीक करने देता है। यह आपकी छवि को सीधा करेगा, और इसकी चमक, इसके विपरीत और संतृप्ति को बदलकर इसके रंगों को बढ़ावा देगा।
फसल और सड़ें
चौकोर आकार का आइकन एक छोटे डायल के साथ आपकी तस्वीर पर एक आयताकार रूपरेखा जोड़ता है। नल टोटी ऑटो नीचे अपनी तस्वीर को स्वचालित रूप से सीधा करने के लिए। आप मैन्युअल रूप से ऐसा करने के लिए डायल को स्थानांतरित कर सकते हैं।
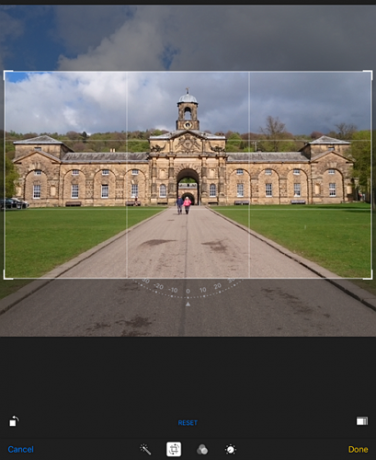
नीचे बाईं ओर स्थित छोटा आइकन आपकी फ़ोटो को 90 डिग्री तक घुमा देता है, और नीचे दाईं ओर आपको छवि को क्रॉप करने के लिए अनुपात (3: 2, 4: 3, 16: 9 और इसी तरह) को बदलने की अनुमति देता है। यदि आप इसका आकार बदलना चाहते हैं तो लेआउट के किनारों को टैप करें और खींचें। इस लेआउट में अपनी फ़ोटो को ज़ूम इन या आउट करने के लिए विस्तार या चुटकी के इशारों का उपयोग करें।
फिल्टर जोड़ें
तीन ओवरलैपिंग वाले सर्कुलर आइकन आपको अपनी तस्वीरों में आठ फ़िल्टर (क्रोम, नॉयर, फेड, टोनल और मोनो सहित) लागू करने देते हैं। यह कोई Instagram नहीं है, लेकिन एक तृतीय-पक्ष ऐप पर निर्भर किए बिना इसका एक उपयोगी विकल्प है।
आप फ़ोटो एप्लिकेशन के भीतर तृतीय-पक्ष फ़िल्टर और संपादकों तक भी पहुंच सकते हैं - बस टैप करें तीन डॉट्स फोटो संपादित करते समय, और हिट करें अधिक समर्थित ऐप्स की सूची लाने के लिए। उन्हें चेकबॉक्स का उपयोग करके सक्षम करें, और फिर संपादन सुविधाओं को जल्दी से एक्सेस करने के लिए उन पर टैप करें।
अपने रंग समायोजित करें
डायल-आकार का आइकन तीन विकल्प प्रदर्शित करता है - लाइट, कलर और बी एंड डब्ल्यू। इनमें से प्रत्येक को टैप करने से एक क्षैतिज स्लाइडर आता है जिसे आप अपनी छवि पर उस विकल्प की तीव्रता को बदलने के लिए खींच सकते हैं।
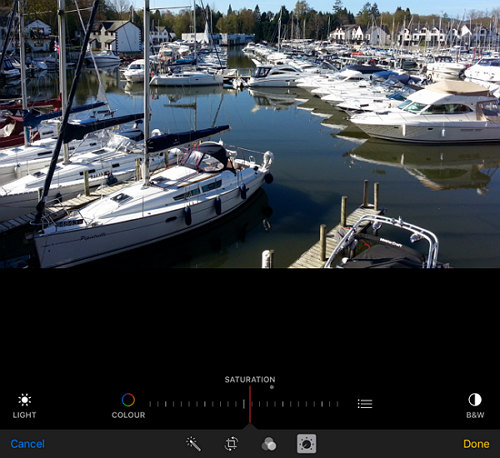
स्लाइडर के पास की तीन पंक्तियों वाला आइकन आपके चयन से संबंधित अधिक विकल्पों को प्रदर्शित करता है। उदाहरण के लिए, रंग को चुनने के बाद तीन-पंक्तियों के आइकन को टैप करना, संतृप्ति, कंट्रास्ट और कास्ट के लिए प्रदर्शित करता है। समान स्लाइडर्स का उपयोग करके इसकी तीव्रता को बदलने के लिए इन तीन विकल्पों में से किसी एक का चयन करें। ये आश्चर्यजनक रूप से शक्तिशाली उपकरण हैं जो अपनी तस्वीरों को अगले स्तर तक ले जाने के इच्छुक हैं।
रेड आई निकालें
कभी-कभी आपको उस रेखा के साथ एक आँख का आइकन दिखाई देगा। यह रेड आई रिमूवल टूल है। यह केवल तब दिखाई देता है जब ऐप फोटो में लोगों का पता लगाता है, और जहां फ्लैश ने निकाल दिया है। टूल का उपयोग करना सरल है: इसे टैप करें, अपनी फ़ोटो पर ज़ूम इन करें, फिर उन्हें ठीक करने के लिए अपनी फ़ोटो में लाल आंखों के प्रभाव को टैप करें।
अपनी तस्वीरें साझा करें
आप शायद अपनी तस्वीरों को साझा करना जानते हैं, लेकिन कुछ सूक्ष्म विशेषताएं हैं जो आसानी से याद आती हैं। उन फ़ोटो का चयन करें जिन्हें आप साझा करना चाहते हैं, फिर टैप करें शेयर नीचे आइकन की दो पंक्तियों को प्रकट करने के लिए आइकन। शीर्ष पंक्ति में आपके डिवाइस पर सभी एप्लिकेशन शामिल हैं जो आपको अपनी फ़ोटो साझा करने देते हैं।
हालाँकि, कुछ ऐप्स डिफ़ॉल्ट रूप से यहां दिखाई नहीं देते हैं। उदाहरण के लिए, Google Hangouts तथा Microsoft OneDrive फ़ोटो साझाकरण का समर्थन करने के लिए नवीनतम ऐप्स हैं, लेकिन आपने शीर्ष पंक्ति में उनके विकल्प नहीं देखे हैं जब तक कि आप उन्हें मैन्युअल रूप से सक्रिय नहीं करते हैं।
शीर्ष पंक्ति में कौन से ऐप्स दिखाई देते हैं, इसका चयन करने का एक आसान तरीका है। बेहतर अभी भी, आप उन्हें पुनर्व्यवस्थित कर सकते हैं ताकि आपके द्वारा उपयोग किए जाने वाले एप्लिकेशन इस पंक्ति के भीतर सुविधाजनक स्थिति में प्रदर्शित हों। शीर्ष पंक्ति को बाईं ओर स्वाइप करें, फिर टैप करें अधिक अंत में बटन।
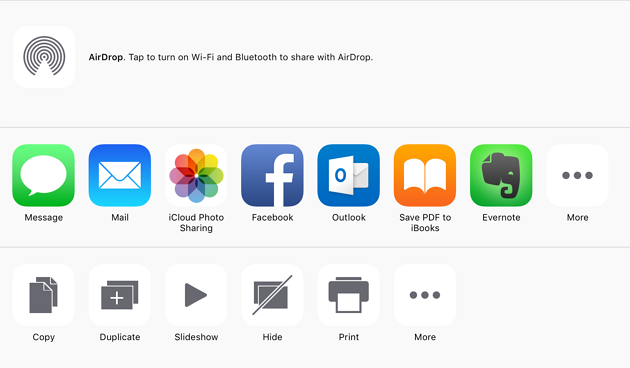
वे सभी ऐप्स जिनके साथ आप अपनी फ़ोटो साझा कर सकते हैं, अब एक सूची के रूप में दिखाई देंगे। नल टोटी स्लाइडर्स प्रत्येक एप्लिकेशन के पास उनके फोटो शेयरिंग विकल्प चालू करने के लिए (ऐसा करने से ऐप्स शीर्ष पंक्ति में जुड़ जाते हैं)। रिपॉजिट करने के लिए जहां एक विशेष ऐप पंक्ति के भीतर दिखाई देता है, चयनित ऐप को टैप और होल्ड करें, फिर इसे सूची में ऊपर या नीचे ले जाएं। नल टोटी किया हुआ अपने परिवर्तनों को अंतिम रूप देने के लिए।
ध्यान दें: शीर्ष पंक्ति में सभी फोटो शेयरिंग ऐप्स की सीमाएं हैं, और इसलिए थोड़ा अलग व्यवहार करते हैं। उदाहरण के लिए, ड्रॉपबॉक्स आपको एक बार में एक ही फोटो अपलोड करने देता है, जबकि वनड्राइव आपको एक बार में 10 तक अपलोड करने देता है। यदि आपने इस सीमा से अधिक फ़ोटो का चयन किया है, तो वे ऐप्स शीर्ष पंक्ति में दिखाई नहीं देंगे।
ईमेल करने से पहले संलग्नक का आकार बदलें
पहले के संस्करणों में, iOS ने आपको एक बार में केवल पाँच फ़ोटो ईमेल करने के लिए प्रतिबंधित किया था, लेकिन शुक्र है, यह उस नियम से दूर हो गया। आप जितनी चाहें उतनी तस्वीरें ईमेल कर सकते हैं। ऐसा करने के लिए, उन तस्वीरों का चयन करें जिन्हें आप ईमेल करना चाहते हैं, टैप करें शेयर आइकन, फिर टैप करें मेल उन्हें संलग्न करने के लिए।
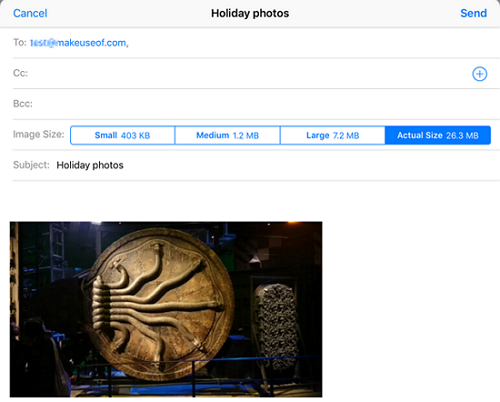
आपके द्वारा संलग्न छवियों की संख्या के आधार पर, कुल अनुलग्नक फ़ाइल का आकार काफी हो सकता है। आप इसे सबसे ऊपर दाईं ओर देखेंगे। यदि स्थानांतरण गति आपके लिए छवि गुणवत्ता से अधिक महत्वपूर्ण है, तो आप अनुलग्नक आकार को समायोजित कर सकते हैं।
अब आपको अपनी संलग्न फ़ाइलों को संपीड़ित करने और भेजने के लिए तीन विकल्प दिखाई देंगे। चुनना विशाल, उदाहरण के लिए, बहुत अधिक गुणवत्ता पर समझौता किए बिना अपने अनुलग्नकों को संपीड़ित करेगा। यह सुनिश्चित करेगा कि आपकी फाइलें तेजी से भेजी जाएं। कुछ और देखें iOS मेल ऐप ट्रिक्स IOS Mail.app युक्तियाँ और चालें अपने iPhone पर एक प्रो की तरह ईमेल करने के लिएपहली उपस्थिति के बावजूद, iOS के लिए मेल पहले की तुलना में बहुत अधिक शक्तिशाली है। अधिक पढ़ें आप शायद नहीं जानते।
स्लाइडशो बनाएं
स्लाइड शो बनाने के लिए, अपना खोलें तस्वीरें फ़ोल्डर और उन चित्रों का चयन करें जिन्हें आप अपने स्लाइड शो में जोड़ना चाहते हैं। इसके बाद टैप करें शेयर आइकन, फिर टैप करें स्लाइड शो तल पर। आपका स्लाइड शो स्वचालित रूप से खेलना शुरू कर देगा। इसे कस्टमाइज़ करने के लिए, अपनी स्क्रीन पर टैप करें, फिर टैप करें विकल्प तल पर।
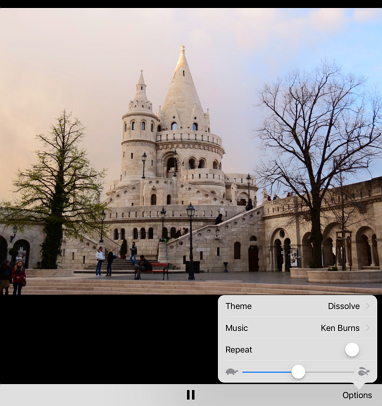
अब आप अपने स्लाइड शो के विषय, संगीत को संशोधित कर सकते हैं और इसे दोहराने पर खेल सकते हैं। नीचे स्थित स्लाइडर आपको अपने असेंबल के भीतर प्रत्येक स्लाइड की अवधि को बदलने देता है। जबकि स्लाइड शो खेल रहा है, आप अगली या पिछली स्लाइड पर (इसके आवंटित स्लाइड शो प्रदर्शन समय बीतने से पहले) दाएं या बाएं स्वाइप कर सकते हैं।
अपने वीडियो ट्रिम करें
यदि आप पूरी तरह से चित्रित वीडियो संपादक चाहते हैं, तो आप का उपयोग करना बेहतर है उन ऐप्स में से एक जिनका हमने उल्लेख किया है iPad / iPhone वीडियो संपादकों और उपकरण: ये आपके सर्वश्रेष्ठ विकल्प हैंवीडियो को संपादित करने के लिए दस साल पहले यह काफी शक्तिशाली कंप्यूटर था, लेकिन अब आप अपने iPhone या iPad पर सब कुछ कर सकते हैं। अधिक पढ़ें यहाँ। हालाँकि, यदि आप केवल अपने वीडियो के प्रारंभ और समाप्ति बिंदुओं को ट्रिम करना चाहते हैं, तो फ़ोटो ऐप सही है। ट्रिमिंग से आपकी वीडियो फ़ाइल का आकार भी कम हो जाता है।

उस वीडियो को चुनें जिसे आप ट्रिम करना चाहते हैं, फिर टैप करें संपादित करें नीचे एक समयरेखा देखने के लिए। अपने वीडियो को ट्रिम करने के लिए इसके सिरों को खींचें, फिर टैप करें आइकन खेलते हैं अपने परिवर्तनों का पूर्वावलोकन करने के लिए। नल टोटी किया हुआ अपने मूल वीडियो को ट्रिम करने के लिए विकल्पों को देखने के लिए, या ट्रिम की गई फ़ाइल को एक नई क्लिप के रूप में सहेजें।
आप तस्वीरों का उपयोग कैसे करते हैं?
यदि आपको लगता है कि आप अपने iPhone कैमरे के साथ न्याय नहीं कर रहे हैं, तो बाहर की जाँच करें हमारे जल्दी शुरू गाइड IPhone कैमरा के लिए एक त्वरित प्रारंभ गाइडIPhone अभी भी ग्रह पर सबसे लोकप्रिय बिंदु और शूट कैमरा है, लेकिन कई उपयोगकर्ता अभी भी उन सभी से दूर नहीं हैं जो कैमरा कर सकता है। यहां आपको जानना आवश्यक है। अधिक पढ़ें . आप कुछ जाँच भी कर सकते हैं प्रो iPhone पाठ्यक्रम इन पाठ्यक्रमों के साथ एक प्रो की तरह iPhone तस्वीरें लेने के लिए जानेंआपके iPhone का उपयोग केवल कैज़ुअल फ़ोटो और सेल्फ़ी लेने से अधिक के लिए किया जा सकता है। ये पांच उडेमी पाठ्यक्रम आपको सिखाएंगे कि कैसे बिना समय में अपने iPhone फोटोग्राफी कौशल को बुनियादी से उन्नत तक ले जाना है अधिक पढ़ें जो आपके iPhone या iPad पर आश्चर्यजनक तस्वीरें लेने में आपकी सहायता करेगा।
डिफ़ॉल्ट iOS फ़ोटो इतने छोटे, लेकिन उपयोगी के साथ पैक किया जाता है, जो आपको शायद एक बार डाउनलोड करने की आवश्यकता नहीं है, जब आप सीखेंगे कि इसका उपयोग कैसे करना है। कौन जानता है, इस लेख को पढ़ने से आपके कुछ अन्य फोटो संपादन एप निरर्थक हो सकते हैं!
आप फ़ोटो ऐप का सबसे अधिक उपयोग किस लिए करते हैं? नीचे कमेंट सेक्शन में अपने विचार और राय पोस्ट करके हमें बताएं।
छवि क्रेडिट: हंसमुख महिला डीन ड्रोबोट द्वारा शटरस्टॉक के माध्यम से
शेरविन विंडोज, एंड्रॉइड, आईओएस और सोशल मीडिया में रुचि रखने वाला एक प्रौद्योगिकी लेखक है। वह एक उत्सुक खेल प्रशंसक भी है और आमतौर पर नवीनतम क्रिकेट, फुटबॉल या बास्केटबॉल खेल को देख / पा सकता है।

