विज्ञापन
मैक-उपयोग वाले हलकों में, स्काईच कुछ समय के लिए एक घरेलू नाम रहा है क्योंकि यह स्क्रीनशॉट कैप्चर करने, संपादित करने और साझा करने के लिए एक महान उपकरण है।
अगस्त में, स्काईच द्वारा खरीदा गया था Evernote एवरनोट का उपयोग करने के 7 तरीके अधिक पढ़ें , और अब हमें पहली बार Android पर Skitch देखने को मिलता है।

एवरनोट लोगो को प्रमुखता से चित्रित किया गया है; बायाँ बटन आपको एक छवि कैप्चर करने देता है, लेकिन चिंता न करें - स्काईच एक और कैमरा एप्लिकेशन नहीं है। बटन केवल आपके मौजूदा कैमरा ऐप में से एक को लॉन्च करता है।

एक आप एक छवि पर कब्जा, आप इसे संपादित करना शुरू कर सकते हैं:

जैसा कि आप देख सकते हैं, छवि को एक गलत अभिविन्यास के साथ प्रदर्शित किया गया था, और इसे स्काईच के भीतर घुमाने का कोई वास्तविक तरीका नहीं है (शीर्ष पर तीर आइकन पूर्ववत करें / फिर से करें, छवि को घुमाने के लिए नहीं है)। आप फ़ोन को फ़्लिप करके छवि को घुमा सकते हैं - स्किच इंटरफ़ेस पूरी तरह से नहीं घूमता, हालाँकि। इस चित्र को परिदृश्य मोड में फ़ोन के साथ लिया गया था:
![Skitch [Android] image5 का उपयोग करके अपनी तस्वीरों में नोट्स और अधिक जोड़ें](/f/0967df22c393a387c3ca82f2ac1013ac.png)
अब कुछ संपादन टूल पर नजर डालते हैं। सामान्य तौर पर, इंटरफ़ेस बस भव्य है - स्काइच अनुभव में सबसे अच्छे बिंदुओं में से एक, वास्तव में। हमारे एनोटेशन के लिए एक रंग चुनें:
![Skitch [Android] image6 का उपयोग करके अपनी तस्वीरों में नोट्स और अधिक जोड़ें](/f/237b1b12776ade7173020474978eaccb.png)
आप रंग को आसानी से बदल सकते हैं, साथ ही रेखा की मोटाई भी। पूरी बात सरल और आमंत्रित लगती है। अब शिकागो मैनुअल ऑफ स्टाइल की ओर इशारा करते हुए एक तीर जोड़ें:

जब आप इसे खींच लेंगे, तो आप तीर की लंबाई को संपादित नहीं कर सकते, लेकिन आप इसका रंग, रेखा चौड़ाई और स्थिति बदल सकते हैं। बस "उंगली" उपकरण चुनें और तीर पर टैप करें:

यहाँ आप देख सकते हैं कि मैंने तीर को पीला कर दिया है, और इसे थोड़ा नीचे गिरा दिया है। अगला, टेक्स्ट टूल पर नजर डालते हैं:

पाठ का आकार बदलने के लिए, आपको इसे चुनने की आवश्यकता है और फिर (पाठ के भीतर आवश्यक नहीं) में चुटकी लें। चौकोर हाइलाइट टूल के लिए भी यही विधि काम करती है:

यह वास्तव में पहली बार में थोड़ा मुश्किल है, क्योंकि इंटरफ़ेस में कोई संकेत शामिल नहीं है कि यह कैसे करना है। जब तक मैंने इस विकल्प पर ठोकर खाई, तब तक मुझे कुछ मिनटों की कोशिश और फिजूलखर्ची हुई।
एक बार जब आप संपादन कर लेते हैं, तो आप अपने डिवाइस के समर्थन में किसी भी साझाकरण पद्धति का उपयोग करके अपनी शानदार रचना साझा कर सकते हैं - न कि केवल एवरनोट के भीतर:
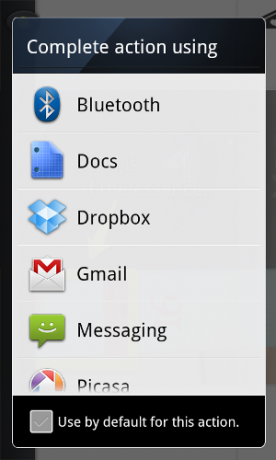
वास्तव में, स्काईच बिल्कुल भी एवरनोट में बंधा हुआ नहीं है। मैंने अपने डिवाइस पर एवरनोट स्थापित नहीं किया है, और स्काईच ने अभी भी ठीक काम किया है। एवरनोट की ओर से यह वास्तव में एक अच्छा स्पर्श है।
अब हम ऐप की होम स्क्रीन पर वापस सर्कल कर सकते हैं (जहाँ आप संपादन करने के बाद समाप्त हो जाएँगे) और शेष दो बटन समझाएँ:

मध्य बटन आपको अपनी गैलरी से किसी भी मौजूदा छवि का चयन करने की अनुमति देता है, जबकि दाईं ओर एक रिक्त ड्राइंग को जोड़ने के लिए और स्कैच को स्क्रेच पैड के रूप में उपयोग करने के लिए उपयोग किया जाता है।
एक कमी यह है कि चूंकि वे आपकी छवि को साझा करने के लिए इतने ही इच्छुक हैं, इसलिए स्थानीय गैलरी में छवि को सहेजने का कोई आसान तरीका नहीं है। संपादन समाप्त करने के बाद, मैंने गैलरी ऐप खोला और मेरी छवि कहीं नहीं मिली। यदि आप बस एक त्वरित एनोटेशन साझा करना चाहते हैं, तो यह एक बड़ी चिंता का विषय नहीं है।
अंतिम विचार
मैक स्क्रीन कैप्चर की दुनिया में स्काईच एक बड़ा नाम है, और मैं देख सकता हूं कि क्यों। एंड्रॉइड वर्जन पूरी तरह से नहीं करता है, लेकिन इसमें काफी स्टाइल है। यदि आप कभी भी अपने आप को ऐसी स्थिति में पाते हैं जहाँ आपको मानचित्र पर कुछ त्वरित निर्देशों को संक्षेप में प्रस्तुत करने की आवश्यकता होती है, या फ़ोटो में एक दृश्य टिप्पणी जोड़ते हैं, तो स्काईच एक प्यारा, मुफ्त विकल्प है।


