विज्ञापन
 अपनी फैक्ट्री डिफॉल्ट्स के लिए विंडोज कंप्यूटर को वापस लाने का सबसे आसान तरीका विंडोज को पुनर्स्थापित करने या पुनर्प्राप्त करने के लिए केवल शामिल रिकवरी प्रोग्राम का उपयोग करना है। यह कई परिस्थितियों में अच्छी तरह से काम करता है, और आप अपने कंप्यूटर को पूरी तरह से साफ करने और नए से शुरू करने के लिए इस पद्धति का उपयोग कर सकते हैं।
अपनी फैक्ट्री डिफॉल्ट्स के लिए विंडोज कंप्यूटर को वापस लाने का सबसे आसान तरीका विंडोज को पुनर्स्थापित करने या पुनर्प्राप्त करने के लिए केवल शामिल रिकवरी प्रोग्राम का उपयोग करना है। यह कई परिस्थितियों में अच्छी तरह से काम करता है, और आप अपने कंप्यूटर को पूरी तरह से साफ करने और नए से शुरू करने के लिए इस पद्धति का उपयोग कर सकते हैं।
लेकिन क्या होगा अगर आप अपने कंप्यूटर को साफ नहीं करना चाहते हैं? यदि यह मामला है, तो आपको कुछ विशिष्ट उपयोगिताओं का उपयोग करने की आवश्यकता होगी, यदि आप अपने कंप्यूटर को एक नए राज्य में वापस करने के लिए साफ करना चाहते हैं। यह विधि विंडोज को फिर से स्थापित करने की तुलना में हमेशा तेज नहीं होती है, लेकिन यह अक्सर बेहतर होता है यदि आप फ़ाइलों को खोने के बारे में चिंता नहीं करना चाहते हैं या आपके पास विंडोज इंस्टॉल डिस्क काम नहीं है। आइए एक नज़र डालते हैं कि आपको नौकरी खत्म करने के लिए क्या चाहिए।
Windows बैकअप और पुनर्स्थापना का उपयोग करें
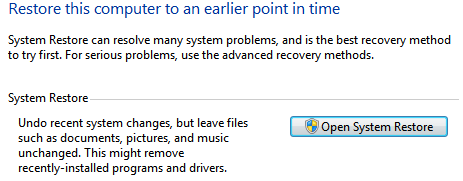
Windows Vista और 7 सहित विंडोज के हाल के संस्करणों में नियंत्रण कक्ष में बैकअप और पुनर्स्थापना सुविधा शामिल है। यह सुविधा आपको ओपन सिस्टम पुनर्स्थापना विकल्प का उपयोग करके आपके कंप्यूटर को पिछली स्थिति में पुनर्स्थापित करने की अनुमति देती है, जो एक सरल प्रक्रिया शुरू करती है जो मूल रूप से आपके कंप्यूटर को पहले की स्थिति में याद दिलाती है।
यह आसान है, लेकिन एक महत्वपूर्ण मुद्दा है - आपको वास्तव में से बहाल करने के लिए एक पुनर्स्थापना बिंदु की आवश्यकता है! किसी पहले से कॉन्फ़िगर किए गए कंप्यूटर के साथ शिप करना असामान्य नहीं है, लेकिन यदि आप या निर्माता पहले से ऐसा नहीं करते हैं, तो आपको नीचे दिए गए चरणों का उपयोग करना होगा।
अनवांटेड प्रोग्राम्स को अनइंस्टॉल करें
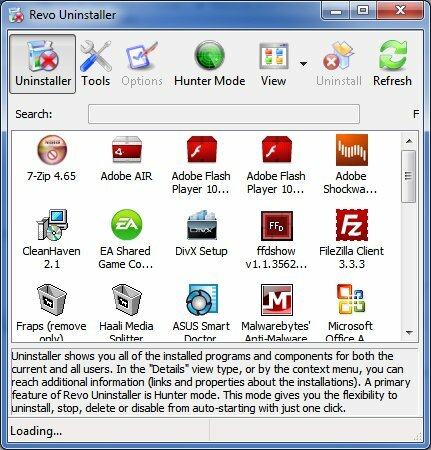
कंप्यूटर पर सॉफ़्टवेयर का क्रमिक संचय अक्सर कम प्रदर्शन और अनइंस्टॉल करने के परिणामस्वरूप होता है प्रोग्राम जो आपके पीसी के साथ नहीं आए, वे अक्सर प्रदर्शन में सुधार करते हैं - या कम से कम कुछ हार्ड ड्राइव स्थान को मुक्त करते हैं। अवांछित कार्यक्रमों की स्थापना रद्द करने के साथ शुरू करने की सिफारिश की जाती है।
विंडोज कंट्रोल पैनल में प्रोग्राम और फीचर्स टूल का उपयोग करके ज्यादातर प्रोग्राम को अनइंस्टॉल किया जा सकता है, लेकिन कुछ जिद्दी हो सकते हैं और सही तरीके से अनइंस्टॉल करने से मना कर सकते हैं। मैं उपयोग करने का सुझाव देता हूं रेवो अनइंस्टालर रेवो अनइंस्टालर आपका ब्लोटवेयर नीचे शिकार करेंगे अधिक पढ़ें , या एक समान कार्यक्रम, उन कार्यक्रमों की देखभाल करने के लिए जो चुपचाप छोड़ने से इनकार करते हैं।
Windows रजिस्ट्री को साफ करें

एक बार जब आप किसी प्रोग्राम को अनइंस्टॉल कर देते हैं, तो यह सही है? वास्तव में, यह हमेशा मामला नहीं है। विंडोज में एक डेटाबेस शामिल है जिसे रजिस्ट्री के रूप में जाना जाता है जिसमें इंस्टॉल किए गए कार्यक्रमों के बारे में जानकारी शामिल है, और जबकि प्रोग्राम की स्थापना रद्द करना सैद्धांतिक रूप से प्रोग्राम की रजिस्ट्री प्रविष्टियों को हटाने के लिए होता है, जो हमेशा नहीं होता है होता है। एक फूला हुआ रजिस्ट्री कभी-कभी प्रदर्शन को कम कर सकती है, इसलिए इसे नए की तरह आजमाना और बनाना एक अच्छा विचार है।
वहां अत्यधिक हैं रजिस्ट्री सफाई उपकरण पीसी प्रदर्शन में सुधार करने वाले शीर्ष 5 फ्रीवेयर रजिस्ट्री क्लीनररजिस्ट्री की सफाई शायद ही कभी विंडोज प्रदर्शन में सुधार करेगी और यह जोखिम भरा है। फिर भी कई रजिस्ट्री क्लीनर द्वारा कसम खाता हूँ। आप भी? कम से कम इन उपकरणों में से एक का उपयोग करें क्योंकि वे सबसे सुरक्षित हैं जो आप पाएंगे। अधिक पढ़ें , परंतु समझदार रजिस्ट्री क्लीनर वह विकल्प है जो हमारी शीर्ष अनुशंसा प्राप्त करता है। जो भी उपकरण आप उपयोग करते हैं, एक विंडोज बैकअप बनाने के लिए याद रखें (बैकअप और पुनर्स्थापना सुविधा को याद रखें) क्योंकि हमेशा एक बहुत होता है, बहुत रजिस्ट्री क्षति का थोड़ा जोखिम, जो आपके कंप्यूटर को अपंग कर सकता है।
स्टार्टअप कार्यक्रमों को अक्षम करें
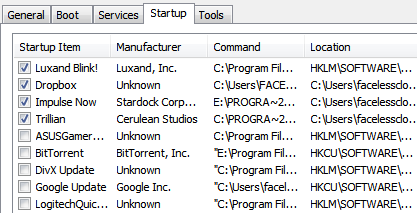
आपके द्वारा अवांछित कार्यक्रमों को अनइंस्टॉल करने के बाद भी, आपके पास धीमे बूट समय के साथ कुछ समस्याएँ हो सकती हैं यदि आपके पास बहुत सारे प्रोग्राम हैं जो आपके कंप्यूटर के शुरू होने पर चलने की कोशिश कर रहे हैं।
कुछ कार्यक्रमों को अक्षम करने के लिए, विंडोज सर्च बार पर जाएं और फिर “टाइप” करें।msconfig MSconfig उपयोगिता के साथ अपने विंडोज का समस्या निवारण कैसे करेंसिस्टम कॉन्फ़िगरेशन उपयोगिता (या MSconfig.exe) का उपयोग उन प्रक्रियाओं को प्रबंधित करने के लिए किया जाता है जब विंडोज ऑपरेटिंग सिस्टम बूट होता है। अधिक पढ़ें । " स्टार्टअप टैब पर नेविगेट करें और सूचीबद्ध कार्यक्रमों की समीक्षा करें। ये प्रोग्राम हैं जो आपके कंप्यूटर के बूट होने पर लोड होते हैं। आप उनके चेकबॉक्स को डी-सेलेक्ट करके और फिर ओके पर क्लिक करके विशिष्ट कार्यक्रमों को निष्क्रिय कर सकते हैं।
यदि आप पाते हैं कि आपने एक प्रोग्राम अक्षम कर दिया है जो वास्तव में उपयोगी है, तो आप हमेशा msconfig पर वापस आ सकते हैं और प्रोग्राम को फिर से सक्षम कर सकते हैं।
विंडोज डिफॉल्ट्स को पुनर्स्थापित करें
समय के साथ, आप कई महत्वपूर्ण विंडोज सुविधाओं में बदलाव कर सकते हैं। विंडोज में हर एक फीचर को कवर करना मुश्किल है जिसे डिफॉल्ट सेटिंग्स में रीस्टोर किया जा सकता है, लेकिन यहां कुछ ऐसे हैं जो आमतौर पर बदले जाते हैं और आसानी से रीस्टोर हो जाते हैं। ध्यान दें कि नीचे दिए गए निर्देश विंडोज 7 का उपयोग करने वाले कंप्यूटरों के लिए हैं।
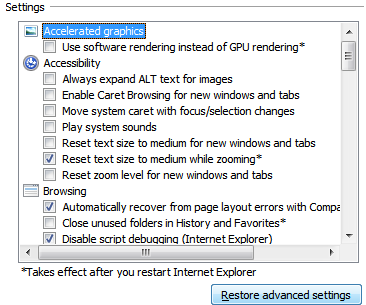
ब्राउज़र डिफॉल्ट्स को पुनर्स्थापित करें
यदि आप Internet Explorer का उपयोग कर रहे हैं, तो आप Windows नियंत्रण कक्ष में इंटरनेट विकल्प मेनू का उपयोग कर सकते हैं। सुरक्षा, गोपनीयता, कार्यक्रम और उन्नत टैब में डिफ़ॉल्ट बटन हैं। Google Chrome और Firefox में अपने संबंधित विकल्प मेनू में समान बटन हैं।
फ़ायरवॉल डिफ़ॉल्ट को पुनर्स्थापित करें
विंडोज फायरवॉल विकल्प विंडोज कंट्रोल पैनल में पाए जा सकते हैं। वहां एक है फ़ायरवॉल डिफ़ॉल्ट को पुनर्स्थापित करें बाएं हाथ विकल्प मेनू पर विकल्प। ध्यान दें कि यदि आप फ़ायरवॉल के नियमों में विशिष्ट परिवर्तन नहीं करते हैं, तो आप इसे डिफ़ॉल्ट रूप से पुनर्स्थापित नहीं करना चाहते हैं।
फ़ोल्डर
फ़ोल्डर विकल्प विंडो को विंडोज कंट्रोल पैनल से एक्सेस किया जा सकता है। डिफॉल्ट्स का पुनःस्थापन विकल्प निचले दाएं कोने में है।
पुस्तकालय
राइट-क्लिक करें पुस्तकालय आइकन और फिर क्लिक करें डिफ़ॉल्ट पुस्तकालयों को पुनर्स्थापित करें. आप Windows Explorer के बाएं-फ्रेम में लाइब्रेरी आइकन पा सकते हैं।
अपने मीडिया प्लेयर को पुनर्स्थापित करें
अधिकांश मीडिया खिलाड़ियों के पास एक विकल्प होता है जो आपको आपकी वर्तमान मीडिया लाइब्रेरी को नष्ट करने और इसे खरोंच से पुनर्निर्माण करने देगा। यदि आपकी मीडिया फाइलें गड़बड़ हो गई हैं तो यह बुरा विचार नहीं है।
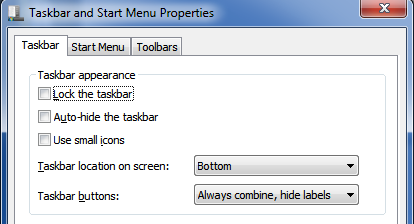
प्रारंभ मेनू
स्टार्ट में प्रवेश करते हुए स्टार्ट (या स्टार्ट आइकन) पर राइट क्लिक करके स्टार्ट मेन्यू को उसकी डिफ़ॉल्ट सेटिंग्स पर लौटाया जा सकता है गुण विंडो, और फिर क्लिक करें अनुकूलित करें बटन। डिफ़ॉल्ट सेटिंग्स का उपयोग करें बटन कस्टमाइज़ स्टार्ट मेनू विंडो के नीचे दिखाई देगा।
टास्कबार
टास्कबार पर राइट-क्लिक करें, फिर क्लिक करें गुण. अजीब बात है, कोई डिफ़ॉल्ट बटन नहीं है। डिफ़ॉल्ट सेटिंग्स निम्नानुसार हैं; के तहत सभी विकल्प टास्कबार उपस्थिति अनियंत्रित, टास्कबार स्थान को नीचे पर सेट करें, टास्कबार बटन को हमेशा संयोजित करें, लेबल छिपाएं।
पुराने उपकरण और प्रिंटर निकालें
उपकरणों और छापक यंत्रों विंडोज कंट्रोल पैनल का सेक्शन वह जगह है जहां आपको परिधीय हार्डवेयर को हटाने की आवश्यकता होती है जो अब उपयोग में नहीं है। इसका आमतौर पर प्रदर्शन पर प्रभाव नहीं पड़ता है, लेकिन इसके अन्य लाभ हैं - उदाहरण के लिए, कई पुराने प्रिंटर को हटाने से मुद्रण को अधिक सहज बनाया जा सकता है।
निष्कर्ष
इन चरणों का अनुसरण करते हुए अपने कंप्यूटर को एक नए राज्य में पुनर्स्थापित करना चाहिए। यह विंडोज को फिर से स्थापित करने के रूप में पूर्ण नहीं है, और यदि आप मैलवेयर हमले के बाद अपने कंप्यूटर को पुनर्स्थापित करने की कोशिश कर रहे हैं तो यह प्रक्रिया अनुशंसित नहीं है। यदि आप बस अपने कंप्यूटर को गति देने, अव्यवस्था को कम करने या नए उपयोगकर्ता के लिए इसे साफ करने की कोशिश कर रहे हैं, तो ऊपर दिए गए चरण पर्याप्त साबित होने चाहिए।
मैथ्यू स्मिथ पोर्टलैंड ओरेगन में रहने वाले एक स्वतंत्र लेखक हैं। वह डिजिटल ट्रेंड्स के लिए लिखते और संपादन भी करते हैं।