विज्ञापन
एक धीमा कंप्यूटर कंप्यूटर धीमा? चीजों को गति देने के 4 तरीकेएक नया कंप्यूटर खरीदना वास्तव में आपको एक बहुत पैसा वापस सेट कर सकता है। तो क्या आपने अभी जो आपके पास है उसे अपग्रेड करने पर विचार किया है? अधिक पढ़ें क्रोध के एक फिट में भी सबसे अधिक रोगी लोगों को फेंक सकते हैं। चाहे आपका कंप्यूटर नियमित रूप से बूट करने या नियमित रूप से जमा होने पर ले जाता है बूट से शट डाउन करने के लिए विंडोज 10 को कैसे गति देंरजिस्ट्री tweaks और अशुभ क्लीनर शायद ही कभी एक धीमी गति से कंप्यूटर को ठीक करते हैं। हमने आजमाए गए और सच्चे तरीकों की एक सूची तैयार की है, जो आपके विंडोज 10 कंप्यूटर को त्वरित प्रदर्शन को बढ़ावा देगा। अधिक पढ़ें , किसी भी समय आप इस प्रणाली की प्रतीक्षा कर रहे हैं कि समय बर्बाद करने के लिए एक साथ इसकी कार्रवाई हो।
चूंकि आपके कंप्यूटर का प्रदर्शन है हुड के नीचे क्या है से बहुत प्रभावित Windows प्रदर्शन हार्डवेयर और सॉफ्टवेयर से कैसे प्रभावित होता हैसिद्धांत रूप में, 32-बिट सॉफ़्टवेयर हार्डवेयर सेटअप के आधार पर, अपने 64-बिट समकक्ष को बेहतर बना सकता है। जटिल लगता है? हम यहां समझ बनाने के लिए हैं और आपको अपने सिस्टम से सर्वश्रेष्ठ प्रदर्शन प्राप्त करने में मदद करते हैं। अधिक पढ़ें , हार्डवेयर अपग्रेड गति में एक बड़ा बढ़ावा प्रदान करेगा ये अपग्रेड आपके पीसी के प्रदर्शन को बेहतर बनाएंगे!तेज कंप्यूटर की आवश्यकता है, लेकिन यह सुनिश्चित नहीं है कि आपको अपने पीसी पर क्या अपग्रेड करना चाहिए? पता लगाने के लिए हमारे पीसी अपग्रेड चेकर का पालन करें। अधिक पढ़ें . हालाँकि, कुछ त्वरित सुधार भी हैं जो आपकी गति को मिनटों में बढ़ा देंगे। यहाँ दस छोटे बूस्ट हैं जिन्हें आप अभी आज़मा सकते हैं।
1. स्टार्टअप को गति दें
यदि आप अपने कंप्यूटर को बूट करने में लगने वाले समय के लिए सड़क को नीचे चला सकते हैं, तो यह अस्वीकार्य है। दो बड़े क्षेत्र हैं जिन्हें आपको जांचना चाहिए कि आपका कंप्यूटर शुरू होने में कितना समय लेता है।
सबसे पहले, आपको चाहिए स्टार्टअप पर चलने से किसी भी सॉफ़्टवेयर को अक्षम करें कि आप शायद ही कभी उपयोग करें। जब आप उन्हें इंस्टॉल करते हैं, तो कई प्रोग्राम स्वचालित रूप से इसे सक्षम करते हैं, जैसे स्काइप। यदि आप महीने में केवल एक बार Skype का उपयोग करते हैं, तो यह पृष्ठभूमि में सिस्टम संसाधनों को बर्बाद कर रहा है।
आप विंडोज 10 पर स्टार्टअप आइटम को दबाकर समीक्षा और अक्षम कर सकते हैं CTRL + Shift + ESC कार्य प्रबंधक खोलने के लिए, फिर क्लिक करें चालू होना टैब। किसी भी प्रविष्टि को राइट-क्लिक करें और चुनें अक्षम स्टार्टअप से इसे हटाने के लिए। यदि आप निश्चित नहीं हैं कि किन वस्तुओं को निकालना है, तो देखें हमारे शीर्ष दस कार्यक्रम जिन्हें आपको स्टार्टअप की आवश्यकता नहीं है 10 स्टार्टअप प्रोग्राम्स आप विंडोज को स्पीड अप करने के लिए सुरक्षित रूप से अक्षम कर सकते हैंकंप्यूटर बूटिंग धीरे-धीरे? आपके पास शायद स्टार्टअप पर चलने वाले बहुत सारे कार्यक्रम हैं। यहां विंडोज पर स्टार्टअप प्रोग्राम को अक्षम करने का तरीका बताया गया है। अधिक पढ़ें .
दूसरा, आपको फास्ट बूट को अक्षम करना चाहिए। खराब-नाम वाली यह सुविधा स्टार्टअप समय को कम करती है, लेकिन कई उपयोगकर्ताओं के लिए अच्छे से अधिक नुकसान का कारण बनती है। इसे अक्षम करने के लिए, टाइप करें ऊर्जा के विकल्प प्रारंभ मेनू में, फिर चुनें कि पावर बटन क्या करते हैं बाईं ओर के किनारे पर।
क्लिक करें वर्तमान में अनुपलब्ध सेटिंग्स बदलें व्यवस्थापक विशेषाधिकारों को देने के लिए स्क्रीन के शीर्ष पर, फिर के लिए बॉक्स को अनचेक करें तेज़ स्टार्टअप चालू करें (अनुशंसित). मारो परिवर्तनों को सुरक्षित करें और तुम सब कर चुके हो
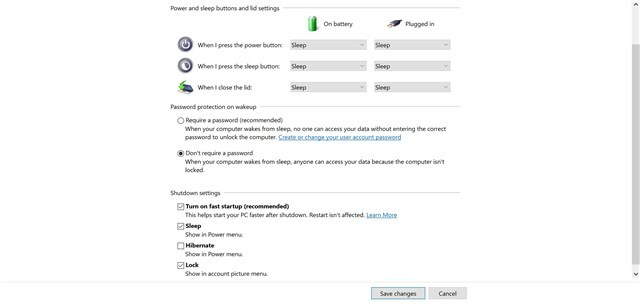
चेक आउट अधिक युक्तियाँ धीमी बूट समय को ठीक करने के लिए विंडोज 10 में स्लो बूट टाइम्स को ठीक करने के 6 तरीकेयदि आपका विंडोज 10 बूट समय धीमा है, तो आप अकेले नहीं हैं। हमने विंडोज 10 पर धीमी गति से स्टार्टअप को ठीक करने में आपकी मदद करने के लिए सबसे आम समाधान तैयार किए हैं। अधिक पढ़ें अगर आपको अभी भी समस्या हो रही है।
2. प्रारंभ मेनू लोड तेज़ करें
जब आपका स्टार्ट मेनू खुलने में थोड़ा समय लेता है, तो आप कर सकते हैं इसे तेजी से प्रदर्शित करने के लिए एक रजिस्ट्री मान संपादित करें. उसे याद रखो रजिस्ट्री को संपादित करना खतरनाक हो सकता है, इसलिए जब आप संपादक में हों तो निर्दिष्ट मानों के अलावा कुछ भी स्पर्श न करें।
टाइप करके रजिस्ट्री एडिटर खोलें regedit स्टार्ट मेनू में। इस कुंजी को नीचे ब्राउज़ करें:
HKEY_CURRENT_USER \ कंट्रोल पैनल \ डेस्कटॉप। सही पैनल में, खोजें MenuShowDelay कुंजी और इसे संपादित करने के लिए डबल-क्लिक करें। यह संख्या मिलीसेकंड की मात्रा है एक मेनू खुलने से पहले देरी हो जाएगी; 400 डिफ़ॉल्ट है। हम इसे निर्धारित करने की अनुशंसा नहीं करते हैं 0 के रूप में हर मेनू तात्कालिक बन जाएगा, इसलिए इसे बदलने की कोशिश करें 200 पहले देखें और देखें कि क्या यह आपके लिए बेहतर है। एक बार हो जाने के बाद, परिवर्तन को लागू करने के लिए लॉग ऑफ और बैक करें।
यदि आपको अभी भी समस्या हो रही है, तो हमारा अनुसरण करें अपने प्रारंभ मेनू को ठीक करने के लिए युक्तियाँ विंडोज 10 स्टार्ट मेन्यू काम नहीं कर रहा है? यहाँ यह कैसे तय करने के लिए है!क्या आपका विंडोज 10 स्टार्ट मेनू काम नहीं कर रहा है? हम समस्या निवारण और उसे ठीक करने में आपकी सहायता करेंगे। अधिक पढ़ें तथा विंडोज 10 में टास्कबार जारी करता है विंडोज 10 टास्कबार काम नहीं कर रहा है? 6 फास्ट फिक्सयदि विंडोज 10 टास्कबार काम नहीं कर रहा है, तो ये सुधार सामान्य टास्कबार मुद्दों को कवर करते हैं, जैसे कि फ्रीजिंग या ऑटो-हाइड काम नहीं करते हैं। अधिक पढ़ें .
3. उस राइट क्लिक मेनू अच्छा और तेज़ हो जाओ
स्टार्टअप पर चलने की तरह, बहुत सारे सॉफ़्टवेयर स्वचालित रूप से आपके राइट-क्लिक संदर्भ मेनू में अपनी प्रविष्टि जोड़ते हैं। यदि आप देखते हैं कि राइट-क्लिक करने में लंबा समय लगता है, तो वह मेनू संभवतः आपकी स्क्रीन से अधिक लंबा है।
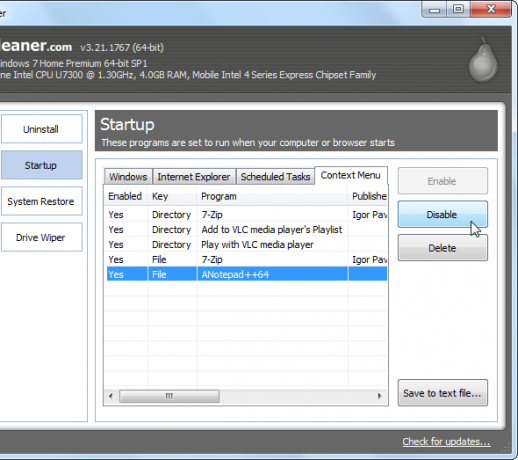
कुंजी है संदर्भ मेनू से उन प्रविष्टियों को हटाना जिनकी आपको आवश्यकता नहीं है विंडोज राइट-क्लिक मेनू से एंट्रीज कैसे जोड़ें और निकालेंसभी को शॉर्टकट पसंद हैं। इस बीच, आपका संदर्भ मेनू उन प्रविष्टियों से जुड़ा हुआ है जिन्हें आप कभी नहीं छूते हैं। हम आपको बताएंगे कि कैसे आप वास्तव में उपयोग करना चाहते हैं शॉर्टकट के साथ राइट-क्लिक मेनू को अनुकूलित कर सकते हैं। अधिक पढ़ें , और हमने हाल ही में इस बारे में जानने के लिए आवश्यक सभी बातों पर चर्चा की है। मेनू को बंद करने से कम आइटम के साथ, विंडोज इसे तेजी से लोड करता है, और आपने इस तरह की देरी को नोटिस नहीं किया है।
4. अपने ड्राइव्स को जल्दी से डीफ्रैग्मेंट करें
मैन्युअल रूप से अपनी हार्ड ड्राइव को डीफ़्रैग्मेन्ट करना बहुत कम महत्वपूर्ण है क्योंकि यह वर्षों पहले था क्योंकि विंडोज़ स्वचालित रूप से डीफ़्रैग्मेंट्स एक शेड्यूल पर ड्राइव करता है। ध्यान दें कि ठोस राज्य ड्राइव (SSDs) को डीफ़्रैग्मेन्टिंग की आवश्यकता नहीं है! किसी भी तरह से, आपने शायद वर्षों में विंडोज डिस्क डीफ़्रेग्मेंट उपयोगिता को खोला नहीं है।
हालाँकि, यदि आप Windows के पुराने संस्करण पर हैं एक यांत्रिक हार्ड ड्राइव के साथ एक नया हार्ड ड्राइव खरीदना: 7 चीजें जो आपको पता होनी चाहिएअगर आप कुछ बुनियादी टिप्स जानते हैं तो हार्ड ड्राइव खरीदना आसान है। यहां सबसे महत्वपूर्ण हार्ड ड्राइव सुविधाओं को समझने के लिए एक गाइड है। अधिक पढ़ें , आप संतुष्ट नहीं हो सकते हैं कि इस प्रक्रिया में कितना समय लगता है। बेहतर अनुभव के लिए, हम अनुशंसा करते हैं Defraggler, निर्मित उपकरण के लिए एक विकल्प। CCleaner के निर्माताओं की यह उपयोगिता विंडोज डिफॉल्ट की तुलना में अधिक जानकारी और एक तेज प्रक्रिया प्रदान करती है। उसे याद रखो यदि आपके पास SSD है, तो आपको अपनी ड्राइव को डीफ़्रैग्मेन्ट नहीं करना चाहिए!
5. इस पीसी पर तुरन्त प्राप्त करें
यह पी.सी., पूर्व में मेरा कंप्यूटर, आपके कंप्यूटर से जुड़ी सभी ड्राइव और उपकरणों तक पहुँचने के लिए एक केंद्र है। विंडोज 10 से पहले, ए विंडोज की + ई शॉर्टकट ने फ़ाइल एक्सप्लोरर विंडो को सही से खोला यह पी.सी., लेकिन अब यह खुलता है त्वरित ऐक्सेस.
बहाल करने के लिए पुराना शॉर्टकट, फ़ाइल एक्सप्लोरर खोलें और क्लिक करें राय शीर्ष पर टैब। क्लिक करें विकल्प खोलने के लिए दाईं ओर नत्थी विकल्प खिड़की, और परिवर्तन फ़ाइल एक्सप्लोरर को खोलें: सेवा यह पी.सी..
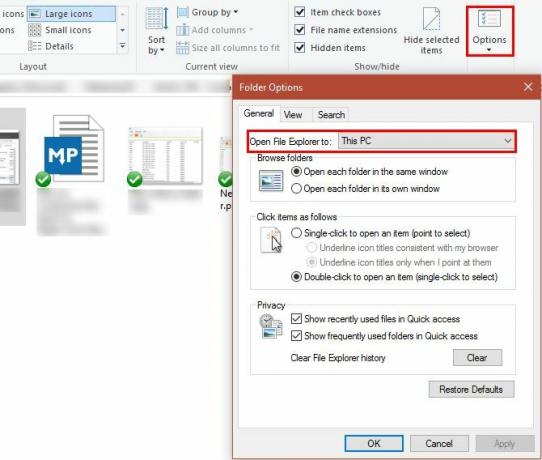
इसके अलावा, आप यह भी कर सकते हैं स्वचालित रूप से उपकरणों को खोजने से विंडोज को रोकें आपके नेटवर्क पर, जो लोडिंग प्रक्रिया को धीमा कर सकता है। प्रकार नेटवर्क लॉन्च करने के लिए स्टार्ट मेनू में नेटवर्क और साझाकरण केंद्र, तब दबायें उन्नत साझाकरण सेटिंग बदलें बाईं ओर के किनारे पर।
आप शायद एक पर हैं निजी घर पर कनेक्शन, तो के लिए देखो नेटवर्क खोज बंद करें विकल्प और इसे सक्षम करें। क्लिक करें परिवर्तनों को सुरक्षित करें तथा यह पी.सी. लोड करने के लिए कम समय लेना चाहिए।
6. पॉपुलेटेड प्रोग्राम्स एंड फीचर्स फास्टर
दर्जनों या सैकड़ों कार्यक्रमों के साथ, स्थापित कार्यक्रम और विशेषताएं नियंत्रण कक्ष का अनुभाग लोड करने के लिए हमेशा के लिए ले सकता है। बहुत कुछ ऐसा नहीं है जो इसे कुछ सॉफ़्टवेयर की स्थापना रद्द करने से अलग करेगा, लेकिन आप कर सकते हैं एक वैकल्पिक स्थापना रद्द उपयोगिता का उपयोग करें यदि आप चाहते हैं।
ये उपकरण स्टॉक विंडोज विधि पर कई फायदे प्रदान करते हैं। उनमें से ज्यादातर स्वचालित रूप से पुनर्स्थापन स्थल बनाएं अगर कुछ गलत हो सकता है, तो थोक में कार्यक्रमों की स्थापना रद्द करें, और बचे हुए कबाड़ को हटा दें जिसे विंडोज उपयोगिता याद कर सकती है। इन सभी लाभों के साथ, अतिरिक्त गति सिर्फ एक बोनस है।
जब आप देख रहे हों, तो सुनिश्चित करें कि आपके पास कोई भी नहीं है प्रोग्राम आपको अनइंस्टॉल करना चाहिए आपके कंप्युटर पर!
7. फांसी से गैर-जिम्मेदार कार्यक्रमों को रोकें
कार्यक्रम (और विंडोज) दुर्घटना विंडोज क्रैश क्यों हुआ? एक समस्या निवारण गाइडजब विंडोज क्रैश हो जाए, तो शांत रहें और रिबूट करें। ज्यादातर मामलों में, यह एक विलक्षण घटना है। यदि आपका कंप्यूटर फिर से दुर्घटनाग्रस्त हो जाता है, तो इस चरण-दर-चरण समस्या निवारण गाइड से परामर्श करें। भविष्य के उपयोग के लिए बुकमार्क। अधिक पढ़ें अधिक बार हम पसंद करते हैं। हर किसी ने एक गैर जिम्मेदार कार्यक्रम पर खतरनाक सफेद शीन देखा है, और इसे मारने के लिए "एंड टास्क" पर क्लिक किया है। कभी-कभी, हालांकि, यहां तक कि इसमें एक मिनट या उससे अधिक समय लगता है।
हमने दिखाया है कैसे कार्य प्रबंधक का उपयोग किए बिना जमे हुए कार्यक्रमों को मारने के लिए बिना टास्क मैनेजर के किसी प्रोग्राम को कैसे बंद करेंआश्चर्य है कि विंडोज पर जमे हुए कार्यक्रम को कैसे बंद करना है? यहां टास्क मैनेजर के बिना ऐप्स को जबरदस्ती बंद करने के कई तरीके दिए गए हैं। अधिक पढ़ें , जो इन हैंगअप के आसपास एक शानदार तरीका है। एक मार स्क्रिप्ट या का उपयोग करना SuperF4 कार्यक्रमों को समाप्त करने की उपयोगिता उनके समापन को मजबूर करती है, इसके बजाय अच्छी तरह से दबाने की तरह पूछें एक्स बटन करता है। यदि आपको किसी विशेष कार्यक्रम के साथ अक्सर यह समस्या होती है, तो संभवतः यह किसी भी भ्रष्टाचार या क्षति को ठीक करने के लिए इसे फिर से स्थापित करने के लायक है।
8. बेहतर प्रदर्शन के लिए फैंसी सुविधाओं को अक्षम करें
विंडोज में सभी प्रकार के छोटे दृश्य संवर्द्धन शामिल हैं जो इसे और अधिक सुखद बनाता है. हालाँकि, यह आँख कैंडी सिस्टम संसाधन लेता है। यदि आप दृश्यों पर प्रदर्शन पसंद करते हैं, तो आप इन सुविधाओं को बंद कर सकते हैं।
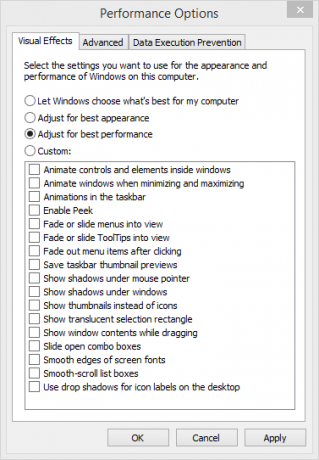
ऐसा करने के लिए, टाइप करें प्रदर्शन स्टार्ट मेन्यू में और क्लिक करें विंडोज की उपस्थिति और प्रदर्शन को समायोजित करें. आपको उन एनीमेशन तत्वों की एक सूची दिखाई देगी, जिन्हें आप चालू या बंद कर सकते हैं। डिफ़ॉल्ट रूप से, उनमें से अधिकांश चालू हैं; आप क्लिक कर सकते हैं बेहतर कार्य - निष्पादन के लिए समायोजन उन सभी को एक साथ निष्क्रिय करने के लिए।
यह छोटे बिट्स को अक्षम करता है जैसे कि विंडोज़ वास्तविक समय में चलती है जब आप उन्हें खींचते हैं और विंडोज़ के पॉप-अप एनिमेशन। एक या दो दिन के बाद, आपने शायद यह भी नहीं देखा कि ये गायब हैं।
9. शटडाउन प्रक्रिया को गति दें
एक धीमा शटडाउन लगभग एक धीमे स्टार्टअप के रूप में कष्टप्रद है। यदि आप लैपटॉप बंद कर रहे हैं और इसे तुरंत कहीं ले जा रहे हैं, तो दस मिनट के लिए "शट डाउन डाउन" स्क्रीन की प्रतीक्षा कर रहा है।
हालांकि, धीमे बूट समय की तुलना में यह थोड़ा कठिन हो सकता है, हमने कवर किया है जब आप विंडोज को हमेशा के लिए बंद कर देते हैं, तो आपको सब कुछ जांचना चाहिए क्या विंडोज को हमेशा के लिए बंद रखना है? इसे इस्तेमाल करे!आप अपने पीसी को बंद कर रहे हैं; यह कितना सख्त हो सकता है? शट डाउन करना एक जटिल प्रक्रिया है और बहुत कुछ गलत हो सकता है। यदि आपका विंडोज 7, 8.1 या 10 अटक जाता है, तो हमारी समस्या निवारण की जाँच करें ... अधिक पढ़ें .
10. लाइटर सॉफ्टवेयर के साथ प्रदर्शन में सुधार
हालांकि लोकप्रिय है, कुछ सॉफ्टवेयर सिस्टम संसाधनों पर भारी पड़ते हैं। एक पुरानी मशीन में केवल एक गीगाबाइट या दो रैम के साथ, आप सभी होंगे बस कुछ क्रोम टैब खुलने के साथ मंदी महसूस करें Google Chrome इतना RAM का उपयोग क्यों कर रहा है? हियर हाउ टू फिक्स इटGoogle Chrome इतनी रैम का उपयोग क्यों करता है? आप इसे जांच में रखने के लिए क्या कर सकते हैं? यहां क्रोम को कम रैम का उपयोग करने का तरीका बताया गया है। अधिक पढ़ें . जब तक आप कर सकते हैं अपने हार्डवेयर को अपग्रेड करें 5 सवाल अपने पीसी को अपग्रेड करने से पहले खुद से पूछेंअपने पीसी घटकों के उन्नयन के बारे में सोच रहे हैं? महान! हालांकि, इससे पहले कि आप कुछ महत्वपूर्ण सवाल करें, जो आपको खुद से पूछना चाहिए। अधिक पढ़ें या एक नया पीसी प्राप्त करें, 7 चेतावनी संकेत अपने पुराने पीसी को बदलने का समय हैआपको नया कंप्यूटर कब खरीदना चाहिए? अधिक पढ़ें आपको उस सॉफ़्टवेयर को स्विच करना चाहिए जिसका आप उपयोग कर रहे हैं।
क्लाउड-आधारित एंटीवायरस प्रोग्राम आज़माएं अपने सिस्टम से तनाव को दूर रखने के लिए, और एक अलग वेब ब्राउज़र में देखें चूंकि क्रोम एक ऐसा संसाधन हॉग है। मिडोरी एक हल्का ब्राउज़र है जो कम शक्तिशाली मशीनों के लिए एक बढ़िया विकल्प है; मैक्सथन नाइट्रो अविश्वसनीय रूप से तेज है, भी।
एक तेज़ पीसी के लिए आपके त्वरित सुझाव क्या हैं?
हमें दोहराना चाहिए कि ये त्वरित सुधार प्रमुख अंतर्निहित गति समस्याओं को ठीक नहीं करते हैं। अगर तुम हो अभी भी Windows XP का उपयोग कर रहा है या एक दशक पुरानी मशीन है, आपने इन युक्तियों से बहुत अधिक लाभ नहीं देखा है। हालाँकि, यदि आपको ऊपर किसी विशिष्ट क्षेत्र में कोई समस्या है या आप अपने सिस्टम से हर बिट गति को निकालना चाहते हैं, तो ये ट्वीक काम में आने चाहिए।
यदि ये युक्तियां आपके लिए नहीं कटती हैं, तो देखें अधिक परिदृश्य जो आपके कंप्यूटर को धीमा कर सकते हैं आपका स्लो कंप्यूटर कैसे ठीक करेंधीमी कंप्यूटर के साथ काम करने की तुलना में कुछ चीजें अधिक निराशाजनक हैं। समस्या के कई कारण हो सकते हैं। हम आपके कंप्यूटर के प्रदर्शन की समस्याओं का निवारण करने और उन्हें ठीक करने के चरणों के माध्यम से आपका मार्गदर्शन करेंगे। अधिक पढ़ें तथा आदतें जो आपको घटित होने से रोकने के लिए बनानी चाहिए 5 सिंपल हैबिट्स अपने कंप्यूटर को रनिंग स्लो से रोकनाजीवन में केवल तीन चीजें निश्चित हैं: इंटरनेट ब्राउज़िंग के घंटों के बाद मौत, कर, और धीमी गति से कंप्यूटर। आइए हम आपको अपने विंडोज कंप्यूटर को नए रूप में उपवास रखने की आदतें दिखाते हैं। अधिक पढ़ें .
अब तुम्हारी बारी है! आपके कंप्यूटर को तेज़ी से चलाने के लिए आपके काटने के आकार के सुझाव क्या हैं? हमें बताएं कि क्या इनमें से किसी ने आपके पीसी के प्रदर्शन को बढ़ाया है और टिप्पणियों में अपने सर्वोत्तम सुझावों को जोड़ दिया है!
बेन MakeUseOf में एक उप संपादक और प्रायोजित पोस्ट मैनेजर है। वह एक बी.एस. कंप्यूटर सूचना प्रणाली में ग्रोव सिटी कॉलेज से, जहां उन्होंने अपने प्रमुख में ऑन लूड और ऑनर्स के साथ स्नातक किया। वह दूसरों की मदद करने में आनंद लेता है और एक माध्यम के रूप में वीडियो गेम का शौक रखता है।