विज्ञापन
लोग जीवन के सभी पहलुओं में शॉर्टकट लेना पसंद करते हैं; कंप्यूटर कोई अपवाद नहीं हैं। शॉर्टकट, विशेष रूप से कीबोर्ड द्वारा किए गए प्रदर्शन, एक बार ठीक से लागू करने के बाद आप घंटों का समय बचा सकते हैं। हमने पहले गोल किया है कुछ शांत कीबोर्ड शॉर्टकट, लेकिन आज हम विंडोज कीबोर्ड शॉर्टकट (जिसे विंडोज हॉटकी के रूप में भी जाना जाता है) पर अंतिम गाइड का उत्पादन करने के लिए यहां हैं।
यह जांचने के बाद कि शॉर्टकट कितने उपयोगी हो सकते हैं, हम सबसे पहले उन सार्वभौमिक शॉर्टकटों को देखेंगे जो आपके द्वारा उपयोग किए जा सकने वाले प्रत्येक प्रोग्राम में समान कार्य करते हैं। हम उसके बाद विशिष्ट कार्यक्रमों में शामिल होंगे, और वैकल्पिक ट्रिक्स के चयन के साथ समाप्त होंगे। बोर्ड पर रहें और आप कुछ ही समय में इन चालों में महारत हासिल करेंगे!
शॉर्टकट से परेशान क्यों?
यदि आप उनका उपयोग करने के आदी नहीं हैं, तो कीबोर्ड शॉर्टकट समय की बर्बादी की तरह लग सकता है। सब के बाद, आप कर सकते हैं चयन करने के लिए अपने माउस का उपयोग करें, टूलबार विकल्पों (जैसे फ़ाइल, संपादन और उपकरण) के साथ काम करें, प्रोग्राम लॉन्च करें, और वेबसाइटों को नेविगेट करें। फिर भी एक माउस को आपके कंप्यूटर का उपयोग करने की आवश्यकता नहीं है; आप ऐसा कर सकते हैं
बस एक कीबोर्ड के साथ चारों ओर जाओ अकेले कीबोर्ड शॉर्टकट के साथ विंडोज नेविगेट करनाआप बहुत सारे कीबोर्ड शॉर्टकट जानते होंगे, लेकिन क्या आप जानते हैं कि आप अपने माउस के बिना विंडोज के आसपास मिल सकते हैं? ऐसे। अधिक पढ़ें अगर तुम्हें करना था।संभवतः आपके माउस पर केवल एक हाथ है। कीबोर्ड पर उस दूसरे हाथ को रखना और कुछ कीबोर्ड शॉर्टकट सीखना एक उत्कृष्ट विचार है; आपका अतिरिक्त हाथ शायद उत्पादक कुछ और नहीं कर रहा है!
यदि आप Word में एक पेपर लिख रहे थे और मैन्युअल रूप से क्लिक करके दस्तावेज़ को हर पाँच मिनट में सहेजने में दस सेकंड का समय लेते थे फ़ाइल> बचाओ, तुम सिर्फ बचत के हर घंटे के दो मिनट खर्च कर रहे हो! का एक त्वरित नल Ctrl + S एक दूसरे का कुछ हिस्सा लेता है और अपने हाथों (और दिमाग) को टाइप करने से दूर ले जाता है जैसे माउस का उपयोग करता है।
अब, आपको दूर नहीं जाना है। यदि आपकी मेमोरी सैकड़ों शॉर्टकट याद रखने में सक्षम नहीं है, तो चिंता न करें। सिर्फ कुछ सामान्य शॉर्टकट्स पर ध्यान केंद्रित करना सबसे अच्छा तरीका है सभी कीबोर्ड शॉर्टकट जानने के लिए आप कभी भी आवश्यकता होगीऐसे कई कीबोर्ड शॉर्टकट हैं जिनका आप उपयोग नहीं कर रहे हैं। कीबोर्ड शॉर्टकट के बारे में आपको जो कुछ भी जानने की जरूरत है, वह सिखाने के लिए हम आपके लिए सभी सही संसाधन लाते हैं। तत्काल उत्पादकता के लिए कीबोर्ड शॉर्टकट याद रखें। अधिक पढ़ें और उन्हें अपने दैनिक उपयोग में एकीकृत करना जल्द ही उन्हें दूसरा स्वभाव बना देगा। एक बार जब आप भी उनके बारे में नहीं सोच रहे हैं, तो अपने प्रदर्शनों की सूची में कुछ और जोड़ें, और चक्र को जारी रखें!
ध्यान रखें कि प्रत्येक शॉर्टकट हर व्यक्ति के लिए उपयोग करने योग्य नहीं है, या तो। यदि आप कभी भी अपने कंप्यूटर पर संगीत नहीं बजाते हैं, तो आप तेज़-फॉरवर्ड शॉर्टकट का उपयोग नहीं करेंगे, इसलिए उन्हें छोड़ दें!
कुछ कीबोर्ड शॉर्टकट दिशानिर्देश
स्पष्ट होने के लिए, यह मार्गदर्शिका विंडोज कीबोर्ड के लिए लिखी गई है। कीबोर्ड पर कीज़ किसी भी अस्पष्टता का कारण नहीं होनी चाहिए, लेकिन सिर्फ स्थिरता के लिए:
- सभी चाबियाँ और संयोजन दिखाई देते हैं साहसिक.
- एक ही समय में दबाए जाने वाले कीबोर्ड शॉर्टकट a का उपयोग करेंगे प्लस प्रतीक (जैसे Ctrl + S).
- जिन संयोजनों को एक के बाद एक दबाए जाने की आवश्यकता है, वे एक का उपयोग करेंगे से अधिक प्रतीक (जैसे Ctrl> T).
- जैसे ही हम जाते हैं, हम स्मृति में शॉर्टकट के लिए विभिन्न रणनीतियों को साझा करते हैं, जिसमें शार्टकट से मेल खाने वाले आदेशों के सब-डिमांडिंग अक्षरों को शामिल करना शामिल है। अगर आपको ये मददगार नहीं लगे, तो इन पर नज़र डालें!
- खिसक जाना कुंजी कई प्रमुख संयोजनों के लिए "रिवर्स" फ़ंक्शन के रूप में उपयोग की जाती है। उदाहरण के लिए, अंतरिक्ष एक वेब पेज पर एक निर्धारित राशि नीचे कूद जाएगा, तो शिफ्ट + स्पेस उसी राशि को वापस करेंगे। शॉर्टकट पर लागू होने पर हम एक नोट करेंगे।
- नियंत्रण के रूप में संक्षिप्त किया जाएगा Ctrl.
- विंडोज की संक्षिप्त रूप में है जीत.
- बाएं, सही, यूपी, तथा नीचे तीर कुंजी को देखें।
- याद रखें कि कोई भी दो कीबोर्ड समान नहीं हैं; कुछ लैपटॉप कीबोर्ड हो सकते हैं समारोह (एफएन) चाबियाँ जो अपने स्वयं के कार्यों का प्रदर्शन करती हैं एफ 1-F12 चांबियाँ।

यूनिवर्सल विंडोज कीबोर्ड शॉर्टकट
बेशक, ये समय का 100% रखने की गारंटी नहीं है, लेकिन कुछ शॉर्टकट हैं जो विंडोज के लगभग हर कोने या आपके द्वारा उपयोग किए जाने वाले किसी भी प्रोग्राम में समान होंगे। इनमें से अधिकांश हमेशा के लिए आसपास रहे हैं, इसलिए आप पहले से ही एक मुट्ठी भर से परिचित हो सकते हैं।
इन बुनियादी शॉर्टकटों में से कई में आसानी से महत्वपूर्ण संयोजन होते हैं जो उनके कार्य से मेल खाते हैं (जैसे कि Ctrl + S के लिये एसave), उन्हें सीखने के लिए एक चिंच बना।
सबसे आम और उपयोगी शॉर्टकट
जीत विंडोज 7 और 10 पर स्टार्ट मेनू खोलेंगे और आपको तुरंत खोज शब्द लिखना शुरू करने की अनुमति देगा। आपको प्रारंभ बटन पर मैन्युअल रूप से मूस करने और फिर टाइप करने की तुलना में यह बहुत तेज़ लगेगा। विंडोज 8 या 8.1 पर जो लोग इस की के साथ स्टार्ट स्क्रीन पर जाएंगे।
संभवतः हमारी आदतों में से सबसे सर्वव्यापी पाठ संपादन के साथ काम करने वाले शॉर्टकट हैं:
कीबोर्ड का उपयोग करके कट, कॉपी और पेस्ट करें
- Ctrl + X हाइलाइट किए गए पाठ को काटने के लिए (इसे हटा दें और इसे क्लिपबोर्ड पर रखें 6 नि: शुल्क क्लिपबोर्ड इतिहास प्रबंधक आप कॉपी और पेस्ट क्या ट्रैक करने के लिएआपको एक क्लिपबोर्ड प्रबंधक की आवश्यकता है क्योंकि यह आपके द्वारा कॉपी और पेस्ट की गई सभी चीजों को याद रख सकता है। हमने आपके क्लिपबोर्ड इतिहास को प्रबंधित करने के लिए पांच सबसे कार्यात्मक उपकरण संकलित किए हैं। अधिक पढ़ें )
- Ctrl + C पाठ की प्रतिलिपि बनाने के लिए (क्लिपबोर्ड पर पाठ की एक प्रति रखें)
- Ctrl + V पाठ पेस्ट करने के लिए (कर्सर स्थिति पर क्लिपबोर्ड कॉपी करें)
ये शॉर्टकट सभी मानक QWERTY कीबोर्ड पर एक पंक्ति में स्थित हैं, जिससे उनका पता लगाना आसान हो गया है।
उन्हें सीधे रखने के लिए, सोचें एक्स कटौती के रूप में, सी प्रतिलिपि के लिए खड़ा है, और फिर वीकेवल एक ही बचा है, जो क्लिपबोर्ड पर सहेजा गया था उसे छोड़ने या डालने के लिए नीचे की ओर इंगित करता है। यह मत भूलो कि कॉपी-पेस्टिंग केवल पाठ से अधिक के लिए काम करता है; छवियों के रूप में अच्छी तरह से खेल निष्पक्ष हैं।

सभी का चयन करे
वर्तमान स्थान में सब कुछ का चयन करने के लिए, का उपयोग करें Ctrl + A. उदाहरण के लिए, यदि आप क्रोम में एक टेक्स्टबॉक्स में टाइप कर रहे हैं, तो यह शॉर्टकट आपके द्वारा लिखे गए सभी टेक्स्ट का चयन करेगा। यदि आप किसी पृष्ठ पर किसी भी बिंदु पर क्लिक करते हैं, तो आप छवियों और अन्य स्वरूपण सहित प्रत्येक तत्व का चयन करेंगे।
जब आप एक साथ फ़ाइलों का एक समूह के साथ काम करने का प्रयास कर रहे हों, या शायद आप जो कुछ टाइप कर रहे हैं, उसे हड़पने के लिए और उसे कहीं और फिर से उपयोग करने के लिए सभी का चयन करना सबसे अधिक उपयोगी है। चयन पर माउस को मैन्युअल रूप से खींचना बहुत धीमा है।
पीछे आगे
Ctrl + Z किसी भी कार्य को पूर्ववत करेंगे और आपके कंप्यूटर पर किसी भी प्रकार का काम करते समय आपका सबसे अच्छा दोस्त है, विशेष रूप से कार्य छवि संपादन या दस्तावेज़ को प्रारूपित करने जैसी त्रुटियों से ग्रस्त हैं। इसके समकक्ष, Ctrl + Yएक पूर्ववत कार्रवाई को फिर से करेगा। इन दोनों का नियमित रूप से उपयोग करें और आपकी गलतियाँ एक पल में गायब हो जाएंगी!
रूटीन हटाएं
टाइप करते समय, उपयोग करने के बजाय बैकस्पेस एक बार में एक वर्ण हटाने के लिए, उपयोग करें Ctrl + बैकस्पेस एक बार में पूरे शब्द हटाने के लिए। यह भी साथ काम करता है Ctrl + Del कर्सर के सामने एक शब्द को हटाने के लिए।
फ़ाइलें सहेजें, खोलें और प्रिंट करें
उपयोग Ctrl + S सेवा रोंave जो भी फ़ाइल आप पर काम कर रहे हैं - और ऐसा अक्सर करें ताकि आप अपना काम न खोएं! एक ब्राउज़र में, आप ऑफ़लाइन देखने के लिए किसी पृष्ठ को सहेजने के लिए भी इसका उपयोग कर सकते हैं। के लिए कीबोर्ड शॉर्टकट के रूप रक्षित करें (एक नए नाम के साथ एक फ़ाइल को सहेजना) उस ऐप पर निर्भर करता है जिसका आप उपयोग कर रहे हैं। वर्ड में यह है F12; कई अन्य कार्यक्रमों का उपयोग करें Ctrl + Shift + S.
Ctrl + O मर्जी ओजो भी प्रोग्राम आप उपयोग कर रहे हैं उसमें एक फ़ाइल को पेन करें।
में रख रहे हैं Ctrl परिवार, Ctrl + P के लिए सार्वभौमिक आदेश है पीप्रिंट करें।
विंडोज और टैब बंद करें
हम विंडोज में प्रोग्राम खोलने के लिए शॉर्टकट का उपयोग करने के बारे में बात करेंगे, लेकिन आप कुछ टैप के साथ अपने काम को आसानी से बंद कर सकते हैं। प्रयत्न ALT + F4 किसी भी विंडो को बंद करने के लिए (क्लिक करने के लिए समान) एक्स शीर्ष-दाएं कोने में) या Ctrl + F4 बस वर्तमान टैब को बंद करने के लिए। वैकल्पिक रूप से, Ctrl + W आपका टैब भी बंद कर देगा।
दस्तावेज़ खोजें
आप कब एक शब्द के लिए खोज रहे हैं कैसे एकाधिक फ़ाइलों में शब्दों को खोजने और बदलने के लिएयदि आपको एक शब्द को दर्जनों या हजारों में भी बदलना पड़े, तो क्या करें? आप शांत रहें और नोटपैड ++ डाउनलोड करें या टेक्स्ट को सेकंड में काम करने के लिए बदलें। अधिक पढ़ें एक विशाल पीडीएफ दस्तावेज़, वेब पेज, या अन्य एप्लिकेशन में, Ctrl + F खुल जाएगा एफind बार। कुछ भी टाइप करें और आप उपयोग कर सकते हैं दर्ज अगले परिणाम के लिए स्नैप करने के लिए; Shift + दर्ज करें एक हिट वापस जाएगा।
विंडोज, टैब और मॉनिटर्स के बीच ले जाएं
अपने टास्कबार आइकन पर क्लिक करके आप कितनी बार खुद को प्रोग्राम के बीच स्विच करते हुए पाते हैं? का उपयोग करते हुए ऑल्ट + टैब यह तेजी से है क्योंकि यह आपको अपने पिछले दो खुले अनुप्रयोगों के बीच तुरंत स्विच करने देता है।
होल्डिंग ऑल्ट आपको वह सब कुछ देखने देता है जो आपको खुला है और आपको अनुमति देता है टैब किसी भी कार्यक्रम के लिए। आप उपयोग कर सकते हैं खिसक जाना पीछे की ओर, या विन + टैब और उसी प्रक्रिया यदि आप अपने स्विचिंग को थोड़ा कट्टर बनाना पसंद करते हैं। ध्यान दें कि विंडोज 10 में, विन + टैब वर्चुअल डेस्कटॉप स्क्रीन खोलेगी (विंडोज 10 शॉर्टकट पर नीचे अनुभाग देखें)।
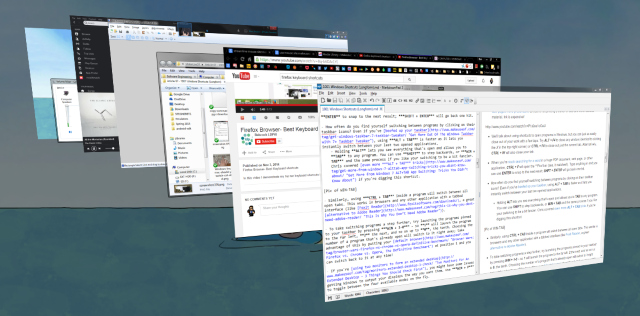
इसी तरह, का उपयोग कर Ctrl + Tab एक प्रोग्राम के अंदर सभी खुले टैब के बीच स्विच होगा। यह ब्राउज़रों और टैब्ड इंटरफ़ेस के साथ किसी अन्य एप्लिकेशन में काम करता है।
स्विचिंग प्रोग्राम को एक कदम आगे ले जाने के लिए, अपने टास्कबार पर पिन किए गए प्रोग्राम को दबाकर लॉन्च करने का प्रयास करें जीत + 1-0. दूर तक कार्यक्रम का शुभारंभ करेंगे, 2 अगले, और इतने पर 0, दसवां। एक प्रोग्राम की संख्या चुनना जो पहले से ही खुला है, तुरंत उसी पर स्विच हो जाएगा। अपने डिफ़ॉल्ट ब्राउज़र को स्थिति 1 पर रखकर इसका लाभ उठाएं और आप किसी भी समय इसे वापस स्विच कर सकते हैं!
अगर तुम हो विस्तारित डेस्कटॉप बनाने के लिए दो मॉनिटर का उपयोग करना, हो सकता है कि आपको अपने डिस्प्ले के उत्पादन के लिए विंडोज के कुछ मुद्दे मिलें, जिस तरह से आप उन्हें चाहते हैं। उपयोग विन + पी मक्खी पर चार उपलब्ध मोड के बीच टॉगल करें। कई मॉनिटर के साथ, आप भी उपयोग कर सकते हैं विन + शिफ्ट + लेफ्ट / राइट प्रदर्शित करने के लिए वर्तमान विंडो को स्थानांतरित करने के लिए।
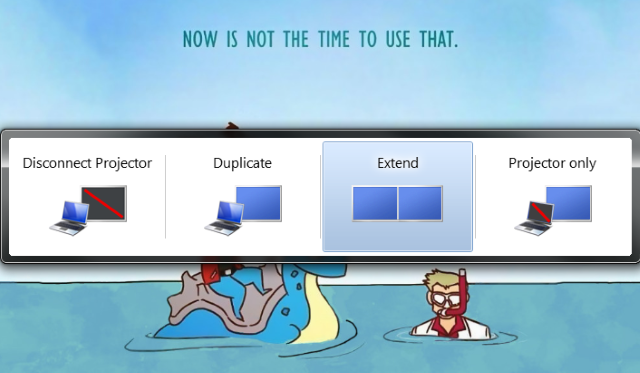
फ़ाइल एक्सप्लोरर और सिस्टम गुण खोलें
फ़ाइल एक्सप्लोरर आपको अपनी मशीन पर सभी फ़ाइलों को ब्राउज़ करने देता है; उन स्थानों में से एक जिन्हें आप संभवतः सबसे अधिक समाप्त करते हैं संगणक अपने संलग्न ड्राइव और उपकरणों को देखने के लिए पेज। तुरन्त वहाँ पहुँचें विन + ई.
दबाना विन + पॉज़ ऊपर लाएगा प्रणाली के गुण के साथ पैनल अपने पीसी के बारे में बुनियादी जानकारी जो आपको पता होनी चाहिए 10 महत्वपूर्ण विशेषताएं आपको अपने विंडोज पीसी के बारे में पता होना चाहिएविंडोज उपयोगकर्ता के रूप में, यहां आपके कंप्यूटर के बारे में जानने के लिए कुछ सबसे महत्वपूर्ण सिस्टम विवरण हैं। अधिक पढ़ें .
डेस्कटॉप दिखाओ
जब आपके पास बहुत सारी खिड़कियां खुली हों और आपको अपने डेस्कटॉप पर एक फ़ाइल एक्सेस करने की आवश्यकता हो (या बस अपने वॉलपेपर की प्रशंसा करना चाहते हैं), दबाएं विन + डी तुरंत डेस्कटॉप दिखाने के लिए। आप जहां थे वहीं वापस पाने के लिए इसे फिर से टैप कर सकते हैं।

विंडोज को छोटा और अधिकतम करें
इसी तरह, यदि आपको एक मिनट के लिए काम के पागलपन से अपने दिमाग को साफ करने की आवश्यकता है, तो दबाएं विन + एम सभी विंडो को छोटा करने का शॉर्टकट। एक बार जब आप कार्रवाई के उपयोग में वापस आने के लिए तैयार होंगे शिफ्ट + विन + एम सब कुछ वापस पाने के लिए।
अधिकांश कार्यक्रमों में, का उपयोग करते हुए F11 फ़ुल-स्क्रीन शॉर्टकट आपके संपूर्ण मॉनिटर को लेने के लिए विंडो का विस्तार करेगा।
अपने कंप्यूटर को लॉक करें
आपने बहुत पढ़ा है आपके कंप्यूटर को सुरक्षित करना आपके विंडोज पीसी को लॉक करने के 6 बेस्ट तरीकेआपके कंप्यूटर को लॉक करना अनअटेंडेड एक्सेस को रोकने के लिए आवश्यक है। विंडोज के किसी भी संस्करण में ऐसा करने के कई शानदार तरीके हैं। अधिक पढ़ें , लेकिन आपका कोई भी उपाय बहुत अच्छा नहीं करेगा, अगर आपका सिस्टम किसी ऐसे व्यक्ति के लिए सुलभ हो, जो इससे चलता हो। जल्दी से एलअपने कंप्यूटर को ॉक करें जैसा कि आप दूर चलते हैं, उपयोग करते हैं विन + एल. यदि आपके पास आपके कंप्यूटर से दूर होने पर आपके लिए कोई नासमझ फेसबुक अपडेट छोड़ता है, तो आप इस की सराहना करेंगे।
ओपन सिक्योरिटी स्क्रीन और टास्क मैनेजर
विंडोज के रूप में पुराना एक शॉर्टकट जो कि ज्यादातर लोगों को सहारा देता है जब उनका सिस्टम फ्रीज हो जाता है Ctrl + ALT + Del। विंडोज के आधुनिक संस्करणों में, यह विंडोज सुरक्षा स्क्रीन को लाएगा जिससे आप अपना पासवर्ड बदल सकते हैं या अन्य कार्यों के बीच लॉग ऑफ कर सकते हैं।
संभवतः आप जिस प्रोग्राम को देख रहे हैं, वह टास्क मैनेजर है, जिसे सीधे एक्सेस किया जाता है Ctrl + Shift + Esc कॉम्बो। एक बार जब आप वहां पहुंच जाते हैं, तो सुनिश्चित करें कि आप जानते हैं कि हमारे साथ क्या हो रहा है टास्क मैनेजर पर सुझाव.

विंडोज 8 / 8.1 कीबोर्ड शॉर्टकट
विंडोज 8 और 8.1 (आप अब विंडोज 8 का उपयोग नहीं करना चाहिए विस्तारित समर्थन के अंत में विंडोज को अपग्रेड क्यों करेंआखिरकार, हर विंडोज संस्करण के लिए समर्थन समाप्त हो जाता है, पीसी को छेद से भरा, मैलवेयर के लिए प्रवेश बिंदु और हैकर के लिए अवसर। विंडोज 8 हाल ही में समर्थन की स्थिति के अंत तक पहुंच गया है - हम आपको बताते हैं कि क्यों और कैसे ... अधिक पढ़ें जैसा कि Microsoft इसका समर्थन नहीं कर रहा है) में मुख्य कॉम्बोस का अपना सेट शामिल है जो विंडोज 7 या उससे पहले लागू नहीं हो सकता है। यहां कुछ शॉर्टकट हैं जिन्हें आप जानना चाहते हैं कि क्या आप विंडोज 8 को रॉक कर रहे हैं।
आकर्षण बार खोलें और खोजें
विन + सी खुल जाएगा सीबार, खोज, साझा करने और सेटिंग तक पहुंचने के लिए केंद्रीय केंद्र को नुकसान पहुँचाता है। आप वहां पहुंचने के लिए विंडोज 8 में स्वाइप जेस्चर का उपयोग कर सकते हैं, लेकिन वे कष्टप्रद हैं और दुर्घटना से सक्रिय हो सकते हैं।
चूंकि आप सिर्फ टैप नहीं कर सकते जीत और विंडोज 7 में खोज शुरू करें, उपयोग करें विन + क्यू कहीं से भी खोज आकर्षण खोलने के लिए। यदि आप चाहें, तो यह आपको फ़ाइलों, सेटिंग्स और यहां तक कि वेब के लिए खोज करने देता है।
अन्य महत्वपूर्ण आकर्षण वस्तुओं में शॉर्टकट भी हैं। विन + आई आप सेटिंग्स में कूद जाएगा, जबकि विन + डब्ल्यू आपको सेटिंग खोजना शुरू करता है (यदि आपको दफन कंट्रोल पैनल आइटम खोजने की आवश्यकता है तो बहुत अच्छा)।
सिस्टम उपकरण तक पहुँचें
विन + एक्स त्वरित पहुँच मेनू लॉन्च करता है, शॉर्टकट युक्त एक उपयोगी मेनू नियंत्रण कक्ष, डिवाइस प्रबंधक या प्रोग्राम मेनू जैसी सामान्य उपयोगिताओं के लिए। चूंकि इन सभी शॉर्टकट्स को रखने के लिए उपयोग किए जाने वाले स्टार्ट मेनू को विंडोज 8 में हटा दिया गया था, इसलिए कमांड का यह समूह काफी सुविधाजनक है।
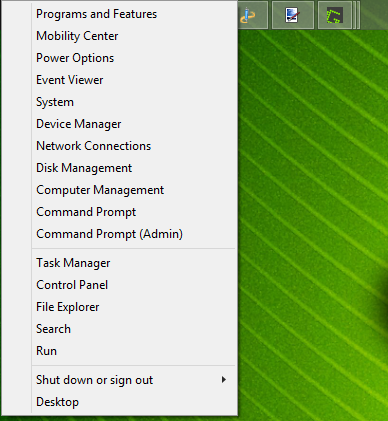
याद रखें, विंडोज 7 पर यह मेनू मौजूद नहीं है, इसलिए विन + एक्स इसके बजाय विंडोज मोबिलिटी सेंटर लाता है। यह अभी भी उपयोगी है, खासकर लैपटॉप पर जहां आप हैं स्क्रीन ब्राइटनेस जैसी सेटिंग्स बदलें, मात्रा, और प्रदर्शन मोड अक्सर।
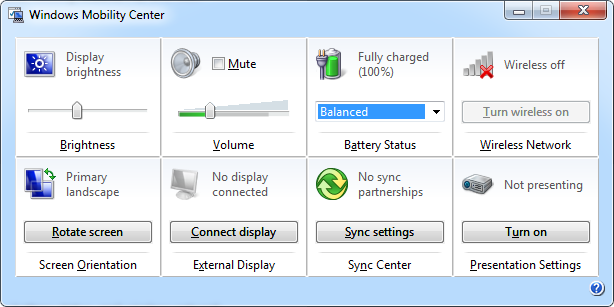
स्नैप विंडोज
आप ऐसा कर सकते हैं अपनी स्क्रीन के दोनों ओर विंडो को स्नैप करें दोहरी फलक काम करने के लिए। जीत + अवधि स्क्रीन के दाईं ओर वर्तमान ऐप को स्नैप करता है और विन + शिफ्ट + पीरियड इसे बाईं ओर फेंकता है।
ओपन मॉडर्न ऐप कमांड बार
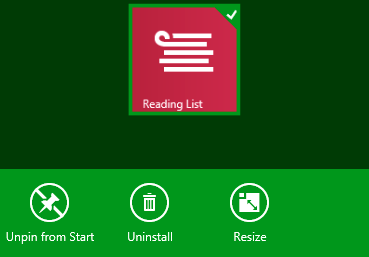 विंडोज 8 मॉडर्न ऐप्स में अद्वितीय ऐप कमांड बार हैं जो स्क्रीन के निचले भाग में दिखाई देते हैं। उदाहरण के लिए, स्टार्ट स्क्रीन में ऐप को अनइंस्टॉल, अनइंस्टॉल या आकार बदलने के विकल्प होते हैं। स्क्रीन के नीचे से राइट-क्लिक या स्वाइप करने पर ये खुल जाएंगे विन + जेड.
विंडोज 8 मॉडर्न ऐप्स में अद्वितीय ऐप कमांड बार हैं जो स्क्रीन के निचले भाग में दिखाई देते हैं। उदाहरण के लिए, स्टार्ट स्क्रीन में ऐप को अनइंस्टॉल, अनइंस्टॉल या आकार बदलने के विकल्प होते हैं। स्क्रीन के नीचे से राइट-क्लिक या स्वाइप करने पर ये खुल जाएंगे विन + जेड.
विंडोज 10 कीबोर्ड शॉर्टकट
विंडोज 10 विंडोज का वर्तमान संस्करण है और यह बीमार विंडोज 8 के लिए बनाता है। इसमें सभी नए शॉर्टकट शामिल हैं जो 7 या 8 के आसपास नहीं हैं। यदि आपके पास अभी तक विंडोज 10 नहीं है, आप इसे निःशुल्क स्थापित कर सकते हैं.
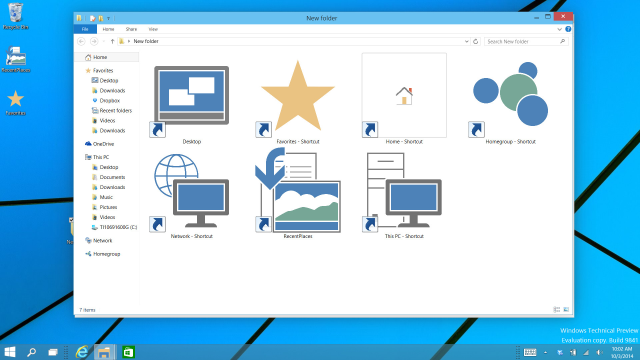
स्नैप विंडोज
विंडोज 10 में विंडो स्नैपिंग की कार्यक्षमता बढ़ जाती है। के अतिरिक्त विन + लेफ्ट तथा विन + राइट, प्रयत्न विन + अप तथा विन + डाउन अपनी खिड़कियों को साइड से लंबवत रूप से स्नैप करने के लिए। सभी चार का उपयोग करते हुए, अब आप 2 x 2 ग्रिड में एक साथ चार विंडो प्रदर्शित कर सकते हैं।
वर्चुअल डेस्कटॉप
पहले, आपको इसके लिए तृतीय-पक्ष टूल का उपयोग करना था, लेकिन विंडोज 10 में वर्चुअल डेस्कटॉप शामिल हैं विंडोज 10 में वर्चुअल डेस्कटॉप और टास्क व्यू का एक परिचयविंडोज 10 के नए वर्चुअल डेस्कटॉप और टास्क व्यू फीचर क्वालिटी-ऑफ-लाइफ एन्हांसमेंट हैं जिन्हें आपको नजरअंदाज नहीं करना चाहिए। यहां बताया गया है कि वे क्यों उपयोगी हैं और आप अभी उनसे कैसे लाभ प्राप्त करना शुरू कर सकते हैं। अधिक पढ़ें .
- विन + टैब एक आवश्यक नए मेनू में एक अच्छा दृश्य प्रभाव (विंडोज 7 में) प्रदर्शित करने से जाता है: कार्य दृश्य। एक बार जब आप कुंजी संयोजन को टैप करते हैं, तो आप बटन को चालू आभासी वातावरण में खुले कार्यक्रमों के बीच जाने और चुनने में सक्षम होंगे।
- ALT + टैब पहले जैसा ही है, सिवाय इसके कि आप किसी भी डेस्कटॉप से प्रोग्राम के बीच स्विच कर सकते हैं।
वर्चुअल डेस्कटॉप के विषय पर, आप भी उपयोग करना चाहते हैं विन + Ctrl + D एक नया आभासी बनाने के लिए घएस्कॉप्ट पर्यावरण। विन + Ctrl + F4 अपने सक्रिय डेस्कटॉप को बंद कर देता है (याद रखें कि ALT + F4 खुली खिड़कियां बंद करता है, इसलिए यह एक ही विचार है), और विन + Ctrl + वाम / अधिकार अपने खुले डेस्कटॉप के बीच टॉगल करेंगे।
ओपन सेटिंग्स ऐप और एक्शन सेंटर
विंडोज 10 में अब एक चार्म्स बार नहीं है। विन + आई, जो पहले चार्म्स बार सेटिंग्स को खोलता था, अब सेटिंग्स ऐप खोलता है। नया एक्शन सेंटर खोलने के लिए, जो आपकी सूचनाएं एकत्र करता है और कुछ आसान टॉगल, प्रेस प्रदान करता है विन + ए.
Cortana
Cortana विंडोज 10 में आपका डिजिटल सहायक है। आप उसके साथ समन कर सकते हैं विन + क्यू, जहां वह तुरंत आपके द्वारा दर्ज किए गए पाठ के साथ खोज करने के लिए तैयार हो जाएगा। यदि आप सक्षम मोड सुन रहे हैं, तो आप दबाने के बाद Cortana से बात कर सकते हैं विन + सी.

अधिक विंडोज 10 सुविधाएँ
आपको कुछ अन्य शॉर्टकट पता होने चाहिए जो किसी श्रेणी में फिट नहीं होते हैं। किसी भी टेक्स्ट फ़ील्ड में, दबाएँ जीत + अवधि इमोजी पैनल खोलने के लिए और अपने मूड के लिए सही इमोजी का चयन करें। गेम खेलते समय, उपयोग करें विन + जी गेम बार खोलने के लिए, जो आपको आसानी से स्क्रीनशॉट या रिकॉर्डिंग लेने, गेम से संबंधित सेटिंग्स को चालू करने, और बहुत कुछ करने की अनुमति देता है।
कमांड प्रॉम्प्ट को नेविगेट करें
विंडोज 10 में कुछ लंबे समय से प्रतीक्षित नए शॉर्टकट शामिल हैं जो बनाते हैं कमांड प्रॉम्प्ट का उपयोग करना विंडोज 10 में कमांड प्रॉम्प्ट को मास्टर कैसे करेंयह लेख विंडोज 10 कमांड प्रॉम्प्ट को अनुमानित और उपयोगी बनाता है। कई कमांड चलाना सीखें, किसी भी कमांड पर मदद लें, और बहुत कुछ। अधिक पढ़ें बहुत अधिक उपयोगकर्ता के अनुकूल। राइट-क्लिक करने और पेस्ट चुनने के बजाय, आप अंत में उपयोग कर सकते हैं Ctrl कमांड लाइन पर पाठ को संपादित करने के लिए शॉर्टकट।
इन्हें आज़माने से पहले, आपको इन्हें सक्षम करना होगा। कमांड प्रॉम्प्ट के टाइटल बार पर राइट-क्लिक करें, चुनें गुण, और के तहत प्रयोगात्मक टैब, के बगल में स्थित बॉक्स को चेक करें नए Ctrl कुंजी शॉर्टकट सक्षम करें.
- विंडोज में अन्य स्थानों की तरह, अब आप उपयोग कर सकते हैं Ctrl + C पाठ की प्रतिलिपि बनाने के लिए, Ctrl + V पाठ पेस्ट करने के लिए, और Ctrl + A कंसोल विंडो पर सब कुछ का चयन करने के लिए।
- उपयोग करते समय कमांड की कई लाइनों को प्रबंधित करना बहुत सरल है शिफ्ट + तीर कर्सर को स्थानांतरित करने और पाठ का चयन करने के लिए; ऊपर और नीचे एक रेखा चलती है, जबकि बाएँ और दाएँ एक समय में एक वर्ण को स्थानांतरित करते हैं। होल्डिंग Ctrl + Shift + तीर एक समय में एक शब्द को आगे बढ़ाएगा। पकड़े रहो खिसक जाना अधिक पाठ का चयन करने के लिए।
- शिफ्ट + होम / एंड अपने कर्सर को चालू लाइन के प्रारंभ या अंत में ले जाएगा, इसके साथ उस लाइन के सभी पाठ का चयन करेगा। जोड़ा जा रहा है Ctrl यह शॉर्टकट संपूर्ण आउटपुट की शुरुआत या अंत में जाएगा।
- होल्डिंग Shift + पेज अप / डाउन कर्सर को पूरी स्क्रीन पर स्क्रॉल करता है, और जैसा कि आप अनुमान लगा सकते हैं, पृष्ठ पर पाठ का चयन भी करता है।
- का उपयोग करते हुए Ctrl + ऊपर / नीचे आपको एक बार में एक लाइन स्क्रॉल करने की सुविधा देता है (जैसे दाईं ओर स्क्रॉल बार का उपयोग करना), जबकि Ctrl + पेज अप / डाउन पूरे पृष्ठ को ऊपर या नीचे ले जाता है।
- Ctrl + M आपको पाठ चिह्नित करने के लिए एक "अंकन मोड" दर्ज करने देता है। चूंकि अब आप टेक्स्ट का उपयोग करके हाइलाइट कर सकते हैं खिसक जाना, आपको इस शॉर्टकट की आवश्यकता नहीं हो सकती है।
- आप अंततः उपयोग कर सकते हैं Ctrl + F कमांड प्रॉम्प्ट में टेक्स्ट खोजने के लिए।
पढ़ें:आवश्यक विंडोज सीएमडी कमांड आपको पता होना चाहिए आवश्यक विंडोज सीएमडी कमांड आपको पता होना चाहिएकमांड प्रॉम्प्ट का धूमिल इंटरफ़ेस उन्नत विंडोज टूल्स के लिए आपका प्रवेश द्वार है। हम आपको आवश्यक सीएमडी कमांड दिखाते हैं जो आपको उन्हें एक्सेस करने देगा। अधिक पढ़ें
विशिष्ट सॉफ्टवेयर शॉर्टकट
अब जब हमने विंडोज पर काम करने वाले शॉर्टकट देखे हैं, तो आइए कुछ समय बचाने वालों पर एक नज़र डालते हैं सबसे अच्छा विंडोज सॉफ्टवेयर.
सभी ब्राउज़र्स
चाहे आप क्रोम, फ़ायरफ़ॉक्स, ओपेरा के साथ सर्फिंग कर रहे हों, या Microsoft एज, ये शॉर्टकट आपको कम क्लिकों के साथ मिलेंगे।
स्विच और टैब खोलें
- Ctrl + 1-8 उसी नंबर पर तुरंत स्विच किया जाएगा, जैसे कि टैब जीत + 1-0 टास्कबार पर कार्यक्रमों के लिए स्विच। इसके अलावा, Ctrl + 9 बहुत सारे टैब खुले होने पर भी अंतिम टैब पर कूदता है।
-
Ctrl + T एक नया टैब खोलेगा। शक्तिशाली ब्राउज़र ऑम्निबॉक्स के संयोजन में, आप इस शॉर्टकट का उपयोग करने के बाद तुरंत खोज शब्द लिखना शुरू कर सकते हैं।
- यदि आपको एक टैब खोलने की आवश्यकता है जिसे आपने अभी बंद किया है, Ctrl + Shift + T यह एक फ्लैश में फिर से दिखाई देता है।
लिंक खोलें
जब आप एक लिंक खोलना चाहते हैं, लेकिन यह नहीं चाहते कि यह आपके वर्तमान पृष्ठ को ले जाए, Ctrl + बायाँ-क्लिक करें इसे एक नए टैब में खोलने के लिए। आप भी कर सकते हैं मध्य क्लिक उसी परिणाम के लिए लिंक। Ctrl + Shift + बायाँ-क्लिक करें उपरोक्त के समान ही करेंगे, लेकिन आपको बाद में इसे छोड़ दिए जाने के बजाय नए टैब पर लाया जाएगा।
गो बैक एंड फोर्थ, रिफ्रेश एंड स्टॉप लोडिंग
अपने ब्राउज़र के बैक और फ़ॉरवर्ड बटन का उपयोग करने के बजाय, ऑल्ट + वाम वापस जाएगा, और ऑल्ट + सही है लागू होने पर आगे बढ़ता है। जितनी बार आप पृष्ठों को नेविगेट करते हैं, यह निश्चित रूप से उपयोग करने की आदत में शामिल होने के लायक है।
जब आपको जल्दी से किसी वेब पेज को रीफ्रेश करने की आवश्यकता हो, F5 आपके लिए करेंगे। ब्राउज़र के कैश को ओवरराइड करने के लिए और पृष्ठ का पूर्ण रूप से पुनः लोड करें यदि वह नकचढ़ा है, तो उपयोग करें Ctrl + F5. यदि आप किसी पृष्ठ को लोड होने से रोकना चाहते हैं, Esc पृष्ठ की गतिविधियों को रोक देगा।
घर जाओ
एक भयानक होमपेज सेट करने के लिए समय निकालने के बाद, आप जब चाहें इसे देखने जा सकते हैं। ऑल्ट + होम आपको वापस लाएगा जहां दिल है।
संदेश
यह ब्राउज़र में स्वयं कुछ भी नहीं करता है, लेकिन कई वेबसाइटें (किसी भी प्रदाता के साथ ईमेल भेजने और फेसबुक और ट्विटर पर संदेश पोस्ट करने सहित) का उपयोग करती हैं Ctrl + Enter सेंड या एंटर पर क्लिक करने के बराबर।
ज़ूम इन या आउट
कभी-कभी किसी पृष्ठ पर पाठ पढ़ना बहुत कठिन होता है, या शायद आपको क्लोज़-अप से एक छवि का निरीक्षण करने की आवश्यकता होती है। जल्दी से स्क्रॉल करने के लिए, का उपयोग करें Ctrl + Plus / Minus अंदर या बाहर जाने के लिए। आप भी धारण कर सकते हैं Ctrl और तेजी से स्केलिंग के लिए प्लसंड माइनस बटन का उपयोग करने के बजाय माउस व्हील को स्लाइड करें। मानक ज़ूम पर वापस जाने के लिए, एक त्वरित टैप करें Ctrl + 0 सब कुछ फिर से सामान्य लग रहा है।
एड्रेस बार शॉर्टकट
Ctrl + L एड्रेस बार पर कर्सर को तुरंत केंद्रित करता है ताकि आप URL में पेस्ट कर सकें या किसी शब्द को खोज सकें। एक बार पता बार में, Ctrl + Enter जोड़ देंगे www। अपने पाठ से पहले और .com इसके अंत तक। इसलिए मैन्युअल रूप से दर्ज करने के बजाय www.makeuseof.com, आप बस टाइप कर सकते हैं उपयोग करना, फिर दबायें Ctrl + Enter और आपका ब्राउज़र उबाऊ भागों में भर जाएगा।
मेनू नेविगेट करें
अपने ब्राउज़र के उप-मेनू में जाने के लिए कुछ शॉर्टकट का उपयोग करें। Ctrl + H इतिहास खोलता है, Ctrl + J आपको आपके डाउनलोड में लाएगा, Ctrl + D करने के लिए वर्तमान साइट जोड़ता है आपके बुकमार्क रचनात्मक तरीके आपको अपने बुकमार्क को व्यवस्थित करने की कोशिश करने की आवश्यकता हैलेकिन, वास्तव में बुकमार्क को सहेजने और व्यवस्थित करने का सबसे अच्छा तरीका क्या है? आपकी शैली और ब्राउज़र के उपयोग के आधार पर, ऐसा करने के लिए कुछ रचनात्मक तरीके दिए गए हैं। अधिक पढ़ें , तथा Ctrl + Shift + Del ब्राउज़िंग इतिहास को साफ़ करने के लिए संकेत देता है।
अन्य कार्यक्रम
हमने विशिष्ट कार्यक्रमों के लिए शॉर्टकट के अतीत में लंबाई में लिखा है, इसलिए हम यहां निरर्थक नहीं होंगे। यदि आप अपने पसंदीदा सॉफ़्टवेयर में तेज़ी से चारों ओर जाना चाहते हैं, तो ये लेख आपको अपने रास्ते पर डाल देंगे।
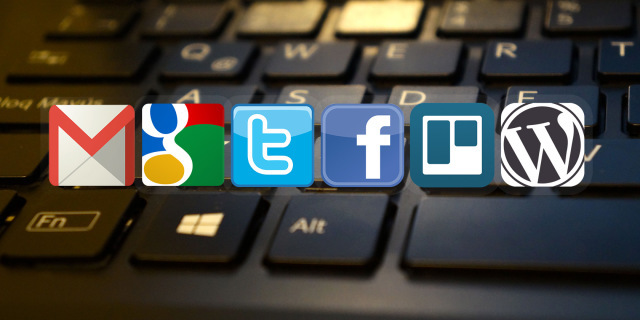
- Evernote एक शानदार नोट लेने वाली उपयोगिता है, और कुशलता से घूमना आवश्यक है। एवरनोट के लिए हमारे गाइड एवरनोट का उपयोग कैसे करें: अनौपचारिक मैनुअलअपने दम पर एवरनोट का उपयोग करना सीखना काफी समय लगता है। यही कारण है कि हमने इस गाइड को एक साथ रखा है ताकि आपको यह पता चले कि सबसे महत्वपूर्ण एवरनोट सुविधाओं का पूरा लाभ कैसे उठाया जाए। अधिक पढ़ें आप अपने सामान के प्रभारी रहने के लिए शॉर्टकट शामिल हैं।
- जीमेल लगीं: हमने लिखा है a जीमेल के लिए बिजली उपयोगकर्ता गाइड जीमेल को पॉवर यूजर गाइडयह मुफ्त जीमेल गाइड आप में से है जो पहले से ही जीमेल को ईमेल क्लाइंट के रूप में उपयोग करते हैं और इसके कई उत्पादकता सुविधाओं का अधिकतम लाभ उठाना चाहते हैं। अधिक पढ़ें , लेकिन Google की मेल सेवा का उपयोग करने वाला कोई भी व्यक्ति कुछ उठा सकता है जीमेल शॉर्टकट सबसे उपयोगी जीमेल कीबोर्ड शॉर्टकट हर किसी को पता होना चाहिएअपनी जीमेल उत्पादकता को बढ़ावा देने का सबसे आसान तरीका सामान्य कार्यों के लिए कीबोर्ड शॉर्टकट का उपयोग करना शुरू करना है। अधिक पढ़ें .
- माइक्रोसॉफ्ट ऑफिस: वर्ड और एक्सेल जैसे ऑफिस ऐप्स के पास शॉर्टकट्स के अपने सेट हैं, जिन्हें आपको जानना चाहिए। हमने कवर किया Microsoft Office के लिए 60 उपयोगी शॉर्टकट वर्ड, एक्सेल और पावरपॉइंट के लिए 60 आवश्यक माइक्रोसॉफ्ट ऑफिस कीबोर्ड शॉर्टकटकार्यालय में सैकड़ों कीबोर्ड शॉर्टकट उपलब्ध हैं, लेकिन ये सबसे महत्वपूर्ण हैं जिन्हें आपको जानना चाहिए क्योंकि वे आपको बहुत समय बचाएंगे। अधिक पढ़ें , समेत आउटलुक के लिए शॉर्टकट शॉर्टकट 25+ आउटलुक कीबोर्ड शॉर्टकट आपको अधिक उत्पादक बनाने के लिएआउटलुक आज सबसे लोकप्रिय डेस्कटॉप ईमेल क्लाइंट में से एक है। यदि आप उन कई आउटलुक उपयोगकर्ताओं में से एक हैं, तो निम्नलिखित कीबोर्ड शॉर्टकट आपको बहुत समय बचाने के लिए निश्चित हैं। अधिक पढ़ें .
- फोटोशॉप: एडोब फोटोशॉप में इतने सारे उपकरण हैं कि माउस द्वारा उनके लिए शिकार करना हमेशा के लिए ले जाएगा। सीखना सबसे उपयोगी फ़ोटोशॉप शॉर्टकट एडोब फोटोशॉप कीबोर्ड शॉर्टकट 101चाहे आप एक शुरुआत या समर्थक हों, ये एडोब फोटोशॉप कीबोर्ड शॉर्टकट आपको घंटों का समय बचाएंगे। अधिक पढ़ें इसके बजाय अधिक कुशलता से काम करने के लिए।
- कोडी: शॉर्टकट के बिना बेतहाशा लोकप्रिय मीडिया प्लेयर नहीं है। अच्छी तरह से देखिए सबसे बड़ा कोडी कीबोर्ड शॉर्टकट 50 कोडी कीबोर्ड शॉर्टकट आपको वास्तव में जानने की आवश्यकता हैयदि आपने कोडी की खोज की है तो आप शायद इसके बिना नहीं रह सकते। हालाँकि, यदि आप रिमोट कंट्रोल ऐप के माध्यम से कोडी को नियंत्रित करने से थक गए हैं, तो आप इन कीबोर्ड शॉर्टकट का उपयोग कर सकते हैं। अधिक पढ़ें यदि आप एक बिजली उपयोगकर्ता हैं।
- डिफ़ॉल्ट विंडोज ऐप्स: यदि आप कैलकुलेटर, पेंट और अधिक जैसे कार्यक्रमों का उपयोग करते हैं, तो आपको सीखना चाहिए अंतर्निहित विंडोज सॉफ्टवेयर में सबसे अच्छा कीबोर्ड शॉर्टकट डिफ़ॉल्ट विंडोज प्रोग्राम में सर्वश्रेष्ठ कीबोर्ड शॉर्टकटकीबोर्ड शॉर्टकट किसी भी एप्लिकेशन में आपकी उत्पादकता बढ़ाते हैं, जिसमें विंडोज में बनाए गए अच्छे पुराने प्रोग्राम भी शामिल हैं! हम आपको दिखाते हैं कि माइक्रोसॉफ्ट पेंट, कैलकुलेटर और विंडोज मैग्निफायर में एक कोने को कैसे काटें। अधिक पढ़ें .
विशेष वर्ण टाइप करें
विशेष वर्ण (जैसे ¡या®) कभी-कभी टाइप करने के लिए आवश्यक होते हैं, लेकिन हर बार जब आपको एक की आवश्यकता होती है, तो उन्हें वेब से कॉपी करना कष्टप्रद होता है। यदि आप किसी वेबसाइट का उपयोग नहीं करना चाहते हैं copypastecharacter जल्दी से काम करने के लिए, का उपयोग करते हुए ऑल्ट और संख्यात्मक कुंजी पैड आपको किसी भी समय इन पर पंच करने देता है।
अपनी खुद की शॉर्टकट बनाओ
यदि आप अपने पास उपलब्ध विभिन्न प्रकार के विंडोज हॉटकी से संतुष्ट नहीं हैं, तो यह समय है अपने स्वयं के शॉर्टकट बनाएं आप में गीक के लिए 12+ कस्टम विंडोज कीबोर्ड शॉर्टकटविंडोज में सैकड़ों कीबोर्ड शॉर्टकट शामिल हैं, लेकिन आप अपनी पसंद के लगभग शॉर्टकट बना सकते हैं। यहां बताया गया है कि अपने विंडोज शॉर्टकट को कैसे कस्टमाइज़ किया जाए। अधिक पढ़ें . चूंकि वे उपयोगकर्ता-निर्मित हैं, वे अविश्वसनीय रूप से बहुमुखी हैं। आप उन्हें अपने पसंदीदा कार्यक्रमों में से कुछ को खोलने के लिए उपयोग कर सकते हैं, या इन-शार्टकट शॉर्टकट बना सकते हैं, जो आपके लिए कई प्रकार के कार्य करते हैं। यहाँ आप क्या कर सकते हैं का एक बुनियादी अवलोकन है।
एक शॉर्टकट के साथ एक कार्यक्रम लॉन्च करें
उन कार्यक्रमों पर जाएं, जिनका आप हर समय उपयोग करते हैं, कुछ नल से अधिक नहीं होना चाहिए। एक कस्टम शॉर्टकट बनाने के लिए, पहले उस प्रोग्राम को ढूंढें जिसे आप उपयोग करना चाहते हैं और इसके लिए एक शॉर्टकट आइकन बना सकते हैं। शॉर्टकट को कहीं भी रखें, फिर उसे राइट-क्लिक करें। गुण चुनें और शॉर्टकट गुण बॉक्स में, शॉर्टकट बटन में अपना संयोजन टाइप करें।
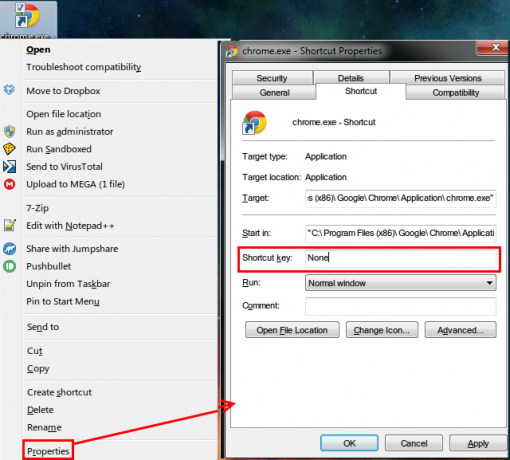
ध्यान रखें कि हालाँकि यहाँ बनाए गए सभी शॉर्टकट शुरू होते हैं Ctrl + Alt, यह एक कॉम्बो नहीं हो सकता है जो पहले से कहीं और उपयोग में है, इसलिए कुछ अनोखा चुनें।
AutoHotKey से कुछ मदद लें
कुछ कार्यक्रमों को खोलने से परे कुछ के लिए, आप कुछ शॉर्टकट बनाने के लिए शक्तिशाली तृतीय-पक्ष टूल का उपयोग करना चाहते हैं। चूंकि हमने अतीत में इस विषय को कवर किया था, इसलिए मैं इसे देने की सलाह दूंगा शक्तिशाली AutoHotKey एक दृश्य। यह आपको स्वचालन के साथ जो कुछ भी आप चाहते हैं वह लगभग करने देता है। हमारे AutoHotKey शुरुआती के लिए गाइड शुरुआती के लिए त्वरित ऑटोहॉटकी गाइडAutoHotkey एक शक्तिशाली स्वतंत्र और खुला स्रोत Microsoft विंडोज टूल है जो दोहराए जाने वाले कार्यों को स्वचालित कर सकता है। इसका उपयोग करना सीखें। अधिक पढ़ें इस अद्भुत उपकरण की मूल बातें सीखने में आपकी सहायता करेगा।
डेस्कटॉप शॉर्टकट कैसे बनाये
हमने इस विषय पर एक पूर्ण लेख समर्पित किया है। चेक आउट डेस्कटॉप शॉर्टकट बनाने के सबसे आसान तरीके विंडोज डेस्कटॉप शॉर्टकट कैसे बनाएं आसान तरीकास्मार्ट डेस्कटॉप शॉर्टकट मेनू और फ़ोल्डरों के माध्यम से आपको माइंडलेस शिफ्टिंग से बचा सकते हैं। हम आपको उन्हें बनाने के त्वरित और आसान तरीके दिखाते हैं। अधिक पढ़ें विंडोज के किसी भी संस्करण में।
जब कीबोर्ड शॉर्टकट खराब हो जाते हैं
कीबोर्ड शॉर्टकट जितना अद्भुत है, कभी-कभी आप गलती से एक महत्वपूर्ण संयोजन सक्रिय करें ऊप्स! 10 कीबोर्ड शॉर्टकट यूजर्स गलती से मारते रहेंखोजें कि आपका कीबोर्ड ठीक से टाइप नहीं करेगा? यहां सामान्य कीबोर्ड शॉर्टकट हैं जो समस्याओं का कारण बनते हैं और उन्हें कैसे ठीक करें। अधिक पढ़ें , निराला चीजों के सभी प्रकार के लिए अग्रणी। आइए कुछ सामान्य अपराधियों को देखें और जानें कि वास्तव में वे क्या करते हैं, इसका लाभ उठाएं!
- Ctrl + Alt + एरो कीज़ आपके प्रदर्शन को 0, 90, 180 या 270 डिग्री पर फ्लिप करेगा। जब तक आपके पास एक टैबलेट पीसी नहीं होता है, तो आप शायद कभी अपना प्रदर्शन स्थानांतरित नहीं करना चाहते हैं, इसलिए उपयोग करें Ctrl + Alt + ऊपर इसे फिर से सही करने के लिए। यदि आप शरारती प्रकार के हैं, तो यह फ़ंक्शन आपके दोस्तों पर खेलने के लिए एक महान पीसी व्यावहारिक मजाक बनाता है।
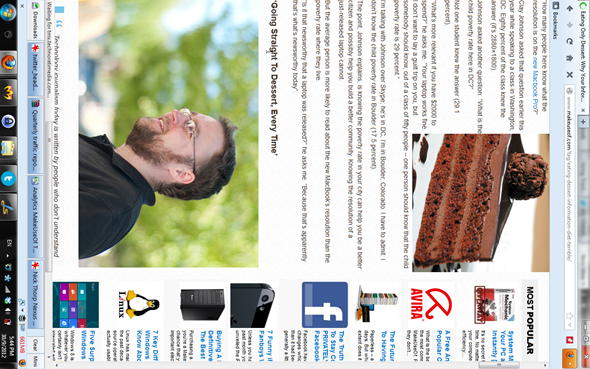
- दबाने से खिसक जाना एक पंक्ति में पाँच बार, आप एक बीप सुनेंगे और एक संदेश देखेंगे जो आपको स्टिकी कीज़ के बारे में बताएगा। इस विंडोज एक्सेसिबिलिटी फ़ंक्शन विंडोज 10 एक्सेसिबिलिटी टूल्स के लिए एक संक्षिप्त गाइडचाहे आप खराब दृष्टि के साथ संघर्ष करते हैं या भाषण नियंत्रण का पता लगाना चाहते हैं, विंडोज 10 आपको मदद करने के लिए बहुत सारे एक्सेसिबिलिटी टूल प्रदान करता है। हम आपको दिखाते हैं कि उन्हें कहां और कैसे उपयोग करना है। अधिक पढ़ें उन लोगों को अनुमति देता है जिन्हें अपने कीबोर्ड का उपयोग करने के लिए एक बार में दो कुंजी दबाने में परेशानी होती है। उदाहरण के लिए, प्रेस करने के लिए Ctrl + Alt + Del स्टिकी कीज़ सक्षम होने के साथ, आप टैप कर सकते हैं Ctrl, फिर ऑल्ट, और फिर डेल, एक बार में एक।
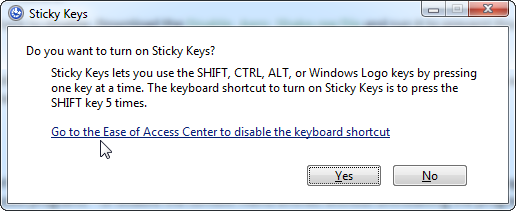
ज्यादातर के लिए, यह सिर्फ है एक विंडोज झुंझलाहट 6 सबसे कष्टप्रद विंडोज सुविधाएँ और उन्हें कैसे ठीक करेंविंडोज में बहुत सारे मुद्दे हैं। यहां हर विंडोज उपयोगकर्ताओं को झुंझलाहट होती है, और उन्हें बेहतर कैसे बनाया जाए। अधिक पढ़ें आप कभी भी सक्षम नहीं होना चाहते हैं, इसलिए यह संकेत को अक्षम करने के लिए बुद्धिमान है ताकि आप इसके बारे में नाराज हो जाएं। नल टोटी खिसक जाना पॉप-अप प्राप्त करने के लिए पांच बार (यदि यह नहीं आता है, तो आप इसे पहले से ही अक्षम कर चुके हैं) और फिर ऐक्सेस ऑफ एक्सेस सेंटर पर जाएं, जहां आप शॉर्टकट को अक्षम कर सकते हैं।
जीवन में शॉर्टकट हैं
आपने इसे विंडोज कीबोर्ड शॉर्टकट की हमारी विशाल सूची के माध्यम से बनाया है! हालाँकि हमने उनमें से एक टन को संकलित किया है, और भी अधिक हैं जो सार्वभौमिक रूप से उपयोगी नहीं हैं।
याद रखें कि आपको यहाँ प्रस्तुत सभी शॉर्टकट याद रखने या उपयोग करने की उम्मीद नहीं है! उन लोगों को चुनें जिन्हें आप एक नियमित दिन में सबसे अधिक उपयोग करते हैं, और उन्हें अपनी दिनचर्या में काम करते हैं। वे आपकी मदद करने के लिए डिज़ाइन किए गए हैं, और यदि आप अब तक कई शॉर्टकट का उपयोग नहीं कर रहे हैं, तो मैं शर्त लगा सकता हूं कि आप अपनी बढ़ी हुई उत्पादकता से प्रसन्न होंगे। यदि यह आपकी मदद करता है, तो उन्हें अपने सिर में और भी तेज़ी से लाने के लिए अपने स्वयं के mnemonics का निर्माण करें।
और भी अधिक शॉर्टकट के लिए भूख लगी है? चेक आउट अपने राइट-क्लिक मेनू में शॉर्टकट कैसे जोड़ें। विंडोज राइट-क्लिक मेनू से एंट्रीज को कैसे जोड़ें और निकालेंसभी को शॉर्टकट पसंद हैं। इस बीच, आपका संदर्भ मेनू उन प्रविष्टियों से जुड़ा हुआ है जिन्हें आप कभी नहीं छूते हैं। हम आपको बताएंगे कि कैसे आप वास्तव में उपयोग करना चाहते हैं शॉर्टकट के साथ राइट-क्लिक मेनू को अनुकूलित कर सकते हैं। अधिक पढ़ें
बेन MakeUseOf में एक उप संपादक और प्रायोजित पोस्ट मैनेजर है। वह एक बी.एस. कंप्यूटर सूचना प्रणाली में ग्रोव सिटी कॉलेज से, जहां उन्होंने अपने प्रमुख में ऑन लूड और ऑनर्स के साथ स्नातक किया। वह दूसरों की मदद करने में आनंद लेता है और एक माध्यम के रूप में वीडियो गेम का शौक रखता है।