विज्ञापन
विंडोज फाइल एक्सप्लोरर आपकी फाइलों को ब्राउज़ करने के लिए विंडोज डिफॉल्ट टूल है। यदि आप इसका सबसे अधिक लाभ उठाना चाहते हैं, तो आपको थोड़ी गहरी खुदाई करने की आवश्यकता है। हम आपके साथ हमारे कुछ पसंदीदा शेयर करने जा रहे हैं फ़ाइल एक्सप्लोरर ट्रिक्स और ट्विक्स विंडोज फाइल एक्सप्लोरर की 10 छोटी ज्ञात विशेषताएंविंडोज फाइल एक्सप्लोरर को अपने सादे लुक से मूर्ख मत बनने दो। यह कई और क्रियाओं में सक्षम है और इससे जो जुड़ने देता है, उससे अधिक होता है! आइए हम आपको उनका एक गुच्छा दिखाते हैं। अधिक पढ़ें .
चाहे वह शॉर्टकट्स, बल्क रीनेमिंग फाइल्स, या मेनू एडिटिंग के माध्यम से तेज़ हो, हमें निश्चित है कि आप इस शानदार राउंड-अप के साथ कुछ नया सीखेंगे।
यदि आपको साझा करने के लिए अपने स्वयं के फ़ाइल एक्सप्लोरर युक्तियाँ मिली हैं, तो हमें नीचे टिप्पणी में अवश्य बताएं।
1. एकाधिक फ़ाइलों का नाम बदलें
आप शायद पहले से ही जानते हैं कि अलग-अलग फ़ाइलों का नाम कैसे बदला जाए, लेकिन क्या आप जानते हैं कि प्रक्रिया फ़ाइलों के समूह का नाम बदलने के समान है?
सबसे पहले, उन फ़ाइलों का चयन करें जिनका आप नाम बदलना चाहते हैं। आप नीचे पकड़ सकते हैं
Ctrl तथा बाया क्लिक विशिष्ट फ़ाइलों या प्रेस का चयन करने के लिए Ctrl + A फ़ोल्डर में सभी का चयन करने के लिए। दाएँ क्लिक करें वह फ़ाइल जिसे आप अनुक्रम में पहले चाहते हैं (यह प्रक्रिया फ़ाइल के अंत में संख्याओं को जोड़ती है) और क्लिक करें नाम बदलें.
इनपुट जो भी नाम आप चाहते हैं कि सभी फाइलें हों और दबाएं दर्ज. फ़ाइल एक्सप्लोरर अब संख्यात्मक क्रम में सभी चयनित फ़ाइलों का नाम बदलेगा।
यदि आपको कुछ और उन्नत सुविधाओं की आवश्यकता है, जैसे कि फ़ाइल नामों से विशिष्ट पाठ जोड़ने या हटाने में सक्षम होना, फ़ाइल एक्सटेंशन बदलना, EXIF डेटा बदलना, और फिर जाँच करना थोक का नाम बदलें उपयोगिता.
2. फाइल ब्राउजिंग हिस्ट्री को डिलीट करें
डिफ़ॉल्ट रूप से, फ़ाइल एक्सप्लोरर उन सभी हाल की फ़ाइलों का रिकॉर्ड रखेगा, जिन्हें आपने अपनी हाल की खोजों के साथ खोला है। किसी चीज़ पर जल्दी लौटना अच्छा है, लेकिन शायद आप इतिहास को साफ़ करना चाहते हैं या इस सुविधा को पूरी तरह से बंद करना चाहते हैं।
शुरू करने के लिए, फ़ाइल एक्सप्लोरर खोलें और क्लिक करें फ़ाइल> फ़ोल्डर और खोज विकल्प बदलें. पर सामान्य टैब और के नीचे एकांत अनुभाग, क्लिक करें स्पष्ट अपने सभी फ़ाइल एक्सप्लोरर इतिहास को हटाने के लिए।
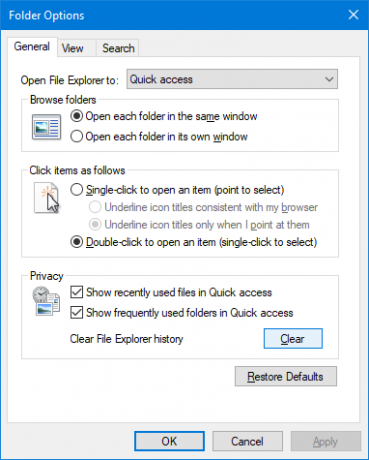
यदि आप इतिहास को अक्षम करना चाहते हैं, तो या तो दोनों को अनचेक करें त्वरित पहुँच में हाल ही में उपयोग की गई फ़ाइलें दिखाएँ तथा क्विक एक्सेस में अक्सर उपयोग किए जाने वाले फ़ोल्डर दिखाएं. तब दबायें ठीक.
3. विज्ञापनों को अक्षम करें
जैसे कि हर जगह पर्याप्त विज्ञापन नहीं हैं, Microsoft ने हाल ही में शुरू किया है फ़ाइल एक्सप्लोरर में विज्ञापन प्रदर्शित करना विंडोज 10 फाइल एक्सप्लोरर में विज्ञापन कैसे निष्क्रिय करेंविंडोज 10 ने इससे पहले किसी भी संस्करण की तुलना में ओएस में अधिक विज्ञापनों को उतारा है। हाल ही में, आपने अपने फ़ाइल एक्सप्लोरर में विज्ञापन देखना शुरू कर दिया होगा। उन्हें अक्षम करने का तरीका यहां बताया गया है। अधिक पढ़ें Office 365 सदस्यता जैसे उनके कुछ उत्पादों को रोकना। आप इन्हें दबाकर व्यक्तिगत रूप से बंद कर सकते हैं एक्स शीर्ष दाएं कोने में, लेकिन उन्हें कभी भी प्रदर्शित होने से रोकें।
फ़ाइल एक्सप्लोरर खोलें और क्लिक करें फ़ाइल> फ़ोल्डर और खोज विकल्प बदलें. पर स्विच करें राय टैब। नीचे स्क्रॉल करें और अनटिक करें सिंक प्रदाता सूचनाएं दिखाएं. तब दबायें ठीक.
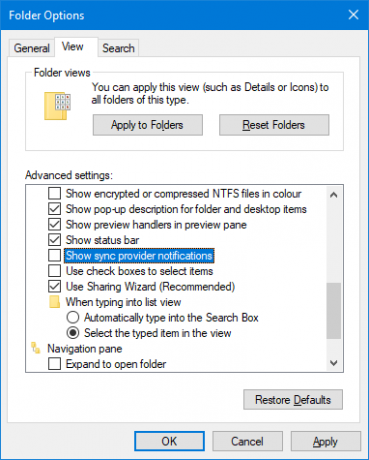
विंडोज 10 में विज्ञापनों को कहीं और अक्षम करने के लिए, हमारा देखें विज्ञापनों को खोजने और अक्षम करने के बारे में मार्गदर्शन करें विंडोज 10 में विज्ञापन खोजने और अक्षम करने के लिए 5 स्थानआपको अपने ऑपरेटिंग सिस्टम में विज्ञापन नहीं लगाना चाहिए। विंडोज 10 में कुछ विज्ञापन और प्रचार हैं। हम आपको दिखाएंगे कि कहां से और कैसे उनसे छुटकारा पाएं। अधिक पढ़ें .
4. इस पीसी पर फ़ाइल एक्सप्लोरर खोलें
फ़ाइल एक्सप्लोरर पर खुलता है त्वरित ऐक्सेस विंडोज 10 और 8 में क्विक एक्सेस मेनू कैसे कस्टमाइज़ करेंविंडोज क्विक एक्सेस मेनू उतना उपयोगी नहीं है जितना कि यह हो सकता है। हम आपको दिखाएंगे कि विन + एक्स पावर उपयोग मेनू को कैसे अनुकूलित और फिर से व्यवस्थित किया जाए। अधिक पढ़ें पृष्ठ डिफ़ॉल्ट रूप से यदि आपको इसके लिए कोई उपयोग नहीं मिला है, तो आप इसे इस PC पर खोलने के लिए स्विच कर सकते हैं।
फ़ाइल एक्सप्लोरर खोलें और पर जाएं फ़ाइल> फ़ोल्डर और खोज विकल्प बदलें. पर फ़ाइल एक्सप्लोरर को खोलें ड्रॉपडाउन, इसे बदलने के लिए यह पी.सी.. तब दबायें ठीक.
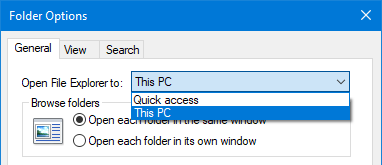
5. साइडबार में रीसायकल बिन और कंट्रोल पैनल दिखाएं
नेविगेशन पेन फ़ाइल एक्सप्लोरर के बाईं ओर दिखाई देता है और आपको क्विक एक्सेस और इस पीसी जैसी चीजों के बीच स्थानांतरित करता है। डिफ़ॉल्ट रूप से, इस सूची में रीसायकल बिन या कंट्रोल पैनल शामिल नहीं है, लेकिन उन्हें जोड़ना बहुत आसान है।
केवल दाएँ क्लिक करें नेविगेशन फलक पर एक खाली जगह और क्लिक करें सभी फ़ोल्डर दिखाएं.
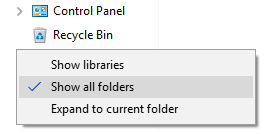
आप देखेंगे कि त्वरित पहुँच के अलावा, डेस्कटॉप अब केवल शीर्ष स्तर का फ़ोल्डर है, चीजों के साथ इस पीसी और नेटवर्क की तरह अब यह रीसायकल बिन और नियंत्रण के अलावा इसके साथ-साथ शाखाओं में बंट जाता है कक्ष।
6. कीबोर्ड शॉर्टकट का उपयोग करें
अगर वहाँ जल्दी से एक शक्ति विंडोज उपयोगकर्ता बनने का एक तरीका है, यह है फ़ाइल एक्सप्लोरर के लिए कीबोर्ड शॉर्टकट 13 आवश्यक फ़ाइल एक्सप्लोरर शॉर्टकट आपको जानना आवश्यक हैकुछ आवश्यक कीबोर्ड शॉर्टकट सुस्ती और शीघ्र उत्पादकता के बीच अंतर हो सकते हैं। अधिक पढ़ें . एक बार जब आप इन पर महारत हासिल कर लेते हैं तो आपको आश्चर्य होता है कि आपने कभी अपना समय क्यों बर्बाद किया। यहाँ सबसे आम में से कुछ का चयन है:
यहाँ सबसे आम में से कुछ का चयन है:
- विंडोज की + ई फ़ाइल एक्सप्लोरर खोलता है
- Ctrl + N उसी फ़ोल्डर की एक नई फ़ाइल एक्सप्लोरर विंडो खोलता है।
- Ctrl + W खिड़की बंद कर देता है।
- Ctrl + D पता बार का चयन करता है।
- Ctrl + F खोज बॉक्स का चयन करता है।
- Ctrl + Shift + N एक फ़ोल्डर बनाता है।
- Alt + अप एक फ़ोल्डर स्तर ऊपर जाता है।
- ऑल्ट + राइट / लेफ्ट आगे या पीछे जाता है।
आप भी दबा सकते हैं ऑल्ट अक्षरों के साथ तत्वों को उजागर करने के लिए स्वयं द्वारा। फिर कार्रवाई करने के लिए बस उन अक्षरों को दबाएं।
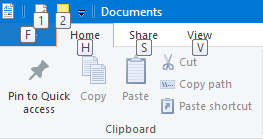
कीबोर्ड शॉर्टकट मास्टर बनने के लिए, हमारी जाँच करें विंडोज के लिए अंतिम कीबोर्ड शॉर्टकट गाइड विंडोज कीबोर्ड शॉर्टकट 101: अंतिम गाइडकीबोर्ड शॉर्टकट आपको घंटों का समय बचा सकता है। सार्वभौमिक विंडोज कीबोर्ड शॉर्टकट, विशिष्ट कार्यक्रमों के लिए कीबोर्ड ट्रिक्स और अपने काम को तेज करने के लिए कुछ अन्य युक्तियां मास्टर करें। अधिक पढ़ें .
7. साइडबार से क्लाउड सेवाएं निकालें
फ़ाइल एक्सप्लोरर के बाएं हाथ के नेविगेशन फलक पर, आप देखेंगे कि डिफ़ॉल्ट OneDrive सहित आपके द्वारा इंस्टॉल की गई कोई भी क्लाउड सेवा यहां दिखाई देगी। यह उन फ़ाइलों और फ़ोल्डरों तक त्वरित पहुंच के रूप में आसान हो सकता है, लेकिन आप चाहें तो उन्हें इस फलक से हटा सकते हैं।
शुरू करने के लिए, सिस्टम खोज करें regedit और प्रासंगिक परिणाम का चयन करें। यह रजिस्ट्री संपादक को खोल देगा, जो गलत तरीके से उपयोग किए जाने पर समस्याएं पैदा कर सकता है, इसलिए इन निर्देशों का सावधानीपूर्वक पालन करें।
के लिए जाओ संपादित करें> खोजें और इनपुट IsPinned. क्लिक करें अगला तलाशें. यह आपको पहले परिणाम पर ले जाएगा। दाहिने हाथ के फलक पर, एक के साथ आइटम की तलाश करें नाम का (चूक) तथा प्रकार का REG_SZ. में मान डेटा कॉलम टेक्स्ट होगा।
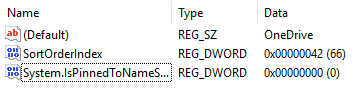
तुम देखना चाहते हो डेटा वह मान जिसमें क्लाउड सेवा का नाम है जिसे आप नेविगेशन फलक से हटाना चाहते हैं। यदि आप इसे नहीं देखते हैं, तो दबाएँ F3 अगली प्रविष्टि पर जाने के लिए।
जब आप एक खोज करते हैं, तो डबल क्लिक करें प्रणाली। IsPinnedToNameSpaceTree, बदलाव मूल्यवान जानकारी सेवा 0 और क्लिक करें ठीक.
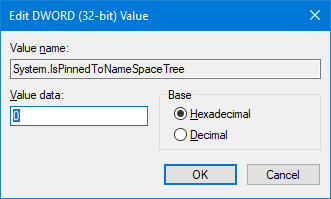
यह तब इसे आपके नेविगेशन फलक से हटा देगा। यदि आप कभी इसे वापस लाना चाहते हैं, तो उपरोक्त चरणों को दोहराएं और सेट करें मूल्यवान जानकारी जैसा 1.
8. एक्सट्राबाइट्स के साथ कॉन्टेक्ट कमांड जोड़ें
के भार हैं फ़ाइल एक्सप्लोरर को बढ़ाने के लिए तीसरे पक्ष के कार्यक्रम फ़ाइल प्रबंधन के लिए 10 सर्वश्रेष्ठ विंडोज फ़ाइल एक्सप्लोरर एक्सटेंशनयदि आप विंडोज 10 का उपयोग करते हैं, तो आप फाइल एक्सप्लोरर का उपयोग कर रहे हैं। फ़ाइल एक्सप्लोरर से अधिक प्राप्त करने के लिए इन आसान एक्सटेंशन को आज़माएं! अधिक पढ़ें .
जब आप इस लेख की सभी युक्तियों को बिना किसी अतिरिक्त कार्यक्रम के कर सकते हैं, तो एक यह है कि कॉल करने के लायक है: ExtraBits. यह आपके राइट-क्लिक के संदर्भ मेनू में सुविधाएँ जोड़ता है, जैसे फ़ाइल नाम कॉपी करना, थोक में नाम बदलना, फ़ोल्डर की सामग्री निकालना, और खाली फ़ोल्डर हटाना।
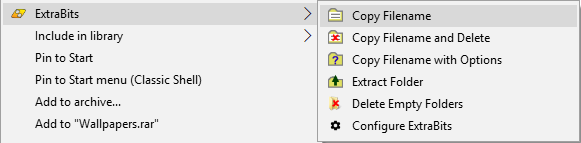
प्रोग्राम डाउनलोड करें, इंस्टॉलर चलाएं, और इसका उपयोग करें राइट क्लिक एक फ़ाइल या फ़ोल्डर पर। आप एक साथ कई फ़ाइलों पर इसका उपयोग कर सकते हैं, लेकिन एक्स्ट्राबिट्स का मुफ्त संस्करण एक समय में 100 फ़ाइलों तक सीमित है।
9. नए आइटम मेनू में फ़ाइल प्रकार जोड़ें
आप फ़ाइल एक्सप्लोरर के भीतर कहीं से भी एक नई फ़ाइल जोड़ सकते हैं। दाएँ क्लिक करें एक खाली जगह, मंडराना नया और फिर उस फ़ाइल प्रकार का चयन करें जिसे आप बनाना चाहते हैं।

हालाँकि, इस सूची में केवल कुछ फ़ाइल प्रकार हैं। यदि आप इस सूची में अपना खुद का नाम जोड़ना चाहते हैं, तो नोटपैड खोलें और इसे पेस्ट करें:
Windows रजिस्ट्री संपादक संस्करण 5.00 [HKEY_CLASSES_ROOT \ .XXX \ ShellNew] "NullFile" = ""बदलने के .XXX फ़ाइल एक्सटेंशन जो भी हो। उदाहरण के लिए, .doc, .psd या .png. फ़ाइल को इस रूप में सहेजें filetype.reg आपके कंप्यूटर पर कहीं फ़ाइल पर नेविगेट करें और इसे खोलें।
आपसे पूछा जाएगा कि क्या आप रजिस्ट्री को संपादित करना चाहते हैं। क्लिक करें हाँ आगे बढ़ने के लिए। एक बार जब आप फ़ाइल एक्सप्लोरर को फिर से खोलते हैं, तो आपका फ़ाइल प्रकार अब उपलब्ध होगा नया संदर्भ की विकल्प - सूची।
10. तेजी से घुमाएँ चित्र
यदि आपको अपने कंप्यूटर पर ऐसी तस्वीरें मिली हैं जिन्हें आप घुमाना चाहते हैं, तो आप इसे आसानी से फ़ाइल एक्सप्लोरर के अंदर कर सकते हैं। यह व्यक्तिगत चित्रों पर या थोक में काम करता है, इसलिए या तो बाया क्लिक चित्र या विशिष्ट श्रेणी का चयन करें।
रिबन में जाएं प्रबंधित और या तो क्लिक करें बायीं ओर घुमाओ या दाएं घुमाएं. किया हुआ! जब आप यहां होते हैं, तो आप प्रवेश करने का विकल्प भी चुन सकते हैं स्लाइड शो या पृष्ठभूमि के रूप में सेट करें.
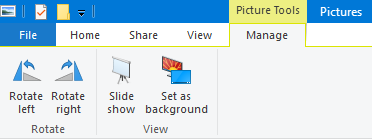
फ़ाइल एक्सप्लोरर मस्तूल
इन सभी युक्तियों और अपनी हथेली में ट्वीक के साथ, आप कुछ ही समय में एक फ़ाइल एक्सप्लोरर विशेषज्ञ बन जाएंगे। हमने आपको बताया कि यह सतह पर लग सकता है की तुलना में अधिक की पेशकश करने के लिए था!
यदि आप और भी अधिक जानकारी और युक्तियां खोज रहे हैं, तो हमारी जांच करें फ़ाइल एक्सप्लोरर का अधिकतम लाभ कैसे प्राप्त करें, इस पर मार्गदर्शन करें विंडोज 10 फ़ाइल एक्सप्लोरर का सबसे अधिक लाभ कैसे प्राप्त करेंविंडोज फ़ाइल एक्सप्लोरर विंडोज 10 की सबसे कम सुविधाओं में से एक है। यहाँ हम प्रदर्शित करते हैं कि नीचे से ऊपर तक विंडोज 10 फाइल एक्सप्लोरर को कैसे प्रबंधित करें और नियंत्रित करें और उन विशेषताओं को प्रकट करें जिन्हें आपने कभी नहीं ... अधिक पढ़ें .
इनमें से कौन सी टिप्स आपकी पसंदीदा है? क्या आपके पास साझा करने के लिए आपकी स्वयं की फ़ाइल एक्सप्लोरर सलाह है?
जो अपने हाथों में एक कीबोर्ड के साथ पैदा हुआ था और उसने तुरंत तकनीक के बारे में लिखना शुरू कर दिया था। वह अब एक पूर्णकालिक फ्रीलांस लेखक हैं। मुझे लूम के बारे में पूछें।