विज्ञापन
विंडोज 10 के लॉन्च के लिए Microsoft के मैमथ मार्केटिंग अभियान के दौरान, हमने कंपनी द्वारा अपने प्रमुख ऑपरेटिंग सिस्टम में किए गए रोमांचक बदलावों के बारे में बहुत कुछ सुना। हालांकि, अगर आप अपने पीसी को काम के लिए इस्तेमाल करते हैं, तो इसके जैसे फीचर्स गेमिंग उपस्थिति का विस्तार किया यहां बताया गया है कि गेमिंग विंडोज 10 के साथ कैसे काम करेगाविंडोज 10 के साथ, माइक्रोसॉफ्ट पीसी गेमिंग और एक्सबॉक्स वन को बड़े पैमाने पर एक साथ ला रहा है। एक बार विंडोज 10 आने की उम्मीद करें। अधिक पढ़ें शायद आपकी इच्छा सूची के शीर्ष पर नहीं जा रहा है।
शुक्र है, Microsoft ने विंडोज 10 के विकास में उपयोगकर्ताओं की कार्यात्मक आवश्यकताओं की अनदेखी नहीं की है। यह सुनिश्चित करने के लिए बहुत सारे काम किए गए हैं कि विंडोज 10 आपको पहले से बेहतर संगठित और अधिक उत्पादक बनाने में मदद करेगा।
यहाँ कुछ विशेषताएं हैं जिन्हें आप मिस नहीं करना चाहते हैं यदि आप अपने वर्कफ़्लो को सुपरचार्ज करने के लिए विंडोज 10 का उपयोग करना चाहते हैं।
पंचांग
Microsoft ने विंडोज 10 के लिए कैलेंडर ऐप में कई बदलाव किए हैं, और परिणाम एक मजबूत संगठनात्मक उपकरण है। अंतरिक्ष के स्वच्छ सौंदर्यपूर्ण और शानदार उपयोग के साथ, वर्तमान में आप जो भी कार्यक्रम उपयोग कर रहे हैं, उसके विकल्प के रूप में यह अच्छी तरह से कोशिश कर रहा है।
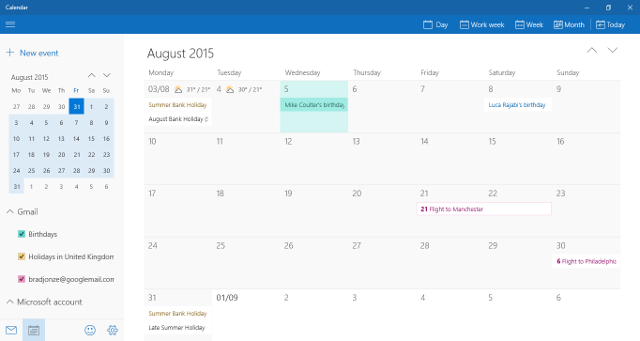
सबसे बड़ा परिवर्तन जो किया गया है वह है इसके अतिरिक्त Google कैलेंडर के लिए समर्थन कैसे गूगल कैलेंडर बनाने के लिए भी होशियार सहयोगGoogle कैलेंडर को स्मार्ट बनाने के कई तरीके हैं। यहां आपकी ओर से न्यूनतम प्रयास के साथ आपके शेड्यूल को बेहतर बनाने के लिए आठ उपकरण दिए गए हैं। अधिक पढ़ें . अब, आप आउटलुक में कैलेंडर के साथ अपनी घटनाओं को आसानी से आयात कर सकते हैं। ऐप में विभिन्न कैलेंडर के प्रदर्शन को सक्षम और अक्षम करने के लिए टॉगल बॉक्स का उपयोग करना विशेष रूप से आसान है, जो किसी के लिए भी बहुत उपयोगी होगा जो अलग-अलग काम और होम कैलेंडर रखता है।
हालाँकि, नए कैलेंडर ऐप का सबसे बड़ा विक्रय बिंदु बस यह है कि यह कितनी जानकारी को बिना किसी अव्यवस्था के प्रस्तुत करता है। पांच दिनों के मौसम के पूर्वानुमान जैसे उपयोगी विवरण काफी हद तक अनुभव से बाहर हैं, और कोई उपद्रव समर्थन नहीं है बुकिंग और यात्रा की योजना जैसे आपके ईमेल में संग्रहीत घटनाओं के लिए कैलेंडर को आबाद करेगा खुद ब खुद। सब सब में, यह सरल लेकिन शक्तिशाली है।
Cortana
विंडोज 10 के लिए माइक्रोसॉफ्ट के प्री-रिलीज मार्केटिंग के दौरान, आभासी सहायक Cortana Cortana को कैसे सेट करें और विंडोज 10 में उसे हटा देंऑफिस के बाद से Cortana Microsoft का सबसे बड़ा उत्पादकता उपकरण है। हम आपको दिखाएंगे कि विंडोज 10 के डिजिटल असिस्टेंट के साथ शुरुआत कैसे करें या बेहतर गोपनीयता के लिए कोरटाना को कैसे बंद करें। अधिक पढ़ें अक्सर सामने और केंद्र में रखा गया था। इस प्रकार की तकनीक स्मार्टफोन उपयोगकर्ताओं के बीच बहुत लोकप्रिय हो गई है, इसलिए यह थोड़ा आश्चर्यचकित करने वाला है कंपनी अपने लोकप्रिय विंडोज फोन की कार्यक्षमता को व्यापक स्तर पर लाने के लिए उत्सुक है उपकरण।
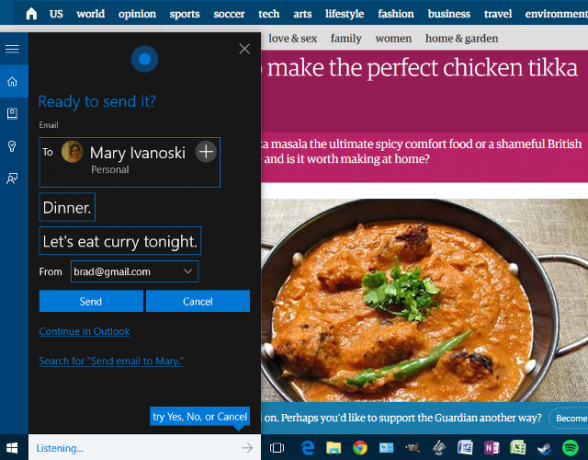
आभासी सहायकों को मारा जा सकता है और याद किया जा सकता है, आपकी आवाज़ की अपनी समझ से लेकर प्रतिक्रियाओं की अपनी सूची तक की समस्याएं, जो किसी भी सार्थक तरीके से वास्तव में मदद करने की उनकी क्षमता को बाधित करती हैं। हालांकि, Cortana लगता है वहाँ से बेहतर प्रसाद में से एक कोरटाना टॉक्स बैक: लाफ, क्राई एंड लव विथ विंडोज फोन का डिजिटल असिस्टेंटकिसी से बात करने से ऊब? अपने विंडोज फोन के साथ बातचीत क्यों नहीं? ये संकेत कॉर्टाना की बात करेंगे। अधिक पढ़ें - अर्थात, यदि आप अपने कंप्यूटर से बात करने की असहज भावना को पा सकते हैं।
शॉर्टकट का उपयोग करके आप उसकी खोज पट्टी या अपने टास्कबार में आइकन पर क्लिक करके कोरटाना का ध्यान आकर्षित कर सकते हैं विंडोज कुंजी + एस या विंडोज + क्यू, या डिफ़ॉल्ट रूप में एक आवाज कमांड को सक्षम करके "अरे, कोरटाना।" वहां से, आप प्रश्न पूछ सकते हैं या निर्देश दे सकते हैं। परिणामों का उत्पादन करने के लिए, मैंने बस कहा, "मैरी को एक ईमेल भेजें," और कॉर्टाना ने मुझे एक विषय पंक्ति और स्वयं संदेश के लिए पूछने से पहले सही पता दिया।
यह सब बहुत आसानी से काम करता है, और कुछ मामलों में यह वास्तव में Cortana को खुद के लिए कार्य करने के बजाय कुछ करने के लिए कहना आसान है। उदाहरण के लिए, अपने कैलेंडर में कोई ईवेंट सेट करना वॉयस कमांड के साथ थोड़ा तेज हो सकता है, क्योंकि यह आपके लिए ऐप खोल रहा है। यह अपने आप में पर्याप्त प्रभावशाली है, लेकिन यह वास्तव में शक्तिशाली है, अगर आपके पास एक विंडोज फोन और एक ही Microsoft खाते से चलने वाला डेस्कटॉप है।
कार्रवाई केंद्र
एक्शन सेंटर विंडोज 10 में आपकी सूचनाओं तक तत्काल पहुंचने के लिए जगह है। यदि आप टच स्क्रीन, या प्रेस कर रहे हैं, तो दाईं ओर स्वाइप करके, अपने टास्कबार के नीचे दाईं ओर अधिसूचना आइकन पर क्लिक करके आप इसे आसानी से खोल सकते हैं विंडोज कुंजी + ए. एक्शन सेंटर के लिए एक अंत डाल रहा है 'छूटी' सूचनाओं की समस्या विंडोज 8 में प्रबंध सूचनाएँविंडोज 8 का नया ऐप प्लेटफ़ॉर्म आधुनिक ऐप्स के लिए एक एकीकृत अधिसूचना प्रणाली प्रदान करता है। विंडोज 8-शैली के ऐप कई अलग-अलग प्रकार के नोटिफिकेशन - पारंपरिक टोस्ट नोटिफिकेशन, लॉक स्क्रीन नोटिफिकेशन और लाइव टाइल्स का उपयोग कर सकते हैं। के सभी... अधिक पढ़ें जो विंडोज के पिछले संस्करण में कुछ उपयोगकर्ताओं के लिए समस्या पैदा कर सकता है।
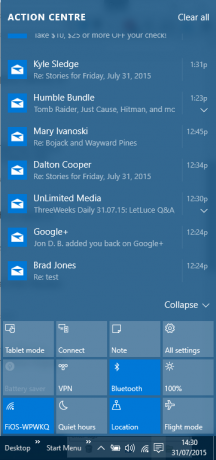
हालाँकि, केवल सूचनाओं की तुलना में इस कार्यक्षमता में अधिक है। पैनल के निचले भाग में, आपको सेटिंग ऐप के विभिन्न उपयोग किए गए क्षेत्रों के लिंक मिलेंगे। आप क्विक सेंटर पर आने वाले क्विक एक्शन को नेविगेट करके कस्टमाइज़ कर सकते हैं समायोजन > प्रणाली > सूचनाएं और कार्य.
कार्य दृश्य
विंडोज 10 में पेश किया जाने वाला एक अक्सर अनुरोध टास्क व्यू है, जो वर्चुअल डेस्कटॉप को लागू करने और व्यवस्थित करने की एक नई विधि है। आप अपनी टच स्क्रीन पर बाईं ओर से स्वाइप करके, या दबाकर, Cortana सर्च बार के दाईं ओर रखे नए आइकन के माध्यम से टास्क व्यू तक पहुंच सकते हैं, या दबा सकते हैं विंडोज कुंजी + टैब कुंजीपटल संक्षिप्त रीति।
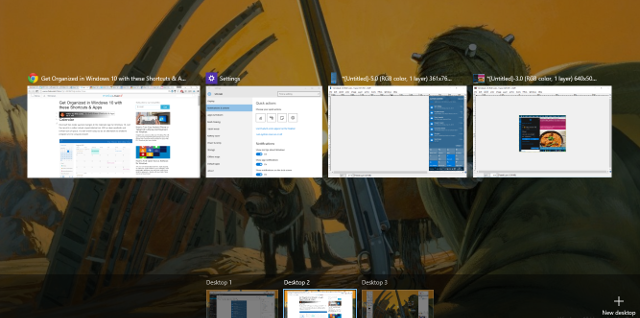
जब आप टास्क व्यू को खोलते हैं, तो आप उन सभी विंडो को देखेंगे, जो वर्तमान में खुली हैं, Alt + Tab कमांड के विपरीत नहीं। हालाँकि, जब आप क्लिक करते हैं तो चीजें बहुत अधिक उपयोगी हो जाती हैं नया डेस्कटॉप निचले दाएं कोने में, जैसा कि आपको पूरी तरह से ताज़ा डेस्कटॉप के साथ प्रस्तुत किया जाएगा जिसका उपयोग कार्यों के पूरी तरह से अलग सेट को करने के लिए किया जा सकता है।
यह बहुत उपयोगी हो सकता है यदि आपका कंप्यूटर एक से अधिक उद्देश्य से कार्य करता है - उदाहरण के लिए, यदि आप किसी प्रोजेक्ट पर काम कर रहे हैं, लेकिन एक ब्रेक लेना चाहते हैं। आप एक को दूसरे से पूरी तरह से अलग कर सकते हैं, लेकिन उसी प्रोग्राम का उपयोग करना जारी रखें, उदाहरण के लिए अपने सामान्य वेब ब्राउज़र का उपयोग करते समय आपके द्वारा खुले टैब के दूसरे सेट को रखना। आप एक डेस्कटॉप से दूसरे में एप्लिकेशन को ड्रैग और ड्रॉप कर सकते हैं, या केवल एक प्रक्रिया को राइट-क्लिक करके अपने डेस्कटॉप में इसे खोलने का विकल्प दे सकते हैं।
यदि आप कई डेस्कटॉप का उपयोग करना चाहते हैं, तो निम्न शॉर्टकट याद रखें: विंडोज की + Ctrl + D एक नया डेस्कटॉप जोड़ देगा, और विंडोज की + Ctrl + लेफ्ट / राइट आपको आपके द्वारा खोले गए लोगों के माध्यम से जल्दी से नेविगेट करने की अनुमति देगा। विंडोज कुंजी + टैब आपको सीधे टास्क व्यू में ले जाएगा।
शॉर्टकट आपके मित्र हैं
नई कार्यक्षमता की मेजबानी के साथ, विंडोज 10 भी आता है कई नए शॉर्टकट अकेले कीबोर्ड शॉर्टकट के साथ विंडोज नेविगेट करनाआप कीबोर्ड के बहुत सारे शॉर्टकट जानते होंगे, लेकिन क्या आप जानते हैं कि आप अपने माउस के बिना विंडोज के आसपास हो सकते हैं? ऐसे। अधिक पढ़ें , और उनमें से कुछ आपको बहुत समय बचा सकते हैं। सबसे महत्वपूर्ण में से एक है विंडोज कुंजी + ए एक्शन सेंटर के लिए, उसके बाद Windows कुंजी + I, जो सेटिंग ऐप लॉन्च करता है।
नए विंडोज 10 शॉर्टकट सीखें जिन्हें आप सबसे मूल्यवान मानते हैं और हमारी जाँच करें विंडोज कीबोर्ड 101 गाइड शॉर्टकट विंडोज कीबोर्ड शॉर्टकट 101: अंतिम गाइडकीबोर्ड शॉर्टकट आपको घंटों का समय बचा सकता है। सार्वभौमिक विंडोज कीबोर्ड शॉर्टकट, विशिष्ट कार्यक्रमों के लिए कीबोर्ड ट्रिक्स और अपने काम को तेज करने के लिए कुछ अन्य युक्तियां मास्टर करें। अधिक पढ़ें .
क्या आपके पास विंडोज 10 के साथ चीजों को व्यवस्थित रखने के लिए कोई टिप है? क्या आपने वर्चुअल डेस्कटॉप के लिए एक महान उपयोग पाया है? हमें इसके बारे में नीचे टिप्पणी अनुभाग में बताएं।
वर्तमान में अमेरिका में स्थित अंग्रेजी लेखक। मुझे ट्विटर पर @radjonze के माध्यम से खोजें।