विज्ञापन
क्या आप कभी किसी वीडियो से एक छवि हथियाना चाहते हैं? ऐसा करते समय, आप आमतौर पर एक बहुत विशिष्ट क्षण पर कब्जा करना चाहते हैं। एक सेकंड पहले, और आप एक शर्मनाक या बदसूरत फ्रेम के साथ समाप्त होते हैं जो आप कुछ नहीं करना चाहते हैं। एक सेकंड बाद में, और एक पल में चला गया।
एक वीडियो से एक अच्छी छवि को हथियाने के लिए, आप या तो अपने शानदार ठहराव कौशल पर भरोसा कर सकते हैं, और प्रबंधित कर सकते हैं स्क्रीनशॉट के लिए इसे सही समय पर रोकें, या आप इसके लिए कड़ी मेहनत करने के लिए एक उपकरण का उपयोग कर सकते हैं आप। यदि आप विंडोज के पुराने संस्करण जैसे कि विंडोज एक्सपी का उपयोग कर रहे हैं, तो वीडियो से सरल स्क्रीनशॉट बिल्कुल भी काम नहीं कर सकते हैं, भले ही आप सही तरीके से रुके हुए हैं, जो आपको हार्डवेयर त्वरण के साथ चारों ओर छेड़छाड़ करने के लिए छोड़ देता है, या फिर, तीसरे पक्ष के साथ उपकरण।
इनमें से कौन सा उपकरण आपके समय के लायक है, और आप उनके साथ क्या कर सकते हैं? पढ़ते रहिये।
जीओएम एक स्वतंत्र, हल्का और सुविधा संपन्न मीडिया प्लेयर है, जो छवियों को कैप्चर करने से अलग होकर आपका नया बन सकता है गो-टू वीडियो प्लेयर
आपके विंडोज कंप्यूटर के लिए सर्वश्रेष्ठ पीसी सॉफ्टवेयरअपने विंडोज कंप्यूटर के लिए सबसे अच्छा पीसी सॉफ्टवेयर चाहते हैं? हमारी विशाल सूची सभी आवश्यकताओं के लिए सबसे अच्छा और सबसे सुरक्षित कार्यक्रम एकत्र करती है। अधिक पढ़ें एक बार आप इसे आजमाएं। जीओएम प्लेयर सभी सामान्य वीडियो प्रारूप खेल सकते हैं, और सभी प्रकार के करतब दिखा सकते हैं, जिनके बारे में आप हमारे बारे में पढ़ सकते हैं पूर्ण जीओएम प्लेयर की समीक्षा नि: शुल्क और शक्तिशाली वीडियो प्लेयर आप के बारे में कभी नहीं सुना है - जीओएम मीडिया प्लेयरबहुत पहले नहीं, मैंने खुद को विंडोज के लिए जीओएम ऑडियो की चिकना कार्यक्षमता से प्रभावित पाया। यह पता चला है कि जीओएम का अपना मुफ्त वीडियो प्लेयर है - जीओएम मीडिया प्लेयर -... अधिक पढ़ें . इससे भी महत्वपूर्ण बात यह है कि यह आपके द्वारा खेली जा सकने वाली किसी भी वीडियो को आसानी से कैप्चर करने में मदद कर सकता है।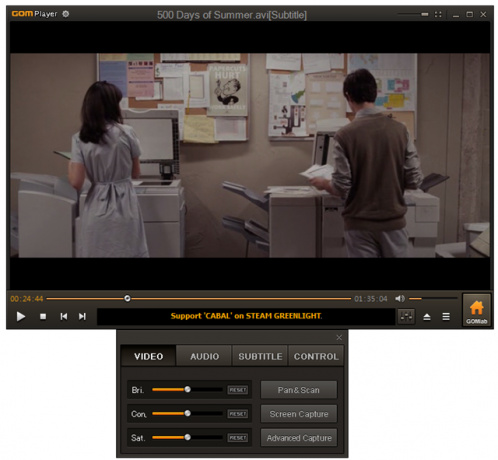
एक बार जब आप अपनी पसंद का वीडियो लोड कर लेते हैं, तो स्क्रीन कैप्चर विकल्पों का उपयोग करने के लिए नीचे दाईं ओर कंट्रोल पैनल बटन पर क्लिक करें। यहाँ से, आप या तो क्लिक कर सकते हैं ”स्क्रीन कैप्चर"बिना ठहराव के वर्तमान फ्रेम की छवि प्राप्त करने के लिए, या पर क्लिक करें"उन्नत कब्जा“अधिक विकल्पों तक पहुँचने के लिए।
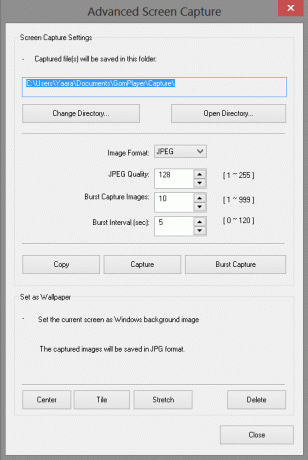
यहां आप बर्स्ट कैप्चर विकल्प को सेट और सक्रिय कर सकते हैं, जो आपको सेट अंतराल पर स्वचालित रूप से कई छवियों को हथियाने देता है। उदाहरण के लिए, आप 10 छवियों को कैप्चर करने के लिए प्रोग्राम सेट कर सकते हैं, हर 5 सेकंड में, "बर्स्ट कैप्चर" पर क्लिक करें और जीओएम प्लेयर को काम करने दें। यदि आप एक विशिष्ट फ्रेम की तलाश कर रहे हैं, लेकिन इस पर काफी विराम नहीं दे सकते हैं, तो आप निरंतर 0 से अंतराल सेट कर सकते हैं ताकि फ्रेम के लगातार फटने से बचा जा सके, जिसमें से आप एक को चुन सकते हैं।
जीओएम प्लेयर आपको जेपीजी और बीएमपी प्रारूपों के बीच निर्णय लेने देता है, और कैप्चर की गई खिड़की से सीधे आपके वॉलपेपर के रूप में कैप्चर की गई छवि को सेट करना संभव बनाता है।
केवल ध्यान देने योग्य बात यह है कि जीओएम प्लेयर इंस्टॉलर ट्यूनअप यूटिलिटीज 2013 को स्थापित करने की कोशिश करता है। यदि आप इसे नहीं चाहते हैं, तो बाहर निकलना सुनिश्चित करें।
जीओएम प्लेयर के विपरीत, इमेजग्रैब एक प्रोग्राम है जो पूरी तरह से वीडियो फ़ाइलों से छवियों को हथियाने के लिए समर्पित है। यह एक स्टैंडअलोन मीडिया प्लेयर नहीं है। ImageGrab का उपयोग करके, आप आसानी से एक विशिष्ट टाइमस्टैम्प से छवियों को कैप्चर कर सकते हैं, या यहां तक कि हर सेट अंतराल पर पूरे वीडियो से फ़्रेम ले सकते हैं।

एक छवि को हथियाने के लिए, आप या तो अपने कीबोर्ड पर F5 दबा सकते हैं, या अपने क्लिपबोर्ड पर कॉपी करने के लिए Ctrl + C का उपयोग कर सकते हैं। सही फ्रेम प्राप्त करने के लिए एक निश्चित क्षण पर कब्जा करने के लिए फटने का कोई तरीका नहीं है, लेकिन आप वीडियो का बारीकी से पालन कर सकते हैं, और फ्रेम के टाइमस्टैम्प को नोट कर सकते हैं जैसे कि यह जाता है। फिर आप इसे टाइमस्टैम्प बॉक्स में मैन्युअल रूप से दर्ज कर सकते हैं, और फ़्रेम पर कब्जा कर सकते हैं।
जैसा कि ऊपर बताया गया है, इमेजग्रैब आपको पूरे वीडियो को फ्रेम, सेकंड या मिनट के हर सेट राशि से छवियों को कैप्चर करने देता है। इस सुविधा का नकारात्मक पक्ष यह है कि आप वीडियो में एक निश्चित बिंदु से कैप्चर नहीं कर सकते हैं। एक बार जब आप "इंटरवलोमीटर" को सक्रिय कर लेते हैं, तो ImageGrab शुरुआत से प्लेबैक करना शुरू कर देगा, और हर सेट अंतराल पर एक छवि को पकड़ लेगा। यह आपको यह भी बताएगा कि ऑपरेशन कितने चित्रों का उत्पादन करने वाला है।
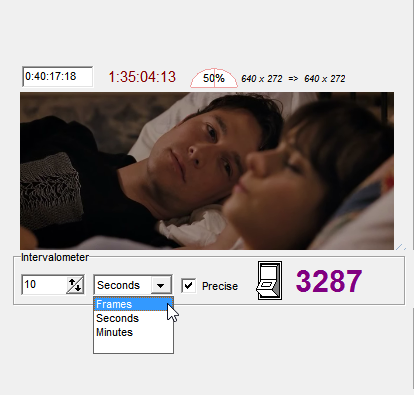
ImageGrab आपको वीडियो में फ़ाइल नाम, छवि गुणवत्ता और यहां तक कि जड़ना पाठ को नियंत्रित करने देता है। हमारे इन अतिरिक्त सुविधाओं के बारे में सब पढ़ें ImageGrab की पूरी समीक्षा कैसे ImageGrab के साथ वीडियो फ़ाइलों से छवियाँ निकालने के लिए अधिक पढ़ें .
ध्यान दें कि ImageGrab एक पोर्टेबल संस्करण या एक स्थापित संस्करण में आता है। आपके द्वारा डाउनलोड की जाने वाली ज़िप फ़ाइल में दोनों संस्करण शामिल हैं, और आप दोनों में से किसी एक का उपयोग करने के लिए स्वतंत्र हैं। लॉन्च होने पर, ImageGrab आपको कुछ लापता फिल्टर के बारे में चेतावनी दे सकता है। आप या तो उन्हें स्थापित कर सकते हैं, या बिना जाने की कोशिश कर सकते हैं। मैंने उन्हें स्थापित करने के लिए नहीं चुना, और अभी भी सामान्य वीडियो प्रारूप खेल सकते हैं।
कुछ अनचाहा इंस्टॉलेशन प्रक्रिया के बावजूद, DVDVideoSoft का मुफ्त वीडियो से JPG कन्वर्टर तक वीडियो के माध्यम से छवियों के सेट पर कब्जा करने का एक आसान तरीका है। यह ImageGrab के अंतराल के समान है, फिर भी यह उपकरण एक बेहतर दिखने वाला इंटरफ़ेस प्रदान करता है, और एक समय में एक से अधिक वीडियो लोड करने का विकल्प है।
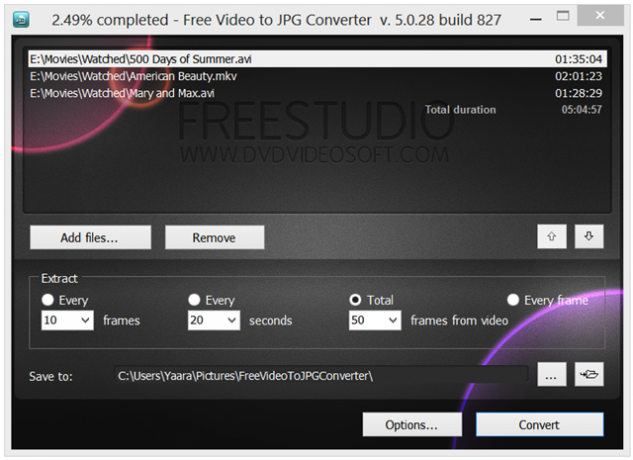
बस अपनी वीडियो फ़ाइलों को लोड करें, और अपने अंतराल चुनें। यह फ्रेम के हर सेट संख्या, सेकंड के प्रत्येक सेट संख्या, प्रति वीडियो फ्रेम की कुल संख्या या हर एक फ्रेम हो सकता है। एक बार जब आप इसे सेट करते हैं और "कन्वर्ट" हिट करते हैं, तो आप अपने अनुरोधित चित्रों को बनाते समय कार्यक्रम को अपने स्वयं के उपकरणों पर छोड़ सकते हैं।
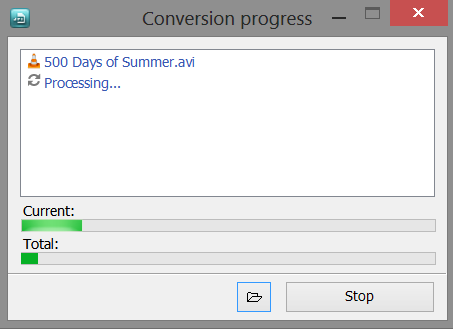
कार्यक्रम बहुत सुविधाजनक आउटपुट बनाता है, खासकर यदि आप वीडियो के नाम के साथ, सबफ़ोल्डर्स बनाने के लिए चुनते हैं और टाइमस्टैम्प स्वचालित रूप से प्रत्येक फ़ोल्डर को सौंपा गया है, और छवियों को सौंपे गए लगातार संख्याओं के साथ वीडियो का नाम है खुद को।
कार्यक्रम के विकल्प थोड़े पतले हैं - आप छवि गुणवत्ता, प्रारूप या फ़ाइल नाम को नियंत्रित नहीं कर सकते - लेकिन यदि आप कॉन्फ़िगरेशन के बारे में गड़बड़ करना पसंद नहीं करते हैं तो यह एक शानदार "क्लिक और गो" समाधान है।
याद रखें जब मैंने स्पैमी इंस्टॉलेशन प्रोसेस कहा था? ध्यान दें कि JPG कन्वर्टर के लिए नि: शुल्क वीडियो दोनों स्माइलीज वी लव ब्राउज़र एक्सटेंशन और ट्यूनअप यूटिलिटीज 2013 को स्थापित करने की कोशिश करता है। अगर आपको कोई दिलचस्पी नहीं है तो बाहर निकलना सुनिश्चित करें।
आपको कौन सा उपयोग करना चाहिए?
इन सभी में से, जीओएम प्लेयर निश्चित रूप से मेरा पसंदीदा है, और बूट करने के लिए एक अच्छा मीडिया प्लेयर पैकेज में आता है। यह अधिकांश सामान्य छवि-हथियाने की जरूरतों का जवाब देता है, और अधिकांश उद्देश्यों के लिए उस मायावी फ्रेम को आसानी से पकड़ने में आपकी मदद कर सकता है। यदि आप किसी वीडियो से बड़ी संख्या में चित्र देख रहे हैं, या यदि आप सेटिंग करना और उसे कॉन्फ़िगर करने के गंदे काम की तरह नहीं हैं, तो ImageGrab तथा मुफ्त वीडियो JPG कनवर्टर करने के लिए निश्चित रूप से जाँच के लायक हैं।
सटीक फ़्रेम कैप्चर करने के लिए आप कौन से टूल का उपयोग करते हैं? क्या आपको लगता है कि ठहराव और प्रिंटस्क्रीन सबसे अच्छा काम करते हैं, या क्या आपके पास आपकी मदद करने के लिए एक पसंदीदा उपकरण है?
छवि क्रेडिट: पियरो फ़िशोर
यारा (@ylancet) एक फ्रीलांस लेखक, टेक ब्लॉगर और चॉकलेट प्रेमी हैं, जो एक जीवविज्ञानी और पूर्णकालिक गीक भी हैं।


