विज्ञापन
इंटरनेट एक्सप्लोरर बनाम ब्राउज़र युद्धों के बाद नेटस्केप और इंटरनेट एक्सप्लोरर बनाम। फ़ायरफ़ॉक्स लगभग बासी हो गया था, गूगल क्रोम में कदम रखा और दृश्य को पुनर्जीवित किया। नए ब्राउज़र ने चारों ओर नए विकास को प्रेरित किया और नए मानक स्थापित करना जारी रखा। जबकि फ़ायरफ़ॉक्स ने हाल ही में इंटरनेट एक्सप्लोरर को पार कर लिया और यूरोप में उपयोगकर्ता शेयरों के मामले में बढ़त ले ली, IE उपयोग की बूंद को वास्तव में IE उपयोगकर्ताओं के कारण फ़ायरफ़ॉक्स के बजाय क्रोम पर स्विच करने के कारण माना जाता है [विकिपीडिया].
Chrome पकड़ रहा है और इसके कारण हैं। यह एक चिकना न्यूनतम ब्राउज़र है, जिसने पहले ही क्लाउड में अपनी कई विशेषताओं को आउटसोर्स किया है, जिससे उपयोगकर्ताओं को अज्ञात स्वतंत्रता और लचीलापन मिलता है। अब समय आ गया है कि गूगल क्रोम को थोड़ा ज्ञात फीचर हैक के साथ थोड़ा बेहतर किया जाए।
गुप्त मोड में ऑटो-स्टार्ट क्रोम
गुप्त मोड में Google Chrome को स्वत: प्रारंभ करने के लिए, आपको Chrome लॉन्च करने के लिए उपयोग किए जा रहे लिंक या आइकन के गुणों को समायोजित करने की आवश्यकता है। यह आपके डेस्कटॉप पर, आपके त्वरित लॉन्च बार या आपके प्रारंभ मेनू में कोई भी शॉर्टकट हो सकता है।
- Chrome आइकन या शॉर्टकट पर राइट-क्लिक करें और> चुनें गुण. में> छोटा रास्ता टैब एक फ़ील्ड है जिसे> कहा जाता है लक्ष्य. आपके द्वारा देखा गया लिंक कुछ इस तरह दिखाई देगा: C: \ Users \ टीना \ AppData \ Local \ Google \ क्रोम \ Application \ chrome.exe
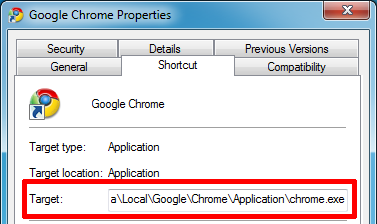
- इसे इसमें बदलें: "C: \ Users \ Tina \ AppData \ Local \ Google \ Chrome \ Application \ chrome.exe" -incognito
- > पर क्लिक करें ठीक आपके द्वारा संपादित लिंक को सहेजने और आज़माने के लिए। यह नीचे दी गई स्क्रीनशॉट में एक जैसी दिखने वाली एक नई Google Chrome विंडो लॉन्च करनी चाहिए। आपके द्वारा संपादित नहीं किए गए शॉर्टकट प्रभावित नहीं होंगे!
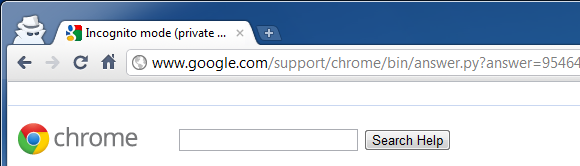
एडोब रीडर के साथ पीडीएफ दस्तावेज़ ब्राउज़ करें
यदि आप इन-बिल्ट Google Chrome PDF रीडर से खुश नहीं हैं, तो आपके डिफ़ॉल्ट PDF रीडर के साथ PDF देखने का एक आसान तरीका है, उदा। अडोब रीडर। आप बस क्रोम पीडीएफ व्यूअर प्लगइन और वॉइलिआ को निष्क्रिय कर सकते हैं, आपका डिफ़ॉल्ट रीडर पीडीएफ को फिर से संभाल लेगा।
टाइप करें> के बारे में: प्लगइन्स Google Chrome URL / खोज बार में, जिसे सर्वग्राही भी कहा जाता है। > का पता लगाएँ क्रोम पीडीएफ दर्शक प्लगइन और> पर क्लिक करें अक्षम संपर्क। सुनिश्चित करें कि एक और पीडीएफ प्लगइन, उदा। Adobe Reader या Foxit Reader स्थापित और सक्षम है।
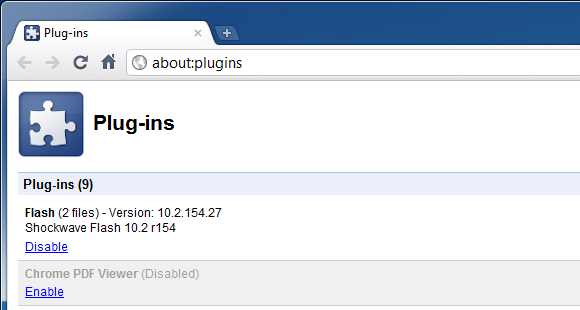
प्रायोगिक सुविधाओं तक पहुँचें
जैसे उन्होंने जीमेल में लैब्स के साथ किया है, Google ने कुछ प्रयोगात्मक सुविधाओं के साथ क्रोम को शिप किया है जिसे आप आसानी से सक्षम कर सकते हैं यदि आप जानते हैं कि वे कहाँ छिपे हुए हैं।
’प्रयोगों के प्रकार> की सूची खोलने के लिए के बारे में: झंडे ऑम्निबॉक्स में। शीर्ष पर एक चेतावनी है कि प्रयोगात्मक सुविधाएँ किसी भी समय बदल सकती हैं, टूट सकती हैं या गायब हो सकती हैं। हालाँकि, इसका मतलब यह नहीं है कि वे उपयोगी नहीं हैं।
यदि आप एक बड़ी वाइडस्क्रीन मॉनिटर, प्रिंट पूर्वावलोकन सुविधा, साथ ही साथ वेब पेज प्री-रेंडरिंग करना चाहते हैं तो मैं साइड टैब को सक्षम करने की अत्यधिक सलाह देता हूं।
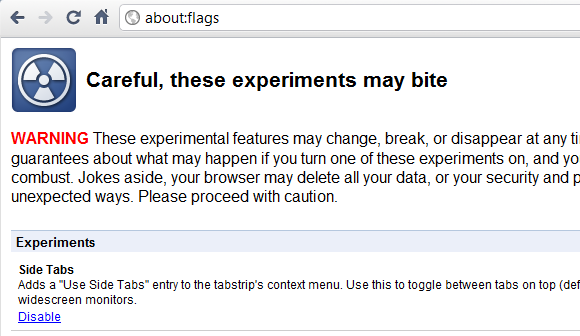
जल्दी से अक्षम करें और एक्सटेंशन सक्षम करें
Google Chrome में, ब्राउज़र एक्सटेंशन टैब> के माध्यम से एक्सेस किया जाता है स्पैनर आइकन (अनुकूलित करें) > उपकरण> एक्सटेंशन. टैब से आप एक्सटेंशन को अक्षम या सक्षम कर सकते हैं या नए एक्सटेंशन खोजने के लिए Chrome वेब स्टोर खोल सकते हैं। अफसोस की बात है कि एक्सटेंशन टैब को हमेशा खुला छोड़ने के अलावा कोई शॉर्टकट नहीं है।
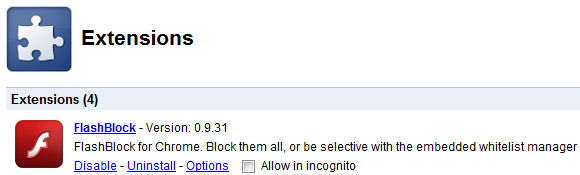
यदि आप अक्सर अपने आप को एक्सटेंशन अक्षम और सक्षम पाते हैं, क्योंकि वे उन वेबसाइटों के साथ टकराव का कारण बनते हैं जो आप अन्य कारणों से देख रहे हैं, तो आप एक्सटेंशन के इस सेट को पसंद करेंगे। त्वरित अक्षम और त्वरित सक्षम Chrome के पहले से ही बहुक्रियाशील URL और खोज बार में अक्षम / सक्षम कार्यक्षमता जोड़ें।
आपको बस टाइप करना है सक्षम या अक्षम, उसके बाद संबंधित एक्सटेंशन का नाम। जैसे ही आप कीवर्ड टाइप करने के बाद स्पेसबार से टकराते हैं, क्विक डिसेबल या क्विक इनेबल लोगो ऑम्निबॉक्स में दिखाई देता है। जब आप एक्सटेंशन का पहला अक्षर लिखते हैं, तो मिलान की एक सूची सामने आती है, इसलिए आपको पूरा नाम नहीं लिखना होगा।

Google क्लाउड प्रिंट के साथ कहीं से भी अपने प्रिंटर को एक्सेस करें
पहले केवल बीटा में पाया जाता था, Google क्लाउड प्रिंट अब Google Chrome की आधिकारिक विशेषता है। यह आपको अपने प्रिंटर को ऑनलाइन एक्सेस करने और साझा करने की अनुमति देता है और इसलिए सड़क पर रहते हुए आप कहीं से भी प्रिंट कर सकते हैं।
> पर क्लिक करें स्पैनर आइकन, का चयन करें> विकल्प, और> पर स्विच करें हुड के नीचे. सबसे नीचे क्लिक करें> Google क्लाउड प्रिंट में साइन इन करें. आपको अपने Google खाते में लॉग इन करना होगा। अगले क्षण में Google सफलता की सूचना देगा और आप परीक्षण पृष्ठ प्रिंट कर सकते हैं या OK और> पर क्लिक कर सकते हैं प्रिंट सेटिंग्स प्रबंधित करें.
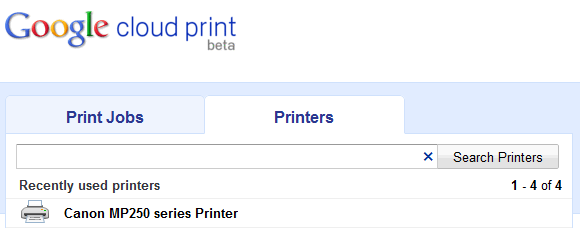
Google क्लाउड प्रिंट के विस्तृत प्रलेखन के लिए, इस लेख को देखें: मोबाइल और Google क्लाउड प्रिंट के लिए Gmail के साथ अपने फ़ोन से कैसे प्रिंट करें मोबाइल और Google क्लाउड प्रिंट के लिए Gmail के साथ अपने फ़ोन से कैसे प्रिंट करें अधिक पढ़ें
MakeUseOf ने पहले Google Chrome हैक और सुधारों को कवर किया है:
- 10 सबसे अच्छे Google Chrome विषय-वस्तु 10 सबसे अच्छे Google Chrome विषय-वस्तुबड़े तीन - जहाँ तक ब्राउज़र का सवाल है - देर से ही सही सुर्खियाँ बटोर रहा है। Microsoft ने IE9 जारी किया, जिसे होने के पहले 24 घंटों में लगभग 2.5 मिलियन बार डाउनलोड किया गया था ... अधिक पढ़ें
- फ़ायरफ़ॉक्स और Google क्रोम में अपने ब्राउज़र बुकमार्क्स की कल्पना कैसे करें फ़ायरफ़ॉक्स और Google क्रोम में अपने ब्राउज़र बुकमार्क्स की कल्पना कैसे करें अधिक पढ़ें
- पूरी तरह से गुप्त के बिना क्रोम में निजी तौर पर ब्राउज़ करने के लिए कैसे पूरी तरह से गुप्त के बिना क्रोम में निजी तौर पर ब्राउज़ करने के लिए कैसेमैं एक Google Chrome उपयोगकर्ता हूं और विशेष रूप से Chrome के बारे में मुझे पसंद की जाने वाली सुविधाओं में से एक इसकी गुप्त मोड है। गुप्त मोड में होने पर, आपके द्वारा खोले गए वेब और आपके द्वारा डाउनलोड की जाने वाली फाइलें रिकॉर्ड नहीं की जाएंगी ... अधिक पढ़ें
- 4 Google क्रोम प्लगइन्स हर उबंटू उपयोगकर्ता को चेक आउट करना चाहिए 4 Google क्रोम प्लगइन्स हर उबंटू उपयोगकर्ता को चेक आउट करना चाहिए अधिक पढ़ें
- आपके Google Chrome अनुभव को बेहतर बनाने के लिए 7 उपयोगी भाड़े आपके Google Chrome अनुभव को बेहतर बनाने के लिए 7 उपयोगी भाड़े अधिक पढ़ें
आपका पसंदीदा Google Chrome फ़ीचर या एक्सटेंशन क्या है?
टीना पिछले एक दशक से उपभोक्ता तकनीक के बारे में लिख रही हैं। वह प्राकृतिक विज्ञान में डॉक्टरेट, जर्मनी से डिप्लोमेट और स्वीडन से एमएससी करती है। उसकी विश्लेषणात्मक पृष्ठभूमि ने उसे मेकओसेफ़ में एक प्रौद्योगिकी पत्रकार के रूप में उत्कृष्टता प्रदान करने में मदद की है, जहां वह अब कीवर्ड अनुसंधान और संचालन का प्रबंधन कर रही है।