विज्ञापन
ऐसा हमेशा क्यों लगता है कि Chrome बहुत अधिक मेमोरी का उपयोग कर रहा है?
हाल के वर्षों में वेब बदल गया है। अनुप्रयोग जो केवल डेस्कटॉप कंप्यूटर पर चलते हैं अब ब्राउज़र में चलते हैं, लेकिन यह एक लागत पर आता है। आधुनिक ब्राउज़र बहुत अधिक रैम का उपयोग करते हैं, और क्रोम सबसे खराब अपराधियों में से है।
बस थोड़े से प्रयास से, Chrome की मेमोरी उपयोग को सीमित करने के लिए बहुत कुछ है। यदि आपका ब्राउज़र हमेशा साथ-साथ ठगता हुआ प्रतीत होता है, तो यह आलेख Chrome की मेमोरी उपयोग और RAM को मुक्त करने में आपकी सहायता करेगा।
पता लगाएँ कि कितना राम क्रोम का उपयोग कर रहा है
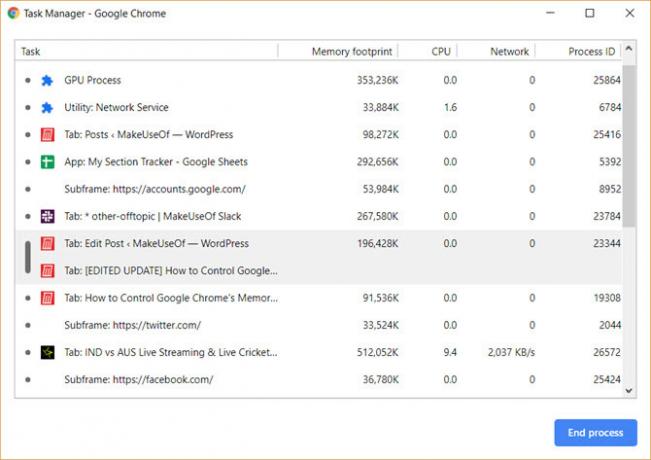
यह पता लगाने के लिए दो तरीके हैं कि रैम क्रोम कितना उपयोग कर रहा है। आप विंडोज टास्क मैनेजर में क्रोम के समग्र उपयोग का पता लगा सकते हैं। (कुछ उपयोगी विंडोज टास्क मैनेजर ट्रिक्स जो आपको पता होनी चाहिए! 10 विंडोज टास्क मैनेजर ट्रिक्स जो आप नहीं जानतेयदि आप केवल एक बार टास्क मैनेजर खोलते हैं, जब कोई एप्लिकेशन जमी होती है और उसे मारना पड़ता है, तो आप इसकी कुछ और अधिक शक्तिशाली विशेषताओं को देख रहे हैं। अधिक पढ़ें )
यदि आप आगे ड्रिल करना चाहते हैं और यह समझना चाहते हैं कि प्रत्येक साइट, एक्सटेंशन, या प्लगइन का उपयोग करने वाली रैम कितनी है, तो आप क्रोम के अपने टास्क मैनेजर के बजाय विकल्प चुन सकते हैं। आप ब्राउज़र के शीर्ष दाईं ओर तीन डॉट्स पर क्लिक करके Chrome टास्क मैनेजर पा सकते हैं
अधिक उपकरण> कार्य प्रबंधक.कुछ एक्सटेंशन और सेटिंग्स की मदद से, आप यह भी सुनिश्चित कर सकते हैं कि क्रोम टास्क मैनेजर को खोलने और साइटों को मारने के बिना कम मेमोरी का उपयोग करता है।
क्रोम मेमोरी उपयोग को कैसे कम करें
1. अस्थायी रूप से टैब बंद करें
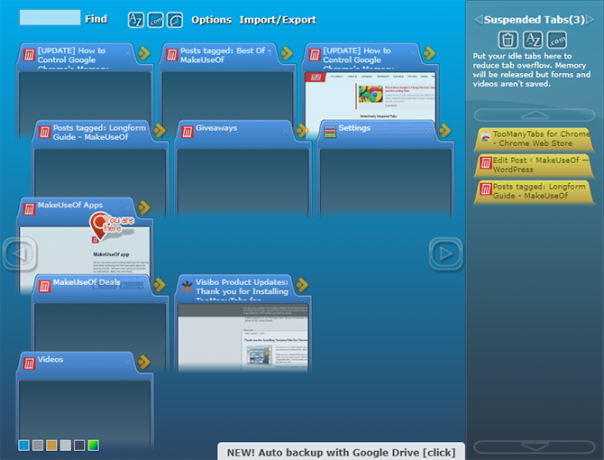
क्रोम एक्सटेंशन के साथ TooManyTabs, आप चुन सकते हैं कि कौन सा टैब अस्थायी रूप से बंद करना है। टैब को बंद करने के लिए एक्सटेंशन का उपयोग करें और उन्हें उसी स्थान पर फिर से खोलें ताकि आप आसानी से उठा सकें जहां आपने छोड़ा था। यह कम करने के लिए कितना आसान क्रोम क्रोम का उपयोग करता है, जबकि कम टैब खुले के साथ केंद्रित रहना आसान बनाता है।
TooManyTabs को स्थापित करने के बाद, अपने सभी खुले टैब की सूची खींचने के लिए एक्सटेंशन बटन पर क्लिक करें। टैब स्थगित करने के लिए, प्रश्न में टैब के बगल में स्थित छोटे पीले तीर पर क्लिक करें। इसे पुनर्स्थापित करने के लिए, निलंबित टैब सूची में पीले टैब पर क्लिक करें और इसे फिर से खोला जाएगा।
यदि आपके पास दो Chrome विंडो खुली हैं, तो प्रत्येक में कई टैब के साथ, TooManyTabs बटन पर क्लिक करने से आपको केवल उस विंडो पर टैब तक पहुंच प्राप्त होगी, जिसे आप देख रहे हैं। वैकल्पिक रूप से, आप Chrome की मूल टैब को छोड़ने में सक्षम कर सकते हैं, जो प्रत्येक खुली खिड़की पर काम करेगा।
डाउनलोड:TooManyTabs (नि: शुल्क)
2. सभी टैब निलंबित करें
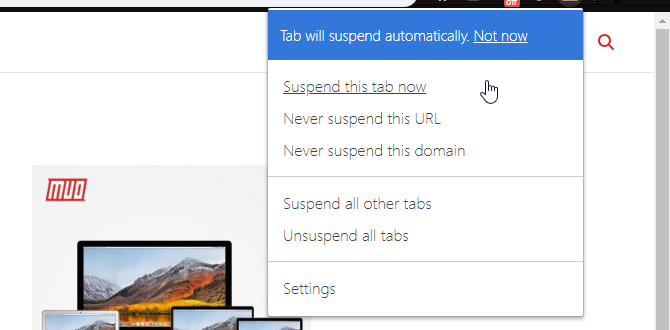
साथ में द ग्रेट सस्पेंडर आप सभी लेकिन एक टैब को निलंबित कर सकते हैं। उस टैब पर जाएं जिस पर आप काम करना चाहते हैं, ग्रेट सस्पेंडर बटन पर क्लिक करें और चुनें अन्य टैब सस्पेंड करें. ध्यान दें कि विस्तार थोड़ा बारीक हो सकता है, और आपको सभी टैब निलंबित करने के लिए दो बार बटन पर क्लिक करना पड़ सकता है।
महान निलंबितकर्ता आपको टैब को निलंबित करने के तरीके पर काफी व्यापक नियंत्रण देता है। आप विशिष्ट साइटों को श्वेतसूची में रख सकते हैं, इसलिए यदि आपको ब्राउज़र में हमेशा अपने ईमेल इनबॉक्स को खोलने की आवश्यकता है, तो द ग्रेट सस्पेंडर एक अच्छा विकल्प है। किसी निलंबित टैब को पुनः लोड करने के लिए, विंडो में कहीं भी क्लिक करें।
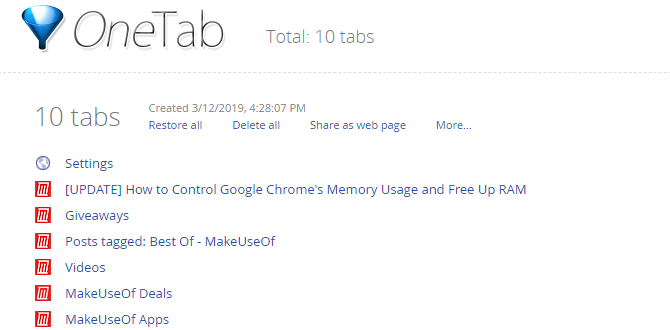
यदि आप हर एक टैब को निलंबित करना चाहते हैं, OneTab एक बेहतर विकल्प है। विस्तार बिना अपवाद के आपके द्वारा खोले गए हर एक टैब को ध्वस्त कर देता है। यह सभी टैब को एक सूची में ले जाता है। फिर आप एक क्लिक के साथ सभी टैब को पुनर्स्थापित कर सकते हैं, चयनात्मक टैब को पुनर्स्थापित कर सकते हैं या सभी को स्थायी रूप से बंद कर सकते हैं।
डाउनलोड:द ग्रेट सस्पेंडर (नि: शुल्क)
डाउनलोड:OneTab (नि: शुल्क)
3. Chrome को आपके लिए चुनने दें
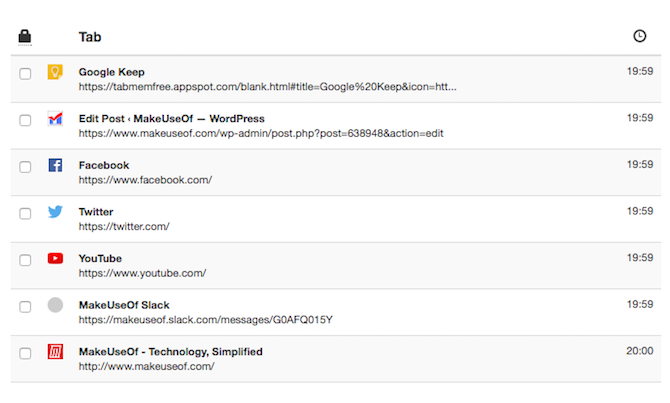
यदि आप कार्य को Chrome तक छोड़ते हैं, TabMemFree निष्क्रिय टैब को स्वचालित रूप से निलंबित कर देगा। आप यह निर्धारित कर सकते हैं कि न्यूनतम 15 मिनट के साथ निष्क्रिय टैब को निलंबित करने से पहले कितनी देर हो सकती है। आप इसे अनदेखा पिन किए गए टैब को भी निर्देश दे सकते हैं।
टैब रैंगलर यदि आप थोड़ा और नियंत्रण चाहते हैं, तो यह विचार करने के लिए कि आपके पास निष्क्रिय टैब को स्वचालित रूप से निलंबित कर दिया गया है, इस पर विचार करने के लिए एक और एक्सटेंशन है। TabMemFree की तरह, आप टैब को निष्क्रिय मानने से पहले समय की लंबाई निर्धारित कर सकते हैं और इसे पिन किए गए को अनदेखा करने के लिए सेट कर सकते हैं टैब, लेकिन आपके पास अतिरिक्त टैब लॉक करने और विभिन्न कंप्यूटरों के बीच अपनी टैब सेटिंग्स को सिंक करने के लिए जोड़ा गया विकल्प है।
डाउनलोड:TabMemFree (नि: शुल्क)
डाउनलोड:टैब रैंगलर (नि: शुल्क)
4. पाठ और पढ़ना एक्सटेंशन
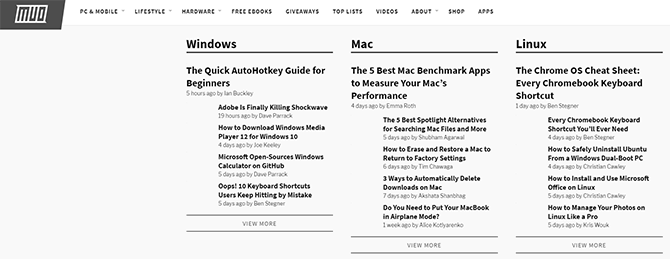
कुछ वेबसाइट आपके कंप्यूटर को धीमा कर सकती हैं। इन साइटों को अपने ब्राउज़र और कंप्यूटर से सर्वश्रेष्ठ प्राप्त करने के बजाय, आप बहुत से रैम-हॉगिंग सामग्री को हटा सकते हैं जो आपको धीमा कर देती हैं।
क्रोम एक्सटेंशन पाठ मोड, जैसा कि नाम से संकेत मिलता है, केवल पाठ में सभी वेब पृष्ठों को लोड करता है। यह सभी छवियों, वीडियो, और फ़्लैश तत्वों को छोड़ देता है। इसका मतलब यह भी है कि यह कुछ विज्ञापनों और एम्बेडेड सामग्री से छुटकारा दिलाएगा। किसी भी साइट पर पाठ मोड को सक्रिय करने के लिए, आइकन के विस्तार पर क्लिक करें।
एक ग्रे बॉक्स एक बार एक छवि में कहीं भी दिखाई देगा। टेक्स्ट मोड स्क्रीन पर किसी भी रंग से छुटकारा भी देता है, इसलिए यह आंखों पर काफी आसान है। यदि आप उसी साइट में अन्य साइटों को ब्राउज़ करना जारी रखते हैं जहां टेक्स्ट मोड सक्रिय है, तो यह उन साइटों से छवियों को निकालना और बाहर निकालना जारी रखेगा। एक्सटेंशन YouTube एम्बेड नहीं निकालता है।
यदि आप छवियों को देखना जारी रखना पसंद करते हैं, लेकिन फिर भी फ्लैश और विज्ञापन निकालना चाहते हैं, तो आप इसका विकल्प चुन सकते हैं पढ़ाई का मोड. जब आप एक पृष्ठ खोलते हैं जिसे आप पढ़ने के लिए पट्टी करना चाहते हैं, तो ऊपर दाईं ओर इसके एक्सटेंशन बटन पर क्लिक करें।
डाउनलोड:पाठ मोड (नि: शुल्क)
डाउनलोड:टैब रैंगलर (नि: शुल्क)
5. अवांछित एक्सटेंशन से छुटकारा पाएं
Chrome के लिए उपलब्ध कुछ ऐड-ऑन और एक्स्ट्रा मेमोरी मेमोरी उपयोग में जोड़ सकते हैं। अपने प्लगइन्स और एक्सटेंशनों पर एक नज़र डालें, और उन चीज़ों से छुटकारा पाएं जिन्हें आप अनावश्यक रूप से हटाते हैं।
हम कुछ एक्सटेंशनों की सिफारिश कर सकते हैं जो क्रोम की मेमोरी के उपयोग को रोकने में मदद कर सकते हैं, लेकिन ध्यान रखें कि बहुत सारे एक्सटेंशन आपके कंप्यूटर को धीमा कर सकते हैं, इसलिए अपने Chrome एक्सटेंशन की सफाई करें अपने ब्राउज़र एक्सटेंशन को कैसे साफ़ करें (आसान तरीका)यदि आप नियमित रूप से कूल एक्सटेंशन की जांच करते हैं, तो संभवतः उन ऐड-ऑन को साफ करने का समय है जो आप अब नहीं चाहते हैं, जैसे, या आवश्यकता है। इसे आसानी से करने का तरीका यहां बताया गया है। अधिक पढ़ें यह अच्छी तरकीब है। पेस्ट करें chrome: // extensions अपने पते के बार में और अपने एक्सटेंशन के माध्यम से जाएं और किसी भी चीज़ से छुटकारा पाएं जो आप नियमित रूप से उपयोग करके खुद को नहीं पाते हैं।
यह देखने का एक उत्कृष्ट तरीका है कि क्या आपको इन एक्सटेंशनों की आवश्यकता है, उन्हें हटाने के बजाय उन्हें अक्षम करें। एक महीने बाद, अपनी एक्सटेंशन सूची पर वापस जाएं, और यदि आपने इनमें से किसी भी एक्सटेंशन को वापस चालू करने की आवश्यकता महसूस नहीं की है, तो आप क्रोम के एक्सटेंशन मैनेजर के माध्यम से आगे जा सकते हैं और उन्हें हटा सकते हैं।
6. Chrome की सेटिंग कस्टमाइज़ करें
क्रोम में कुछ छिपी हुई सेटिंग्स हैं कि आप अनुकूलित कर सकते हैं।
पेस्ट करें chrome: // settings / अपने एड्रेस बार या एक्सेस में समायोजन मेनू बटन पर क्लिक करके (तीन स्टैक्ड डॉट्स)। पेज के अंत तक स्क्रॉल करें और क्लिक करें एडवांस सेटिंग. के लिए जाओ गोपनीयता> सामग्री सेटिंग> अनसैंडबॉक्सिंग प्लगइन सेटिंग्स और सुनिश्चित करें कि पूछें कि जब कोई साइट आपके कंप्यूटर तक पहुंचने के लिए प्लगइन का उपयोग करना चाहती है चूना गया। यह अनुशंसित क्रोम सेटिंग के रूप में डिफ़ॉल्ट होना चाहिए।
आप भी जा सकते हैं chrome: // झंडे / ब्राउज़र की प्रायोगिक सुविधाओं तक पहुँचने के लिए। यहां कई सेटिंग्स क्रोम को गति दे सकती हैं, लेकिन वे एक चेतावनी के साथ आते हैं कि वे काटते हैं, इसलिए आप इन सेटिंग्स में कुछ भी अपने जोखिम पर करते हैं। इनमें से किसी भी बदलाव के लिए आपको अपने ब्राउज़र को पुनः आरंभ करना होगा।
की इस सूची को देखें क्रोम के झंडे आपको बदलने चाहिए इन 8 फ्लैग्स को बदलकर क्रोम को स्पीड देंजबकि कई लोग दावा करते हैं कि क्रोम एक मेमोरी हॉग है, कुछ "झंडे" को ट्विस्ट करके अपने ब्राउज़र की गति में सुधार करना बहुत संभव है। यहाँ आठ सर्वश्रेष्ठ ट्विक्स हैं जो आप आज बना सकते हैं। अधिक पढ़ें क्रोम को गति देने के लिए।
Google Chrome मेमोरी उपयोग, सीमित और कम किया गया
ऊपर बताए गए एक्सटेंशन और ट्वीक के अलावा, आपकी आदतें एक बेहतर क्रोम अनुभव में भी योगदान कर सकती हैं। Chrome को हमेशा अपडेट और समय-समय पर अपडेट करते रहें अपना कैश साफ़ करें. राम की कमी के लिए दोषी होने के लिए अन्य अपराधी भी हो सकते हैं, और सुरक्षित हैं स्मृति को साफ़ करने और अपने विंडोज कंप्यूटर पर रैम बढ़ाने के तरीके.
अगर इन सभी युक्तियों और तरकीबों को आजमाने के बाद, आप पाते हैं कि क्रोम अभी भी इसे नहीं काट रहा है, तो इसकी सभी शानदार विशेषताओं के बावजूद, यह मत भूलना वैकल्पिक ब्राउज़रों के बहुत सारे प्रयास करने लायक हैं कौन सा ब्राउज़र सबसे अच्छा है? बढ़त बनाम क्रोम बनाम ओपेरा बनाम फ़ायरफ़ॉक्सअभी आप जिस ब्राउज़र का उपयोग कर रहे हैं, वह आपके लिए सबसे अच्छा नहीं हो सकता है। ब्राउज़र का अखाड़ा इतनी बार बदल जाता है कि पिछले साल की गई तुलनाओं से आपका निष्कर्ष इस साल पूरी तरह से गलत हो सकता है। अधिक पढ़ें .
इयान बकले बर्लिन, जर्मनी में रहने वाले एक स्वतंत्र पत्रकार, संगीतकार, कलाकार और वीडियो निर्माता हैं। जब वह लेखन या मंच पर नहीं है, तो वह पागल वैज्ञानिक बनने की उम्मीद में DIY इलेक्ट्रॉनिक्स या कोड के साथ छेड़छाड़ कर रहा है।