विज्ञापन
यदि आप विस्टा या एक्सपी से अपग्रेड करने से डरते हैं क्योंकि आपको लगता है कि यह पूरी तरह से अलग है कि आप किस चीज के अभ्यस्त हैं, तो आपको इस नए गाइड को पढ़ना चाहिए, "विंडोज 7 गाइड: फ्रॉम न्यूबीज टू प्रोस"।
इस 8 अध्याय गाइड में, आप अपने वर्तमान ऑपरेटिंग सिस्टम से विंडोज 7 पर आसानी से स्विच कर पाएंगे। इसमें यह भी शामिल है कि आपको जो कुछ भी पता होना चाहिए, वह जाँचने के लिए हो सकता है कि आपका कंप्यूटर विंडोज 7 को अन्य विंडोज वर्जन पर नहीं मिला है।
इसके अलावा पेशेवरों द्वारा सुझाए गए आसान सुझावों का एक गुच्छा।
विषय - सूची
§1। परिचय
§2-क्या हम संगत हैं?
§3-नई टास्कबार सीखना
§4-विंडोज एयरो का उपयोग करना और अनुकूलित करना
75-विंडोज 7 लाइब्रेरी
§6-विंडोज 7 सॉफ्टवेयर
.7-विंडोज – नेटवर्किंग - पाई के रूप में आसान
§8-विंडोज और गेमिंग
§9-निष्कर्ष
1. परिचय
1.1 विंडोज 7 - मोचन के लिए माइक्रोसॉफ्ट की संभावना

कोई विवाद नहीं है कि विस्टा को खराब रूप से प्राप्त किया गया था। विस्टा ने फाइल सिस्टम, यूजर इंटरफेस और ऑपरेटिंग सिस्टम के अन्य महत्वपूर्ण घटकों में बदलाव किए जो आवश्यक थे। दुर्भाग्य से, ऐसे परिवर्तनों का मतलब था कि विस्टा में संगतता समस्याएं थीं। विस्टा के शुरुआती दिनों में बाह्य उपकरणों के बारे में शिकायतों से त्रस्त थे जो अब काम नहीं करते थे क्योंकि कोई विस्टा ड्राइवर उपलब्ध नहीं थे। कुछ पुराने कार्यक्रम भी ख़राब होने लगे।
अराजकता का सामना करना पड़ा, और विंडोज 7 को जल्दी बल्लेबाजी करने के लिए बुलाया गया। विस्टा की रिलीज के तीन साल बाद विंडोज 7 की आधिकारिक खुदरा रिलीज की तारीख 22 अक्टूबर, 2009 थी। विस्टा, इसके विपरीत, XP के पांच साल बाद आया था।
यदि आप Windows XP से आ रहे हैं तो आप अभी भी थोड़े से झटके के लिए होंगे। विस्टा की तुलना में विंडोज 7 अधिक परिष्कृत है, लेकिन इस तथ्य की कोई अनदेखी नहीं है कि, कई मायनों में, विंडोज 7 एक्सपी से मौलिक रूप से अलग है। टास्कबार पूरी तरह से अलग है, और उपयोगकर्ता इंटरफ़ेस में कई अन्य बड़े बदलाव हैं। आपको उन सुरक्षा समाधानों का ढेर भी मिलेगा जो Windows XP में मौजूद नहीं थे।
विस्टा से आने वालों को आसानी होगी। हालाँकि Microsoft विस्टा से दूरी बनाने की पूरी कोशिश कर रहा है, लेकिन विंडोज 7 पूरी तरह से अलग नहीं है। विंडोज एयरो और यूजर अकाउंट कंट्रोल जैसी कई विशेषताएं अभी भी मौजूद हैं। नए टास्कबार को कुछ समायोजन की आवश्यकता होगी, लेकिन आप अन्यथा परिचित क्षेत्र में हैं।
1.2 सिस्टम आवश्यकताएँ
विंडोज 7 में कुछ न्यूनतम सिस्टम आवश्यकताएं हैं जो आपके कंप्यूटर को विंडोज 7 को सुचारू रूप से (या बिल्कुल) चलाने के लिए पूरा करना होगा। वे इस प्रकार हैं:
• 1 गीगाहर्ट्ज़ प्रोसेसर
• 1 गीगाबाइट रैम
• 16 गीगाबाइट (32-बिट के लिए) या 20 गीगाबाइट (64-बिट के लिए) हार्ड ड्राइव
• DirectX 9 संगत ग्राफिक्स प्रोसेसर
यदि आपने अभी तक अपग्रेड नहीं किया है, तो आप विंडोज 7 के साथ अपने कंप्यूटर की संगतता की जांच करने के लिए विंडोज 7 अपग्रेड एडवाइजर का उपयोग कर सकते हैं। अपग्रेड एडवाइजर आपके पीसी पर एक पूर्ण परीक्षा करेगा और आपको बताएगा कि आपके कंप्यूटर पर विंडोज 7 के साथ कुछ भी असंगत है।
1.3 विंडोज 7 संस्करण
विंडोज 7 विभिन्न उपयोगकर्ताओं के लिए विंडोज के विभिन्न संस्करणों को जारी करने की Microsoft परंपरा को जारी रखता है। विंडोज 7 के चार संस्करण उपलब्ध हैं - स्टार्टर, होम प्रीमियम, प्रोफेशनल और अल्टीमेट।
विंडोज 7 स्टार्टर को रिटेल में नहीं खरीदा जा सकता है। यह मुख्य रूप से नेटबुक के लिए है और उस बाजार में विंडोज एक्सपी के लिए एक प्रतिस्थापन है। विंडोज 7 स्टार्टर में कुछ विशेषताएं अक्षम हैं। कोई विंडोज एयरो थीम नहीं है, पर्सनलाइजेशन फीचर्स (जैसे वॉलपेपर बदलना) उपलब्ध नहीं हैं, और मल्टी मीडिया फीचर्स जैसे विंडोज मीडिया सेंटर के लिए कोई सपोर्ट नहीं है।
विंडोज 7 होम प्रीमियम को विंडोज 7 का सबसे कम खर्चीला पूर्ण संस्करण माना जाता है और यह कम से कम महंगा संस्करण है जिसे आप किसी रिटेलर पर खरीद सकते हैं। विंडोज 7 प्रोफेशनल एक अपग्रेड है जिसमें कुछ उपयोगी उपयोगिताओं को शामिल किया गया है जो घर और व्यवसाय दोनों उपयोगकर्ताओं की सराहना कर सकते हैं। विंडोज 7 अल्टीमेट में उन्नत सुरक्षा और भाषा सुविधाएँ हैं। यह जानने में मदद करने के लिए कि नीचे दिए गए तालिका में प्रत्येक संस्करण क्या प्रदान करता है।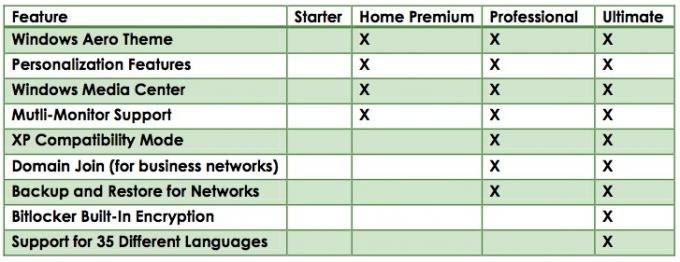
ऐसे कुछ लोग हैं जो विंडोज 7 स्टार्टर को नेटबुक के लिए डिफ़ॉल्ट ऑपरेटिंग सिस्टम बनाने के माइक्रोसॉफ्ट के फैसले से नाखुश हैं। जैसा कि आप उपरोक्त तालिका में देख सकते हैं, यह वास्तव में कई मायनों में विंडोज एक्सपी की तुलना में कम कार्यक्षमता है। आप अपनी नेटबुक को एक्सपी के साथ कम से कम निजीकृत कर सकते हैं, लेकिन स्टार्टर के साथ आप डिफ़ॉल्ट सेटिंग्स के साथ फंस गए हैं।
विंडोज 7 स्टार्टर एक तरफ, विंडोज 7 संस्करणों के बीच ब्रेक-डाउन बहुत मायने रखता है। विस्टा ने होम बेसिक और होम प्रीमियम दोनों संस्करणों की पेशकश की। इन सभी के बीच अंतर थोड़ा भ्रमित करने वाला था, और माना जाता है कि होम बेसिक एक पूरी तरह से ऑपरेटिंग सिस्टम से आपकी अपेक्षा से अधिक बुनियादी था। विंडोज 7 होम प्रीमियम, हालांकि, सब कुछ है कि एक घर उपयोगकर्ता XP संगतता मोड के संभावित अपवाद के साथ की जरूरत है, एक सुविधा हम अगले अध्याय में और अधिक के बारे में बात करेंगे।
दूसरी ओर, विंडोज प्रोफेशनल और अल्टीमेट, व्यवसाय और उद्यम उपयोगकर्ताओं के लिए अधिक उपयुक्त हैं। इनकी कीमत भी अधिक होती है। प्रोफेशनल और अल्टीमेट में दी जाने वाली सुविधाओं के अपने उपयोग हैं, लेकिन यह मार्गदर्शिका घरेलू उपयोगकर्ताओं पर केंद्रित है।
2. क्या हम संगत हैं?
2.1 सॉफ्टवेयर संगतता
जैसा कि पहले उल्लेख किया गया है, विंडोज 7 नाटकीय रूप से विंडोज विस्टा से अलग नहीं है। यह प्रत्येक ऑपरेटिंग सिस्टम के संस्करण संख्याओं को देखकर प्रकट किया जा सकता है। विंडोज विस्टा की नवीनतम रिलीज में संस्करण संख्या 6.0 है, जबकि विंडोज 7 में संस्करण संख्या 6.1 है। इस इंगित करता है कि, कुछ नई सुविधाएँ और परिवर्तन एक तरफ, विंडोज विस्टा और विंडोज 7 के अंतर्निहित कोड बहुत हैं समान।
यदि आप विस्टा से पलायन कर रहे हैं तो यह अच्छी खबर है, क्योंकि इसका मतलब है कि आपके पास चिंता करने के लिए लगभग कोई सॉफ्टवेयर संगतता समस्या नहीं है। हालांकि यह निश्चित रूप से संभव है कि ब्रह्मांड में कहीं एक विस्टा कार्यक्रम है जो विंडोज 7 पर पूरी तरह से काम नहीं करता है, मैंने इस घटना के बारे में कभी नहीं सुना है। यदि कोई प्रोग्राम विंडोज विस्टा पर चलता है, तो उसे विंडोज 7 पर चलना चाहिए।
विंडोज एक्सपी एक और कहानी है। विंडोज एक्सपी की संस्करण संख्या 5.1 है। यह इंगित करता है कि XP और Windows Vista / 7 के बीच कुछ बड़े बदलाव हैं जो सतही सुविधाओं और इंटरफ़ेस कार्य की तुलना में अधिक गहरे हैं। इस बात की संभावना है कि आपने XP पर जो प्रोग्राम इंस्टॉल किए हैं वे विंडोज 7 के साथ काम नहीं करेंगे। यह संभावना है कि अगर डेवलपर ने विंडोज विस्टा की रिलीज के बाद से कार्यक्रम के लिए कोई पैच या अपडेट जारी नहीं किया है।
2.2 विंडोज एक्सपी मोड
यदि आपके पास Windows 7 का व्यावसायिक या अंतिम संस्करण है, तो आप Windows XP संगतता सुविधा सुविधा का उपयोग करके Windows XP प्रोग्रामों के साथ किसी भी संगतता समस्याओं को हल कर सकते हैं।
फीचर का नाम वास्तव में इस फीचर को अंडर-सेल करता है। Microsoft के पिछले प्रयासों से अनुकूलता को सक्षम करने का प्रयास किया गया है कि जिस तरह से स्थापित ऑपरेटिंग सिस्टम एक प्रोग्राम को हैंडल करता है, उससे समायोजन किया जाए, लेकिन आगे नहीं बढ़ा। दूसरी ओर, विंडोज एक्सपी कम्पेटिबिलिटी मोड आपको विंडोज़ एक्सपी चलाने वाली एक पूरी वर्चुअल मशीन लॉन्च करने की अनुमति देता है।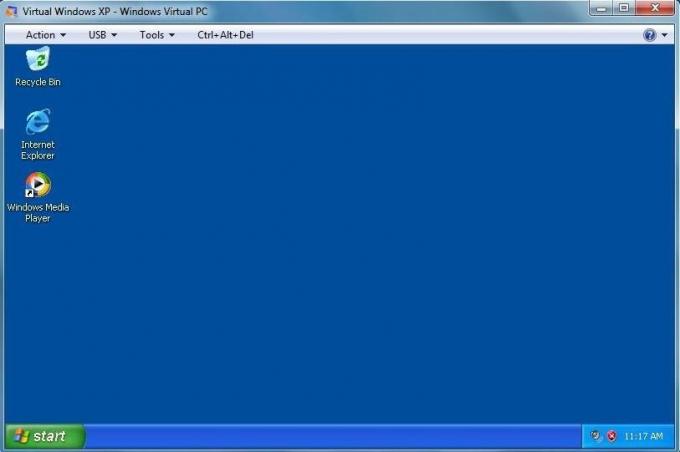
Windows XP संगतता मोड को चलाने से आपके डेस्कटॉप पर एक नई विंडो खुलती है जो Windows XP का पूर्ण संस्करण चला रही है। वास्तव में, आपका कंप्यूटर एक साथ दो ऑपरेटिंग सिस्टम चला रहा है। इसका मतलब यह है कि विंडोज एक्सपी मोड के माध्यम से पेश की गई संगतता सही है। Windows XP में चलने वाला कोई भी प्रोग्राम Windows XP संगतता मोड में चलना चाहिए।
XP मोड के साथ एक प्रोग्राम का उपयोग करने के लिए, विंडोज़ एक्सपी चलाने वाली वर्चुअल मशीन के भीतर प्रोग्राम के इंस्टॉलर को चलाएं। स्थापना बिल्कुल उसी तरह आगे बढ़ेगी जैसा कि विंडोज एक्सपी पर चलने वाले एक सामान्य पीसी पर होता है।
2.3 32-बिट / 64-बिट संगतता
32-बिट और 64-बिट ऑपरेटिंग सिस्टम के बीच संगतता के साथ एक नई संगतता समस्या जो सामान्य होती जा रही है। अतीत में लगभग सभी ने 32-बिट ऑपरेटिंग सिस्टम का उपयोग किया था। हालाँकि, 32-बिट ऑपरेटिंग सिस्टम जिस तरह से मेमोरी का पता लगाता है वह कुछ सीमाओं में होता है।
सबसे अधिक समस्या यह है कि एक 32-बिट ऑपरेटिंग सिस्टम के साथ एक बार कितनी रैम का उपयोग करने की सीमा होती है। 32-बिट विंडोज 7 वाला कंप्यूटर केवल चार गीगाबाइट रैम या उससे कम (सिस्टम और सिस्टम की सेटिंग्स के आधार पर) का उपयोग कर सकता है। कई विक्रेता अब चार से छह गीगाबाइट रैम के साथ डेस्कटॉप शिपिंग कर रहे हैं, इसलिए यह स्पष्ट रूप से एक अच्छी स्थिति नहीं है। 64-बिट ऑपरेटिंग सिस्टम 128 गीगाबाइट रैम तक संभाल सकता है, इसलिए विक्रेताओं विंडोज 7 के 64-बिट संस्करण के साथ कई कंप्यूटरों को शिप करना शुरू कर रहे हैं।
हालाँकि, 32-बिट और 64-बिट ऑपरेटिंग सिस्टम के काम में अंतर संगतता समस्याओं का कारण बन सकता है। ये समस्याएं ज्यादातर 64-बिट पक्ष पर मौजूद हैं। जबकि अधिकांश आधुनिक सॉफ़्टवेयर में 64-बिट समर्थन शामिल होता है, आप कभी-कभी उन कार्यक्रमों में भाग ले सकते हैं जो केवल 32-बिट के लिए कोडित हैं। आपकी सबसे बड़ी संगतता समस्याएं उन प्रोग्रामों से आएंगी जो विंडोज एक्सपी के दिनों के दौरान बनाए गए थे। XP का 64-बिट संस्करण एक बहुत ही आला ऑपरेटिंग सिस्टम था, इसलिए अधिकांश डेवलपर्स जो XP के लिए प्रोग्राम बनाते हैं, वे इसके लिए कोडिंग को परेशान नहीं करते हैं।
यदि आपके पास विंडोज 7 प्रोफेशनल या अल्टीमेट है तो आप इन कम्पैटिबिलिटी मुद्दों को हल करने के लिए विंडोज एक्सपी मोड का उपयोग कर सकते हैं। यदि आपके पास 64-बिट विंडोज 7 होम प्रीमियम है, तो, यह उन कार्यक्रमों को चलाना संभव नहीं है जो केवल 32-बिट ऑपरेटिंग सिस्टम के लिए कोडित थे।
2.4 चालक की संगतता
सभी संगतता समस्याओं में से आप एक नए ऑपरेटिंग सिस्टम के साथ चल सकते हैं, ड्राइवर संगतता सबसे खराब में से एक है। ड्राइवर कोड के टुकड़े हैं जो कंप्यूटर हार्डवेयर के लिए ऑपरेटिंग सिस्टम के साथ संवाद करना संभव बनाते हैं। वे बहुत महत्वपूर्ण हैं, लेकिन वे बहुत संवेदनशील भी हैं, इसलिए ड्राइवर संगतता समस्याएं अक्सर एक समस्या बन जाती हैं, जब आप ऑपरेटिंग सिस्टम के बीच पलायन करते हैं।
यदि आप XP से आ रहे हैं तो आप पाएंगे कि ड्राइवर की संगतता अभी भी एक समस्या हो सकती है। यह अंततः अपने उत्पाद के लिए ड्राइवरों के साथ आने के लिए कंप्यूटर हार्डवेयर के प्रत्येक टुकड़े के विक्रेता तक है। यदि आपके पास एक पुराना उत्पाद है - कहो, 2001 से एक प्रिंटर - विक्रेता ने आपके उत्पाद के लिए समर्थन बंद करने का फैसला किया हो सकता है। यदि ऐसा होता है तो वे नए ड्राइवर नहीं लिखेंगे, इसलिए आपके पुराने डिवाइस ने नए ऑपरेटिंग सिस्टम के साथ काम नहीं किया है। यदि आप अपने डिवाइस के लिए विंडोज विस्टा या विंडोज 7 ड्राइवर नहीं पा सकते हैं तो आप भाग्य से बाहर हैं।
Windows Vista उपयोगकर्ताओं के लिए यह आसान है। जैसा कि पहले ही कई बार उल्लेख किया गया है, विंडोज विस्टा और विंडोज 7 कई मायनों में समान हैं। वे कुछ इसी तरह के हैं कि विंडोज विस्टा ड्राइवर कभी-कभी विंडोज 7 पर काम करते हैं। हालांकि, फ्रेंकस्टीन के ऐसे उपायों की आवश्यकता शायद ही कभी होती है, क्योंकि लगभग सभी विक्रेता जो विस्टा ड्राइवरों की पेशकश करते हैं, वे भी विंडोज 7 ड्राइवरों की पेशकश करते हैं। ऑपरेटिंग सिस्टम के बीच समानताएं एक नए विंडोज 7 ड्राइवर को क्रैंक करना आसान बनाती हैं।
3. नई टास्कबार सीखना
3.1 ए टास्कबार हिस्ट्री लेसन
जब आप विंडोज 7 का उपयोग करना शुरू करते हैं, तो आपको सबसे पहली बात यह लगती है कि विंडोज टास्कबार को विंडोज 95 के बाद से इसका पहला बड़ा संशोधन दिया गया है। पाठ के साथ बक्से और एक आइकन के बजाय एक खुले कार्य को इंगित करने के लिए, नया टास्कबार केवल आइकन का उपयोग करता है। टास्कबार भी अब खुलने वाले हर एक कार्य को नहीं दिखाता है - इसके बजाय, कार्य कार्यक्रम द्वारा समूहीकृत होते हैं, और एक कार्यक्रम के आइकन पर मँडरा कर एक खुले कार्यक्रम के सभी उदाहरण प्रदर्शित होते हैं।
यह परिवर्तन नए उपयोगकर्ताओं के लिए थोड़ा परेशान करने से अधिक हो सकता है। विंडोज टास्कबार लंबे समय से विंडोज यूजर अनुभव की आधारशिला रहा है। इसे बदलना Microsoft द्वारा एक साहसी कदम था, लेकिन यह एक आवश्यक कदम भी था। पुराने टास्कबार को विंडोज 95 के लिए बनाया गया था, एक ऑपरेटिंग सिस्टम जिसे कंप्यूटर पर 66Mhz प्रोसेसर और 1GB हार्ड ड्राइव के साथ चलाने के लिए बनाया गया था। एक कार्य को एक बड़े, आयताकार, पाठ-लेबल वाली इकाई के रूप में दिखाने की अवधारणा ने समझदारी दी क्योंकि एक समय में कुछ कार्यों से अधिक चलाना संभव नहीं था। कंप्यूटर एक साथ पाँच या दस कार्यक्रम चलाने के लिए पर्याप्त शक्तिशाली नहीं थे। टास्कबार कभी भी पूर्ण नहीं हुआ, इसलिए जानकारी प्रदर्शित करने के लिए बहुत जगह थी।
यह बदलना शुरू हुआ; हालाँकि, जैसे-जैसे कंप्यूटर अधिक शक्तिशाली होते गए, एक आधुनिक कंप्यूटर एक साथ कई प्रोग्राम आसानी से चला सकता है। एक शब्द प्रोसेसर का उपयोग करते हुए एक साथ दस ब्राउज़र विंडो खोलना और बेज्वेल्ड का खेल खेलना असामान्य नहीं है। लेकिन जब हम विंडोज का इस्तेमाल करते थे, तब टास्कबार बदल जाता था, जिसके परिणामस्वरूप गंदा टास्कबार ट्रैफिक जाम हो जाता था।
3.2 नया टास्कबार लेआउट
नया टास्कबार इन ट्रैफिक जाम को प्रदर्शित की गई जानकारी को संकुचित करके हल करता है। अब प्रोग्राम केवल बड़े आइकन द्वारा लेबल किए जाते हैं। ये आइकन कार्यक्रम के एक व्यक्तिगत उदाहरण का प्रतिनिधित्व नहीं करते हैं, बल्कि वर्तमान में चल रहे कार्यक्रम के हर उदाहरण को दर्शाते हैं। टास्कबार एक पेड़ में बदल गया है, और प्रत्येक कार्यक्रम अब उस पेड़ पर एक शाखा है।
उदाहरण के लिए, मान लें कि आपके पास तीन वर्ड दस्तावेज़ खुले हैं। वर्ड आइकन टास्कबार में दिखाई देगा, और यह इंगित करने के लिए हाइलाइट किया जाएगा कि वर्ड वर्तमान में चल रहा है। आपके द्वारा खोले गए विशिष्ट दस्तावेज़ तक पहुँचने के लिए आपको अपने कर्सर को Word आइकन पर ले जाना चाहिए। यह आपके द्वारा खोले गए Word दस्तावेज़ों का थंबनेल दृश्य बनाएगा। फिर आप उस दस्तावेज़ का चयन कर सकते हैं जिसे आप संपादित करना चाहते हैं।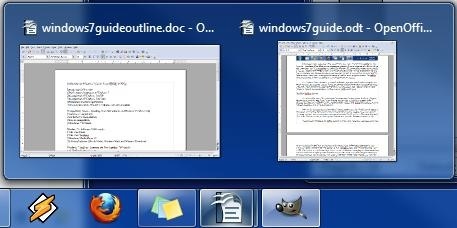
टास्कबार का एक और प्रमुख नया स्वरूप इस पर केंद्रित है जिसे अब अधिसूचना क्षेत्र कहा जाता है। इसे सिस्टम ट्रे कहा जाता था। यह टास्कबार के चरम दाईं ओर का क्षेत्र है जो पृष्ठभूमि में चलने वाले कार्यक्रमों के मिनी-आइकन प्रदर्शित करता है, जैसे कि आपके एंटीवायरस। टास्कबार की चौड़ाई में विस्तार करने के बजाय, जैसा कि विंडोज के पिछले संस्करणों में था, अधिसूचना क्षेत्र का विस्तार करने से एक छोटा मेनू खुल जाता है। इस मेनू पर आप पृष्ठभूमि में चल रहे कार्यक्रमों के आइकन देख सकते हैं और आप उन कार्यक्रमों को खोल सकते हैं या उनकी सेटिंग्स संपादित कर सकते हैं। इनमें से कोई भी आइकन टास्कबार पर कभी नहीं दिखाई देगा - वे केवल तब दिखाई देंगे जब आप मेनू खोलेंगे।
विंडोज 7 टास्कबार के बाईं ओर दिखाई देने वाले केवल तीन आइकन नोटिफिकेशन, नेटवर्क स्टेटस और वॉल्यूम के लिए आइकन हैं। प्रत्येक आइकन पर क्लिक करने से प्रासंगिक जानकारी के साथ एक छोटी सी खिड़की या मेनू खुल जाएगा। अंत में, तारीख और समय के बाईं ओर, आपको एक छोटी सी दिखने वाली आयत मिल जाएगी, जिसमें एक आकर्षक उपस्थिति होगी। यह विंडोज पीक को सक्षम करता है, एक नया एयरो इंटरफेस फीचर। अगले अध्याय में विंडोज पीक पर आगे चर्चा की जाएगी।
३.३ द न्यू पिन एंड जुमप्लिस्ट फीचर्स
जब विंडोज 98 लॉन्च हुआ, तो उसने क्विक लॉन्च नामक टास्कबार का एक तत्व पेश किया। यह विंडोज स्टार्ट बटन के दाईं ओर आइकन की एक सरणी थी। आइकन एक प्रोग्राम लॉन्च कर सकते हैं और टास्कबार से एक प्रोग्राम को जल्दी से एक्सेस करने के तरीके के रूप में कार्य कर सकते हैं।
विंडोज 7 टास्कबार को समर्पित क्विक लॉन्च सेक्शन से छुटकारा मिल जाता है और इसे टास्कबार के प्रोग्राम "पिनिंग" की अवधारणा से बदल दिया गया है। यह एक आइकन को राइट-क्लिक करके और फिर क्लिक करके पूरा किया जाता है इस प्रोग्राम को टास्कबार पर पिन करें. एक बार पिन करने पर, आइकन हमेशा टास्कबार पर दिखाई देगा, भले ही प्रोग्राम बंद हो। आप आइकन पर क्लिक करके प्रोग्राम को जल्दी से लॉन्च कर सकते हैं।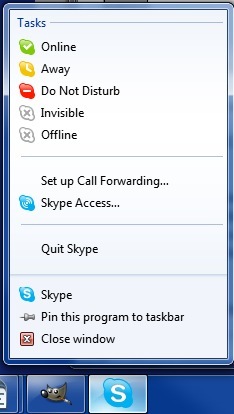
Microsoft ने एक फीचर भी पेश किया है जिसे Jumplists कहा जाता है। यह सुविधा टास्कबार में आइकन पर राइट-क्लिक करके प्रोग्राम से संबंधित सामान्य क्रियाएं करना संभव बनाती है। उदाहरण के लिए, मैं अक्सर Skype का उपयोग करता हूं। जब मैं स्काइप को राइट-क्लिक करता हूं तो जंपलिस्ट प्रोग्राम के लिए खुलता है। इस सूची से मैं अपनी Skype स्थिति बदल सकता हूं। एक अन्य उदाहरण Google Chrome है। क्रोम के लिए जम्पलिस्ट तक पहुंचकर मैं हाल ही में देखी गई और अक्सर देखी जाने वाली वेबसाइटों को लॉन्च कर सकता हूं।
Jumplist सुविधा विंडोज 7 द्वारा सक्षम है, लेकिन यह पूरी तरह से Microsoft द्वारा नियंत्रित नहीं है। प्रत्येक व्यक्तिगत डेवलपर को अपने सॉफ़्टवेयर में सुविधा का समर्थन करना होगा। यदि डेवलपर ने अभी तक जम्पलिस्ट सहायता नहीं जोड़ी है, तो राइट-क्लिक करने पर भी एक मेनू खुलेगा टास्कबार आइकन, लेकिन केवल डिफ़ॉल्ट विकल्प (जैसे टास्कबार को प्रोग्राम को पिन करना या अनपिन करना) होगा दिखाई देते हैं।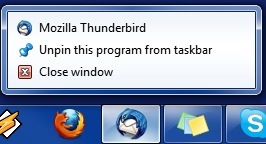
3.4 कार्यपट्टी को अनुकूलित करना
विंडोज 7 टास्कबार विंडोज 7 में पेश किए गए सबसे नए फीचर्स में से एक है और अगर आप बहुत सारे मल्टी टास्किंग करते हैं तो आपको काफी मदद मिलेगी। उस कहा के साथ, आप यह तय कर सकते हैं कि मैं पागल हूं, और नया टास्कबार कुछ ऐसा नहीं है जिसका आप उपयोग करना चाहते हैं। यदि आप नए टास्कबार को पसंद नहीं करते हैं तो आप इसे कस्टमाइज़ कर सकते हैं ताकि यह विंडोज विस्टा में टास्कबार की तरह काम करे। आप यह निर्धारित करने के लिए कि नया टास्कबार कैसे दिखता है और कार्य करता है, विशिष्ट सेटिंग्स को भी अनुकूलित कर सकते हैं।
विंडोज 7 टास्कबार को कस्टमाइज़ करने के लिए आपको टास्कबार के खाली क्षेत्र पर राइट-क्लिक करना होगा और फिर चयन करना होगा गुण दिखाई देने वाले मेनू से विकल्प। इससे टास्कबार और स्टार्ट मेन्यू विंडो खुल जाएगी। इस विंडो के शीर्ष पर टास्कबार उपस्थिति अनुभाग है।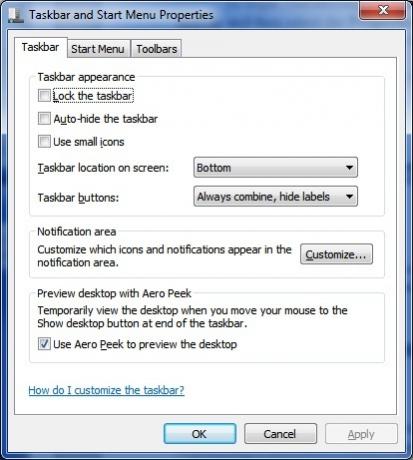
टास्कबार को पुरानी शैली में वापस लाने के लिए आपको निम्नलिखित कदम उठाने की आवश्यकता है। सबसे पहले, क्लिक करें छोटे आइकनों का उपयोग करें चेकबॉक्स। फिर टास्कबार बटन ड्रॉप-डाउन मेनू खोलें और सेटिंग को बदल दें जब टास्कबार भरा हो, तो मिलाएं. अब दबाएं लागू खिड़की के नीचे। Presto! पुराना टास्कबार वापस आ गया है।
4. विंडोज एयरो का उपयोग करना और अनुकूलित करना
4.1 एयरो की मूल बातें
माइक्रोसॉफ्ट के अपने साहित्य के अनुसार, विंडोज एयरो विंडोज के लिए एक "थीम" है। वास्तव में, यह उससे बहुत अधिक है। विंडोज एयरो एक प्रकार का उपयोगकर्ता इंटरफ़ेस है, और यद्यपि यह कई मायनों में पुराने इंटरफ़ेस के समान दिखता है, यह वास्तव में काफी अलग है।
विंडोज एयरो के बारे में कई उपयोगकर्ता नोटिस करते हैं, यह है कि यह पुराने विंडोज शैली की तुलना में बेहतर है। उपस्थिति में यह अंतर नए इंटरफ़ेस के GPU शक्ति के उपयोग का संकेत है, बल्कि CPU शक्ति, इंटरफ़ेस को प्रस्तुत करने के लिए। GPU का उपयोग करने से इंटरफ़ेस में विशेष प्रभावों को सक्षम करना आसान हो जाता है, और इन प्रभावों का उपयोग नई कार्यक्षमता को सक्षम करने के लिए किया जाता है। हालाँकि आप इसे पहली बार में महसूस नहीं कर सकते हैं, विंडोज एयरो में कई उपयोगी विशेषताएं हैं जो विंडोज 7 का उपयोग करना आसान बनाती हैं।
एयरो डिफ़ॉल्ट रूप से होना चाहिए, लेकिन अगर विंडोज 7 में एयरो सक्रिय नहीं है, तो आपको निम्नलिखित कदम उठाने की आवश्यकता होगी। अपने डेस्कटॉप पर राइट-क्लिक करें और फिर निजीकरण पर क्लिक करें। यह एक विंडो खोलेगा जिसमें विषयों के चयन का वर्चस्व है। विंडोज एयरो थीम सबसे ऊपर होगी। जब आप कोई थीम चुनते हैं तो आपका कंप्यूटर तुरंत उस थीम में बदल जाएगा। बस! यदि आप किसी कारण से Windows Aero की तरह नहीं हैं, तो आप इसी विंडो में Windows Basic (पुरानी शैली) पर वापस जा सकते हैं। यह भी याद रखें कि विंडोज 7 स्टार्टर निजीकरण विकल्पों का उपयोग नहीं कर सकता है, इसलिए आप विंडोज 7 एयरो का उपयोग करने में सक्षम नहीं होंगे।
4.2 नई एयरो इंटरफ़ेस सुविधाएँ
माइक्रोसॉफ्ट ने विंडोज 7 में विंडोज एयरो में कुछ नए फीचर्स जोड़े हैं। ये नई विशेषताएं शांत से लेकर अविश्वसनीय रूप से उपयोगी हैं।
इसमें जोड़ा गया एक फीचर एयरो पीक है। यह टास्कबार अध्याय में संक्षेप में छुआ गया था। अपने टास्कबार पर आपको दाईं ओर एक खाली आयत मिलेगा। इस पर अपने कर्सर को हॉवर करने से आपके द्वारा खोली गई सभी विंडो पारदर्शी हो जाएँगी - यह एयरो पीक फ़ीचर है।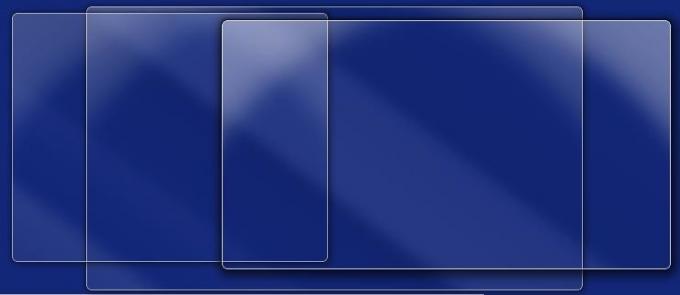
एयरो पीक सुविधा को आपके टास्कबार पर खुले कार्यक्रमों के माध्यम से भी एक्सेस किया जा सकता है। थंबनेल दृश्य को खोलने के लिए प्रोग्राम के आइकन पर होवर करें या क्लिक करें। फिर एयरो पीक को सक्रिय करने के लिए एक थंबनेल पर होवर करें।
एक और नई (और उपयोग करने के लिए प्रफुल्लित करने वाला) फीचर को एयरो शेक कहा जाता है। एयरो शेक को सक्रिय करने के लिए आपको बस अपने माउस कर्सर के साथ एक खिड़की को पकड़ना होगा और इसे हिलाना होगा जैसे कि एक कुत्ते को चबाने वाला खिलौना हिलाता है। नहीं, मैं मजाक नहीं कर रहा हूँ - यह कोशिश करो। खिड़की को पकड़ो और इसे तेजी से आगे और पीछे खींचें। आपके द्वारा उपयोग की जा रही को छोड़कर आपकी सभी विंडो कम से कम हो जाएंगी। यद्यपि आप व्यस्त कार्यालय में इस एक का उपयोग करके थोड़ा मूर्खतापूर्ण महसूस कर सकते हैं, यह वास्तव में एक सुविधाजनक विशेषता है।
हालांकि, एयरो स्नैप की तुलना में यह कुछ भी नहीं है। यह नया फीचर आपके मॉनिटर के दोनों ओर एक विंडो को खींचकर और एक सेकंड के लिए वहां होल्ड करके सक्रिय है। विंडो का आकार स्वचालित रूप से समायोजित हो जाएगा ताकि यह स्क्रीन के बाएं आधे हिस्से को ले जाए। यदि आप अपने मॉनिटर के दाईं ओर एक दूसरी विंडो खींचते हैं तो यह स्क्रीन के दाहिने हाथ को स्वचालित रूप से आकार देगा। यह बेहद उपयोगी है जब आपको दो खिड़कियों की सामग्री की तुलना करने की आवश्यकता होती है। एयरो स्नैप भी स्वचालित रूप से एक विंडो को अधिकतम करेगा यदि आप इसे डिस्प्ले के शीर्ष पर खींचते हैं।
4.3 एयरो को कस्टमाइज़ करना सीखना
जिस आसानी से एयरो को अनुकूलित किया जा सकता है वह विंडोज के पिछले संस्करणों पर एक बड़ा सुधार है। विंडोज़ XP के साथ गड़बड़ करने के लिए एक वास्तविक दर्द था क्योंकि यदि आप ऑपरेटिंग सिस्टम की उपस्थिति को अनुकूलित करना चाहते थे तो इंटरफ़ेस के कई हिस्सों को स्वतंत्र रूप से समायोजित किया जाना था। विंडोज 7 अनुकूलन विकल्प प्रदान करता है जो समझना आसान है।
यदि आप विंडोज 7 की उपस्थिति को अनुकूलित करना चाहते हैं, तो आप राइट-क्लिक करके डेस्कटॉप पर शुरू कर सकते हैं और फिर क्लिक कर सकते हैं निजीकरण. यह एक विंडो खोलेगा जो उपलब्ध थीम को प्रदर्शित करता है।
सबसे ऊपर एक अनुभाग होता है जिसे My Themes कहा जाता है। यह वह जगह है जहाँ आपके द्वारा बनाई गई और सहेजने वाली कोई भी थीम दिखाई देगी। नीचे पहले से लोड की गई एयरो थीम हैं। यदि आप चाहें, तो आप केवल एक थीम चुन सकते हैं और उसके साथ किया जा सकता है। ध्यान दें कि विंडोज 7 विषय के अपवाद के साथ, पूर्व-लोड किए गए सभी विषयों में एक वॉलपेपर स्लाइड शो शामिल है। हम इस अध्याय के अंतिम खंड में उस विशेषता के बारे में अधिक बात करेंगे।
एयरो की उपस्थिति को अनुकूलित करने के लिए, खोजें विंडोज रंग वैयक्तिकरण विंडो के नीचे। Windows Color और Appearance विंडो खोलने के लिए उस पर क्लिक करें। एयरो आपको किसी भी विषय में एयरो थीम का रंग बदलने की सुविधा देता है, और आप विंडोज कलर और अपीयरेंस विंडो के शीर्ष पर, आपको कुछ पूर्व-चयनित सुझाव मिलेंगे। इनमें से किसी एक को चुनने से विंडोज कलर और अपीयरेंस विंडो को आपके द्वारा चुने गए रंग में बदलकर रंग को प्रदर्शित करने के साधन के रूप में बदल दिया जाएगा।
रंग सुझावों के नीचे एक चेकबॉक्स लेबल होता है पारदर्शिता सक्षम करें. यह डिफ़ॉल्ट रूप से चालू होना चाहिए। अगर आपको विंडोज एयरो में पारदर्शी प्रभाव पसंद नहीं है तो आप इसे बंद कर सकते हैं। आपको एक स्लाइडर भी लेबल दिखाई देगा रंग की तीव्रता. यह स्लाइडर यह निर्धारित करता है कि विंडोज एयरो के लिए आपके द्वारा चुना गया रंग कितना उज्ज्वल है। यदि आप इसे बाईं ओर वाले रंग में रखते हैं, तो आप जो भी चुनते हैं, वह बिल्कुल नहीं दिखता है। यदि आप इसे सही रंग के लिए पूरे रास्ते में रखते हैं, तो पारदर्शिता के साथ, लगभग अपारदर्शी होगा।
नीचे रंग की तीव्रता स्लाइडर आप पाएंगे रंग मिश्रक. इसे प्रदर्शित करने के लिए आपको ड्रॉप-डाउन तीर पर क्लिक करना होगा। रंग मिक्सर आपको विंडोज एयरो द्वारा प्रदर्शन के लिए अपने स्वयं के कस्टम रंग बनाने देता है।
अंतिम, लेकिन कम से कम, उन्नत प्रकटन सेटिंग है। इसे खोलने पर एक पुराने ज़माने की Window Color और Appearance विंडो खुल जाएगी। यह वह जगह है जहाँ आप विंडोज 7 के स्वरूप को बदलने के वास्तविक रूप से समझ सकते हैं। आप मेनू, हाइपरलिंक, स्क्रॉलबार और बहुत कुछ के रंग बदल सकते हैं। ईमानदारी से, यहाँ रंग विकल्पों के साथ फ़िडलिंग करने से यह आपके कंप्यूटर में डिस्को बॉल की तरह दिखाई देगा, लेकिन यह प्रयोग करने के लिए नहीं है।
4.4 वॉलपेपर अनुकूलित करना सीखना
विंडोज 7 आपको विभिन्न प्रकार के वॉलपेपर विकल्पों के साथ अपने डेस्कटॉप की उपस्थिति को अनुकूलित करने देता है। इन विकल्पों तक पहुँचने के लिए आपको फिर से अपने डेस्कटॉप पर राइट-क्लिक करके और फिर क्लिक करके पर्सनलाइज़ेशन विंडो को खोलना होगा निजीकरण. वैयक्तिकरण विंडो के नीचे आपको डेस्कटॉप पृष्ठभूमि विकल्प मिलेगा। इस शीर्ष पर क्लिक करें डेस्कटॉप पृष्ठभूमि विंडो खोलें।
जैसा कि अब वर्षों से हो रहा है, आप अपनी पसंद की किसी भी छवि का चयन कर सकते हैं और इसे वॉलपेपर के रूप में उपयोग कर सकते हैं। हालाँकि, कुछ नई सुविधाएँ हैं जिनसे आप अपरिचित हो सकते हैं यदि आप Windows XP से आ रहे हैं।
जब आप किसी चित्र को वॉलपेपर के रूप में चुनते हैं तो आपके पास छवि को भरने, फिट करने, खिंचाव, टाइल या केंद्र का विकल्प होता है। इन विकल्पों के निम्नलिखित प्रभाव हैं।
• भरें - यह छवि को तब तक उड़ाता है जब तक कि यह आपकी पूरी स्क्रीन को भर न दे। हालाँकि, छवि खिंची हुई नहीं है, इसलिए छवि के कुछ हिस्से दिखाई नहीं देंगे यदि छवि में आपके मॉनिटर के समान पहलू अनुपात न हो।
• फिट - यह छवि को उड़ा देता है, लेकिन आपके प्रदर्शन की सीमाओं से परे छवि का विस्तार करने की अनुमति नहीं देता है।
• खिंचाव - यह छवि को फैलाता है ताकि यह आपके पूरे प्रदर्शन को भर दे।
• टाइल - यह छवि को तब तक दोहराता है जब तक कि यह आपके पूरे डिस्प्ले को भर न दे।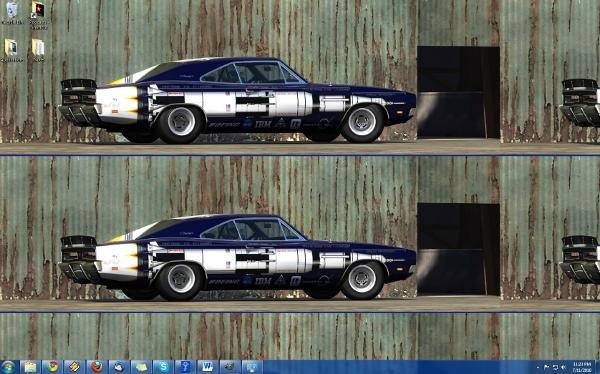
• केंद्र - यह छवि के आकार में कोई संशोधन नहीं करता है और छवि को आपके प्रदर्शन के केंद्र में रखता है।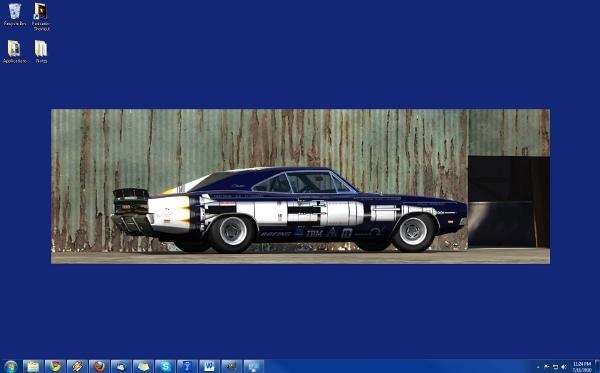
आप विंडोज 7 में वॉलपेपर स्लाइडशो भी बना सकते हैं। आप ध्यान दें कि जब आप डेस्कटॉप पृष्ठभूमि विंडो में छवियों के लिए एक फ़ोल्डर ब्राउज़ करते हैं, तो फ़ोल्डर में सभी छवियां प्रदर्शित होती हैं। यदि आप किसी छवि पर अपना कर्सर घुमाते हैं तो ऊपरी बाएँ हाथ के कोने में एक चेकबॉक्स दिखाई देगा। यदि आप इस चेकबॉक्स पर क्लिक करते हैं, और किसी अन्य छवि के चेकबॉक्स पर क्लिक करते हैं, तो विंडो के नीचे एक ड्रॉप-डाउन मेनू सक्रिय हो जाएगा।
यह ड्रॉपडाउन बॉक्स आपको चुनता है कि आपके द्वारा चुने गए वॉलपेपर के बीच विंडोज 7 कितनी जल्दी बदल जाएगा। ऐसी सेटिंग्स हैं जो 10 सेकंड से 1 दिन तक होती हैं। आप या तो वॉलपेपर को बेतरतीब ढंग से फेरबदल करने के लिए चुन सकते हैं, या आप उन्हें क्रम में प्रदर्शित कर सकते हैं।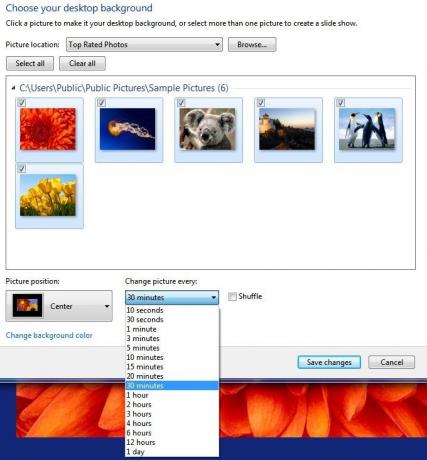
5. विंडोज 7 लाइब्रेरी
5.1 पुस्तकालय में जाना

एक महत्वपूर्ण, लेकिन अक्सर भूल गया, विंडोज 7 में सुविधा लाइब्रेरी है। लाइब्रेरीज़ स्टोरेज का एक नया तरीका है जो पहले विंडोज में पाई गई किसी भी चीज़ के विपरीत है। एक पुस्तकालय एक फ़ोल्डर नहीं है। इसके बजाय यह उन फ़ोल्डरों का एक संग्रह है जिनकी सामग्री आम क्षेत्र में एक साथ जमा होती है। विंडोज 7 दस्तावेज़, संगीत, चित्र और वीडियो नामक चार डिफ़ॉल्ट पुस्तकालयों के साथ आता है।
पहली नज़र में एक पुस्तकालय एक फ़ोल्डर की तरह दिखता है। जब आप एक लाइब्रेरी खोलते हैं तो आप लाइब्रेरी में सभी फ़ोल्डरों और दस्तावेजों को देख पाएंगे। आप फ़ाइलों और फ़ोल्डरों को सीधे लाइब्रेरी में भी जोड़ सकते हैं। हालाँकि, लाइब्रेरी की संरचना में आपकी हार्ड ड्राइव पर फ़ाइलों और फ़ोल्डरों की संरचना के साथ कुछ भी करने के लिए आवश्यक नहीं है। यह सूक्ष्म परिवर्तन कई स्थितियों में अंतर की दुनिया बना सकता है।
उदाहरण के लिए, मान लें कि आपके पास इस पर कई कंप्यूटरों के साथ एक होम नेटवर्क है। आपके पास कुछ दस्तावेज़ हैं जिन्हें आप अपने नेटवर्क पर अन्य कंप्यूटरों के साथ साझा करना चाहते हैं, इसलिए आप उन्हें अपने सार्वजनिक दस्तावेज़ फ़ोल्डर में रखते हैं। हालाँकि, आपके पास कुछ दस्तावेज़ भी हैं जिन्हें आप साझा नहीं करना चाहते हैं, इसलिए आप उन्हें अपने मेरे दस्तावेज़ फ़ोल्डर में रखें। सामान्य परिस्थितियों में यह वास्तव में बट में दर्द हो सकता है क्योंकि आपके दस्तावेज़ दो स्थानों पर बिखरे होंगे, जिससे उन्हें व्यवस्थित करना अधिक कठिन हो जाएगा। हालाँकि, यदि दोनों फ़ोल्डर को दस्तावेज़ लाइब्रेरी में जोड़ दिया गया है (वे विंडोज 7 में डिफ़ॉल्ट रूप से हैं), तो आप दोनों दस्तावेज़ों को एक ही स्थान पर दोनों फ़ोल्डरों से देख पाएंगे।
आप किसी लाइब्रेरी में उन फ़ोल्डरों को भी देख सकते हैं जिन्हें आप सामान्य रूप से नहीं देख सकते। एक खुली लाइब्रेरी के ऊपरी दाहिने हाथ के कोने में आपको ड्रॉप-डाउन मेनू से एक व्यवस्था मिलेगी। यह ड्रॉप डाउन मेनू आपको फ़ोल्डर, महीना, दिन, रेटिंग या टैग द्वारा लाइब्रेरी की सामग्री को सॉर्ट करने देता है। आप इसे सामान्य फ़ोल्डर में नहीं कर सकते।
5.2 पुस्तकालयों का निर्माण और प्रबंधन
जैसा कि उल्लेख किया गया है, विंडोज 7 चार डिफ़ॉल्ट पुस्तकालयों के साथ आता है - दस्तावेज़, संगीत, चित्र और वीडियो। ये काफी व्यापक श्रेणियां हैं जो कई उपयोगकर्ताओं की आवश्यकताओं को कवर करेंगी, लेकिन आप एक नई लाइब्रेरी बना सकते हैं।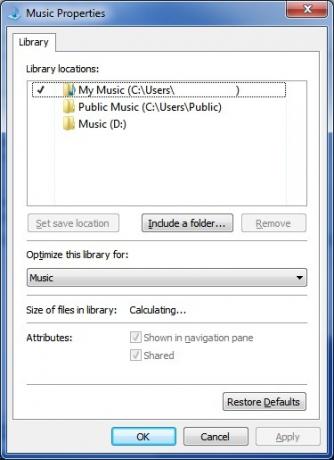
ऐसा करने के लिए आपको लाइब्रेरी डायरेक्टरी में रहना होगा। लाइब्रेरी डायरेक्टरी को विंडोज एक्सप्लोरर में पाया जा सकता है। निर्देशिका में खाली जगह पर राइट-क्लिक करें और फिर नए विकल्प पर होवर करें। यह खुल जाएगा पुस्तकालय विकल्प। अपनी नई लाइब्रेरी बनाने के लिए उस पर क्लिक करें।
आप लाइब्रेरी में कौन से फ़ोल्डर शामिल किए जाएंगे, यह निर्धारित करके आप लाइब्रेरीज़ भी प्रबंधित कर सकते हैं। लाइब्रेरी पर राइट-क्लिक करें और फिर क्लिक करें गुण. यह एक विंडो खोलेगा जो लाइब्रेरी में शामिल फ़ोल्डरों को प्रदर्शित करता है। पर क्लिक करें एक फ़ोल्डर शामिल करें विकल्प के लिए ब्राउज़ करें और एक नया फ़ोल्डर जोड़ने के लिए। एक फ़ोल्डर को हटाने के लिए आपको बस उस पर क्लिक करने की आवश्यकता है और फिर चुनें हटाना विकल्प।
यहाँ अंतिम प्रबंधन विकल्प है सेव लोकेशन सेट करें विकल्प। याद रखें, लाइब्रेरी फ़ोल्डर नहीं हैं, इसलिए वास्तव में आप किसी लाइब्रेरी में फ़ाइलों या फ़ोल्डरों को सहेज नहीं रहे हैं जब आप उन्हें लाइब्रेरी में ड्रैग या क्रिएट करते हैं। आप वास्तव में उन्हें एक फ़ोल्डर में बना रहे हैं जो लाइब्रेरी का हिस्सा है। आप उस फ़ोल्डर का चयन कर सकते हैं जिसका उपयोग इसके लिए प्रदर्शित किए गए फ़ोल्डरों में से किसी एक पर क्लिक करके और फिर फ़ोल्डर पर क्लिक करके किया जाएगा सेव लोकेशन सेट करें विकल्प।
6. विंडोज 7 सॉफ्टवेयर
6.1 नई पेंट
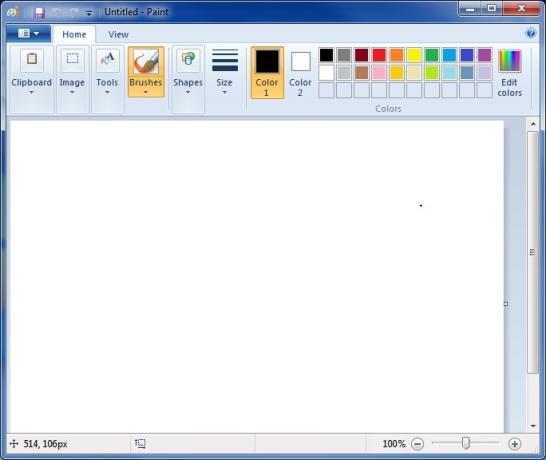
विंडोज के हर संस्करण की तरह, विंडोज 7 में पेंट शामिल है, एक बहुत ही मूल छवि संपादन कार्यक्रम। विंडोज 7 के लिए पेंट को एक मामूली ओवरहाल मिला है, हालांकि, जब आप प्रोग्राम खोलते हैं तो यह तुरंत ध्यान देने योग्य होता है।
पेंट का नया संस्करण "रिबन" उपयोगकर्ता इंटरफ़ेस का उपयोग करता है जो माइक्रोसॉफ्ट ऑफिस में अग्रणी था। यह यूजर इंटरफेस कार्यक्रम के शीर्ष पर इंटरफ़ेस विकल्पों में से एक रिबन के साथ डिज़ाइन किया गया है। सबसे अधिक उपयोग किए जाने वाले इंटरफ़ेस विकल्प बड़े होते हैं, जबकि कम सामान्यतः उपयोग किए जाने वाले विकल्प छोटे होते हैं।
कुछ नई सुविधाएँ भी हैं। एक नए "कलात्मक" ब्रश के अतिरिक्त है जो इसके तहत पहुँचा जा सकता है ब्रश विकल्प। ये ब्रश उपयोगकर्ताओं को फोटो संपादित करते समय विभिन्न बनावट और प्रभाव बनाने की अनुमति देते हैं। आकृतियाँ उपकरण का उपयोग करके बनाई गई आकृतियों को सुचारू रूप से प्रदर्शित करने के लिए शल्क उपकरण का उपयोग किया जाता है। टेक्स्ट बॉक्स अधिक लचीला है और अब वह टेक्स्ट स्वीकार करेगा जो टेक्स्ट बॉक्स के वर्तमान आकार के अंदर फिट होने के लिए बहुत बड़ा है। अंत में, पेंट पारदर्शी पीएनजी छवियों को देख सकता है, हालांकि यह पारदर्शिता को बचा नहीं सकता है।
पेंट अभी भी एक नंगे हड्डियों का छवि संपादक है, और निश्चित रूप से जीआईएमपी या फ़ोटोशॉप के लिए एक प्रतिस्थापन नहीं है, ये परिवर्तन हालाँकि, प्रोग्राम की मूल कार्यक्षमता को बढ़ाते हैं, और प्रोग्राम की कुछ सबसे अधिक परेशानियों को खत्म करते हैं समस्या।
6.2 नया वर्डपैड
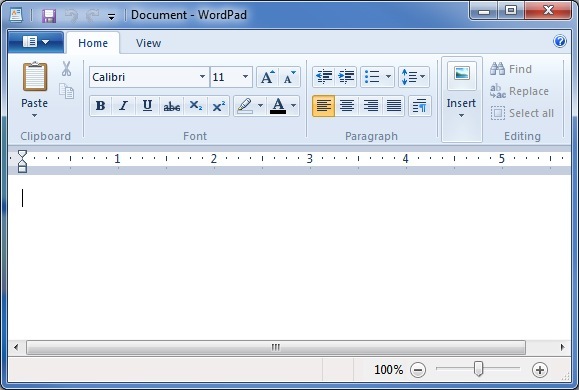
वर्डपैड भी निश्चित रूप से विंडोज 7 में शामिल है, और इसमें उसी रिबन इंटरफ़ेस को लागू किया गया है। यद्यपि इंटरफ़ेस वर्डपैड को विस्टा और एक्सपी में पाए गए संस्करण की तुलना में अधिक आधुनिक दिखाई देता है, वर्डपैड की कार्यक्षमता पिछले संस्करणों के समान है। एकमात्र उल्लेखनीय परिवर्तन यह है कि वर्डपैड अब दस्तावेज़ों को ओपनटेक्स्ट फॉर्मेट में सहेज सकता है, और इसका मतलब है कि आप वर्डपैड को ओपनऑफ़िस के साथ सहेजे गए दस्तावेज़ खोल सकते हैं। वर्डपैड में अभी भी एक स्पेलचेकर की कमी है, और इस कारण से यह अभी भी केवल बेहद बुनियादी वर्ड प्रोसेसिंग के लिए उपयुक्त है।
6.3 नया कैलकुलेटर

यदि आप विंडोज 7 में कैलकुलेटर खोलते हैं, तो आप पाएंगे कि इसमें कैलकुलेटर के पिछले संस्करणों के समान इंटरफ़ेस है। हालाँकि, विंडोज 7 में कैलकुलेटर में कुछ अतिरिक्त कार्य हैं जो पहले उपलब्ध नहीं थे।
कैलकुलेटर अब एक वैज्ञानिक, प्रोग्रामिंग या सांख्यिकी कैलकुलेटर का अनुकरण कर सकता है। नई इकाई रूपांतरण और तिथि गणना की विशेषताएं भी जोड़ी गई हैं। अंत में, कैलकुलेटर चार कार्यों का समर्थन करता है जिन्हें वर्कशीट लेबल किया जाता है। ये कार्यपत्रक आपको बंधक भुगतान की गणना करते हैं, वाहन पट्टे की लागत निर्धारित करते हैं, और मील प्रति गैलन या लीटर प्रति किलोमीटर में अपनी ईंधन अर्थव्यवस्था की गणना करते हैं।
6.4 विंडोज मीडिया प्लेयर 12
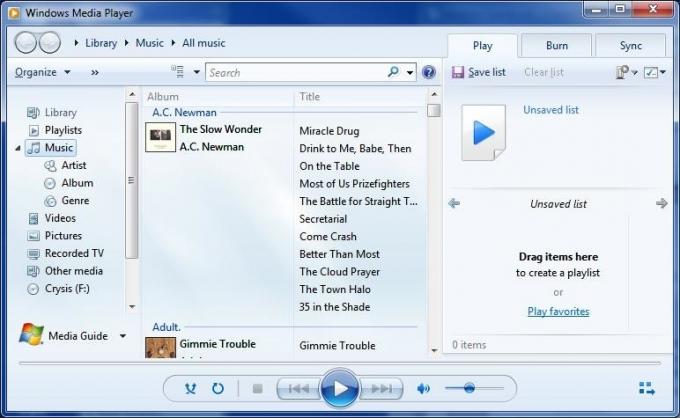
माइक्रोसॉफ्ट के मीडिया प्लेयर, विंडोज मीडिया प्लेयर 12 के नवीनतम संस्करण के साथ विंडोज 7 जहाज। विंडोज मीडिया प्लेयर 12 विंडोज मीडिया प्लेयर 11 के लिए एक मामूली अद्यतन है। इंटरफ़ेस नाटकीय रूप से अलग नहीं है, इसलिए आपको नए संस्करण को जल्दी से समझने में सक्षम होना चाहिए। सबसे बड़ा इंटरफ़ेस परिवर्तन पुस्तकालयों को शामिल करने से संबंधित है, जो अब एक मालिकाना पुस्तकालय डेटाबेस प्रारूप के बजाय संगीत को सॉर्ट करने के लिए उपयोग किया जाता है। यदि वे DRM सुरक्षा नहीं करते हैं, तो नया खिलाड़ी आपकी iTunes लाइब्रेरी से गाने भी चलाएगा।
विंडोज मीडिया प्लेयर 12 के अधिकांश परिवर्तन हुड के अंतर्गत हैं। नया खिलाड़ी H.264, MPEG-4, AAC, 3GP, MP4 और MOV प्रारूपों के लिए समर्थन जोड़ता है। यह अतिरिक्त समर्थन पिछले मीडिया प्लेयर संस्करणों के फ़ाइल समर्थन में सबसे बड़े अंतराल को प्लग करता है। खिलाड़ी अब आपके नेटवर्क से साझा मीडिया फ़ाइलों को स्ट्रीम करने की क्षमता का भी समर्थन करता है। आप इंटरनेट पर होम नेटवर्क से भी फ़ाइलों को स्ट्रीम कर सकते हैं, लेटिंग्स को आप सड़क पर रहते हुए घर पर सामग्री देख सकते हैं।
पिछले संस्करणों से कुछ सुविधाओं को हटा दिया गया है। पार्टी मोड, ईमेल के लिए मीडिया लिंक, और रंग चयनकर्ता विशेषताएँ चली गई हैं। एडवांस्ड टैग एडिटर को भी हटा दिया गया है, हालाँकि आप किसी फाइल पर राइट क्लिक करके मेटाडेटा को संपादित कर सकते हैं।
6.5 लापता सॉफ्टवेयर
जब आप पहली बार विंडोज 7 का उपयोग करना शुरू करते हैं, तो आप पा सकते हैं कि विंडोज विस्टा में आपके द्वारा उपयोग किए जाने वाले कुछ प्रोग्राम इंस्टॉल नहीं किए जाते हैं। यह कोई त्रुटि या स्थापना प्रक्रिया के दौरान कुछ भी गलत करने का परिणाम नहीं है। विंडोज 7 बस कुछ कार्यक्रमों के साथ नहीं आता है जो विस्टा में शामिल थे। इनमें विंडोज मेल, विंडोज मूवी मेकर, विंडोज फोटो गैलरी और विंडोज कैलेंडर शामिल हैं।
यदि आप उन पर भरोसा करते हैं, तो इन सुविधाओं को हटाने से निराशा हो सकती है, लेकिन चिंता न करें। इन विशेषताओं को हटा दिया गया था क्योंकि उन्हें कार्यक्रमों के एक नए पैकेज में शामिल किया गया है विंडोज लाइव अनिवार्य है. विंडोज लाइव एसेंशियल में विंडोज कैलेंडर के अपवाद के साथ, इन कार्यक्रमों के अपडेट संस्करण शामिल हैं। विंडोज कैलेंडर की कार्यक्षमता विंडोज लाइव मेल में बदल दी गई है, विंडोज मेल के लिए प्रतिस्थापन। Windows Live Essentials पैकेज में कुछ अतिरिक्त प्रोग्राम भी शामिल हैं।
• परिवार की सुरक्षा - यह पैतृक नियंत्रण उपयोगिता है। माता-पिता इस बात पर प्रतिबंध लगा सकते हैं कि बच्चे इंटरनेट कैसे ब्राउज़ करते हैं। इसका उपयोग वेब गतिविधि की निगरानी के लिए भी किया जा सकता है।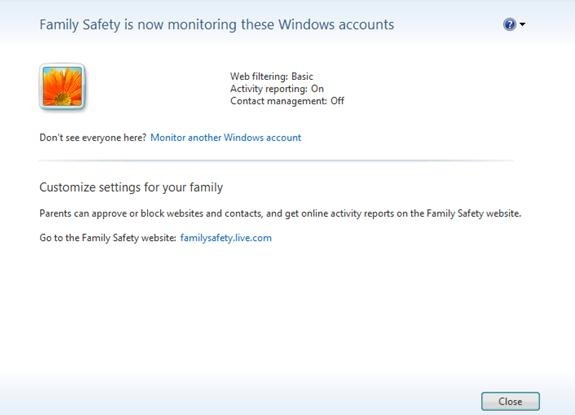
• मैसेंजर - यह माइक्रोसॉफ्ट का इंस्टेंट मैसेंजर प्रोग्राम है। यह मूल संदेश कार्यक्षमता प्रदान करता है और इसका उपयोग वॉइस चैट के लिए किया जा सकता है।
• सिंक - सिंक स्वचालित रूप से कई कंप्यूटरों के बीच फ़ाइलों को साझा करना संभव बनाता है। अलग-अलग कंप्यूटरों पर सिंक किए गए फ़ोल्डर इंटरनेट का उपयोग करके स्वचालित रूप से एक-दूसरे के साथ संवाद करेंगे। एक कंप्यूटर पर एक सिंक किए गए फ़ोल्डर में रखी गई फ़ाइल को सभी सिंक किए गए कंप्यूटरों में स्थानांतरित किया जाएगा।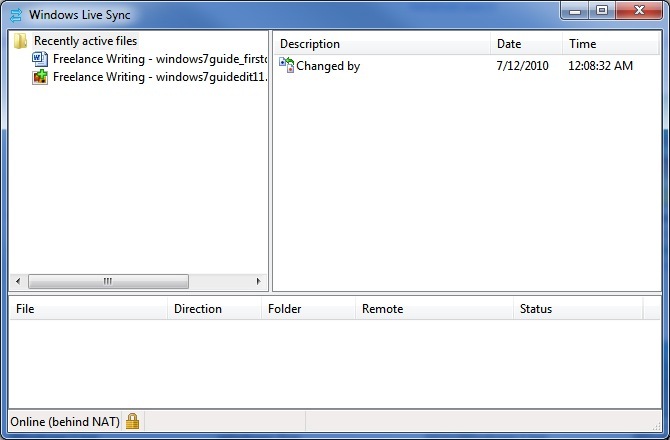
• लेखक - एक डेस्कटॉप ब्लॉग-प्रकाशन अनुप्रयोग। लेखक का उपयोग ब्लॉग के वेब इंटरफेस तक पहुंच के बिना ब्लॉग पोस्ट प्रकाशित करने के लिए किया जा सकता है। यह ब्लॉगर, LiveJournal, वर्डप्रेस और कई अन्य ब्लॉग प्रारूपों के साथ संगत है।
विंडोज लाइव एसेंशियल इंस्टॉल करने से विस्टा से गायब सॉफ्टवेयर और फिर कुछ जोड़ देगा। ध्यान दें कि जबकि आवश्यक पैकेज में ऊपर सूचीबद्ध सभी सॉफ़्टवेयर शामिल हैं, प्रत्येक कार्यक्रम को व्यक्तिगत रूप से डाउनलोड करने के लिए (कम से कम अभी) संभव है।
6.6 उपयोगकर्ता खाता नियंत्रण
यह विस्टा की तरह कष्टप्रद नहीं है।
उपयोगकर्ता खाता नियंत्रण विंडोज विस्टा की सबसे अधिक नफरत वाली विशेषताओं में से एक था। यह दुर्भाग्यपूर्ण था, क्योंकि यह एक सबसे अच्छी सुरक्षा प्रगति भी थी जिसे विंडोज विस्टा टेबल पर लाया था। हालाँकि यह उन कार्रवाइयों की पुष्टि करने के लिए कष्टप्रद है, जिन्हें आप पहले ही शुरू कर चुके हैं, जैसे कि इंस्टॉल करना प्रोग्राम, यह आपके द्वारा लेने में सक्षम मैलवेयर की स्थापना को विफल करने का एकमात्र तरीका है संगणक।
विंडोज 7 में यूएसी वापस आ गया है, लेकिन इसकी डिफ़ॉल्ट सेटिंग्स बदल गई हैं। आप अपने नियंत्रण कक्ष को खोलकर और फिर यूएसी तक पहुंच सकते हैं उपयोगकर्ता का खाता. वहां से, पर क्लिक करें उपयोगकर्ता खाता नियंत्रण समायोजन परिवर्तन करें. फिर नई डिफ़ॉल्ट सेटिंग दूसरी सबसे सुरक्षित है। यदि कोई प्रोग्राम आपके कंप्यूटर में परिवर्तन करने का प्रयास करता है तो यह केवल एक सूचना सेट करेगा।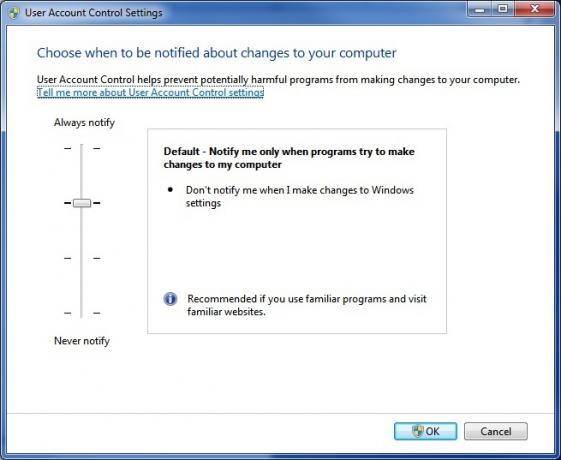
डिफ़ॉल्ट सेटिंग "पर्याप्त रूप से सुरक्षित" है लेकिन अधिकतम सुरक्षा सेटिंग तक बार को सुरक्षित करने के लिए सुरक्षित नहीं है। यदि आप ऐसा करते हैं, तो UAC विस्टा की तरह ही कार्य करेगा, और आपके कंप्यूटर की सेटिंग में किसी भी परिवर्तन का प्रयास करने पर आपको हमेशा सूचित करेगा।
आप बार को एक पायदान नीचे खिसका सकते हैं ताकि सूचनाएं अभी भी बनी हों, लेकिन अधिसूचना संकेत दिखाई देने पर आपका डेस्कटॉप निष्क्रिय नहीं हुआ है। यह भी कम कष्टप्रद है, लेकिन यह कम सुरक्षित है क्योंकि एक मैलवेयर प्रोग्राम जो अलर्ट को ट्रिगर करता है, पृष्ठभूमि में काम करने के लिए एक आसान समय जारी रखेगा।
अंत में, आप यूएसी को पूरी तरह से बंद कर सकते हैं। यह अनुशंसित नहीं है। मैलवेयर जो आपके कंप्यूटर का नियंत्रण हासिल करने का प्रबंधन करता है, वह आपकी जानकारी के बिना आपकी विंडोज सेटिंग्स में बदलाव करने में सक्षम होगा।
6.7 Microsoft सुरक्षा अनिवार्य है
एक नि: शुल्क विंडोज एंटीवायरस।
विंडोज को कभी भी एंटीवायरस प्रोग्राम के साथ शिप नहीं किया गया है। इसके कारण न केवल सुरक्षा संबंधी समस्याएँ उत्पन्न हुई हैं, क्योंकि यह विंडोज़ को कमजोर बनाता है, बल्कि इसलिए भी कि जो उपयोगकर्ता किसी भी बेहतर को नहीं जानते हैं, वे अक्सर मुफ्त एंटीवायरस प्रोग्राम की तलाश में Google को हिट करते हैं। ये उपयोगकर्ता अक्सर एक फ़ेकवेयर प्रोग्राम स्थापित करने को डाउनलोड करते हैं जो खुद को एंटीवायरस के रूप में विज्ञापित करता है लेकिन वास्तव में मैलवेयर है।
विंडोज 7 भी एंटीवायरस प्रोग्राम के साथ जहाज नहीं करता है, लेकिन Microsoft अब एक मुफ्त एंटीवायरस प्रोग्राम प्रदान करता है जिसे आप Microsoft वेबसाइट से डाउनलोड कर सकते हैं। माइक्रोसॉफ्ट सुरक्षा अनिवार्य एक शुद्ध एंटीवायरस घटक है और किसी भी महत्वपूर्ण डिग्री के लिए विंडोज 7 की अन्य सुरक्षा विशेषताओं के साथ एकीकृत नहीं करता है। यह सिमेंटेक जैसी कंपनियों से अधिक व्यापक सुइट्स की तुलना में एक सरल कार्यक्रम है। यह वायरस स्कैन चलाने में सक्षम है, और इसमें Microsoft SpyNet, एक क्लाउड एंटीवायरस समाधान शामिल है, जो Microsoft सुरक्षा अनिवार्य चलाने वाले सभी कंप्यूटरों के ज्ञात वायरस के बारे में डेटा एकत्र करता है। हालाँकि, प्रोग्राम बहुत अतिरिक्त कार्यक्षमता प्रदान नहीं करता है।
एवी-तुलना के अनुसार, माइक्रोसॉफ्ट सिक्योरिटी एसेंशियल में ठोस एंटीवायरस सुरक्षा है। यह सभी खतरों के 96.3% से निपटने में सक्षम था और बहुत कम झूठी सकारात्मक लौटा। आप बेहतर सुरक्षा खरीद सकते हैं, लेकिन यह ध्यान देने योग्य है कि Microsoft सुरक्षा आवश्यकताएँ कुछ भुगतान किए गए सुरक्षा सॉफ़्टवेयर, जैसे ट्रेंड माइक्रो इंटरनेट सुरक्षा और किंग्सॉफ्ट एंटीवायरस से बेहतर स्थान पर हैं।
6.8 विंडोज डिफेंडर
विंडोज डिफेंडर विंडोज 7 में बनाया गया एक एंटी-स्पाइवेयर प्रोग्राम है। यह एक एंटीवायरस प्रोग्राम नहीं है। यह केवल स्पाइवेयर से निपटने के लिए है, जिसे एक प्रोग्राम के रूप में परिभाषित किया जा सकता है जो आपके कंप्यूटर से डेटा इकट्ठा करने का प्रयास कर रहा है। यह मैलवेयर से निपटने के लिए नहीं है जो आपके कंप्यूटर को संभालने या उसे नुकसान पहुंचाने की कोशिश कर रहा है - यही सुरक्षा अनिवार्यता का मुकाबला करने के लिए है।
विंडोज डिफेंडर खोलने से एक विंडो खुलेगी जो आपको आपके कंप्यूटर की स्पायवेयर सुरक्षा की वर्तमान स्थिति बताती है। आम तौर पर यह स्क्रीन आपको सूचित करेगी कि आपका कंप्यूटर सामान्य रूप से चल रहा है। विंडोज डिफेंडर आपके कंप्यूटर को दैनिक आधार पर स्कैन करने के लिए सेट किया जाता है जब आप विंडोज 7 स्थापित करते हैं, तो एक तथ्य जो खिड़की के नीचे स्थिति अनुभाग में परिलक्षित होगा।
विंडोज डिफेंडर विंडो के शीर्ष पर आपको स्कैन बटन दिखाई देगा, जैसा कि आवर्धक ग्लास आइकन द्वारा इंगित किया गया है। इस पर क्लिक करने से क्विक स्कैन शुरू हो जाएगा, जबकि आइकन के बगल में तीर पर क्लिक करने पर कुछ अतिरिक्त स्कैन विकल्पों के साथ ड्रॉप-डाउन मेनू खुल जाएगा। हालाँकि, आप मैन्युअल स्कैन आरंभ कर सकते हैं, लेकिन स्वचालित दैनिक स्कैन शेड्यूल होने पर ऐसा करने की आवश्यकता शायद ही कोई हो।
यदि आप स्वचालित स्कैन का शेड्यूल बदलना चाहते हैं तो आप क्लिक करके ऐसा कर सकते हैं उपकरण बटन, जैसा कि गियर आइकन द्वारा इंगित किया गया है। डिफ़ॉल्ट रूप से स्वचालित स्कैनिंग सेटिंग्स दिखाई देंगी। आप स्कैन की आवृत्ति को समायोजित कर सकते हैं, हालांकि आप केवल दैनिक या साप्ताहिक चुन सकते हैं। आप स्कैन का समय और स्कैन का प्रकार भी चुन सकते हैं।
अंत में, नीचे की तरफ दो चेकबॉक्स हैं। स्कैनिंग से पहले अपनी परिभाषाओं को अपडेट करने के लिए पहले विंडोज डिफेंडर को मजबूर करता है। यह डिफ़ॉल्ट रूप से चालू है और इसे छोड़ दिया जाना चाहिए। दूसरा चेकबॉक्स विंडोज डिफेंडर को तब तक इंतजार करने के लिए मजबूर करता है जब तक कि आपका कंप्यूटर स्कैन करने से पहले निष्क्रिय न हो जाए। यह डिफ़ॉल्ट रूप से चालू है, लेकिन यदि आप चाहें तो इसे बंद कर दिया जा सकता है। विंडोज डिफेंडर की स्कैन प्रक्रिया कर योग्य नहीं है और यह आधुनिक कंप्यूटर पर प्रदर्शन में ध्यान देने योग्य कमी का कारण नहीं है।
6.9 विंडोज फ़ायरवॉल
विंडोज फ़ायरवॉल का नाम वास्तव में यह सब कहता है। Windows फ़ायरवॉल पहली बार Windows XP में दिखाई दिया था और तब से अपडेट प्राप्त कर रहा है। फ़ायरवॉल की कार्यक्षमता अनिवार्य रूप से विंडोज 7 में वैसी ही है जैसी कि विंडोज विस्टा में थी, हालांकि इसमें कुछ बदलाव हैं।
परिवर्तनों में से एक इस तरह से जुड़ा हुआ है कि विंडोज 7 नेटवर्किंग को संभालता है। जब आप विंडोज 7 स्थापित करते हैं, तो आपके पास एक होमग्रुप के रूप में जाना जाने वाला बनाने की क्षमता होगी। इस अवधारणा को अगले अध्याय में अधिक समझाया जाएगा, लेकिन यह अनिवार्य रूप से आपके घर का नेटवर्क है। विंडोज 7 में होमग्रुप में अलग-अलग फ़ायरवॉल सेटिंग्स को लागू करने की क्षमता है, जितना कि अन्य सभी नेटवर्कों पर है। इससे आपके होम नेटवर्क पर विभिन्न कंप्यूटरों के बीच फ़ाइलों और अन्य जानकारी को साझा करना आसान हो जाता है। जब आप होमग्रुप बनाते हैं तो यह कार्यक्षमता डिफ़ॉल्ट रूप से सक्षम होती है, इसलिए आपके पास वास्तव में विंडोज फ़ायरवॉल विंडो खोलने का कोई कारण नहीं हो सकता है।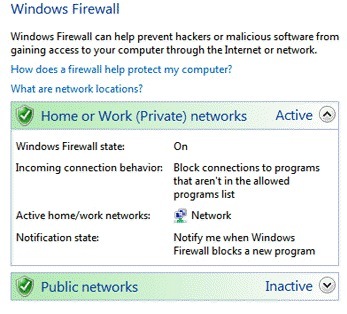
हालाँकि, यदि आप अपनी सेटिंग्स बदलना चाहते हैं, तो आप विंडोज कंट्रोल पैनल में विंडोज फ़ायरवॉल विंडो खोलकर ऐसा कर सकते हैं। तथ्य यह है कि विंडोज फ़ायरवॉल अब होमग्रुप का इलाज कर सकता है इसका मतलब है कि विंडोज फ़ायरवॉल अब अंततः एक दोहरे-फ़ायरवॉल है। जब आप Windows फ़ायरवॉल विंडो खोलते हैं तो आपको अपने होम नेटवर्क और सार्वजनिक नेटवर्क दोनों के लिए विकल्प दिखाई देंगे। इनमें से प्रत्येक फीचर सेट को व्यक्तिगत रूप से एक्सेस और एडजस्ट किया जा सकता है। Windows फ़ायरवॉल उस नेटवर्क के प्रकार को भी प्रदर्शित करेगा जिसे आप वर्तमान में - ज्यादातर मामलों में कनेक्टेड हैं आप यह पहले से ही जानते हैं, लेकिन अगर आपके पास बहुत सारे दुष्ट, असुरक्षित वाईफाई राउटर हैं तो यह आसान हो सकता है क्षेत्र।
7. विंडोज 7 नेटवर्किंग - पाई के रूप में आसान
7.1 होमग्रुप की तरह कोई जगह नहीं
होम नेटवर्किंग हमेशा बट के साथ विंडोज में थोड़ा दर्द होता है। विंडोज 7 ओवर-हाउलिंग द्वारा इसे संबोधित करने का प्रयास करता है कि विंडोज होम नेटवर्किंग को कैसे संभालता है, और इस ओवर-हौल के हिस्से के रूप में माइक्रोसॉफ्ट ने एक नया नेटवर्किंग फीचर जोड़ा है जिसे होमग्रुप के रूप में जाना जाता है। जब आप विंडोज 7 इंस्टॉल करते हैं तो आपका होमग्रुप अपने आप बन जाता है। सभी कंप्यूटर जो होमग्रुप का हिस्सा हैं, आसानी से जानकारी साझा करने में सक्षम हैं। वे उन प्रिंटरों तक भी पहुंच सकते हैं जो अन्य कंप्यूटरों से जुड़े हैं जो होमग्रुप का एक हिस्सा हैं।
जिस प्रकार की जानकारी साझा की जाती है उसे आपकी इच्छानुसार बदला जा सकता है। परिवर्तन करने के लिए आपको अपनी होमग्रुप विंडो खोलने की आवश्यकता है। यह विंडोज सर्च फील्ड में "होमग्रुप" लिखकर सबसे आसानी से किया जाता है। होमग्रुप विंडो खोलने के बाद, आप शीर्ष पर "साझा लाइब्रेरी और प्रिंटर" नामक एक अनुभाग पा सकते हैं। यहां पांच चेकबॉक्स हैं, विंडोज 7 द्वारा बनाए गए प्रत्येक डिफ़ॉल्ट लाइब्रेरी के लिए एक और प्रिंटर के लिए एक।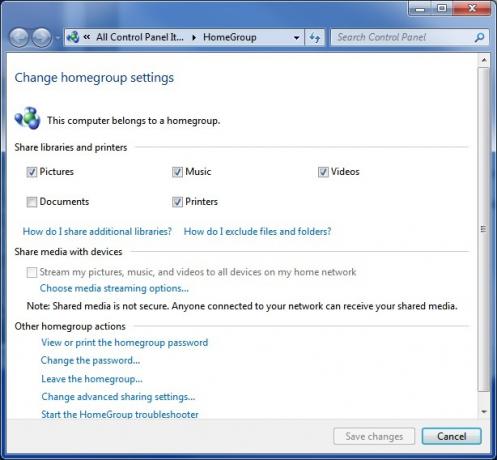
यदि आप चाहें तो अपने नेटवर्क पर उपकरणों के साथ मीडिया को भी साझा कर सकते हैं (जैसे कि Xbox 360)। यह चेकबॉक्स को चिह्नित करके "उपकरणों के साथ मीडिया साझा करें" अनुभाग में किया जाता है। चेकबॉक्स केवल तभी उपलब्ध होता है जब आपके घर के नेटवर्क से जुड़े उपकरण हों जो विंडोज 7 के साथ मीडिया को साझा करने में सक्षम हों।
यदि आपके पास केवल एक कंप्यूटर है, तो निश्चित रूप से, होमग्रुप का अधिक उपयोग नहीं है। अपने होमग्रुप में अतिरिक्त कंप्यूटर जोड़ने के लिए आपको उस कंप्यूटर के नेटवर्क और साझाकरण केंद्र तक पहुंचना होगा, जिसे आप जोड़ना चाहते हैं। "अपने सक्रिय नेटवर्क देखें" अनुभाग के तहत आपको देखना चाहिए होमग्रुप: ज्वाइन करने के लिए उपलब्ध. इस पर क्लिक करें। अब आपसे आपका होमग्रुप पासवर्ड मांगा जाएगा। यदि आपके पास अभी भी यह आपकी स्थापना से नहीं है, तो आप क्लिक करके अपना होमग्रुप पासवर्ड देख सकते हैं होमग्रुप से पहले से जुड़े किसी भी कंप्यूटर पर "होमग्रुप पासवर्ड देखें या प्रिंट करें" विकल्प। एक बार जब आप पासवर्ड दर्ज कर लेते हैं, तो कनेक्शन बन जाएगा और आप नए जोड़े गए कंप्यूटर और अन्य सभी कंप्यूटरों के बीच जानकारी साझा कर पाएंगे जो होमग्रुप का एक हिस्सा हैं। ध्वनि आसान है, है ना? यह है। मेरे पास कुछ बुरी खबरें हैं, हालांकि - होमग्रुप केवल अन्य विंडोज 7 कंप्यूटरों के साथ काम करता है। आपके होम नेटवर्क पर कोई भी कंप्यूटर जिसमें विंडोज 7 स्थापित नहीं है, होमग्रुप का हिस्सा नहीं हो सकता है। आप अभी भी विंडोज एक्सपी और विस्टा को नेटवर्क कर सकते हैं, लेकिन होमग्रुप सुविधाएं उपलब्ध नहीं हैं। नेटवर्किंग काम करेगी जैसा कि उसने विंडोज विस्टा में किया था।
Windows XP मशीन के साथ नेटवर्किंग करते समय त्रुटि की अधिक संभावना भी लगती है - XP मशीनें अक्सर विंडोज 7 में उपलब्ध नहीं दिखती हैं और इसके विपरीत। दुर्भाग्य से, ऐसा होने का कोई स्पष्ट कारण नहीं दिखाई देता है, और न ही कोई समाधान है जो काम करने की गारंटी है। यदि आप XP से अपग्रेड कर रहे हैं और आपके पास एक नेटवर्क पर कई कंप्यूटर हैं, तो आपको एक ही बार में सभी नेटवर्क वाले कंप्यूटरों को विंडोज 7 में अपग्रेड करने का प्रयास करना चाहिए।
7.2 वायरलेस नेटवर्किंग मेड ईज़ी
विंडोज 7 भी प्रमुख सुधार करता है कि ऑपरेटिंग सिस्टम वायरलेस नेटवर्किंग को कैसे संभालता है। वायरलेस नेटवर्किंग पॉप-अप मेनू में ही सबसे बड़ा सुधार पाया जा सकता है। यदि आपके पास विंडोज 7 स्थापित है और आपके कंप्यूटर में वायरलेस इंटरनेट है, तो आप टास्कबार के बाईं ओर आइकन पर क्लिक करके पॉप-अप मेनू खोल सकते हैं। आइकन रिसेप्शन बार की एक श्रृंखला के रूप में प्रकट होता है, जैसे कि एक सेल फोन पर पाया जाता है।
नया पॉप-अप वायरलेस नेटवर्क को स्विच करना आसान बनाता है। उपलब्ध सभी वायरलेस नेटवर्क पॉप-अप पर प्रदर्शित होंगे। वर्तमान में आप जो उपयोग कर रहे हैं, वह स्पष्ट रूप से बोल्ड प्रकार में "कनेक्टेड" के रूप में लेबल किया जाएगा। नेटवर्क स्विच करने के लिए, पॉप-अप मेनू में उस नेटवर्क पर क्लिक करें और फिर क्लिक करें जुडिये बटन। यदि नेटवर्क पासवर्ड प्रोटेक्टेड है तो आपको एन्क्रिप्शन कुंजी टाइप करना होगा। बस! अब आप नए नेटवर्क से जुड़े हैं
नया वायरलेस नेटवर्किंग पॉप-अप मेनू इतना कुशल है कि शायद ही आपको इससे आगे कुछ भी एक्सेस करना पड़े कार्यक्षमता यह प्रदान करती है, लेकिन अगर आपको अपनी वायरलेस नेटवर्किंग सेटिंग बदलने की आवश्यकता है तो आप ऐसा कर सकते हैं क्लिक नेटवर्क और साझकरण केंद्र खोलें पॉप-अप मेनू के नीचे। अगला, पर क्लिक करें वायरलेस नेटवर्क प्रबंधित करना नेटवर्क और साझाकरण केंद्र विंडो के बाईं ओर।
वायरलेस नेटवर्क प्रबंधित करें विंडो उन सभी वायरलेस नेटवर्क की सूची दिखाएगी जो आपके कंप्यूटर पर सहेजे गए हैं। ये ऐसे नेटवर्क हैं जिन्हें आप विंडोज द्वारा पता लगाए जाने पर स्वचालित रूप से कनेक्ट कर पाएंगे। आप क्लिक करके एक नया नेटवर्क जोड़ सकते हैं जोड़ना बटन। आपको नेटवर्क का नाम, सुरक्षा प्रकार, एन्क्रिप्शन प्रकार और सुरक्षा कुंजी दर्ज करने के लिए कहा जाएगा। एक बार ऐसा करने के बाद आप क्लिक कर सकते हैं आगे सूची में नेटवर्क को बचाने के लिए। आप किसी सूचीबद्ध नेटवर्क पर राइट-क्लिक करके और फिर क्लिक करके इन सेटिंग्स को कभी भी बदल सकते हैं गुण मेनू से।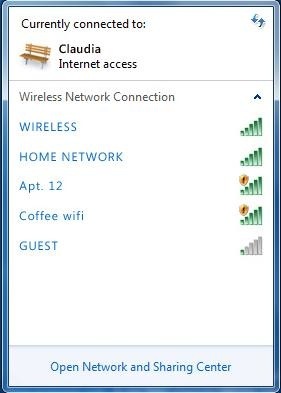
8. विंडोज 7 और गेमिंग
8.1 एक नया प्रदर्शन चैंपियन?

विंडोज एक मालिकाना ग्राफिक्स एपीआई (उन्नत प्रोग्रामिंग इंटरफेस) का उपयोग करता है जिसे डायरेक्टएक्स कहा जाता है। यह डायरेक्टएक्स है जो 3 डी गेम के लिए विंडोज कंप्यूटर पर कार्य करना संभव बनाता है (हालांकि ओपन जीएल जैसे प्रतियोगी हैं)। 1995 में अपनी शुरुआत के बाद से डायरेक्टएक्स को कई बार अपडेट किया गया है। विस्टा DirectX 10 के साथ पहुंचे और विंडोज 7 को नवीनतम संस्करण, DirectX 11 के साथ जारी किया गया।
सिद्धांत रूप में, Vista को गेमर्स के लिए एक बड़ा सौदा होना चाहिए था। DirectX 10 एक ऐसी सुविधा थी जिसका Windows XP समर्थन नहीं कर सकता था, और यह किसी भी पहले की कल्पना की गई गेम्स को बेहतर बनाने वाला था। हालांकि, गेम डेवलपर्स डायरेक्टएक्स 10 का लाभ लेने के लिए धीमा थे। इससे भी बदतर, विस्टा विंडोज एक्सपी की तुलना में गेम्स में लगभग 10% धीमा साबित हुआ। परिणामस्वरूप, कई गेमर्स ने माइक्रोसॉफ्ट के नवीनतम ऑपरेटिंग सिस्टम के लिए छलांग नहीं लगाने का फैसला किया।
दुर्भाग्य से, विंडोज 7 के साथ प्रदर्शन की स्थिति नहीं बदली है। विंडोज 7 गेमिंग बेंचमार्क में विंडोज विस्टा के लिए लगभग समान रूप से प्रदर्शन करता है, और इसका मतलब है कि विंडोज 7 विंडोज एक्सपी की तुलना में गेम में धीमी प्रदर्शन भी प्रदान करता है। हालांकि, विंडोज गेमिंग का परिदृश्य बदल गया है। हालाँकि XP अभी भी तेज है, यह DirectX 9 का उपयोग करके अटक गया है। अब कई गेम हैं जो डायरेक्टएक्स 10 का समर्थन करते हैं, और माइक्रोसॉफ्ट ने पहले ही डायरेक्टएक्स 11 पेश किया है। डायरेक्टएक्स 10 की तरह, यह नया अपडेट पीसी गेमिंग को पुनर्जीवित करने और जबड़े छोड़ने वाले ग्राफिक्स को संभव बनाने के लिए है। अंतर यह है कि DirectX 11, 10 के विपरीत, वास्तव में इस प्रचार तक रह सकता है।
DirectX 11 में 8.2 नई सुविधाएँ
DirectX 11 कुछ समय में DirectX का सबसे बड़ा अपडेट है। हालाँकि कई बदलाव हैं, DirectX 11 में सबसे महत्वपूर्ण वृद्धि Tessellation और Compute Shaders का समावेश है।
Tessellation एक ऐसी तकनीक है जो किसी 3D सिस्टम की बहुभुज गणना को गतिशील रूप से बढ़ाया या घटाया जा सकता है जो कि GPU शक्ति की मात्रा के आधार पर किसी दिए गए सिस्टम में उपलब्ध है। हालाँकि कुछ खेलों में अतीत में टेसूलेशन होता है, लेकिन यह गेम के इंजन का हिस्सा था। इसका मतलब था कि एक गेम डेवलपर जो टेसलेशन चाहता था, उसने अपने गेम के इंजन में अपने खुद के टेसेलेशन फीचर को कोड कर दिया था। DirectX 11 में tessellation को जोड़ने से अंत में गेम डेवलपर्स को एक मानक मिलता है, और इसका मतलब है कि यह बहुत अधिक संभावना है कि हम tessellation को खेलों में शामिल देखेंगे।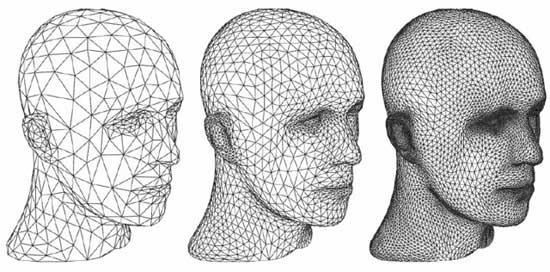
दूसरा नया फीचर, कंप्यूट शेडर्स, इमेज को रेंडर करने के लिए असंबंधित कार्यों के लिए ग्राफिक्स प्रोसेसिंग पाइपलाइन उपलब्ध कराता है। इसका मतलब है कि एक GPU का उपयोग उन कार्यों को करने के लिए किया जा सकता है जो सामान्य रूप से CPU को दिए जाएंगे। यह कुछ स्थितियों में बहुत मायने रखता है क्योंकि एक GPU सीपीयू की तुलना में कहीं अधिक बेहतर कार्यों को संभालने में सक्षम है। यह भी एक विशेषता है जो पहले मौजूद है लेकिन अब इसे मानकीकृत किया जा रहा है ताकि गेम डेवलपर्स के लिए कोड करना आसान हो।
DirectX 11 विंडोज विस्टा के साथ पूरी तरह से संगत है, इसलिए जो लोग अभी भी विस्टा का उपयोग कर रहे हैं वे भी इन एन्हांसमेंट का आनंद ले पाएंगे।
8.3 गेम्स एक्सप्लोरर का उपयोग करना
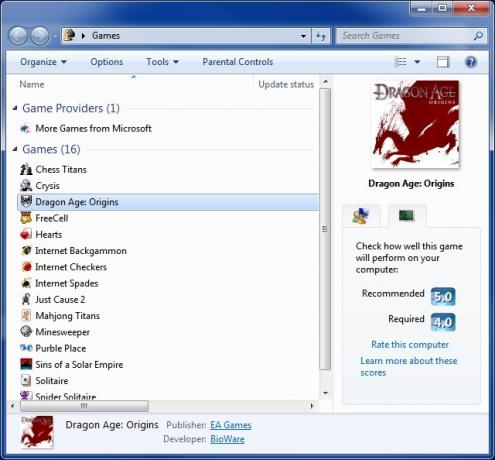
विंडोज 7 में गेम्स एक्सप्लोरर फीचर शामिल है। यह विस्टा में शामिल था, लेकिन इसकी बेहद सीमित कार्यक्षमता थी - यह मूल रूप से एक फ़ोल्डर के रूप में कार्य करता था जिसमें गेम को गिराया जा सकता था, और इंटरफ़ेस सुरुचिपूर्ण नहीं था। इन समस्याओं के समाधान के लिए विंडोज 7 में गेम्स एक्सप्लोरर को अपडेट किया गया है, और गेम्स एक्सप्लोरर अब एक उपयोगी फीचर है।
विंडोज सर्च फील्ड में “गेम्स” सर्च करके गेम्स एक्सप्लोरर को खोला जा सकता है। गेम्स एक्सप्लोरर विंडो अपने आप में दो खंडों में विभाजित है। पहला गेम प्रोवाइडर्स है। यह खंड गेम सेवाओं का प्रतिनिधित्व करता है, जैसे एमएसएन गेम। दूसरा खंड गेम्स है। यह, निश्चित रूप से, आपके कंप्यूटर पर स्थापित खेलों को सूचीबद्ध करता है। दुर्भाग्य से कई गेम अभी भी स्वचालित रूप से खुद को नहीं जोड़ते हैं, इसलिए गेम्स एक्सप्लोरर को अद्यतित रखना मुश्किल हो सकता है। आप गेम एक्सप्लोरर को गेम एक्सप्लोरर विंडो में ड्रैग-एंड-ड्रॉप करके गेम एक्सप्लोरर में गेम जोड़ सकते हैं।
एक बार गेम एक्सप्लोरर में गेम सूचीबद्ध होने के बाद आप इसके आइकन पर क्लिक करके इसके बारे में अधिक जानकारी देख सकते हैं। सूचीबद्ध की जा सकने वाली कुछ जानकारी गेम की बॉक्स आर्ट और ESRB रेटिंग है। Microsoft Windows अनुभव सूचकांक द्वारा gauged के रूप में खेल की अनुशंसित सिस्टम आवश्यकताओं को देखना भी संभव है। अंत में, आप उनके आइकन पर राइट-क्लिक करके और क्लिक करके गेम को स्वचालित रूप से अपडेट कर सकते हैं अपडेट के लिए ऑनलाइन जाँच करें विकल्प।
9. निष्कर्ष
इस गाइड में आपके लिए मेरे पास जो सलाह है, वह सब है। मुझे आशा है कि इसने आपको विंडोज 7 के उचित परिचय के रूप में सेवा प्रदान की। यहां सलाह नए उपयोगकर्ताओं को विंडोज 7 से परिचित होने में मदद करेगी और उन लोगों की भी मदद कर सकती है जो विंडोज 7 खरीदने के बारे में बाड़ पर निर्णय लेते हैं कि क्या यह एक अच्छा विचार होगा।
बेशक, विंडोज 7 के लिए कई अन्य घटक हैं जिन्हें यहां नहीं समझाया गया है। किसी भी ऑपरेटिंग सिस्टम की तरह, विंडोज 7 में कई छिपी हुई विशेषताएं और सेटिंग्स हैं, जिन्हें आप कभी भी अपने सिस्टम के दौरान नहीं चला सकते हैं या उपयोग करने की आवश्यकता नहीं है। विंडोज 7 के बारे में अधिक जानकारी के लिए नीचे दिए गए MakeUseOf लेख देखें।
• 4 आम विंडोज 7 समस्याएं और सुधार 4 आम विंडोज 7 समस्याएं और सुधार अधिक पढ़ें
• 15 सर्वश्रेष्ठ विंडोज 7 टिप्स 15 सर्वश्रेष्ठ विंडोज 7 टिप्स और हैक्स अधिक पढ़ें
• विंडोज 7 लॉगऑन स्क्रीन को कैसे बदलें विंडोज 7 लॉगऑन स्क्रीन को कैसे बदलें अधिक पढ़ें
• 32-बिट और 64-बिट विंडोज 7 / के बीच कैसे चुनें 32-बिट और 64-बिट विंडोज ऑपरेटिंग सिस्टम के बीच कैसे चुनेंजब आप विंडोज स्थापित करते हैं, तो आप ऑपरेटिंग सिस्टम के 32-बिट और 64-बिट संस्करण के बीच चुन सकते हैं। हम आपको वह संस्करण चुनने में मदद करते हैं जो आपके लिए सही है। अधिक पढ़ें
• Windows 7 के XP मोड को कैसे कॉन्फ़िगर और उपयोग करें Windows 7 के XP मोड को कैसे कॉन्फ़िगर और उपयोग करें अधिक पढ़ें
• 4 आसान चरणों में XP से विंडोज 7 में अपग्रेड कैसे करें विंडोज एक्सपी से विंडोज 7 या 10 में अपग्रेड कैसे करेंयदि आप अभी भी Windows XP चला रहे हैं, तो अपग्रेड करने के लिए उच्च समय है! आप विंडोज 10 या विंडोज 7 में जाना चाहते हैं, प्रक्रिया ज्यादातर एक ही है। हम इसे चरणबद्ध तरीके से समझाते हैं। अधिक पढ़ें
• सबसे आम विंडोज 7 संगतता मुद्दे सबसे आम विंडोज 7 संगतता मुद्दे अधिक पढ़ें
• विंडोज 7 को गति देना: वह सब कुछ जो आपको जानना आवश्यक है विंडोज 7 को गति देना: वह सब कुछ जो आपको जानना आवश्यक है अधिक पढ़ें
गाइड प्रकाशित: सितंबर २०१०
अमेरिकी मिडवेस्ट का एक उत्पाद, मैट गेमिंग, कंप्यूटर हार्डवेयर और लेखन में रुचि के साथ बड़ा हुआ। कुछ परीक्षण और त्रुटि के बाद, उन्होंने पाया कि इन तीनों को एक कैरियर में कैसे जोड़ा जाए, और अब पोर्टलैंड, ओरेगन में एक पूर्णकालिक फ्रीलांस लेखक के रूप में काम करता है।


