विज्ञापन
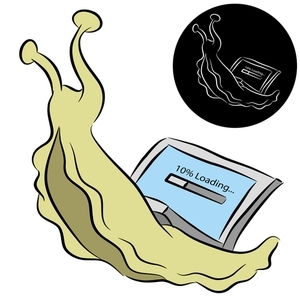 एक... दो... तीन... आपके कंप्यूटर को शुरू होने में कितने मिनट लगते हैं? उम्मीद है कि तीन से अधिक नहीं, लेकिन अगर आपने कहा कि यह उस समय को पार कर गया तो मुझे आश्चर्य नहीं होगा। बात यह है कि, हमारे कंप्यूटरों को शुरू करने के लिए बहुत कुछ करना पड़ता है और मुझे लगता है कि यह कुछ ऐसा है जिसे हम अक्सर भूल जाते हैं और प्रदान करते हैं। उस ने कहा, जब हम इसे कबाड़ से काट रहे हैं तो हम अपने कंप्यूटर को कैसे दोष दे सकते हैं?
एक... दो... तीन... आपके कंप्यूटर को शुरू होने में कितने मिनट लगते हैं? उम्मीद है कि तीन से अधिक नहीं, लेकिन अगर आपने कहा कि यह उस समय को पार कर गया तो मुझे आश्चर्य नहीं होगा। बात यह है कि, हमारे कंप्यूटरों को शुरू करने के लिए बहुत कुछ करना पड़ता है और मुझे लगता है कि यह कुछ ऐसा है जिसे हम अक्सर भूल जाते हैं और प्रदान करते हैं। उस ने कहा, जब हम इसे कबाड़ से काट रहे हैं तो हम अपने कंप्यूटर को कैसे दोष दे सकते हैं?
यह कबाड़ भी नहीं हो सकता है - यह सिर्फ शानदार कार्यक्रम हो सकता है, लेकिन बस तब शुरू होगा जब उन्हें जरूरत नहीं होगी। आइए कुछ उपयोगी कार्यक्रमों पर एक नज़र डालें जिनका आप उपयोग कर सकते हैं और कुछ चीजें जो आप अपने शुरुआती समय को कम करने और अपने कार्यों के साथ करने के लिए कर सकते हैं।
चीज़ें जो आप कर सकते हों
- MSConfig: प्रोग्राम्स और सर्विसेज को शुरू करने से रोकें
- स्टार्टअप में देरी सेवाएँ
- डिवाइस मैनेजर: अप्रयुक्त ड्राइवरों को अक्षम करें
MSConfig: प्रोग्राम्स और सर्विसेज को शुरू करने से रोकें
पहली चीजों में से एक जो आप शुरू कर रहे हैं, उस पर एक नज़र डाल सकते हैं। इसे करने बहुत सारे तरीके हैं। एक तरीका सीधे विंडोज के माध्यम से है, किसी तीसरे पक्ष के कार्यक्रम की आवश्यकता नहीं है। रन प्रॉम्प्ट को लाने के लिए "R" दबाते समय "स्टार्ट" कुंजी दबाए रखें।
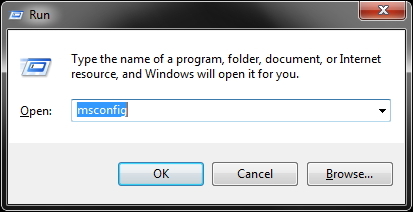
फिर टाइप करें “msconfig”, जो Microsoft कॉन्फ़िगरेशन के लिए खड़ा है। दबाएं "चालू होना“टैब और आप बाईं ओर चेक बॉक्स के साथ कई आइटम देखेंगे। जो चेक किए गए हैं, वे शुरू हो रहे हैं।
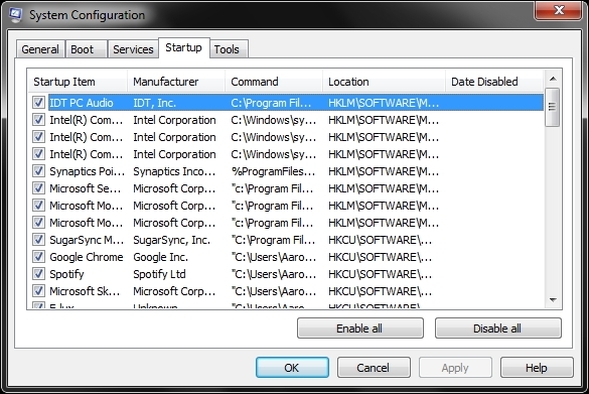
मैं ईमानदार रहूंगा, यदि आप अनियंत्रित कार्यक्रमों को सहज महसूस नहीं करते हैं, तो यह थोड़ा नर्व रैकिंग हो सकता है, लेकिन अगर आपके मामले में कुछ दिशा-निर्देश हैं यह सुनिश्चित न करें कि स्टार्टअप से क्या छोड़ना है और क्या निकालना है (फिर से यह तब चल रहा है जब आपका कंप्यूटर चालू हो, आपके कंप्यूटर से न निकले पूरी तरह से)।
- अकेले अपने कंप्यूटर ब्रांड के साथ लेबल की गई कोई भी चीज़ छोड़ दें (ASUS, HP, Acer, Toshiba, आदि)
- Microsoft से संबंधित कुछ भी अकेले छोड़ दें
- कुछ भी इंटेल या एएमडी को अकेला छोड़ दें।
- अकेले ड्राइवरों के साथ लेबल किए गए कुछ भी छोड़ दें।
इंटेल से संबंधित कुछ भी छोड़ने के लिए उपरोक्त स्क्रीनशॉट के उदाहरण "इंटेल कॉमन यूजर इंटरफेस" होगा। यह महत्वपूर्ण लगता है, और यह है, इसलिए इसे स्पर्श न करें। इसके अलावा, ड्राइवरों के साथ कुछ भी जैसे कि "सिनैप्टिक्स पॉइंटिंग डिवाइस ड्राइवर" या "आईडीटी पीसी ऑडियो" - वे यह स्पष्ट करने में स्पष्ट हैं कि वे नाम में क्या हैं। "Microsoft सुरक्षा क्लाइंट" को नोटिस करें - जो कि शायद बहुत अच्छा है।
मैं आपको सलाह देता हूं कि आप इन चीजों को न हटाएं क्योंकि मैं नहीं चाहता कि आप गलती से आपके कंप्यूटर को नुकसान पहुंचाएं। यदि आप जानते हैं कि आप क्या कर रहे हैं और आप अपने कंप्यूटर के निर्माता से कुछ नहीं चाहते हैं, तो हर तरह से इसे हटा दें। बस याद रखें कि जोखिम हैं।
ध्यान दें कि यह स्टार्टअप टैब के बाईं ओर टैब में सेवाओं के साथ भी किया जा सकता है। यह उतना महत्वपूर्ण नहीं है, लेकिन कुछ ऐसी सेवाएं हो सकती हैं जिनके बारे में आप जानते हैं कि आपको चलने की आवश्यकता नहीं है। सहायता के लिए आप हमेशा निचले बाएँ कोने में स्थित बॉक्स को चेक कर सकते हैं जिसमें लिखा है "सभी Microsoft सेवाएँ छिपाएँ।"
"पर क्लिक करेंलागू"और अपने कंप्यूटर को पुनरारंभ करने के लिए संकेत का पालन करें। मुझे पता है कि यह आवश्यक नहीं हो सकता है, लेकिन इसे सुरक्षित खेलने दें।
स्टार्टअप में देरी सेवाएँ
आपने पहले ही अपने स्टार्टअप में उन कार्यक्रमों को हटाने के साथ सुधार पर ध्यान दिया होगा जिन्हें आपको शुरू करने की आवश्यकता नहीं है (या शायद आपको उनकी आवश्यकता भी नहीं है)। एक और तरीका है कि आप स्टार्टअप को बेहतर बना सकते हैं जब सेवाओं के स्टार्टअप को फैलाया जाता है। आप अलग-अलग अंतराल में उन्हें देरी से ऐसा कर सकते हैं। यदि आपके पास पहले से MSConfig खुला है, तो आप वहां जाकर प्राप्त कर सकते हैं उपकरण> कंप्यूटर प्रबंधन> सेवाएँ और अनुप्रयोग> सेवाएँ. या आप स्टार्ट मेनू में जा सकते हैं खोज विंडोज खोज के लिए 6 भयानक विकल्पक्या एक विंडोज सिस्टम खोज आपको मैन्युअल खोज की तुलना में चीजों को खोजने में अधिक समय लेती है? तुम अकेले नहीं हो। आइए हम आपको अधिक कुशल विंडोज सर्च टूल दिखाते हैं। अधिक पढ़ें बार (या लॉन्ची लॉकी प्रोग्राम लॉन्चर के साथ अधिक उत्पादक कैसे बनें अधिक पढ़ें ) और टाइप करेंसेवाएं.”
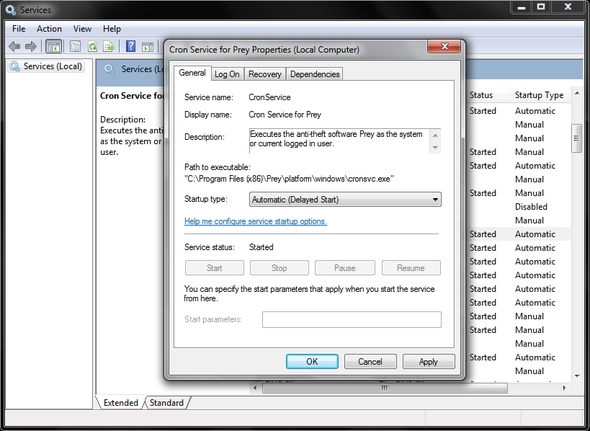
यह एक और क्षेत्र है जिसके साथ मैं सतर्क रहने की सलाह देता हूं, लेकिन यह तब उपयोगी होता है जब आप किसी निश्चित सेवा के बारे में जानते हों आपको तुरंत जरूरत नहीं है, आप इस सेवा पर राइट क्लिक करके प्रॉपर्टीज और पर जा सकते हैं चयन "स्वचालित (विलंबित प्रारंभ)में ड्रॉप डाउन मेनू से सामान्य टैब।
डिवाइस मैनेजर: अप्रयुक्त ड्राइवरों को अक्षम करें
डिवाइस मैनेजर तक पहुँचने के लिए, बस एक बार स्टार्ट मेनू पर सर्च बार पर जाएँ और “टाइप” करें।डिवाइस मैनेजर”और फिर इसे खोलें। आप अप्रयुक्त ड्राइवरों की खगोलीय मात्रा की सूचना नहीं दे सकते हैं, हालाँकि आपको एक या दो, और हर छोटी से छोटी गिनती मिल सकती है। जाहिर है आप बहुत सावधान रहना चाहते हैं।
मेरे स्क्रीनशॉट में मेरे पास वायरलेस अडैप्टर राइट क्लिक किया गया है और "अक्षम। " यह केवल प्रदर्शन के उद्देश्यों के लिए है। आप शायद अपने वायरलेस ड्राइवर को अक्षम नहीं करना चाहते हैं। लेकिन अगर कुछ ऐसा है जिसे आप उपयोग नहीं कर रहे हैं, तो इसे अक्षम करने का प्रयास करें - आप अंतर देख सकते हैं।
कार्यक्रम आप उपयोग कर सकते हैं
-
स्टार्टअप मैनेजर्स एंड टाइमर
- Soluto
- BootRacer
- BootTimer
-
MSConfig विकल्प
- Autoruns
- रेवो अनइंस्टालर
- CCleaner
- सिस्टम निंजा
-
अतिरिक्त उपकरण
- autologon
जैसा कि आप इस सूची से देख सकते हैं, काफी कुछ कार्यक्रम हैं जिनका उपयोग किया जा सकता है। कुछ एक दूसरे के साथ संयोजन में, दूसरों को इतना नहीं। उनमें से ज्यादातर कुछ हद तक MakUseOf पर भी कवर किए गए हैं।
Soluto: अपने कंप्यूटर की स्थिति का आकलन करें
Soluto MakeUseOf पर बड़े पैमाने पर कवर किया गया है Soluto के नए संस्करण के साथ एक सुपर-गीक बनें: एक इन-डीथ लुक [और आमंत्रित]यदि आप इसे पढ़ रहे हैं, तो आइए हम इसका सामना करते हैं, आप एक गीक हैं। लोग तकनीकी मदद के लिए आपके पास आते हैं, चाहे आप इसे पसंद करते हों या नहीं। यह परिवार, दोस्त, या शायद आपके महत्वपूर्ण अन्य हो सकते हैं। या... अधिक पढ़ें और उपयोग करने के लिए बहुत सरल है। वास्तव में, यह पहले से ही सरल था और आगे भी सरल होता जा रहा है। बस प्रोग्राम को डाउनलोड और चलाएं और यह बाकी काम करेगा। फिर अपने कंप्यूटर को पुनरारंभ करें और इसे अपने कंप्यूटर की वर्तमान स्थिति और स्थिति का आकलन करने की अनुमति दें। यह सिर्फ आपके स्टार्टअप से भी ज्यादा दिखता है।
नीचे एक उदाहरण है कि आप क्या देख सकते हैं।
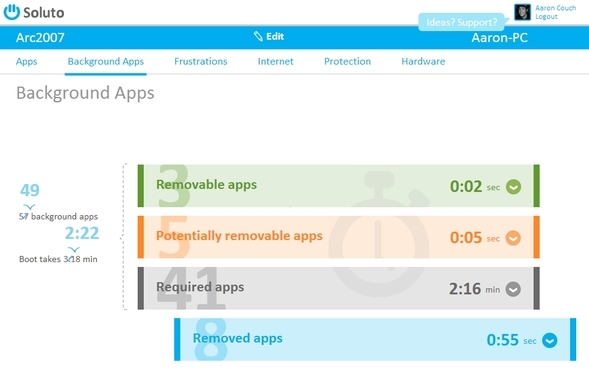
हालाँकि Soluto यह भी दर्ज करता है कि आपके कंप्यूटर को स्टार्टअप के लिए कितना समय लगता है, कभी-कभी इसे दूसरी या तीसरी राय प्राप्त करना अच्छा लगता है। उसके लिए, BootRacer और BootTimer है। BootRacer थोड़ा अधिक सामाजिक है और इसमें एक कट्टर इंटरफ़ेस है, लेकिन पहले से कवर किए गए बूटटीमर के समान ही है।
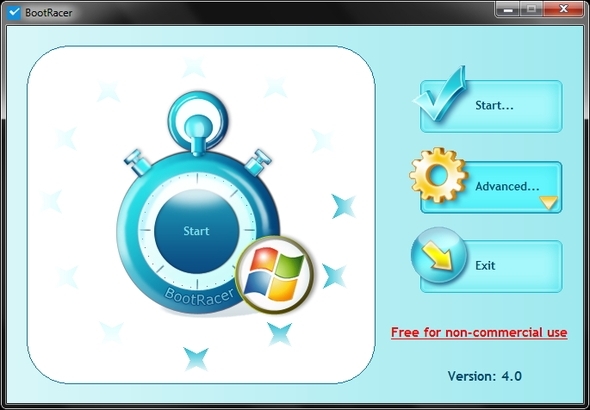
आप इनमें से कुछ अनुप्रयोगों को MSConfig के विकल्प के रूप में नहीं सोच सकते हैं, लेकिन वे हैं। फायदा क्या है? यदि आप पहले से ही इनमें से एक या अधिक अनुप्रयोगों का उपयोग कर रहे हैं, तो स्टार्टअप को समायोजित करना सुविधाजनक है, जबकि यह पहले से ही खुला है। और, यदि आप भूल जाते हैं कि MSConfig का उपयोग कैसे किया जाता है, तो आप इन सभी कार्यक्रमों के लिए निश्चिंत हो सकते हैं आपको कवर किया होगा (निश्चित रूप से आप हमेशा Google कैसे कर सकते हैं... या इसमें अनुभाग पढ़ें लेख)।
ऑटोरन Sysinternals द्वारा एक कार्यक्रम है, जो अब Microsoft के स्वामित्व में है। इंटरफ़ेस प्रकट होता है और है टैब की प्रचुर मात्रा के साथ नेविगेट करने के लिए थोड़ा बोझिल। लेकिन जो आप खोज रहे हैं वह "लॉगऑन" टैब है, जो डिफ़ॉल्ट रूप से तीसरी (नीचे) पंक्ति पर है, "सब कुछ" और "एक्सप्लोरर" टैब के बीच दाईं ओर दूसरा है।
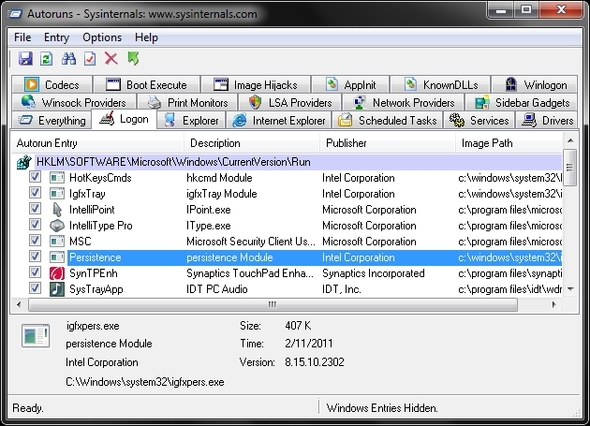
अपने स्टार्टअप के प्रबंधन के लिए यह आपका प्राथमिक MSConfig-प्रतिस्थापन उपकरण है। हालाँकि, कई अन्य उपयोगी उपकरण हैं जैसे कि बूट एक्सिक्यूट, सर्विसेज, शेड्यूल किए गए कार्य और कई और। इनमें से कई आपके स्टार्टअप पर एक छोटा प्रभाव डाल सकते हैं।
रेवो अनइंस्टालर का मुख्य उद्देश्य अनुप्रयोगों की स्थापना रद्द करने के अलावा और कोई नहीं है और यह उस के लिए एक शानदार कार्यक्रम है, खासकर अगर यह ब्लोटवेयर है तो आप इससे छुटकारा पा रहे हैं रेवो अनइंस्टालर आपका ब्लोटवेयर नीचे शिकार करेंगे अधिक पढ़ें . जब आप इन कार्यक्रमों को शुरू कर रहे हैं, तो कुछ का एहसास हो सकता है कि उनमें से कई की आपको अब आवश्यकता नहीं है, या शायद यह भी नहीं जानते कि वे पहले स्थान पर वहां कैसे पहुंचे। यह वह जगह है जहाँ रेवो अनइंस्टालर जैसे कार्यक्रम चलन में आते हैं।
रेवो अनइंस्टालर के साथ एक बात जो आप देख सकते हैं, वह यह है कि MSConfig या अन्य कार्यक्रमों की तुलना में कम स्टार्टअप लिस्टिंग हैं। इसके लिए मेरा सिद्धांत यह है कि वे गलत चीजों के लिए कुछ संभावनाओं को खत्म कर रहे हैं जैसे कि सिस्टम ड्राइवर और अन्य महत्वपूर्ण तत्व गलती से विकलांग होने से।
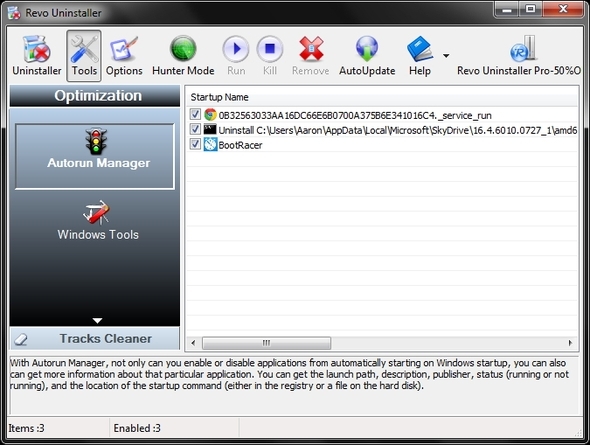
CCleaner…। हम सभी जानते हैं कि CCleaner क्या सही है? यह एक शानदार कार्यक्रम है CCleaner के साथ अपने सर्वश्रेष्ठ पर चलने के लिए अपने सिस्टम को ऑप्टिमाइज़ करेंपिछले दो वर्षों में, CCleaner संस्करण संख्या के संदर्भ में काफी बदल गया है... इस लेखन के समय अब 3.10 तक संस्करण। जबकि नेत्रहीन कार्यक्रम वास्तव में ज्यादा नहीं बदला है (यह ... अधिक पढ़ें - यह वही है। और यह अपनी रजिस्ट्री सफाई और अस्थायी फ़ाइल हटाने की क्षमताओं के लिए सबसे अच्छी तरह से जाना जाता है। लेकिन क्या आप जानते हैं कि इसका एक स्टार्टअप मैनेजर भी है। ठीक है, आपने शायद इसका अनुमान लगाया था क्योंकि आपने इसे सूची में देखा था।
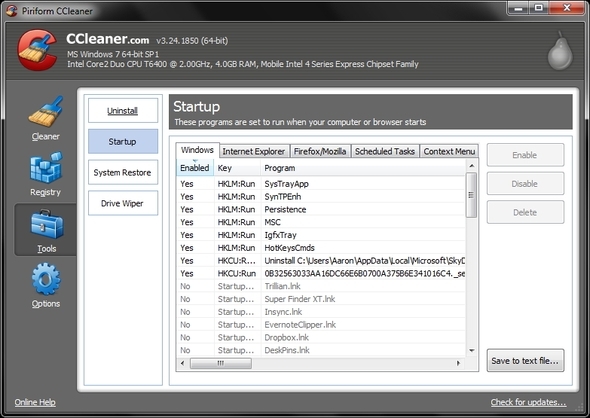
आप ऊपर की छवि में देख सकते हैं कि आपको केवल टूल और फिर स्टार्टअप पर जाना है। अच्छी बात यह है कि इंटरनेट एक्सप्लोरर और फ़ायरफ़ॉक्स में क्या शुरू हो रहा है, यह देखने के लिए विकल्प भी हैं, साथ ही शेड्यूल किए गए कार्य और संदर्भ मेनू को प्रबंधित करने की क्षमता भी है।
सिस्टम निंजा वास्तव में मेरे लिए काफी नया है। यह CCleaner के लिए सबसे अच्छा तुलनीय है और इसमें एक स्टार्टअप मैनेजर भी है।
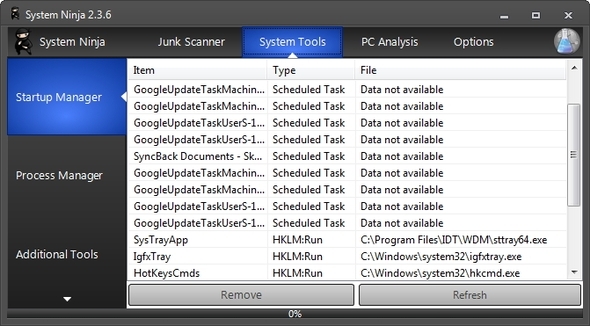
सिस्टम निनजा के बारे में मेरा पसंदीदा हिस्सा जो आप पूछ सकते हैं? फीचर-पैक होने के अलावा, निनजा का हिस्सा! वह और उपयोगकर्ता इंटरफ़ेस काफी अच्छा, चिकना और विज्ञापन-मुक्त है।
बाईपास लॉगिन पूरी तरह से साथ autologon
ऑटोलोन बहुत सीधा है और यह काम करता है। अपने कंप्यूटर को शुरू करने में देरी का एक हिस्सा बस लॉग इन करना है। ऑटोलोन आपको आसानी से इस पर या बंद टॉगल करने की अनुमति देता है। जब आप छोटा कार्यक्रम चलाते हैं, तो आपको अपनी लॉगिन क्रेडेंशियल दर्ज करने के लिए कहा जाएगा। आपके द्वारा इसे सक्षम करने के बाद, अगली बार जब आप अपना कंप्यूटर शुरू करेंगे, तो आपको लॉग इन नहीं करना पड़ेगा।
अब, यहां स्पष्ट सुरक्षा जोखिम हैं, लेकिन मैं आपको यह निर्धारित करने दूंगा कि क्या आप उन अन्य लोगों पर भरोसा करते हैं जो आपके कंप्यूटर के आसपास के क्षेत्र में हो सकते हैं।
उपयोगी, लेकिन स्टार्टअप से संबंधित कार्यक्रम नहीं
- पीसी Decrapifier
- प्रक्रिया एक्सप्लोरर
याद है जब हम रेवो अनइंस्टालर के बारे में बात कर रहे थे और मैंने उन कार्यक्रमों को खोजने के बारे में उल्लेख किया था जिनसे आप छुटकारा चाहते थे? इसके साथ आपकी मदद करने के लिए PC Decrapifier एक और कार्यक्रम होगा। हालाँकि मैं वास्तव में रेवो अनइंस्टालर को पसंद करता हूं, लेकिन मैंने इसे चेकलिस्ट इंटरफ़ेस के साथ जल्दी से अनइंस्टॉल करने के लिए उपयुक्त पाया, जिससे आप एक साथ कई कार्यक्रमों की स्थापना रद्द कर सकते हैं। आपको अभी भी प्रत्येक अलग-अलग अनइंस्टॉल प्रक्रिया के माध्यम से चलना है, लेकिन पीसी डिक्रिपिफ़ायर आने वाले संकेतों को बनाए रखता है, इसलिए आपको वापस नहीं जाना है और अगले एक को अनइंस्टॉल करने के लिए खोजना होगा।
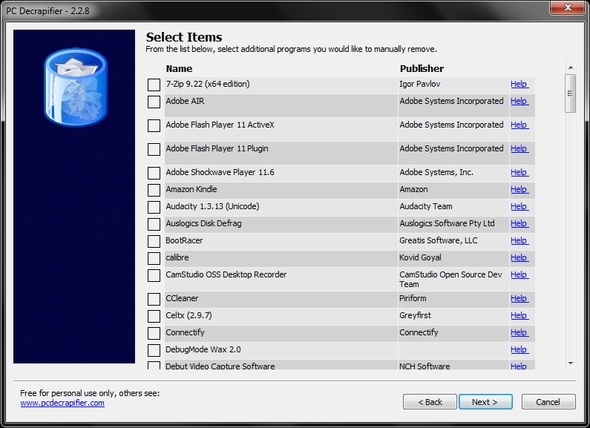
प्रोसेस एक्सप्लोरर एक टास्क मैनेजर एप्लिकेशन है जो डिफ़ॉल्ट विंडोज एप को बदल देता है। यह अतिरिक्त आँकड़े, टूल और तेज़ी से कार्य को मारने के लिए बहुत अच्छा है, जो आपके स्टार्टअप में अपना रास्ता खोज सकते हैं, जब आपको उन्हें चलाने की आवश्यकता नहीं होती है। स्टार्टअप से एक या अधिक प्रोग्राम हटाने के चरणों से गुजरने के बाद परिवर्तनों को प्रभावित करने के लिए अपने कंप्यूटर को पुनरारंभ करने के बजाय उन मौजूदा लोगों को मारने का यह एक शानदार तरीका है।
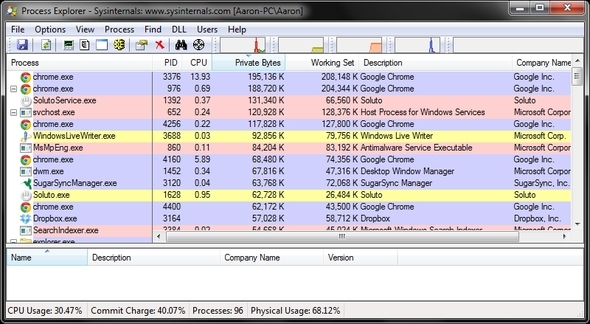
निष्कर्ष: अपने स्टार्टअप में समाप्त होने से भविष्य के कार्यक्रमों को रोकें
अब जब आपने अपना स्टार्टअप साफ कर लिया है, तो आप इसे चाहते हैं रहना स्वच्छ। कम से कम अपेक्षाकृत। हमेशा एक या दो चीजें होंगी जिन्हें हटाने की आवश्यकता है और इसका अर्थ है साप्ताहिक या मासिक रखरखाव। जब तक आप इसे नियमित रूप से कर रहे हैं, आपको ठीक होना चाहिए। बेशक यह कुछ हद तक उस वॉल्यूम पर निर्भर करता है जिसमें आप अपने कंप्यूटर पर प्रोग्राम इंस्टॉल करते हैं। यहां तक कि अगर आप सावधानी से प्रोग्राम इंस्टॉल करते हैं, तो कई आपको विकल्प नहीं देते हैं नहीं इसे स्टार्टअप में जोड़ें। यह इसमें जाने और इसे हटाने के लिए कष्टप्रद है और मुझे लगता है कि यह केवल घुसपैठ और एक बदलाव है।
इसने कहा, यह अधिक सामान्य है कि हम बस सेटिंग को पूरी तरह से मिस कर दें और इसे स्टार्टअप में जोड़ दें। या इससे भी बदतर, अपने स्टार्टअप में अतिरिक्त "ब्लोटवेयर-ईश" प्रोग्राम जोड़ें जो कि आपके द्वारा स्थापित किए जा रहे प्राथमिक प्रोग्राम के साथ अकेले टैग करने के लिए हुआ। यदि यह आप की तरह लगता है, तो मैं आपको अत्यधिक सलाह देता हूं कि आप MakeUseOf पर अपना लेख देखें। सभी जंक के बिना मुफ्त सॉफ्टवेयर स्थापित करने के लिए एक साधारण चेकलिस्ट सभी जंक के बिना मुफ्त सॉफ्टवेयर स्थापित करने के लिए एक साधारण चेकलिस्टचित्र यह - आपने अभी-अभी यह भयानक मुफ्त सॉफ्टवेयर पाया है जिसके बारे में आप सब जानते हैं कि यह आपके लिए कर सकता है, लेकिन जब आप इसे स्थापित करते हैं, तो आपको पता चलता है कि यह पैक है ... अधिक पढ़ें . यह इन सभी चीजों को अधिक विस्तार से कवर करता है।
क्या आपके पास अपने स्टार्टअप को गति देने के लिए कोई सुझाव है? हम उन्हें सुनना पसंद करेंगे!
छवि क्रेडिट: शटरस्टॉक के माध्यम से कंप्यूटर के साथ स्लग
हारून एक वेट असिस्टेंट ग्रेजुएट हैं, जिनकी वन्यजीव और प्रौद्योगिकी में प्राथमिक रुचि है। वह बाहर और फोटोग्राफी की खोज का आनंद लेता है। जब वह इंटरवेब्स में तकनीकी निष्कर्षों को नहीं लिख रहा है या लिप्त नहीं है, तो उसे अपनी बाइक पर पहाड़ पर बमबारी करते हुए पाया जा सकता है। अपनी निजी वेबसाइट पर हारून के बारे में और पढ़ें।