विज्ञापन
यदि आप अपने ईमेल या अपने-अपने डॉस को अपने कैलेंडर से कनेक्ट करने का एक आसान तरीका ढूंढ रहे हैं, तो Gmail के लिए हैंडल से आगे नहीं देखें। Google Chrome के लिए यह एक्सटेंशन पूरी तरह से लिंक किए गए टूल के साथ आपकी उत्पादकता को बढ़ाएगा। आप समय बचा सकते हैं अपने समय को अधिकतम करने के लिए Google की उत्पादकता उपकरणों का उपयोग कैसे करेंGoogle Keep, Google Calendar, और Gmail उत्पादकता उपकरण हैं जो आपके समय को प्रबंधित करने में आपकी सहायता कर सकते हैं। हम प्रदर्शित करते हैं कि आप अपने कार्यदिवस को अनुकूलित करने के लिए Google के मुफ़्त टूल का उपयोग कैसे कर सकते हैं। अधिक पढ़ें , चीजों को प्राप्त करें, और एक महत्वपूर्ण घटना को कभी भी एक आसान ऐड-ऑन के साथ न भूलें।
हैंडल टू-डॉस
कार्य में ईमेल बदलें
हैंडल की सबसे अच्छी विशेषताओं में से एक है अपने ईमेल को डॉस में बदल दें. Chrome में Gmail का उपयोग करते समय, ईमेल का चयन करें और या तो हिट करें टी कुंजी या क्लिक करें हैंडल बटन और फिर बड़ा धन चिह्न.
सबसे पहले, साइडबार दृश्य में हैंडल खुलेगा। दूसरा, ईमेल विषय पंक्ति एक नए टू-डू शीर्षक के रूप में प्रदर्शित होगी। और तीसरा, ईमेल स्वचालित रूप से आपके कार्य के साथ संलग्न हो जाएगा।
यदि आपके पास पूर्ण-स्क्रीन दृश्य हैं, तो बस क्लिक करें बड़ा धन चिह्न ईमेल को एक टू-डू में बदलना।
फिर आप नाम में बदलाव कर सकते हैं, एक रिमाइंडर जोड़ सकते हैं, एक नियत तारीख निर्धारित कर सकते हैं, एक नोट शामिल कर सकते हैं और कार्य को किसी मौजूदा या नई परियोजना में स्थानांतरित कर सकते हैं। जब आप अपना संपादन समाप्त कर लें, तो बस क्लिक करें सहेजें.
नए कार्य जोड़ें
साइडबार के मुख्य मेनू या हैंडल के पूर्ण-स्क्रीन दृश्य से, आप एक नया कार्य जल्दी से बना सकते हैं। या तो चयन करें नया करने के लिए के नीचे कार्य करने की सूचियां सूची या क्लिक करें छोटे प्लस आइकन ऊपर से।
फिर आप तारीखों और नोटों के लिए ऊपर के समान कार्य के साथ कार्य नाम जोड़ सकते हैं। स्मार्ट-टू बनाने के लिए, आप कार्य नाम में आज, कल या अगले सोमवार जैसे शब्द शामिल कर सकते हैं। यह स्वचालित रूप से एक अनुस्मारक सेट करेगा।
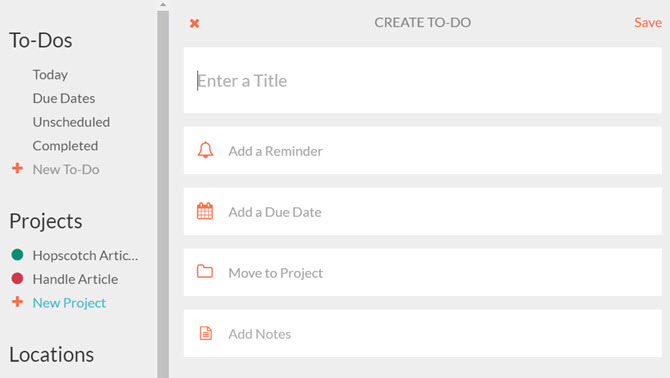
यदि आप रिमाइंडर सेट करना चुनते हैं, तो टू-डू रिपीट करने का विकल्प दिखाई देगा। फिर हर दिन, सप्ताह के दिन, सप्ताह, महीने, या वर्ष से अपनी प्राथमिकता चुनें। ध्यान दें कि यदि आपके कार्य की नियत तारीख है, तो वह दोहरा नहीं सकता है। रिपीट फीचर केवल रिमाइंडर फीचर के साथ काम करता है।
परियोजनाओं को सेट करें
हैंडल की एक और खास बात इसका प्रोजेक्ट फीचर है। आरंभ करने के लिए, चयन करें नया काम वहाँ से परियोजनाओं साइडबार या फुल-स्क्रीन दृश्य पर मुख्य मेनू से सूची। आप कई परियोजनाएँ बना सकते हैं जिनमें प्रत्येक के भीतर कार्य शामिल हैं।
सरल सेटिंग्स के साथ, आप अपनी परियोजना को नाम दे सकते हैं, इसे एक रंग निर्दिष्ट कर सकते हैं, इसे नियत तारीख दे सकते हैं, और एक अनुस्मारक बना सकते हैं।
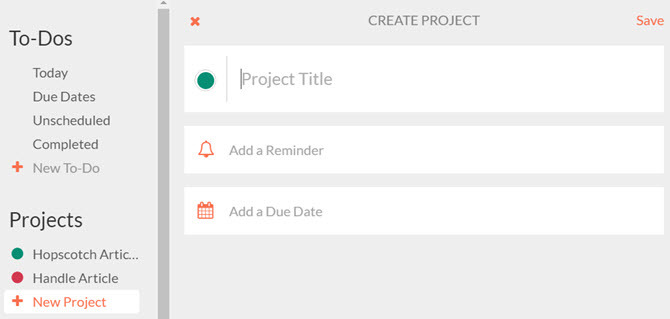
यदि आपको किसी मौजूदा परियोजना को संपादित करने की आवश्यकता है, तो दृश्य में परियोजना का नाम चुनें और क्लिक करें समायोजन.
स्थान-आधारित अनुस्मारक का उपयोग करें
अगर आप आपके Chrome बुक के आसपास की टोइंग इन 8 अमेजिंग क्रोम ऐप्स के साथ क्रिएटिव होने के साथ-साथ ऑफलाइन भीGoogle Chrome के लिए इन अविश्वसनीय ऑफ़लाइन एप्लिकेशन के साथ अपनी रचनात्मकता को प्रवाहित करते हुए अपनी रचनात्मकता को बनाए रखें। अधिक पढ़ें या मोबाइल डिवाइस पर हैंडल का उपयोग करें, तो आप स्थान-आधारित अनुस्मारक का लाभ उठा सकते हैं। घर, काम, या स्कूल जैसी जगहों को स्थापित करने के लिए चयन करें नया स्थान वहाँ से स्थान सूची।
टास्क रिमाइंडर बनाते समय आपके पास यह विकल्प भी होता है। क्लिक करें कहाँ पे सबसे ऊपर और फिर नया स्थान.

इसके बाद आप अपने स्थान को स्वचालित रूप से प्रदर्शित करने या खोज बॉक्स में एक पता दर्ज करने के लिए सक्षम कर सकते हैं। इसे एक नाम दें और क्लिक करें सहेजें. फिर, जब आप स्थान-आधारित अनुस्मारक का उपयोग करना चाहते हैं, तो यह नया स्थान आपके विकल्पों की सूची में दिखाई देगा।

किसी मौजूदा स्थान को संपादित करने या हटाने के लिए, उसका नाम चुनें और फिर क्लिक करें समायोजन अपने विकल्पों के लिए।
कैलेंडर के साथ काम करें
कैलेंडर कनेक्ट करें
हैंडल आपके वर्तमान कैलेंडर को आसानी से जोड़ता है। जब आप एक खाता बनाते हैं, तो आपको उन कैलेंडर का चयन करने के लिए प्रेरित किया जाएगा, जिन्हें आप देखना चाहते हैं। यदि आपको इसे संपादित करने की आवश्यकता है, तो आप ऐसा कर सकते हैं समायोजन किसी भी समय।

Chrome में, हैंडल बटन पर क्लिक करें और फिर पूर्ण-स्क्रीन दृश्य दर्ज करें। बाईं ओर स्थित मेनू पर, अपना नाम और उसके नीचे क्लिक करें कैलेंडर विकल्प, चुनते हैं कैलेंडर अपना समायोजन करने के लिए।
अपने मोबाइल डिवाइस पर, का चयन करें समायोजन विकल्पों तक पहुँचने के लिए अपने बाएँ हाथ के मेनू से।
ईवेंट बनाएं
जबकि मोबाइल ऐप में कैलेंडर के लिए एक सुविधाजनक टैब है, जब आप क्रोम में जीमेल का उपयोग कर रहे होते हैं, तो आपका हैंडल कैलेंडर किसी भी समय आपको पूर्ण-स्क्रीन मोड में प्रदर्शित करेगा। वहां से, आप अपनी घटनाओं को दिन, सप्ताह या महीने के अनुसार देख सकते हैं।

किसी ईवेंट को जोड़ने के लिए, सही तिथि पर क्लिक करें और किसी भी कैलेंडर दृश्य के भीतर समय शुरू करें और एक पॉप-अप बॉक्स प्रदर्शित करेगा। फिर, केवल ईवेंट नाम दर्ज करें, संबंधित कैलेंडर का चयन करें यदि आपने एक से अधिक कनेक्ट किया है, और वैकल्पिक रूप से एक स्थान या नोट दर्ज करें। जब आप पूरा कर लें, तो क्लिक करें सहेजें.
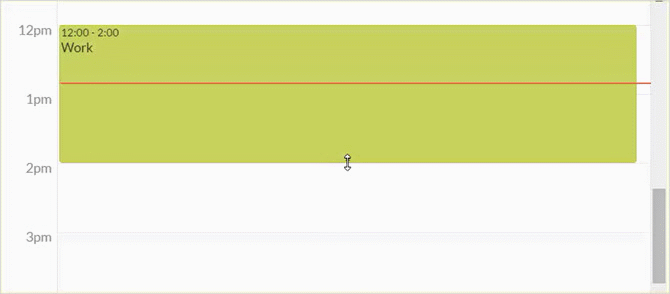
अपने कैलेंडर पर किसी ईवेंट के समय को समायोजित करने के लिए, इसे समाप्त करने के लिए केवल लंबा समय खींचें या छोटा करें। या अगर समय पूरी तरह से बदल गया है, तो आप पूरी घटना को खींचकर स्थानांतरित कर सकते हैं।
कैलेंडर के साथ To-Dos कनेक्ट करें
आप कार्य को कैलेंडर ईवेंट में भी बदल सकते हैं या कैलेंडर का उपयोग करके किसी कार्य में नियत दिनांक और समय जोड़ सकते हैं। फ़ुल-स्क्रीन दृश्य में, जहाँ आप कैलेंडर पर इसे चाहते हैं, वहाँ बाईं ओर से टू-डू खींचें।
फिर कार्य आपके कैलेंडर पर दिखाई देगा, दिनांक और समय सम्मिलित करेगा, और फिर भी आपकी डॉस सूची में प्रदर्शित होगा।
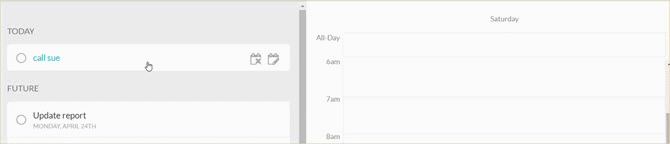
मोबाइल सिंक
आप वर्तमान में अपने पर हैंडल का उपयोग कर सकते हैं मुफ्त में iOS मोबाइल डिवाइस या पर जाकर Android के लिए प्रतीक्षा सूची पर कूदो वेबसाइट संभालें.
यदि आप क्रोम पर जीमेल के लिए हैंडल का आनंद लेते हैं, तो अपने मोबाइल डिवाइस के साथ सिंक करना एक बेहतर तरीका है जहां आप जाते हैं, चाहे कोई भी अपडेट न हो। IOS ऐप कुछ अतिरिक्त सुविधाएँ प्रदान करता है जिन्हें आप उपयोगी पाएंगे:
- अपने मेल का प्रबंधन करें जीमेल इनबॉक्स चिंता को मास्टर कैसे करेंइतने ईमेल, इतने कम समय। जब आप अपने जीमेल इनबॉक्स को प्रबंधित करने की बात करते हैं तो क्या आप ऐसा महसूस करते हैं? हम आपको जीमेल इनबॉक्स को व्यवस्थित और तनाव-मुक्त करने के लिए सरल सेटिंग्स और सहायक उपकरण दिखाते हैं। अधिक पढ़ें सही app से। अपने जीमेल लेबल की रचना, उत्तर, फॉरवर्ड और एक्सेस करें।
- अपने इनबॉक्स से स्लाइड ईमेल को संदेश बनाने या हटाने के लिए कार्रवाई करने के लिए बाएं या दाएं से करें।
- ऐसी सूचियां बनाएं जो आप कर सकते हैं दूसरों के साथ साझा करें इन ऐप्स के साथ Gmail को एक शक्तिशाली सहयोग उपकरण में बदल देंक्या आप सहयोग के लिए Gmail का उपयोग कर रहे हैं? दुनिया के यूनिवर्सल इनबॉक्स में शक्तिशाली फीचर्स बेक्ड हैं, और फिर कुछ अद्भुत थर्ड-पार्टी ईमेल सहयोग उपकरण हैं। यहां कुछ सुझाव दिए गए हैं जो मदद कर सकते हैं। अधिक पढ़ें .
- हैंडल टू-डॉस और रिमाइंडर्स के लिए सिरी से बात करें।
क्या आपका जीमेल बेहतर तरीके से तैयार है?
जीमेल के लिए हैंडल सिर्फ आपके लिए आवश्यक क्रोम एक्सटेंशन हो सकता है अपने काम को जारी रखें 25 क्रोम एक्सटेंशन आपको अधिक उत्पादक बनाने के लिएहम उत्पादकता के बारे में बहुत सुनते हैं। हम और अधिक उत्पादक कैसे बनें? हमें अतिरिक्त उत्पादक होने में क्या मदद मिल सकती है? कौन से उपकरण हमें सबसे अधिक उत्पादक बनाते हैं? अधिक पढ़ें . ईमेल प्राप्त करने के बाद कार्य या नियुक्ति करने के लिए आप क्या कर रहे हैं? जीमेल के लिए हैंडल की कोशिश करें और उस संदेश को जल्दी और आसानी से एक टू-डू या ईवेंट में बदल दें। और यह सब व्यवस्थित करने के लिए हैंडल की सहायक परियोजना सुविधा का उपयोग करना न भूलें।
यदि आप जीमेल के लिए हैंडल का उपयोग करते हैं और आपके पास कुछ उपयोगी टिप्स साझा करना चाहते हैं, तो कृपया हमें नीचे एक टिप्पणी छोड़ दें!
सूचना प्रौद्योगिकी में अपने बीएस के साथ, सैंडी ने आईटी उद्योग में एक प्रोजेक्ट मैनेजर, डिपार्टमेंट मैनेजर और पीएमओ लीड के रूप में कई वर्षों तक काम किया। उसने फिर अपने सपने का पालन करने का फैसला किया और अब तकनीक के बारे में पूरे समय लिखती है।


