विज्ञापन
जब आप इसका उपयोग नहीं कर रहे हों तो आपके कंप्यूटर को लॉक करना महत्वपूर्ण है। यदि आप नहीं करते हैं, तो कोई और आ सकता है उस पर शरारत खेलते हैं या बहुत बुरा। कोई आपकी मशीन तक पूरी पहुँच के साथ आपकी फ़ाइलों को चुरा सकता है, अपने पासवर्ड कॉपी करें, या अपने ऑनलाइन खातों का उपयोग करके आपको प्रतिरूपित करता है।
एक विंडोज पासवर्ड के आसपास हो रही है अपना खोया हुआ विंडोज 10 पासवर्ड कैसे रीसेट करेंआप अपना विंडोज 10 लॉगिन पासवर्ड भूल गए हैं? निराशा मत करो! हम आपको दिखाएंगे कि आप अपना पासवर्ड कैसे रीसेट कर सकते हैं और अपना खाता पुनः प्राप्त कर सकते हैं। अधिक पढ़ें कुछ समय लगता है, इसलिए जब आप भौतिक रूप से उपस्थित नहीं होते हैं तो किसी भी मुद्दे को रोकना चाहिए। ऐसा करने के कई तरीके यहां दिए गए हैं।
1. कीबोर्ड शॉर्टकट का उपयोग करें
सबसे सीधा समाधान ज्यादातर लोगों के लिए शायद सबसे अच्छा है। आप ऐसा कर सकते हैं एक बुनियादी कीबोर्ड शॉर्टकट का उपयोग करें विंडोज कीबोर्ड शॉर्टकट 101: अंतिम गाइडकीबोर्ड शॉर्टकट आपको घंटों का समय बचा सकता है। सार्वभौमिक विंडोज कीबोर्ड शॉर्टकट, विशिष्ट कार्यक्रमों के लिए कीबोर्ड ट्रिक्स और अपने काम को तेज करने के लिए कुछ अन्य युक्तियां मास्टर करें। अधिक पढ़ें
जब भी आप अपने डेस्क से उठें अपने कंप्यूटर को लॉक करें।दबाना विंडोज की + एल तुरंत आपके कंप्यूटर को विंडोज के किसी भी संस्करण पर लॉक कर देगा।
अपने लंच ब्रेक में 1.5 सेकंड जोड़ना चाहते हैं? Alt, Ctrl के बजाय बस Windows Key + L को हिट करें, अपने पीसी को लॉक करने के तेज़ तरीके के लिए हटाएं #WinkeyLpic.twitter.com/uA1tk09HFG
- डोर्सेट पुलिस साइबर (@DP_CyberCrime) 16 फरवरी, 2017
शॉर्टकट आपको लॉक स्क्रीन पर वापस भेज देता है, और आपको अपना पासवर्ड दर्ज करना होगा (या पिन पिन या पासवर्ड? विंडोज 10 में क्या उपयोग करेंविंडोज 10 आपको कई तरीकों का उपयोग करके अपने पीसी में साइन इन करने की अनुमति देता है। दो सबसे लोकप्रिय पासवर्ड और पिन हैं। आइए उनके बीच के अंतर की जांच करें और तय करें कि आपके लिए सबसे अच्छा कौन सा है। अधिक पढ़ें ) में वापस लाने के लिए।
बेशक, आपका कंप्यूटर केवल तभी सुरक्षित है जब आपके पास वास्तव में आपके खाते का पासवर्ड हो। की ओर जाना सेटिंग्स> खाते> साइन-इन विकल्प और के तहत देखो कुंजिका खेत। यदि आपके खाते में पासवर्ड नहीं है, तो अभी एक सेट करें! यदि आपको कुछ नया चाहिए तो आप यहां अपना पासवर्ड भी बदल सकते हैं।
2. एक छोटा समय निर्धारित करें
कीबोर्ड शॉर्टकट का उपयोग करना बहुत अच्छा है क्योंकि यह आपके कंप्यूटर को तुरंत लॉक कर देता है। यदि कोई देरी नहीं हुई है, तो कोई भी आपके कंप्यूटर में उस समय से पहले नहीं आ सकता जब तक वह लॉक नहीं हो जाता। जब तक आप शॉर्टकट को हिट करना नहीं भूल जाते हैं, तब तक विंडोज पर स्वचालित रूप से लॉक होना तब तक के लिए एक अच्छा बैकअप विकल्प होता है, जब तक कि उन समय के लिए एक अच्छा बैकअप विकल्प नहीं है।
विंडोज 10 में ऐसा करने के लिए, खोलें समायोजन और के लिए खोज स्क्रीन सेवर खोज बार में। क्लिक करें स्क्रीन सेवर बदलें परिणाम सूची में पॉप अपनी खिड़की खोलने के लिए। जबसे स्क्रीनसेवर वास्तव में आवश्यक नहीं हैं आधुनिक मॉनिटर के साथ, आप वास्तव में इस पद्धति का उपयोग करने के लिए एक स्क्रीनसेवर को सक्षम करने के लिए धन्यवाद नहीं करते हैं।
सूची में से एक स्क्रीनसेवर चुनें (या एक भयानक मुक्त स्क्रीनसेवर डाउनलोड करें), फिर आपको सक्रिय होने तक प्रतीक्षा करने के लिए कुछ मिनटों की संख्या चुननी होगी। अगर आप सेलेक्ट करते है (कोई नहीं), कंप्यूटर स्क्रीनसेवर प्रदर्शित करने के बजाय तुरंत उस समय के बाद लॉक कर देगा। जाँच अवश्य करें दोबारा आरम्भ होने पर लॉग अॉन पटल दिखाएं तो यह ताले!
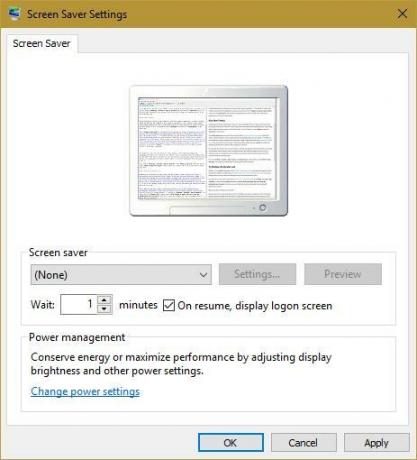
यह मान जितना लंबा होगा, सेटअप का कम सुरक्षित होना। हालाँकि, जब आप वास्तव में अपने कंप्यूटर पर स्क्रीनसेवर / लॉक को ट्रिगर कर सकते हैं, जो कि कष्टप्रद है। उचित समय चुनें (शायद तीन मिनट) और इसे आज़माएं। अब जब भी आप अपने कंप्यूटर को कुछ मिनटों के लिए अकेला छोड़ते हैं, तो आपका स्क्रीनसेवर अंदर आ जाएगा। जो भी इसे स्क्रीनसेवर से उठता है उसे पाने के लिए आपके पासवर्ड की आवश्यकता होती है।
इसके अलावा, सिर करने के लिए सेटिंग्स> खाते> साइन-इन विकल्प. के अंतर्गत साइन-इन की आवश्यकता हैसुनिश्चित करें कि आप चयन करते हैं जब पीसी नींद से जागेगी. यह आपके कंप्यूटर को पासवर्ड के लिए पूछेगा जब वह स्लीप मोड को छोड़ देगा।
3. विंडोज 10 के डायनामिक लॉक को आज़माएं
विंडोज 10 एक लगातार विकसित होने वाला उत्पाद है, और अप्रैल में निर्माता का अद्यतन आ रहा है नवीनतम प्रमुख अपग्रेड है। नई सुविधाओं में से एक डायनेमिक लॉक है, जो आपको देता है जब आप अपने डेस्क से दूर कदम रखते हैं तो स्वचालित रूप से अपने पीसी को लॉक करें विंडोज 10 को स्वचालित रूप से कैसे बंद करें जब भी आप अपनी डेस्क छोड़ते हैंथोड़ी देर के लिए निष्क्रिय होने के बाद विंडोज स्वचालित रूप से लॉक हो जाती है, लेकिन यह तात्कालिक नहीं है। यहां एक नई सुविधा है जो आपको अपने कंप्यूटर को स्वचालित रूप से लॉक कर देती है जब आप इसे छोड़ते हैं। अधिक पढ़ें . यदि आप एक Windows अंदरूनी सूत्र नहीं हैं, तो आपको इस विकल्प के लिए थोड़ा इंतजार करना होगा, लेकिन नवीनतम बिल्ड पर वे इसे अभी आज़मा सकते हैं।
सबसे पहले, सुनिश्चित करें कि आपके पास एक फोन या अन्य डिवाइस है ब्लूटूथ के साथ अपने पीसी के लिए रखा. फिर जाएं सेटिंग्स> खाते> साइन-इन विकल्प. आपको ढूंढना चाहिए गतिशील ताला हेडर और चेक जब आप दूर हों और डिवाइस को स्वचालित रूप से लॉक कर दें, तब विंडोज का पता लगाने दें. एक बार यह पूरा हो जाने के बाद, आपका कंप्यूटर आपके फोन से ब्लूटूथ कनेक्शन खो देने के बाद कुछ क्षणों के लिए लॉक हो जाएगा।
सुनिश्चित करें कि जब आप ऐसा करते हैं तो आपका फोन आपकी जेब में है; यदि यह आपके डेस्क पर बैठा है, तो आपका कंप्यूटर लॉक नहीं है! कीबोर्ड शॉर्टकट अभी भी आपके पीसी को तुरंत लॉक करने का सबसे विश्वसनीय तरीका है, लेकिन आपकी शारीरिक उपस्थिति के लिए लॉक का बंद होना साफ-सुथरा है। साथ ही, जब आप निष्क्रिय होते हैं तो यह विधि आपको आकस्मिक ताले से परेशान नहीं करती है।
थर्ड-पार्टी टूल्स का उपयोग करें
जहां विंडोज एक अंतर छोड़ देता है, चतुर डेवलपर्स भयानक सॉफ्टवेयर का आविष्कार करते हैं। यदि उपरोक्त विधियों में से कोई भी आपकी आवश्यकताओं के अनुरूप नहीं है, तो कई मुफ्त उपकरण हैं जो आपकी मदद करेंगे।
4. Bluelock
अगर तुम हो अभी भी विंडोज 7 या 8.1 का उपयोग कर रहा है, आप ऐसा कर सकते हैं विंडोज 10 में अपग्रेड किए बिना डायनेमिक लॉक फीचर को आजमाएं का उपयोग करते हुए Bluelock. यह एक सरल उपकरण है जो आपको विंडोज़ से लॉक करने के लिए कनेक्टेड ब्लूटूथ डिवाइस चुनने देता है। चुनें कि आप कब तक कंप्यूटर लॉक होने से पहले इंतजार करना चाहते हैं और यह डायनामिक लॉक की तरह ही व्यवहार करता है।
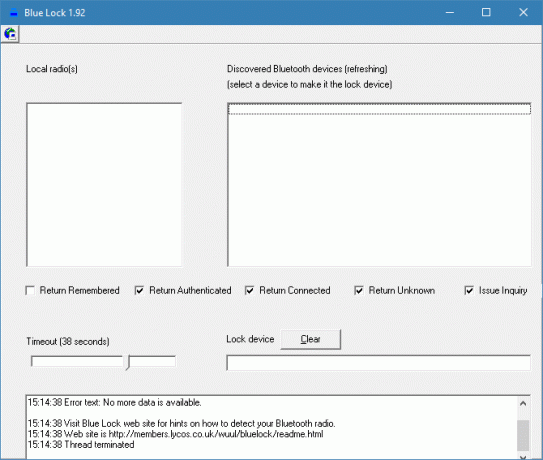
5. दरिंदा
एक पूरी तरह से अलग लेने के लिए, आप भी कर सकते हैं USB फ्लैश ड्राइव के साथ विंडोज को लॉक करें अपने पीसी के लिए एक सुरक्षित अनलॉक कुंजी में अपने USB ड्राइव को चालू करने के लिए 3 उपकरणहां, यह संभव है: आप अपनी USB फ्लैश ड्राइव को एक भौतिक कुंजी में बदल सकते हैं जो आपके कंप्यूटर को लॉक और अनलॉक करती है। अधिक पढ़ें . सॉफ्टवेयर की तरह दरिंदा मुफ्त में सारा काम संभालता है। बस अपनी मशीन को अनलॉक करने के लिए एक USB ड्राइव को कुंजी के रूप में असाइन करें, और कंप्यूटर इसके बिना काम नहीं करेगा।
यह एक बढ़िया विकल्प है अगर आपको अपनी मशीन पर पूर्ण सुरक्षा की आवश्यकता है। टास्क मैनेजर का उपयोग करके शिकारी प्रक्रिया को रोका नहीं जा सकता है, जब कोई गलत पासवर्ड टाइप करता है, तो यह एक अलार्म ब्लास्ट कर सकता है और यह सुरक्षा लॉग रिकॉर्ड करता है। जब भी आप अपनी डेस्क छोड़ रहे हों, बस फ्लैश ड्राइव को बाहर निकालें और सब कुछ लॉक हो जाए।
6. मेरा पीसी लॉक करें
यदि आप फ्लैश ड्राइव का उपयोग नहीं करना चाहते हैं, लेकिन फिर भी अधिक लॉकिंग विकल्प चाहते हैं, तो प्रयास करें मेरा पीसी लॉक करें. यह मुफ्त टूल आपको माउस और डिस्क ड्राइव को अक्षम करके डिफ़ॉल्ट विंडोज लॉक स्क्रीन (जहां अन्य प्रवेश अभी भी लॉग इन कर सकता है) को ओवरराइड करने देता है। आप इस लॉक को अपनी हॉटकी से ट्रिगर कर सकते हैं, लॉक स्क्रीन को पारदर्शी बना सकते हैं और यहां तक कि लॉक स्क्रीन को एक निर्धारित समय के लिए बंद कर सकते हैं या उपयोगकर्ता को बंद या लॉग इन कर सकते हैं।
तंग ऊपर बंद कर दिया
जब आप अपने पीसी को लॉक करना चाहते हैं तो विकल्पों की कोई कमी नहीं है। कीबोर्ड शॉर्टकट सबसे विश्वसनीय तरीका है, और यदि आप भूल जाते हैं तो स्क्रीन टाइमआउट सेट करना मदद करता है। यदि आप अपनी सुरक्षा के बारे में कट्टर हैं, तो अधिक विकल्पों के लिए फ्लैश ड्राइव या उन्नत सॉफ़्टवेयर का उपयोग करने का प्रयास करें। आपको फिर से अपने कंप्यूटर पर अनधिकृत पहुंच के बारे में चिंता करने की आवश्यकता नहीं है!
अब जब आपका पीसी बंद हो गया है, सुनिश्चित करें कि कोई व्यक्ति आपके कार्यालय के सभी हार्डवेयर को चुरा नहीं सकता है चोरी होने से कैसे रोकें आपका पूरा डेस्कटॉप पीसी या होम ऑफिस अधिक पढ़ें !
क्या आप इनमें से किसी एक विधि का उपयोग करते हैं या आप किसी अन्य तरीके से विंडोज को लॉक करना पसंद करते हैं? अपने पीसी सुरक्षा योजना को टिप्पणियों में हमारे साथ साझा करें।
चित्र साभार: Shutterstock.com के माध्यम से इवलखोव वलेरी
बेन MakeUseOf में एक उप संपादक और प्रायोजित पोस्ट मैनेजर है। वह एक बी.एस. कंप्यूटर सूचना प्रणाली में ग्रोव सिटी कॉलेज से, जहां उन्होंने अपने प्रमुख में ऑन लूड और ऑनर्स के साथ स्नातक किया। वह दूसरों की मदद करने में आनंद लेता है और एक माध्यम के रूप में वीडियो गेम का शौक रखता है।