विज्ञापन
एक्सेल में सूत्र अक्सर उन कोशिकाओं के संदर्भों का उपयोग करके अन्य कोशिकाओं के डेटा और मूल्यों का उपयोग करते हैं। यदि आपके पास बहुत सारे सूत्र हैं, तो सेल संदर्भ भ्रमित हो सकते हैं, जिससे आपके सूत्रों को समझना मुश्किल हो जाता है।
परिभाषित नाम एक्सेल में सुविधा आपके सूत्र और अन्य डेटा को कम भ्रमित और समझने में आसान बनाती है। पंक्ति और स्तंभ शीर्षकों (A1, B2, आदि) द्वारा किसी मान या सूत्र या कक्षों की श्रेणी वाले कक्ष को संदर्भित करने के बजाय, आप उस कक्ष या कक्षों की श्रेणी में निर्दिष्ट परिभाषित नाम का उपयोग कर सकते हैं।
आज हम यह कवर करते हैं कि कैसे नाम, नियम और नाम के लिए गुंजाइश बनाने, और नाम को संपादित करने, हटाने, देखने और उपयोग करने सहित सेल की नामित श्रेणियों के साथ काम करना है।
परिभाषित नाम बनाम Excel में तालिका नाम
तालिका नामों के साथ परिभाषित नामों को भ्रमित न करें। एक एक्सेल टेबल रिकॉर्ड (पंक्तियों) और फ़ील्ड्स (कॉलम) में संग्रहीत डेटा का एक संग्रह है। Excel आपके द्वारा बनाई गई प्रत्येक तालिका में एक डिफ़ॉल्ट नाम (Table1, Table2, आदि) प्रदान करता है लेकिन आप नामों को बदल सकते हैं।
हम पहले से हैं आपको एक्सेल टेबल्स से परिचित कराया एक्सेल जल्दी कैसे सीखे 8 टिप्सएक्सेल के साथ उतना सहज नहीं है जितना आप चाहेंगे? सूत्र जोड़ने और डेटा प्रबंधित करने के लिए सरल युक्तियों के साथ प्रारंभ करें। इस गाइड का पालन करें, और आप कुछ ही समय में गति करेंगे। अधिक पढ़ें और इसके बारे में अधिक गहन ट्यूटोरियल प्रदान किया धुरी तालिकाओं का उपयोग करना डेटा विश्लेषण के लिए एक्सेल पिवट टेबल का उपयोग कैसे करेंधुरी तालिका Excel 2013 के प्रदर्शनों की सूची में सबसे शक्तिशाली उपकरणों में से एक है। इसका उपयोग अक्सर बड़े डेटा विश्लेषण के लिए किया जाता है। इसके बारे में जानने के लिए हमारे चरण-दर-चरण प्रदर्शन का पालन करें। अधिक पढ़ें . Excel में तालिकाओं के बारे में अधिक जानने के लिए, देखें Microsoft का समर्थन पृष्ठ टेबल बनाने के बारे में।
एक्सेल में परिभाषित नाम के नियम
एक्सेल में परिभाषित नाम बनाते समय, आपको कुछ नियमों का पालन करना चाहिए। उदाहरण के लिए, परिभाषित नामों में स्थान नहीं हो सकते हैं और पहले वर्ण में एक अक्षर, अंडरस्कोर (_) या बैकस्लैश (\) होना चाहिए।
नामों को परिभाषित करने के नियमों की पूरी सूची के लिए, "नामों के लिए वाक्यविन्यास नियमों के बारे में जानें" अनुभाग देखें यह Microsoft समर्थन पृष्ठ है.
एक्सेल में परिभाषित नाम के लिए स्कोप
एक्सेल में एक परिभाषित नाम का दायरा संदर्भित करता है जहां नाम को योग्यता के बिना मान्यता प्राप्त है, जैसे कि शीट नाम या कार्यपुस्तिका फ़ाइल नाम। प्रत्येक नाम में एक स्थानीय वर्कशीट-स्तरीय गुंजाइश या एक वैश्विक कार्यपुस्तिका-स्तरीय गुंजाइश हो सकती है।
परिभाषित नाम के दायरे के बारे में अधिक जानकारी के लिए, "एक नाम का दायरा" अनुभाग देखें यह Microsoft समर्थन पृष्ठ है.
एक्सेल में एक नामांकित रेंज बनाएँ
एक्सेल में नामित रेंज बनाने के लिए आपके पास कुछ अलग विकल्प हैं। आप नाम का उपयोग करके परिभाषित कर सकते हैं नाम फॉर्मूला बार पर बॉक्स, चयनित सेल के समूह के लिए हेडिंग सेल टेक्स्ट का उपयोग करके या का उपयोग करके नया नाम संवाद बॉक्स।
नामों को कक्षों का संदर्भ नहीं देना होगा। आप अपने कार्यपुस्तिका में कई स्थानों पर उपयोग किए जाने वाले मान या सूत्र को लेबल करने के लिए नाम का उपयोग कर सकते हैं।
सेल या श्रेणी की कोशिकाओं का नाम निर्धारित करते समय, पूर्ण सेल संदर्भ डिफ़ॉल्ट रूप से उपयोग किया जाता है।
नाम बॉक्स का उपयोग करके नाम परिभाषित करें
का उपयोग करते हुए नाम बॉक्स कोशिकाओं के समूह के लिए एक नाम को परिभाषित करने का सबसे आसान तरीका है। का उपयोग कर एक नाम को परिभाषित करना नाम बॉक्स केवल कार्यपुस्तिका-स्तरीय स्कोप के साथ नाम बनाता है, जिसका अर्थ है कि कार्यपुस्तिका में कहीं भी संदर्भित किया जा सकता है इसे बिना किसी शीट नाम या कार्यपुस्तिका फ़ाइल नामों को जोड़े बिना बनाया गया था।
हम एक और तरीका कवर करेंगे जिससे आप बाद में वर्कशीट-स्तर के नाम बना सकते हैं।
का उपयोग करने के लिए नाम एक नाम को परिभाषित करने के लिए बॉक्स, निम्नलिखित करें:
- उस सेल या श्रेणी का चयन करें जिसे आप नाम देना चाहते हैं।
- उस नाम को लिखें जिसे आप चाहते हैं नाम फॉर्मूला बार के बाईं ओर बॉक्स और दबाएँ दर्ज.
सुनिश्चित करें कि आप पहले उल्लेखित नामों के नियमों का पालन करते हैं।
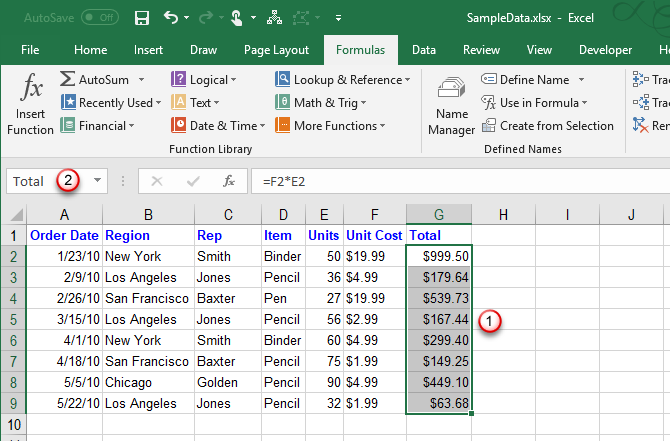
शीर्षक सेल पाठ से नाम परिभाषित करें
यदि आपने अपने डेटा में पंक्ति या स्तंभ शीर्ष जोड़े हैं, तो आप इन शीर्षकों को नामों के रूप में उपयोग कर सकते हैं।
एक शीर्षक से एक नाम को परिभाषित करने के लिए, निम्नलिखित करें:
- उन कक्षों का चयन करें जिन्हें आप पंक्ति या स्तंभ पर लेबल सहित नाम देना चाहते हैं।
- पर सूत्र टैब पर क्लिक करें चयन से बनाएँ में परिभाषित नाम अनुभाग, या प्रेस Ctrl + Shift + F3.
यदि लेबल में एम्परसेंड (&) जैसे रिक्त स्थान या अन्य अमान्य वर्ण हैं, तो उन्हें अंडरस्कोर से बदल दिया जाता है।
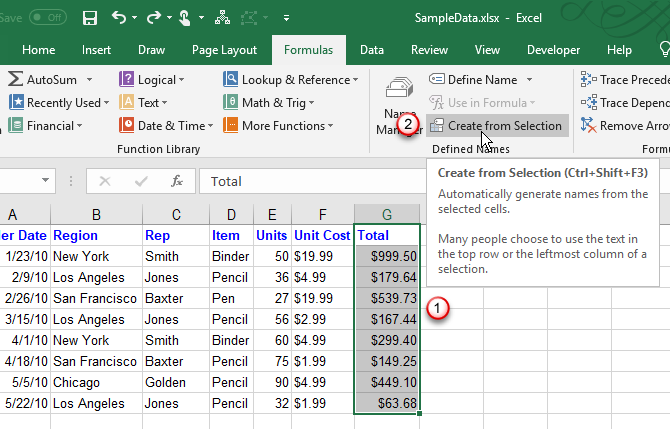
पर चयन से नाम बनाएँ संवाद बॉक्स, उस शीर्षक लेबल के स्थान का चयन करें जिसे आप नाम के रूप में उपयोग करना चाहते हैं।
उदाहरण के लिए, उपरोक्त छवि में शीर्षक लेबल चयनित स्तंभ के शीर्ष पर है। इसलिए, हम जाँच करते हैं शीर्ष पंक्ति बॉक्स और क्लिक करें ठीक.
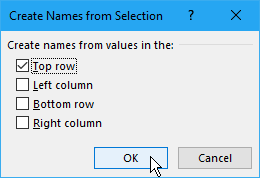
नाम एक कार्यपुस्तिका-स्तरीय नाम है और शीर्षक लेबल सेल को छोड़कर सभी चयनित कक्षों पर लागू होता है। जब आप शीर्षक सेल सेल के बिना, नाम से संदर्भित कोशिकाओं का चयन करते हैं, तो आप नाम देखेंगे नाम डिब्बा।
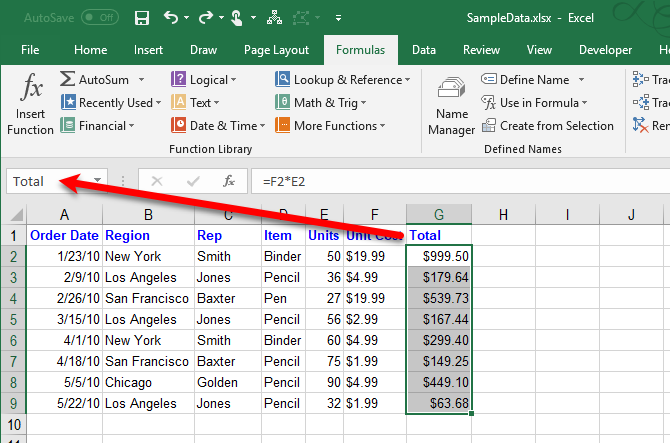
नया नाम संवाद बॉक्स का उपयोग करके एक नाम परिभाषित करें
नया नाम नाम बनाते समय संवाद बॉक्स अधिक विकल्प प्रदान करता है, जैसे कार्यपत्रक-स्तरीय गुंजाइश निर्दिष्ट करना या नाम में टिप्पणी जोड़ना। यह भी नया नाम संवाद बॉक्स आपको एक मान या सूत्र के लिए एक नाम परिभाषित करने की अनुमति देता है।
का उपयोग करने के लिए नया नाम सेल या कक्षों की श्रेणी का नाम देने के लिए संवाद बॉक्स, निम्नलिखित के साथ शुरू करें:
- यदि आप किसी सेल या श्रेणी की सेल के लिए नाम निर्धारित कर रहे हैं, तो उन सेल का चयन करें जिन्हें आप नाम देना चाहते हैं। यदि आप किसी मान या सूत्र के लिए किसी नाम को परिभाषित नहीं कर रहे हैं तो यह मायने नहीं रखता है कि कौन से सेल चुने गए हैं।
- पर सूत्र टैब पर क्लिक करें नाम परिभाषित करें में परिभाषित नाम अनुभाग।
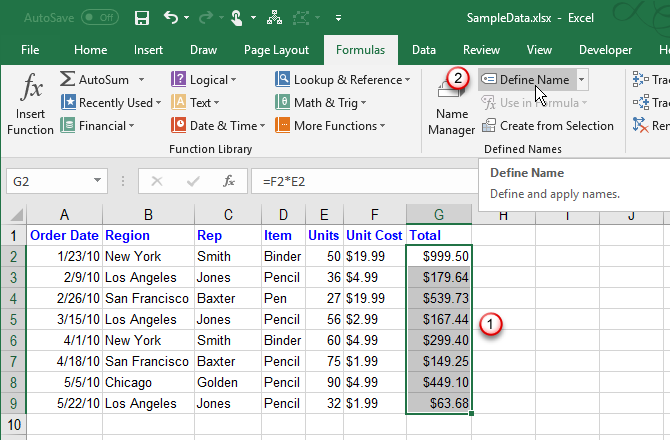
पर नया नाम संवाद बॉक्स, निम्नलिखित जानकारी निर्दिष्ट करें:
- नाम: परिभाषित नामों के लिए नियमों का पालन करते हुए एक नाम दर्ज करें।
- क्षेत्र: डिफ़ॉल्ट रूप से, वर्कबुक नाम के लिए गुंजाइश के रूप में चुना गया है। यदि आप नाम वर्कशीट-लेवल स्कोप देना चाहते हैं, तो आप जिस वर्कशीट से चाहें उसे चुनें क्षेत्र ड्राॅप डाउन लिस्ट।
- टिप्पणी: आप जो भी नोट चाहते हैं उसे नाम में जोड़ें।
- को संदर्भित करता है: वर्तमान में चयनित सेल और का नाम वर्तमान में सक्रिय वर्कशीट Microsoft Excel में वर्कशीट टैब के साथ कैसे काम करेंMicrosoft Excel टैब में स्प्रेडशीट का आयोजन करता है। यहां एक्सेल वर्कशीट टैब के साथ सबसे अच्छा काम करने का तरीका बताया गया है। अधिक पढ़ें (या टैब) में स्वचालित रूप से प्रवेश किया जाता है को संदर्भित करता है डिब्बा। यदि आप किसी मान या सूत्र के लिए किसी नाम को परिभाषित कर रहे हैं, तो इसमें क्या बदलें को संदर्भित करता है मूल्य या सूत्र के बाद एक बराबर चिह्न (=) के साथ बॉक्स।
के दाईं ओर बटन को संदर्भित करता है बॉक्स आपको कम से कम करने की अनुमति देता है नया नाम संवाद बॉक्स और कक्षों की एक श्रृंखला में प्रवेश करने के लिए वर्कशीट पर कोशिकाओं का चयन करें। हम अगले अनुभाग में उस बटन का उपयोग करने के बारे में अधिक बात करेंगे, "एक नामांकित श्रेणी संपादित करें"।
जब आप नाम के लिए जानकारी दर्ज कर रहे हों, तो क्लिक करें ठीक वर्कशीट पर वापस जाने के लिए।
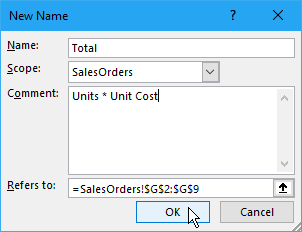
एक्सेल में एक नामांकित सीमा संपादित करें
एक बार जब आप एक नाम परिभाषित कर लेते हैं, तो आप नाम, उसकी टिप्पणी, और इसका क्या अर्थ बदल सकते हैं।
किसी परिभाषित नाम, या नामित श्रेणी को संपादित करने के लिए, क्लिक करें नाम प्रबंधक में परिभाषित नाम का खंड सूत्र टैब।
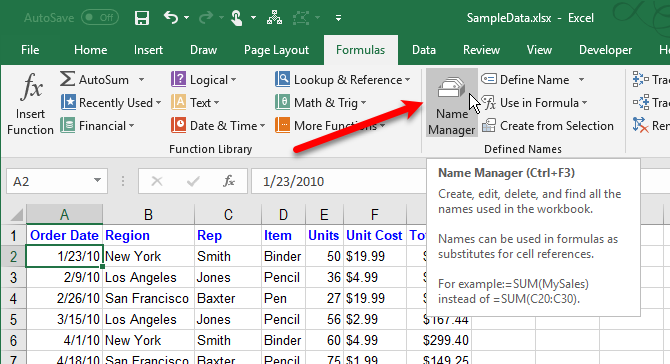
यदि आपके पास नामों की लंबी सूची है, तो आप उन्हें संपादित करने के लिए फ़िल्टर कर सकते हैं।
क्लिक करें फ़िल्टर के ऊपरी-दाएँ कोने में नाम प्रबंधक संवाद बॉक्स। फिर, उन नामों के प्रकार चुनें, जिन्हें आप दिखाना चाहते हैं। आप क्लिक करके कई फ़िल्टर चुन सकते हैं फ़िल्टर फिर से और एक अन्य विकल्प का चयन।
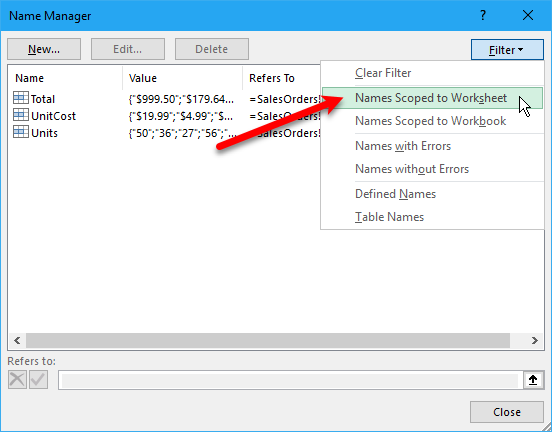
सभी फ़िल्टर साफ़ करने और सभी नामों को फिर से दिखाने के लिए, क्लिक करें फ़िल्टर और चुनें स्पष्ट निस्यंदक.
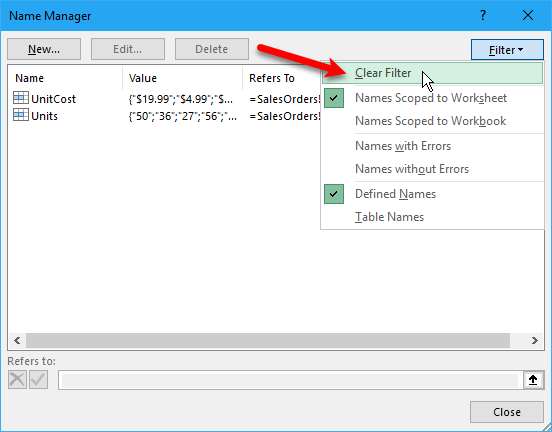
नाम या टिप्पणी बदलने के लिए, वह नाम चुनें जिसे आप बदलना चाहते हैं और क्लिक करें संपादित करें.
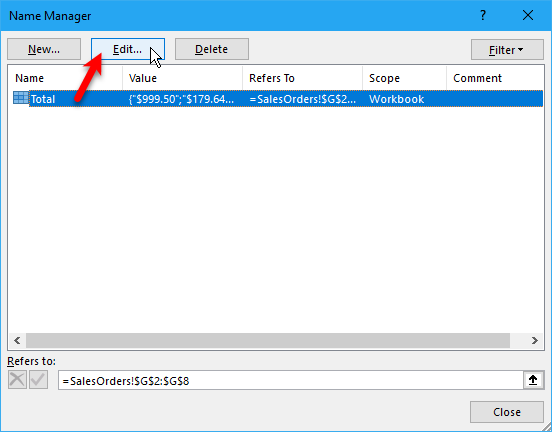
बदलाव नाम या टिप्पणी, या दोनों, और क्लिक करें ठीक.
आप इसे नहीं बदल सकते क्षेत्र एक मौजूदा नाम की। नाम हटाएं और सही दायरे के साथ इसे फिर से परिभाषित करें।
आप कक्षों को नाम बदल सकते हैं को संदर्भित करता है पर नाम संपादित करें डिब्बा। लेकिन आप इसे सीधे पर भी कर सकते हैं नाम प्रबंधक डायलॉग बॉक्स, जिसे हम आगे करेंगे। बदलने की विधि को संदर्भित करता है सेल संदर्भ दोनों संवाद बॉक्स पर समान है।
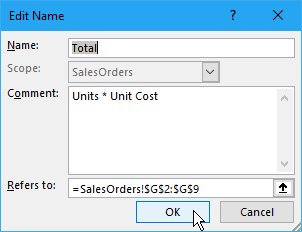
सेल या कक्षों की श्रेणी को बदलने के लिए यह नाम संदर्भित करता है नाम प्रबंधक संवाद बॉक्स, पहले उस नाम का चयन करें जिसके लिए आप सेल संदर्भ बदलना चाहते हैं। फिर, दाईं ओर ऊपर-तीर बटन पर क्लिक करें को संदर्भित करता है डिब्बा।
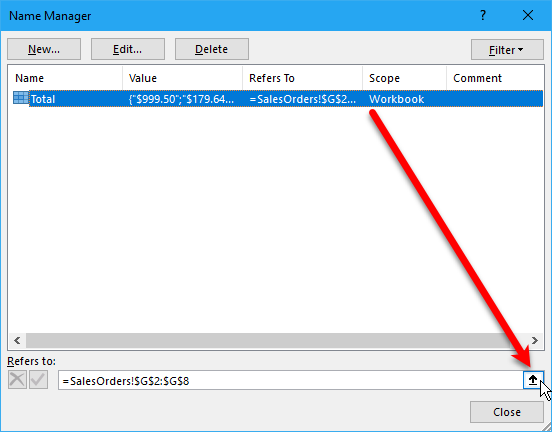
नाम प्रबंधक संवाद बॉक्स सिर्फ नीचे सिकुड़ता है को संदर्भित करता है डिब्बा। सेल संदर्भ बदलने के लिए, निम्नलिखित करें:
- वर्कशीट पर सेल के सेल या रेंज का चयन करें।
- के दाईं ओर बटन पर क्लिक करें को संदर्भित करता है डिब्बा।
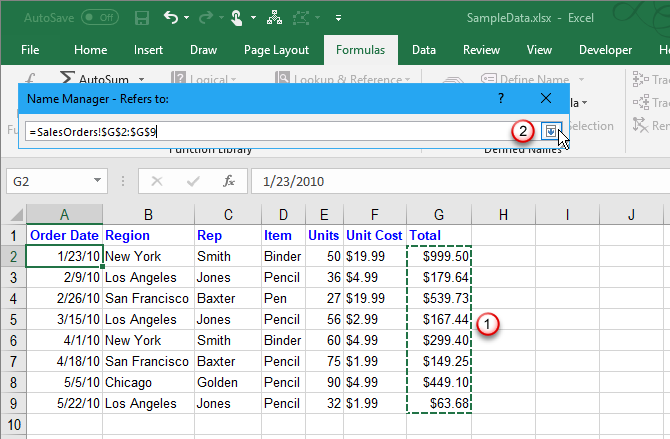
आपको नया सेल संदर्भ दिखाई देगा को संदर्भित करता है बॉक्स और पूरी तरह से बहाल नाम प्रबंधक संवाद बॉक्स।
नए सेल संदर्भ को स्वीकार करने के लिए, हरे रंग के चेक मार्क बटन पर क्लिक करें। या मूल सेल संदर्भ में परिवर्तन वापस करने के लिए, काले पर क्लिक करें एक्स बटन।
क्लिक करें बंद करे बंद करने के लिए नाम प्रबंधक संवाद बॉक्स।
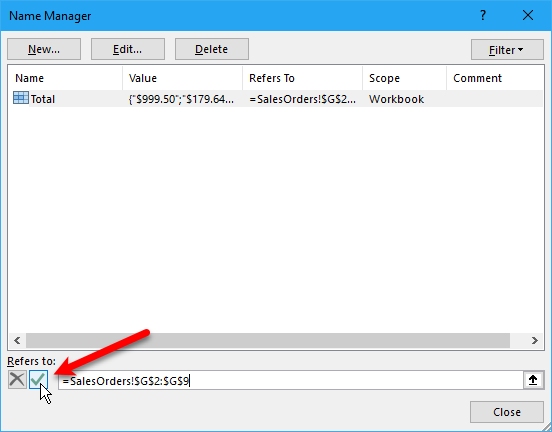
किसी Excel कार्यपुस्तिका में सभी परिभाषित नाम देखें
नाम प्रबंधक संवाद बॉक्स उन सभी कार्यपत्रक-स्तरीय और कार्यपुस्तिका-स्तरीय नामों को सूचीबद्ध करता है, जिन्हें आपने अपनी कार्यपुस्तिका में परिभाषित किया है, चाहे कोई भी कार्यपत्रक वर्तमान में सक्रिय हो। लेकिन जब संवाद बॉक्स खुला होता है, तो आप अपनी वर्कशीट पर काम नहीं कर सकते।
वर्तमान वर्कशीट पर सीधे नामों की सूची रखना आसान हो सकता है। इस तरह से आप घूम सकते हैं और तय कर सकते हैं कि किन नामों को संपादन की ज़रूरत है, या आप अपनी सूची का हवाला देते हुए किन नामों को हटाना चाहते हैं।
आप किसी वर्कशीट के खाली क्षेत्र पर सीधे सूची बना सकते हैं। इस सूची में वर्कबुक-स्तरीय नाम और वर्कशीट-स्तर के नाम शामिल हैं जिनमें वर्तमान में सक्रिय वर्कशीट का दायरा है।
नामों की सूची बनाना शुरू करने के लिए, निम्नलिखित करें:
- वर्तमान वर्कशीट के एक खाली क्षेत्र का पता लगाएँ जहाँ दो कॉलम उपलब्ध हैं और उस सेल का चयन करें जो सूची के ऊपरी-बाएँ कोने में होगा।
- में परिभाषित नाम का खंड सूत्र टैब पर क्लिक करें फॉर्मूला में उपयोग करें और चुनें नाम पेस्ट करें, या दबाएँ F3.
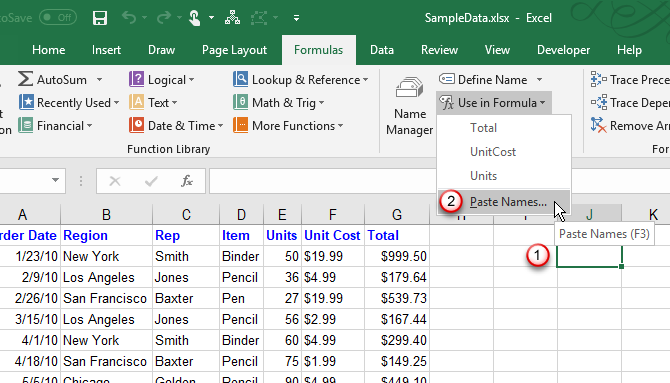
पर नाम पेस्ट करें संवाद बॉक्स, क्लिक करें सूची पेस्ट करें.
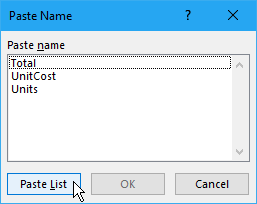
कार्यपत्रक पर नाम और उनके संबंधित कक्ष संदर्भ, मान और सूत्र कक्षों में चिपकाए गए हैं।
अब आप अपनी सूची की समीक्षा कर सकते हैं और यह तय कर सकते हैं कि नामों का क्या करना है। जब भी आपको इसकी आवश्यकता नहीं होगी आप इस सूची को कार्यपत्रक पर हटा सकते हैं।
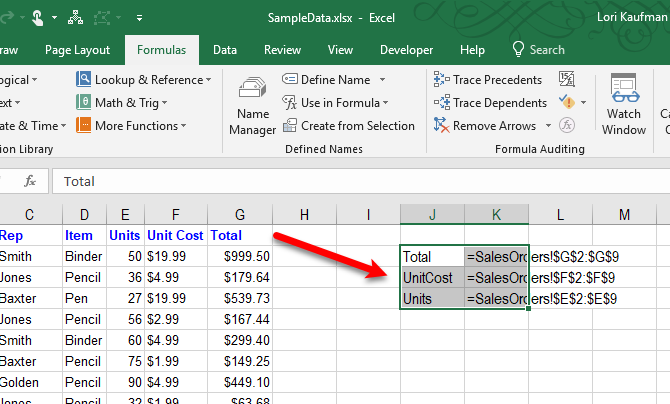
एक्सेल में एक नामांकित सीमा हटाएं
यदि आपके पास कुछ नाम हैं जिनका आप अब उपयोग नहीं कर रहे हैं, तो उन्हें हटाना एक अच्छा विचार है। अन्यथा, आपकी नामों की सूची अव्यवस्थित हो जाती है और प्रबंधन करने में मुश्किल होती है।
खोलने के लिए नाम प्रबंधकक्लिक करें नाम प्रबंधक में परिभाषित नाम का खंड सूत्र टैब।
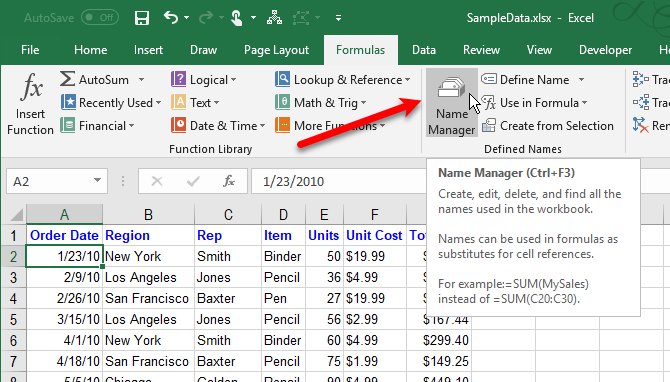
पर नाम प्रबंधक संवाद बॉक्स, वह नाम चुनें जिसे आप निकालना चाहते हैं और क्लिक करें हटाएं. क्लिक करें ठीक पुष्टिकरण संवाद बॉक्स पर।
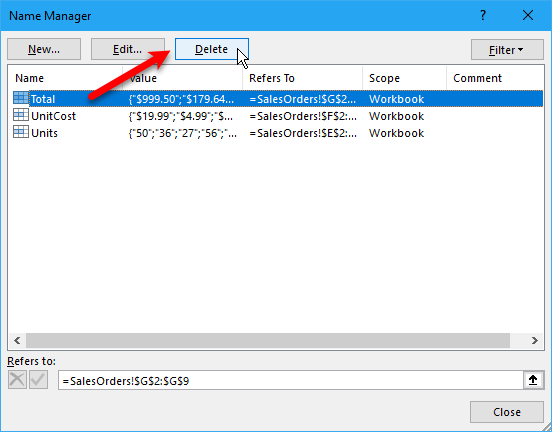
एक्सेल में त्वरित नेविगेशन के लिए नामों का उपयोग करें
यदि कोई नाम किसी सेल श्रेणी को संदर्भित करता है, तो आप उस नाम का उपयोग करके उस सेल श्रेणी को जल्दी से नेविगेट और चुन सकते हैं।
नामित श्रेणी पर जाने के लिए, नीचे तीर पर क्लिक करें नाम फ़ॉर्मूला बार के बाईं ओर स्थित बॉक्स और इच्छित नाम चुनें।
वर्कशीट-स्तर के नाम केवल में प्रदर्शित होते हैं नाम बॉक्स ड्रॉपडाउन सूची यदि वे जिस वर्कशीट पर बनाई गई थीं, वह वर्तमान में सक्रिय वर्कशीट है।
इसके अलावा, आप उस सेल श्रेणी के लिए नाम टाइप कर सकते हैं, जिसमें आप कूदना चाहते हैं नाम बॉक्स और प्रेस दर्ज. लेकिन सुनिश्चित करें कि आपने पहले ही नाम निर्धारित कर लिया है। यदि नहीं, तो आप वर्तमान में चयनित सेल या कक्षों की श्रेणी में उस नाम को लागू करेंगे।
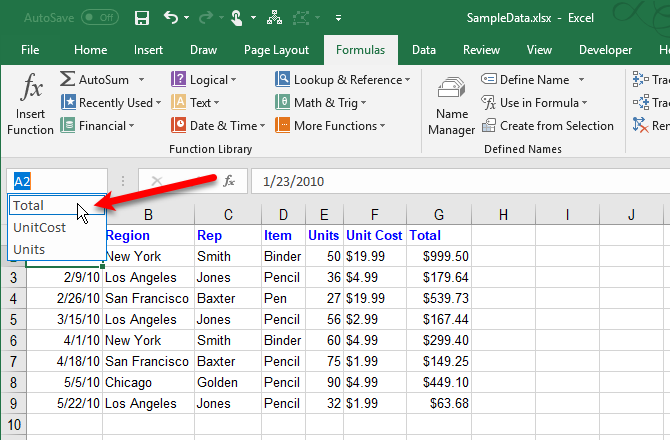
एक्सेल फ़ार्मुलों में नामों का उपयोग करें
यदि आप वर्णनात्मक नामों का उपयोग करते हैं, तो सूत्रों में परिभाषित नामों का उपयोग करने से आपके सूत्रों को समझना आसान हो जाता है।
कई तरीके हैं जिनसे आप एक सूत्र में नाम दर्ज कर सकते हैं। यदि आप वास्तव में जानते हैं कि आप किस नाम का उपयोग करना चाहते हैं, तो आप सीधे सूत्र में नाम लिख सकते हैं।
आप Formula AutoComplete का उपयोग भी कर सकते हैं। जैसा कि आप अपना सूत्र टाइप कर रहे हैं, एक्सेल स्वचालित रूप से मान्य नामों को सूचीबद्ध करता है, और आप इसे सूत्र में दर्ज करने के लिए एक नाम का चयन कर सकते हैं। उदाहरण के लिए, नाम संपूर्ण निम्नलिखित कार्यपत्रक पर हमें सुझाव दिया गया है क्योंकि चयनित कक्षों की श्रेणी में वह नाम है।
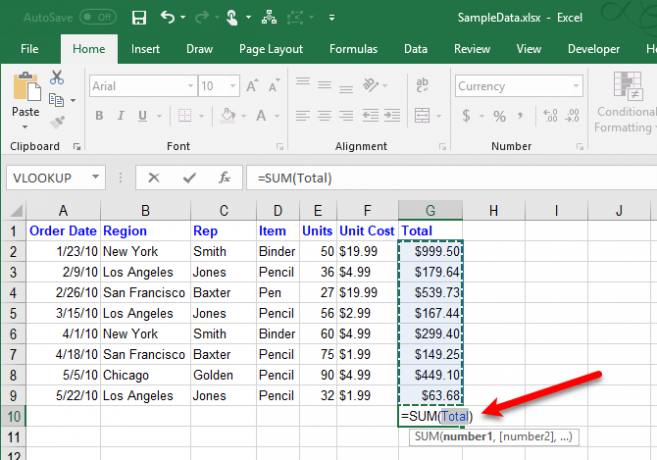
आप अपना सूत्र भी लिखना शुरू कर सकते हैं और फिर क्लिक करें फॉर्मूला में उपयोग करें में परिभाषित नाम का खंड सूत्र टैब। फिर, उस नाम का चयन करें जिसे आप ड्रॉपडाउन सूची से अपने सूत्र में उपयोग करना चाहते हैं।
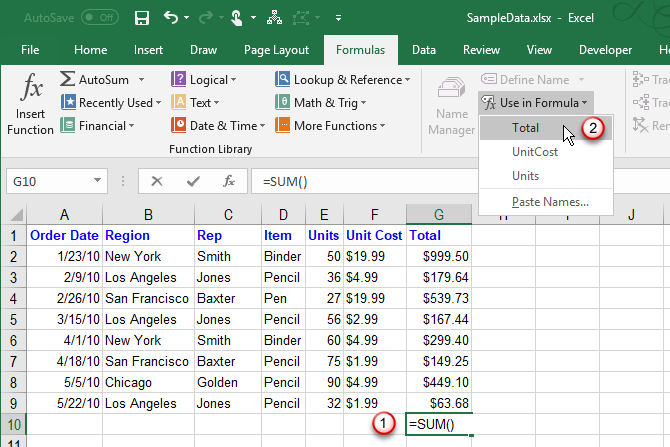
सूत्र में नाम का उपयोग करने का एक अंतिम तरीका अपने सूत्र को लिखना और प्रेस करना शुरू करना है F3. फिर, उस नाम का चयन करें जिसका आप उपयोग करना चाहते हैं नाम पेस्ट करें संवाद बॉक्स और क्लिक करें ठीक, या दबाएँ दर्ज.
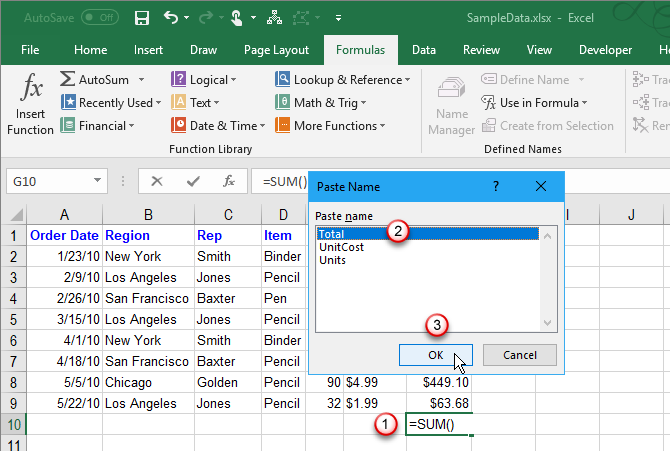
अपने एक्सेल वर्कशीट को समझने में आसान बनाएं
एक्सेल में परिभाषित नाम आपकी कार्यपुस्तिकाओं को व्यवस्थित और समझने में आसान रखने में मदद कर सकते हैं। न केवल सेल श्रेणियों के लिए नामों का उपयोग करें, बल्कि उन मानों और सूत्रों का भी उल्लेख करें जिन्हें आप अक्सर उपयोग करते हैं।
अधिक जानने के लिए, हमारे देखें माइक्रोसॉफ्ट एक्सेल के लिए शुरुआती गाइड माइक्रोसॉफ्ट एक्सेल के लिए शुरुआती गाइडMicrosoft Excel के साथ अपना अनुभव शुरू करने के लिए इस शुरुआती मार्गदर्शिका का उपयोग करें। यहां मूल स्प्रेडशीट युक्तियां आपको अपने आप से एक्सेल सीखने में मदद करेंगी। अधिक पढ़ें .
लोरी कॉफ़मैन एक स्वतंत्र तकनीकी लेखक है जो सैक्रामेंटो, सीए क्षेत्र में रहते हैं। वह एक गैजेट और टेक गीक है, जो लिखने के लिए प्यार करता है कि कैसे विषयों की एक विस्तृत श्रृंखला के बारे में लेख। लोरी को रहस्य, क्रॉस सिलाई, संगीत थिएटर और डॉक्टर हू पढ़ना भी पसंद है। लिंक्डइन पर लोरी के साथ जुड़ें।
