विज्ञापन
Adobe Photoshop CC कई उपकरण हैं जो आपको एक बेहतर छवि बनाने में मदद कर सकते हैं। जिनमें से एक फ़िल्टर गैलरी है, जहाँ आप अपने दिल की सामग्री के लिए बनावट बना सकते हैं।
डिजिटल सर्प तराजू से लेकर पेड़ की छाल तक सभी हमने पहले देखे हैं - लेकिन आप फ़ोटोशॉप का उपयोग करके बनावट कैसे बनाते हैं?
इस लेख में हम आपको दिखाएंगे कि फ़ोटोशॉप सीसी में एक बनावट कैसे बनाई जाती है। और फिर समझाएं कि उस बनावट को दूसरी छवि पर कैसे लागू किया जाए।
चरण 1: अपना दस्तावेज़ सेट करें
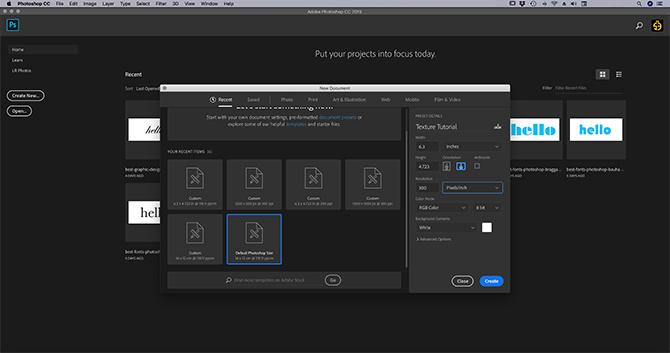
हमेशा की तरह, पहली चीज जो आपको करने की ज़रूरत है वह है आपकी फ़ाइल सेट करना। इस ट्यूटोरियल के लिए किसी विशिष्ट आयाम की आवश्यकता नहीं है, लेकिन एक आसान टेम्पलेट है डिफ़ॉल्ट फ़ोटोशॉप का आकार, 300 पिक्सेल / इंच.
के तहत सुनिश्चित करें रंग मोड आप का चयन करें आरजीबी रंग. ऐसा तब है क्योंकि जब आप CMYK (सियान, मैजेंटा, येलो, की) में कुछ फिल्टर काम नहीं करते हैं।
चरण 2: एक आधार रंग जोड़ें
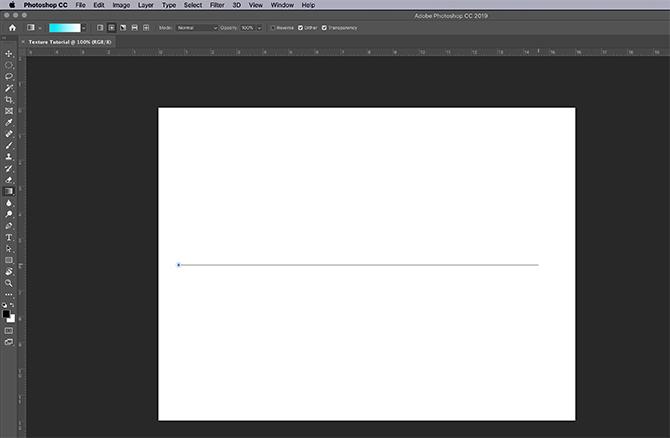
अगला, आप फ़िल्टर गैलरी को काम करने के लिए कुछ देने के लिए अपनी छवि में एक आधार रंग जोड़ना चाहते हैं। यदि आप इसे खाली छोड़ देते हैं और एक बनावट लागू करते हैं, तो कुछ भी नहीं होगा।
जब मैं एक बनावट बनाता हूं तो मुझे एक ब्लैक एंड व्हाइट ग्रेडिएंट जोड़ना पसंद है। काले और सफेद रंग के साथ काम करने का मतलब है कि आपको इस बात की चिंता नहीं है कि जब आप उस बनावट को किसी अन्य छवि पर लागू करते हैं तो रंग कैसे प्रतिक्रिया करेंगे।
उदाहरण के लिए: यदि मैं एक ऐसी बनावट बनाता हूं जो पीले रंग की है, लेकिन मैं उस पीले रंग की बनावट को नीले-रंग वाले चित्र पर लागू करता हूं, तो यह चित्र को हरा दिखाई देगा। मैं ऐसा नहीं चाहता।
ग्रेडिएंट लागू करने के लिए, अपने बाएं हाथ के टूलबार पर जाएं और ग्रेड पर क्लिक करें ढालनुमा उपकरण. पृष्ठ पर कर्सर को क्लिक करें और खींचें, फिर रिलीज़ करें।
आप में से जो इस कदम पर अधिक गहराई से स्पष्टीकरण की तलाश कर रहे हैं, उनके लिए आप हमारे ट्यूटोरियल का विवरण पढ़ सकते हैं कैसे एक कस्टम ढाल बनाने के लिए Photoshop फ़ोटोशॉप सीसी का उपयोग करके एक कस्टम ग्रेडिएंट कैसे बनाएंइस लेख में, हम आपको चार सरल चरणों में फ़ोटोशॉप सीसी का उपयोग करके एक कस्टम ग्रेडिएंट बनाने का तरीका बताएंगे। अधिक पढ़ें .
चरण 3: फ़िल्टर गैलरी खोलें
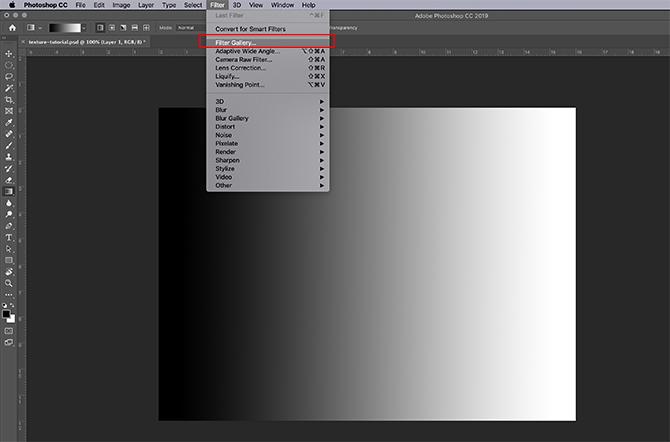
अपने ढाल को लागू करने के बाद, पर जाएं फ़िल्टर> गैलरी फ़िल्टर करें. वहाँ है जहाँ आप बनावट बनाएंगे।
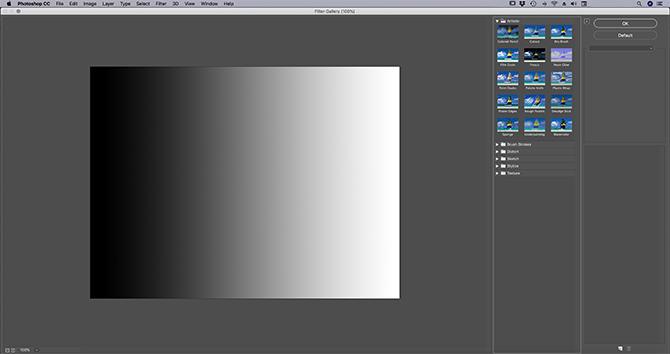
एक बार जब आप फ़िल्टर गैलरी में होंगे तो आपको एक कार्यक्षेत्र से सामना करना पड़ेगा, जैसे आप ऊपर देख सकते हैं।
केंद्र में आप उस छवि को देखेंगे, जिस पर आप काम कर रहे हैं। दाईं ओर आपको फ़ोल्डर्स का एक गुच्छा दिखाई देगा।
यदि आप इन फ़ोल्डरों का विस्तार करते हैं, तो आपको प्रत्येक के नीचे एक नाम के साथ आयताकार आइकन का चयन दिखाई देगा। ये आपके "फ़िल्टर" हैं।
फ़ोटोशॉप समूह उनके द्वारा उत्पादित प्रभाव के प्रकार के आधार पर फ़िल्टर करता है। आप फ़ोल्डरों के बगल में छोटे सफेद तीर पर क्लिक करके प्रत्येक समूह का पता लगा सकते हैं।
चरण 4: एक फ़िल्टर लागू करें
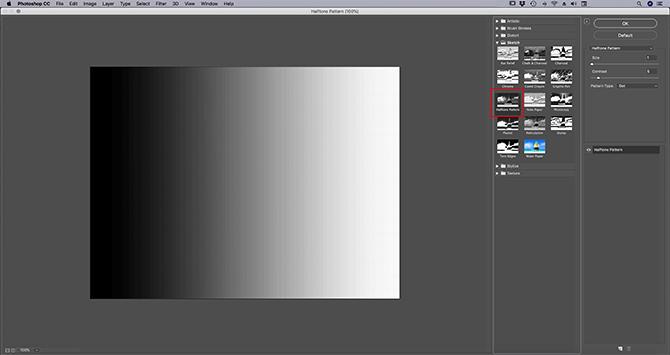
इस ट्यूटोरियल के लिए हम सबसे अधिक मान्यता प्राप्त बनावट में से एक बनाने जा रहे हैं: द आधी टोन वाला प्रतिमान.
आप देखते हैं कि हाफ़टोन का उपयोग कॉमिक्स में सबसे अधिक बार किया जाता है, और नाम एक मुद्रण तकनीक से आता है जो डॉट्स की एक सतत पंक्ति का उपयोग करता है।
Halftone पैटर्न को खोजने के लिए, पर जाएं स्केच> हैलटोन पैटर्न के अंदर फ़िल्टर गैलरी. यह स्वचालित रूप से आपकी छवि पर एक हाफ़टोन लागू करेगा, लेकिन जैसा कि आप देख सकते हैं कि यह इसे अनुकूलित किए बिना बहुत कुछ नहीं जोड़ रहा है।
चलो ठीक है।
चरण 5: फ़िल्टर समायोजित करें
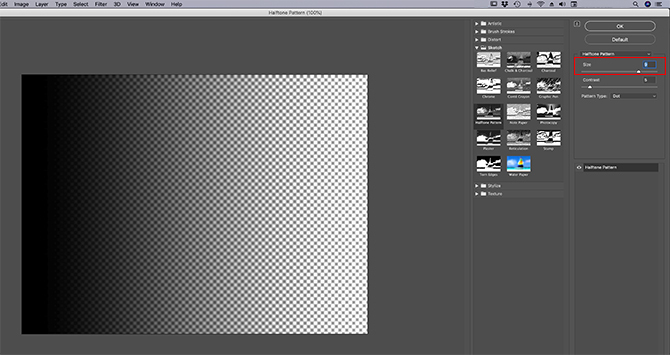
मान लें कि आप इस हलफ़ की बनावट को "बड़ा" बनाना चाहते हैं। ऐसा करने के लिए, पर जाएँ आकार दाईं ओर का बार फ़िल्टर गैलरी, यहाँ लाल रंग में देखा गया।
के साथ तीर फिसलने से आकार बार, आप हाफ़टोन डॉट्स को बड़ा दिखा सकते हैं।
यह उस चीज़ से बेहतर है जो हमारे पास पहले थी, लेकिन डॉट्स अभी भी धुंधली दिखती हैं। ऐसा इसलिए है क्योंकि ब्लैक एंड व्हाइट के बीच कंट्रास्ट बहुत कम है।
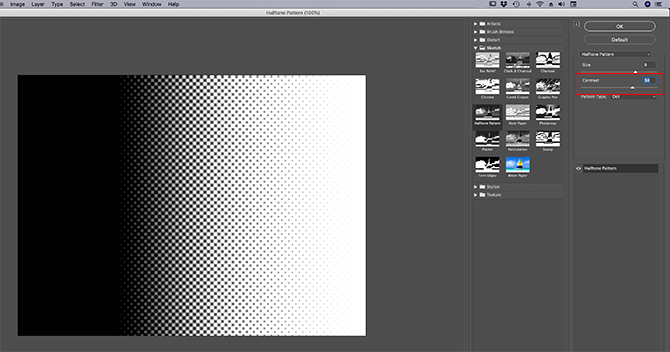
इसके विपरीत को चालू करने के लिए, दाईं ओर जाएं फ़िल्टर गैलरी और पर क्लिक करें कंट्रास्ट बार। तीर को दाईं ओर खींचें। यह आपकी छवि में काले और सफेद के बीच विपरीतता को बढ़ाता है।
एक बार जब आप ऐसा कर लेते हैं, तो आप इसकी सबसे बुनियादी बनावट तैयार कर लेते हैं। लेकिन क्या होगा अगर आप एक ट्विस्ट जोड़ना चाहते हैं?
एक "अद्वितीय" बनावट बनाने के चरण पूर्व निर्धारित से पूर्व निर्धारित करने के लिए अलग-अलग होंगे, लेकिन यदि आप एक अद्वितीय हलफ़टोन पैटर्न बनाना चाहते हैं तो आपको अवश्य देखना चाहिए नमूना प्रकार.
चरण 6: पैटर्न प्रकार बदलें
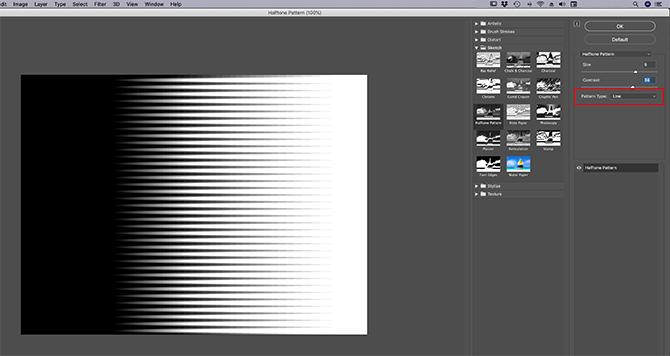
हाफ़टोन पर पैटर्न प्रकार बदलने के लिए, पर जाएँ नमूना प्रकार ड्रॉप डाउन मेनू। उपयोग करने के बजाय डॉट पैटर्न, चुनें लाइन.
यह आपको एक लकीरदार बनावट देता है। मुझे अपनी छवि में उस तरह का प्रभाव पसंद है, और मैं इसे छोड़ना चाहता हूं।
यदि आप तय करते हैं कि आप अपनी बनावट बना रहे हैं, तो क्लिक करें ठीक. यह आपको फ़िल्टर गैलरी से बाहर ले जाएगा और मुख्य कार्यक्षेत्र पर वापस भेज देगा। अब आपके पास एक बनावट है जिसे आप अन्य छवियों पर लागू कर सकते हैं।
अपनी बनावट को बचाने के लिए, जाएं फ़ाइल> इस रूप में सहेजें.
चरण 7: एक नई छवि के लिए अपनी बनावट लागू करें
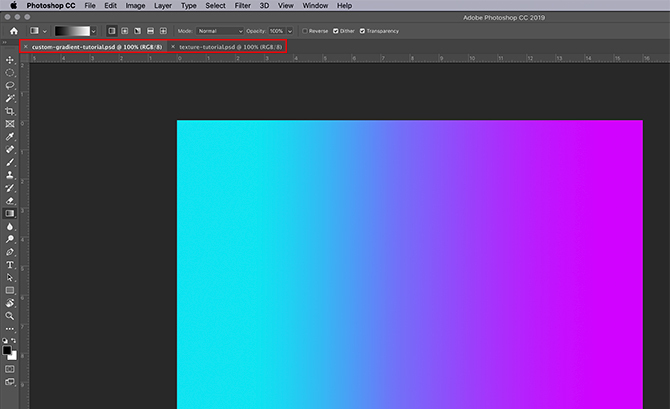
मान लें कि आप उस बनावट को किसी अन्य फ़ाइल पर लागू करना चाहते हैं।
ऐसा करने के लिए, सुनिश्चित करें कि आपके पास फ़ोटोशॉप में दोनों फाइलें खुली हैं; बनावट, और वह छवि जिसे आप बनावट लागू कर रहे हैं। छवि में आप देखेंगे कि मेरे पास ऊपर के लाल बॉक्स के माध्यम से मेरे कार्यक्षेत्र में दोनों फाइलें खुली हैं।
बोल्ड व्हाइट टेक्स्ट मुझे बताता है कि वर्तमान में मेरे पास कौन सी फ़ाइल सक्रिय है। दूसरे टैब पर ग्रे किया गया टेक्स्ट मुझे बताता है कि फ़ाइल खुली है, लेकिन सक्रिय नहीं है।
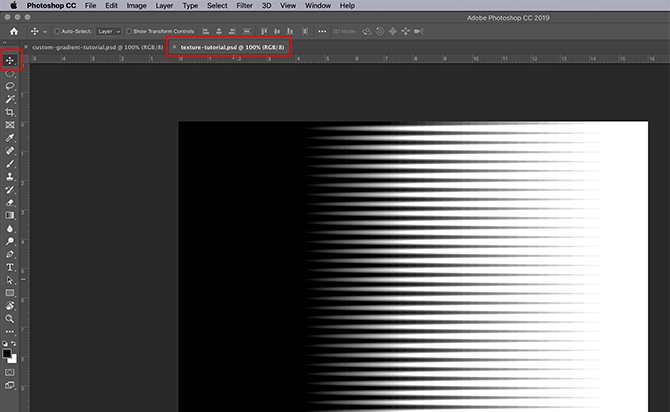
इसके बाद, सुनिश्चित करें कि आपकी बनावट फ़ाइल सक्रिय है।
अपना चुने टूल ले जाएं, आपके टूलबार के ऊपरी बाएं कोने में स्थित है।
अपनी छवि पर अपना टूल ले जाएं, फिर क्लिक करें और दबाए रखें। अपनी मूव टूल को अपनी छवि के लिए फ़ाइल टैब पर खींचें, यहाँ लाल रंग में देखा गया है:
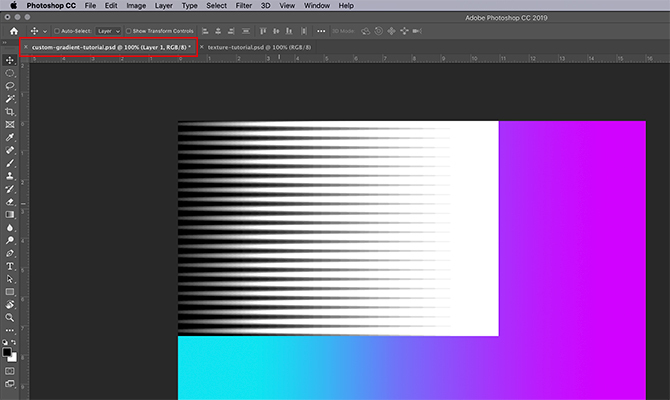
जब आप ऐसा करते हैं, तो फ़ोटोशॉप स्वचालित रूप से आपकी छवि में बनावट को खींचेगा और छोड़ देगा। यह एक नई परत में छवि के शीर्ष पर बनावट भी डालता है।
अब जब आपकी बनावट जुड़ गई है, तो जाएं परतें आपके कार्यक्षेत्र के निचले दाएं कोने में पैनल। अपने पर जाओ सम्मिश्रण मोड लटकती मेनू और इस बनावट पर लागू करने के लिए एक "शैली" का चयन करें।
प्रत्येक शैली एक अलग प्रभाव पैदा करेगी, यह इस बात पर निर्भर करता है कि दोनों परतें एक-दूसरे के साथ कैसे बातचीत करती हैं।
इस ट्यूटोरियल के लिए मैं एक के साथ गया था नरम रोशनी, जो अंधेरे और प्रकाश टन की एक विस्तृत श्रृंखला को दिखाने की अनुमति देता है।
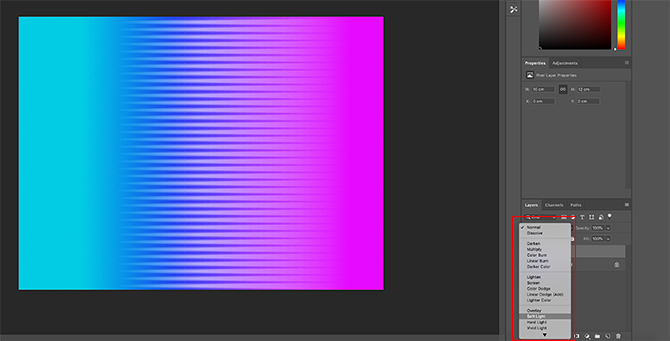
यह एक छवि पर एक बनावट लागू करने का सिर्फ एक तरीका है। लेकिन क्या होगा यदि आप अपनी बनावट को एक अलग छवि पर लागू नहीं करना चाहते हैं? क्या होगा यदि आप एक बनावट बनाना चाहते हैं और उसके ऊपर रंग जोड़ सकते हैं?
आप सीधे अपने बनावट में रंग जोड़ सकते हैं
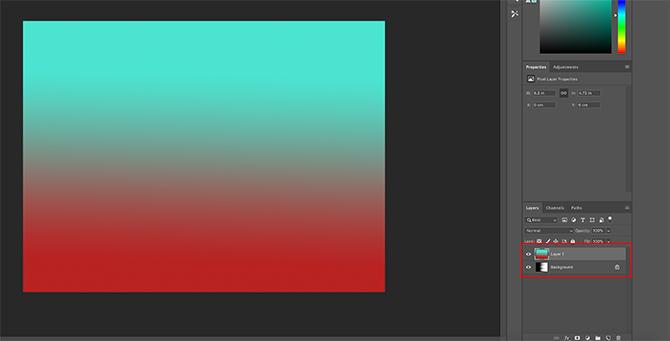
सबसे पहले, सुनिश्चित करें कि आपकी बनावट फ़ाइल सक्रिय है। अपने लेयर्स पैनल में, अपनी बनावट के ऊपर एक नई परत जोड़ें।
अपनी नई परत बनाने के बाद, इसमें कुछ रंग जोड़ें। आप एक ढाल या एक ठोस रंग का उपयोग कर जोड़ सकते हैं ढाल या रंग की बाल्टी उपकरण, जो भी आप पसंद करते हैं।
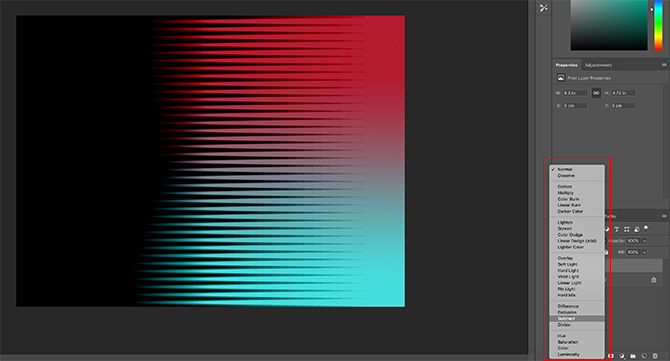
इसके बाद, पर जाएँ सम्मिश्रण मोड ड्रॉप डाउन मेनू। एक बार फिर, उस शैली को चुनें जिसे आप अपनी परत पर लागू करना चाहते हैं।
ट्यूटोरियल के इस भाग के लिए मैं साथ गया था घटाना, क्योंकि यह काले रंग को दिखाने की अनुमति देता है।
और वहां आपके पास है, आपकी फ़ाइल हो गई है! पर जाए फ़ाइल> इस रूप में सहेजें अपनी बनावट को बचाने के लिए।
फोटोशॉप CC में अपनी खुद की बनावट बनाएँ
फ़ोटोशॉप एक अद्भुत उपकरण है जो आपको सभी प्रकार के विज़ुअल ट्रिक्स आज़माता है। और एक बार जब आप फ़िल्टर गैलरी का पता लगा लेते हैं, तो आप अपने स्वयं के बनावट और इसके अलावा भी बहुत कुछ बना पाएंगे।
और यदि आप फ़ोटोशॉप का उपयोग करके अन्य चीजों के बारे में उत्सुक हैं, तो हमारे पास एक ट्यूटोरियल है कैसे फ़ोटोशॉप में कस्टम ब्रश बनाने के लिए फ़ोटोशॉप में कस्टम ब्रश बनाने के लिए एक शुरुआती गाइडAdobe Photoshop ब्रश आपके डिज़ाइनों में रुचि जोड़ने का एक आसान तरीका है, और जैसे आप अपने स्वयं के कस्टम पैटर्न बना सकते हैं, वैसे ही आप आसानी से डिज़ाइन कर सकते हैं और अपने स्वयं के ब्रश बना सकते हैं। अधिक पढ़ें .
शियान एक स्वतंत्र लेखक है और डिजाइन में स्नातक की डिग्री के साथ 2 डी इलस्ट्रेटर है। वह स्टार वार्स, कॉफी और सभी चीजों को रचनात्मक रूप से पसंद करती है, और पॉडकास्टिंग की पृष्ठभूमि से आती है।


