विज्ञापन
उबंटू 17.10 की रिलीज के साथ, बड़े बदलावों का भार आया, जैसे गनोम ने एकता को डिफ़ॉल्ट के रूप में प्रतिस्थापित किया डेस्कटॉप, विंडो बटन दाईं ओर जा रहे हैं, डॉक को स्थानांतरित करने की क्षमता और कोई 32-बिट डेस्कटॉप नहीं है संस्करण। एक नया डिफ़ॉल्ट प्रदर्शन सर्वर और डिफ़ॉल्ट प्रदर्शन प्रबंधक भी है।
उबंटू 17.04 एक गैर-एलटीएस रिलीज़ था, जिसका अर्थ है कि इसका केवल 9 महीने का समर्थन चक्र है। 13 जनवरी, 2018 तक, Ubuntu 17.04 जीवन के अंत तक पहुंच गया है और अब इसे सॉफ़्टवेयर और सुरक्षा अपडेट प्राप्त नहीं होंगे। यह अनुशंसा की जाती है कि आप 17.10 में अपग्रेड करें।
उबंटू 16.04 एलटीएस रिलीज़ है और 2021 की शुरुआत में भी इसका समर्थन किया जाएगा। यदि आप अभी भी तैयार हैं तो आप 17.10 में अपग्रेड करना चाहते हैं नया उबुन्टु अनुभव उबंटू: ए बिगिनर्स गाइडउबंटू के बारे में उत्सुक हैं, लेकिन सुनिश्चित नहीं है कि कहां से शुरू करें? सब कुछ जो आपको संभवतः उबंटू के नवीनतम संस्करण के साथ शुरू करने की आवश्यकता हो सकती है, यहीं, आसान अंग्रेजी में, सरल अंग्रेजी में लिखा गया है। अधिक पढ़ें . यहां 16.04 या 17.04 से उबंटू 17.10 में अपग्रेड करने का तरीका बताया गया है।
चरण 1: अपने डेटा का बैक अप लें
अपने Ubuntu सिस्टम को अपग्रेड करने से पहले, आपको चाहिए वापस ऊपर कैसे Ubuntu और अन्य Distros पर डेटा बैकअप बनाने के लिएयदि आपकी डिस्क ड्राइव मर गई तो आप कितना संवेदनशील डेटा खो देंगे? स्वाभाविक रूप से, आपको एक बैकअप समाधान की आवश्यकता है, लेकिन लिनक्स में बैकअप बनाना मुश्किल हो सकता है अगर आपको नहीं पता कि आप क्या कर रहे हैं ... अधिक पढ़ें आपकी सभी महत्वपूर्ण फाइलें और फोल्डर। उबंटू में उन्नयन आमतौर पर सुचारू रूप से चलते हैं, लेकिन हमेशा एक मौका होता है जो वे नहीं कर सकते। आप पूरे सिस्टम को क्लोन भी कर सकते हैं dd कमांड का उपयोग करना कैसे आसानी से क्लोन करें और dd के साथ एक लिनक्स डिस्क छवि को पुनर्स्थापित करेंयदि आप लिनक्स पर डेटा को मिटा, बैकअप या पुनर्स्थापित करना चाहते हैं, तो कई ऐप हैं जिन्हें आप चुन सकते हैं। लेकिन आप जो भी लिनक्स ऑपरेटिंग सिस्टम चलाते हैं, उसमें एक कमांड होती है जो हमेशा काम करती है - dd। अधिक पढ़ें , या एक और क्लोनिंग टूल कैसे अपने लिनक्स हार्ड ड्राइव क्लोन करने के लिए: 4 तरीकेअपने लिनक्स हार्ड डिस्क ड्राइव या विभाजन को क्लोन करने की आवश्यकता है? अपने लिनक्स डिस्क को क्लोन करने के लिए इनमें से किसी एक ड्राइव क्लोनिंग टूल का उपयोग करें। अधिक पढ़ें , इसलिए आपके ऐप्स भी बैकअप हो जाएंगे।
चरण 2: सॉफ़्टवेयर पैकेज अपडेट करें
अपने डेटा का बैकअप लेने के बाद, आपको यह सुनिश्चित करना चाहिए कि उबंटू का वर्तमान संस्करण और सॉफ़्टवेयर पैकेज सभी अद्यतित हों।
दबाएँ Ctrl + Alt + T एक टर्मिनल विंडो खोलने के लिए। फिर, प्रॉम्प्ट पर निम्न कमांड टाइप करें और दबाएं दर्ज.
उन्न्त प्रबंधकसॉफ्टवेयर Updater अद्यतन के लिए खुलता है और जांच करता है, जिसमें कुछ समय लग सकता है।
यदि आप इंस्टॉल करने के लिए अपडेट हैं, तो आपको सूचित किया जाएगा। क्लिक करें अभी स्थापित करें अद्यतन स्थापित करने के लिए।
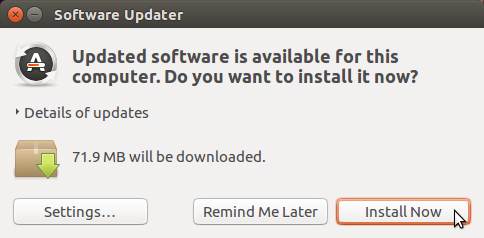
यदि आप Ubuntu 17.04 का उपयोग कर रहे हैं, तो सॉफ़्टवेयर अपडेटर आपको बताएगा कि अपडेट अब प्रदान नहीं किए गए हैं। क्लिक करें अपग्रेड अब 17.10 में अपग्रेड करने के लिए। फिर, नीचे "17 Ubuntu के उन्नयन" अनुभाग पर जाएं।

प्रमाणित संवाद बॉक्स प्रदर्शित करता है। अपना भरें कुंजिका और क्लिक करें प्रमाणित.

सॉफ्टवेयर Updater अद्यतनों की प्रगति दिखाता है। जब यह पूरा हो जाए, तो आपको पुनः आरंभ करने के लिए कहा जाएगा। यदि आप पुनः आरंभ करने के लिए बिल्कुल तैयार नहीं हैं, तो क्लिक करें बाद में पुनः आरंभ करें. अन्यथा, क्लिक करें अब पुनःचालू करें अद्यतन स्थापित करने के लिए।

चरण 3: नए उबंटू संस्करणों के लिए अधिसूचना सेट करें
एक बार जब आप उबंटू में फिर से प्रवेश करते हैं, तो आपको उबंटू के गैर-एलटीएस संस्करणों के लिए सूचनाएं प्राप्त करने के लिए एक सेटिंग बदलनी चाहिए। उबंटू 17.10 एलटीएस संस्करण नहीं है।
दबाएं अपना कंप्यूटर खोजें एकता लॉन्चर बार के शीर्ष पर आइकन। खोज बॉक्स में "सॉफ़्टवेयर और अपडेट" लिखना शुरू करें। फिर, पर क्लिक करें सॉफ्टवेयर अपडेट के तहत आइकन अनुप्रयोग.

दबाएं अपडेट पर टैब करें सॉफ्टवेयर अपडेट संवाद बॉक्स। चुनते हैं किसी भी नए संस्करण के लिए वहाँ से मुझे एक नए उबंटू संस्करण की सूचना दें ड्राॅप डाउन लिस्ट।
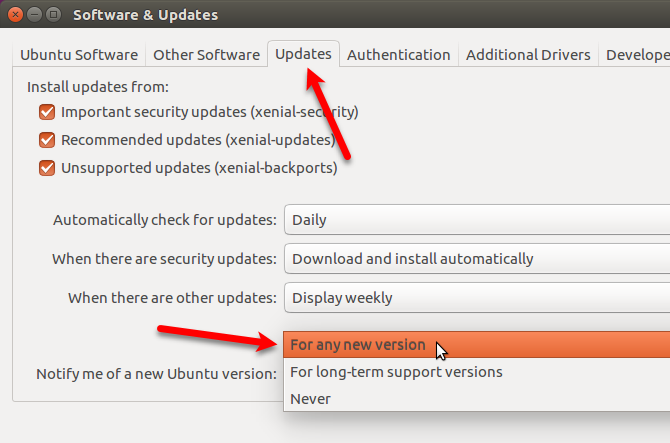
आपको इस क्रिया को प्रमाणित करने के लिए कहा जाएगा। अपना भरें कुंजिका और क्लिक करें प्रमाणित.
तब दबायें बंद करे पर सॉफ्टवेयर अपडेट संवाद बॉक्स।
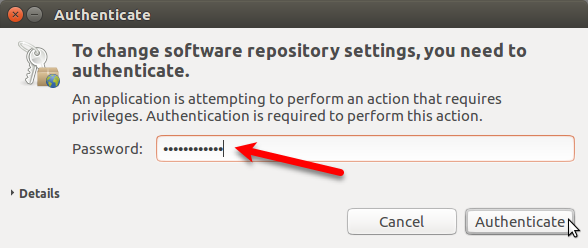
चरण 4: अपग्रेड डायलॉग बॉक्स प्राप्त करें
क्योंकि आपका वर्तमान सिस्टम अब अद्यतित है, निम्नलिखित सॉफ्टवेयर Updater डायलॉग बॉक्स को स्वचालित रूप से प्रदर्शित करना चाहिए, आपको बता रहा है कि उबंटू 17.10 में अपग्रेड उपलब्ध है। क्लिक करें अपग्रेड.
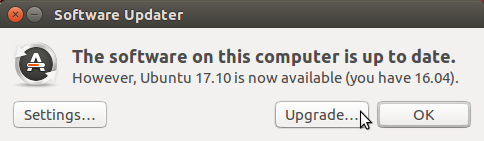
अगर द सॉफ्टवेयर Updater संवाद बॉक्स स्वचालित रूप से प्रदर्शित नहीं होता है, इसे यूनिटी लॉन्चर बार में न्यूनतम किया जा सकता है। दबाएं सॉफ्टवेयर Updater संवाद बॉक्स को सक्रिय करने के लिए, यदि यह वहां है, तो बार पर आइकन।

यदि आप नहीं देखते हैं सॉफ्टवेयर Updater डायलॉग बॉक्स बिल्कुल दबाएं Ctrl + Alt + T एक टर्मिनल विंडो खोलने के लिए। प्रॉम्प्ट पर निम्न लाइन टाइप करें और दबाएँ दर्ज.
उन्न्त प्रबंधकआप देखेंगे सॉफ्टवेयर Updater अपडेट्स के लिए जांच हो रही है। फिर, यह आपको सूचित करेगा कि उबंटू 17.10 उपलब्ध है, जैसा कि इस खंड की शुरुआत में दिखाया गया है। क्लिक करें अपग्रेड.
अपग्रेड जारी रखने के लिए, अपना प्रवेश करें कुंजिका और क्लिक करें प्रमाणित.
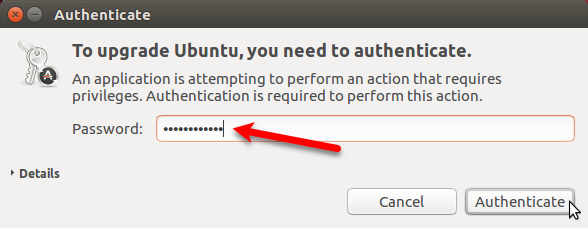
चरण 5: उबंटू को 17.10 पर अपग्रेड करें
अपग्रेड प्रक्रिया शुरू करने के लिए, क्लिक करें अपग्रेड के निचले भाग पर रिलीज नोट्स संवाद बॉक्स।
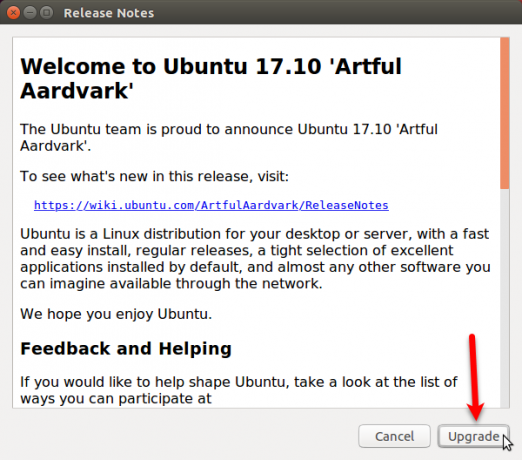
वितरण अपग्रेड संवाद बॉक्स अपग्रेड की प्रगति को प्रदर्शित करता है।
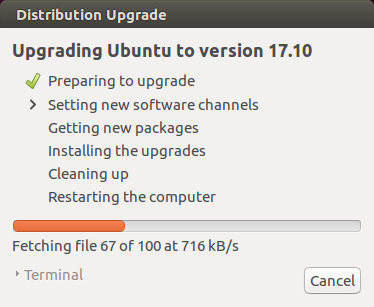
जब आप उबंटू के नए संस्करण में अपग्रेड करते हैं, तो कुछ तृतीय-पक्ष स्रोत अक्षम हो जाते हैं। अपग्रेड पूरा होने के बाद हम आपको दिखाएंगे कि नीचे दिए गए "तीसरे पक्ष के सूत्रों को फिर से सक्षम करें" अनुभाग में उन्हें फिर से कैसे सक्षम किया जाए। क्लिक करें बंद करे नवीनीकरण प्रक्रिया को जारी रखने के लिए।

इससे पहले नए पैकेज मिल रहे हैं, आपको पूछा जाएगा कि क्या आप अपग्रेड शुरू करना चाहते हैं। निम्नलिखित संवाद बॉक्स बताता है कि क्या हटाया जाएगा, स्थापित किया जाएगा, और उन्नत किया जाएगा। यह आपको यह भी बताएगा कि अपग्रेड कितना समय लेगा और कितना समय लगेगा।
अन्य सभी अनुप्रयोगों और दस्तावेजों को बंद करना सुनिश्चित करें। तब दबायें अपग्रेड शुरू करें.

एक बार उन्नयन स्थापित हो जाने पर, सफाई करना प्रक्रिया शुरू होती है। अपडाउनर अप्रचलित पैकेजों की खोज करता है और आपसे पूछा गया कि क्या आप उन अप्रचलित पैकेजों को हटाना चाहते हैं जो पाए गए थे।
क्लिक करें हटाना यदि आप उन्हें अपने कंप्यूटर पर स्थान नहीं देना चाहते हैं। इस प्रक्रिया में थोड़ा समय लग सकता है।
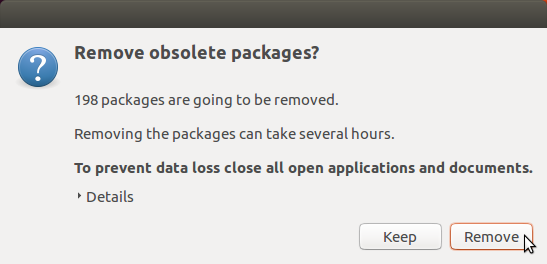
एक बार सफाई करना प्रक्रिया पूरी हो गई है, आपको सिस्टम को पुनः आरंभ करने के लिए कहा जाएगा। क्लिक करें अब पुनःचालू करें.
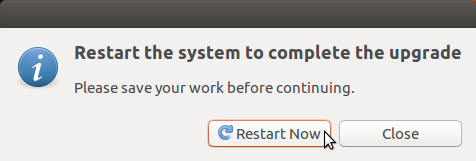
उबंटू 17.10 के लिए लॉगिन पेज पर, आप गियर आइकन पर क्लिक करके यह चुन सकते हैं कि आप किस डेस्कटॉप वातावरण का उपयोग करना चाहते हैं। जब आप उबंटू 17.10 (एक ताज़ा इंस्टॉल करने के बजाय) को अपग्रेड करते हैं, तब भी एकता उपलब्ध है, लेकिन यह डिफ़ॉल्ट नहीं है। उबंटू (वायलैंड डिस्प्ले सर्वर पर) डिफ़ॉल्ट डेस्कटॉप वातावरण है।
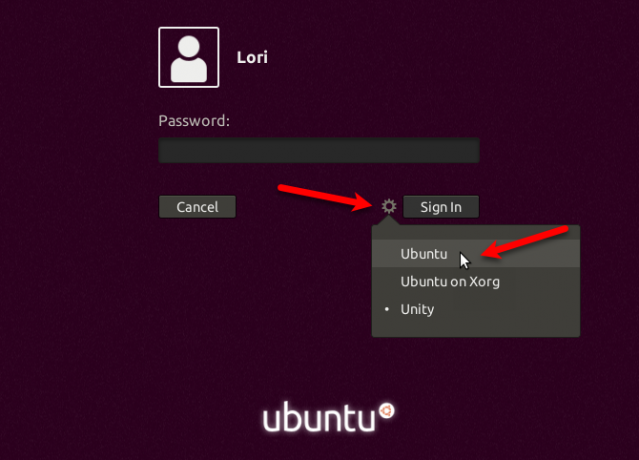
निम्नलिखित गनोम 3-आधारित उबंटू डेस्कटॉप वातावरण के साथ उबंटू 17.10 है।

चरण 6: अपने Ubuntu संस्करण की जाँच करें
अपने Ubuntu संस्करण की जाँच करने के लिए, दबाएँ Ctrl + Alt + T एक टर्मिनल विंडो खोलने के लिए। फिर, निम्न कमांड टाइप करें और दबाएँ दर्ज.
lsb_release -aआप वर्तमान रिलीज़ के बारे में जानकारी देखेंगे।
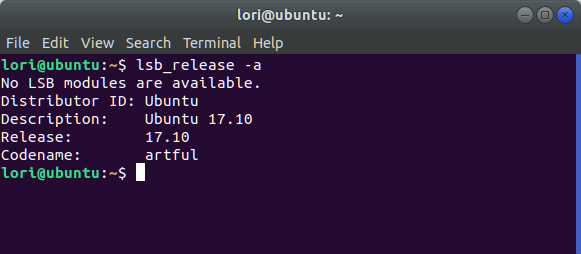
चरण 7: तीसरे पक्ष के स्रोतों को फिर से सक्षम करें
याद रखें कि अपग्रेड के दौरान आपके द्वारा देखा गया डायलॉग बॉक्स आपको बताया गया था कि थर्ड पार्टी सोर्स डिसेबल थे? Ubuntu 17.10 में उन्हें फिर से सक्षम करने के लिए, क्लिक करें एप्लिकेशन दिखाएं स्क्रीन के निचले-बाएँ कोने में बटन।

"सॉफ़्टवेयर और अपडेट" लिखना शुरू करें और क्लिक करें सॉफ्टवेयर अपडेट आइकन जब यह प्रकट होता है।

दबाएं अन्य सॉफ्टवेयर टैब। आप कुछ देखेंगे कृत्रिम के उन्नयन पर अक्षम सूची में आइटम। स्रोतों को फिर से सक्षम करने के लिए उन बॉक्सों की जाँच करें।
अन्य सभी स्रोत भी अक्षम थे। उन अन्य स्रोतों के लिए बॉक्स चेक करें जिन्हें आप पुन: सक्षम करना चाहते हैं।

पहला स्रोत जिसे आप फिर से सक्षम करना चाहते हैं, की जाँच करने के बाद, आपको प्रमाणित करने के लिए कहा जाता है। अपना भरें कुंजिका और क्लिक करें प्रमाणित.
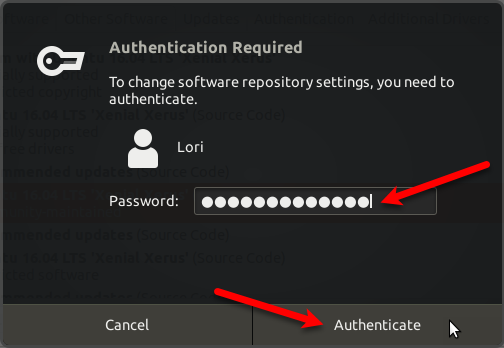
क्लिक करें बंद करे पर सॉफ्टवेयर अपडेट संवाद बॉक्स। निम्न डायलॉग बॉक्स प्रदर्शित करता है कि आपको उपलब्ध सॉफ़्टवेयर के बारे में जानकारी पुनः लोड करनी होगी, इसलिए यह अद्यतित है। क्लिक करें पुनः लोड करें.
कैश अपडेट कर रहा है संवाद बॉक्स प्रदर्शित करता है। एक बार जो चला जाता है, आप दिनांक और उबंटू 17.10 का उपयोग करने के लिए तैयार हैं।
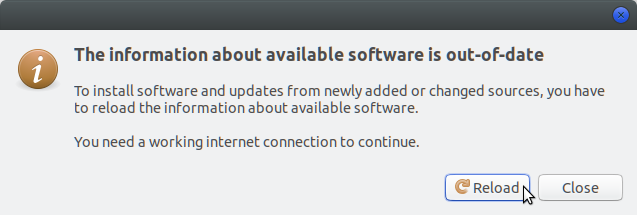
आखिर तुमने इसे हासिल कर ही लिया है! अब आपको उबंटू के नवीनतम संस्करण पर चलना चाहिए और चलना चाहिए और सब कुछ उम्मीद के मुताबिक काम करना चाहिए। सभी नई सुविधाओं का आनंद लें!
लोरी कॉफ़मैन एक स्वतंत्र तकनीकी लेखक है जो सैक्रामेंटो, सीए क्षेत्र में रहते हैं। वह एक गैजेट और टेक गीक है, जो लिखने के लिए प्यार करता है कि कैसे विषयों की एक विस्तृत श्रृंखला के बारे में लेख। लोरी को रहस्य, क्रॉस सिलाई, संगीत थिएटर और डॉक्टर हू पढ़ना भी पसंद है। लिंक्डइन पर लोरी के साथ जुड़ें।


