विज्ञापन
जब आप अपनी Microsoft Excel कार्यपुस्तिका में डेटा के साथ काम कर रहे होते हैं, तो यह हमेशा केवल संख्याएँ नहीं होती हैं। हो सकता है कि आपकी स्प्रेडशीट में ग्राहकों, ग्राहकों, कर्मचारियों या संपर्कों के नाम हों। और इस बात पर निर्भर करता है कि आपका डेटा कहां से आता है, आपको मेलिंग सूची या डेटाबेस के लिए अपनी आवश्यकताओं के अनुरूप इसे हेरफेर करना पड़ सकता है।
यदि आपको Excel में पहले और अंतिम नामों को अलग करने की आवश्यकता है, तो आपके पास कुछ लचीले विकल्प हैं। इसमें न केवल पहले और अंतिम नाम, बल्कि मध्य नाम, उपसर्ग और प्रत्यय शामिल हैं। यहां एक सहायक मार्गदर्शिका है जो आपको बताती है कि एक्सेल में नामों को कैसे विभाजित किया जाए।
विज़ार्ड के साथ एक्सेल में नाम कैसे अलग करें
स्तंभ विज़ार्ड के लिए पाठ मध्य नामों के अतिरिक्त Excel में पहले और अंतिम नामों को अलग करने का सबसे सरल तरीका है। और टूल आपके डेटा को समायोजित करने के लिए पर्याप्त लचीला है।
सुनिश्चित करें कि आपके द्वारा विभाजित किए जा रहे डेटा के बगल में एक खाली कॉलम है क्योंकि परिणाम डिफ़ॉल्ट रूप से वहां जाएंगे। यदि यह संभव नहीं है, तो आप अभी भी मर्जी अपने डेटा विभाजन के लिए गंतव्य बदलने में सक्षम हो।
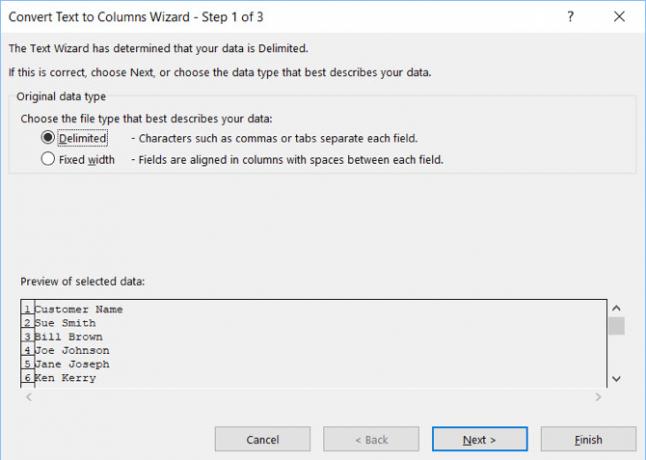
स्पेल्स द्वारा विभाजित भाजित नाम
सबसे पहले, यदि नाम रिक्त स्थान से अलग हो जाते हैं तो बस इन चरणों का पालन करें।
- आप जिन नामों को अलग करना चाहते हैं, उन कॉलम या कक्षों का चयन करें। स्तंभ या कोशिकाओं पर प्रकाश डाला जाएगा।
- दबाएं डेटा टैब और चुनें स्तंभों को पाठ अपने रिबन में।
- पॉपअप विंडो में, चुनें सीमांकित फ़ाइल प्रकार के लिए जो आपके डेटा का सबसे अच्छा वर्णन करता है।
- क्लिक करें आगे.
- के अंतर्गत सीमांकक, अनचेक करें टैब और जाँच करें अंतरिक्ष.
- क्लिक करें आगे.
- के अंतर्गत स्तंभ डेटा स्वरूप, चुनें टेक्स्ट. यदि आपको एक अलग चयन करने की आवश्यकता है गंतव्य अपने परिणामों के लिए, इसे उस फ़ील्ड में दर्ज करें।
- क्लिक करें समाप्त.
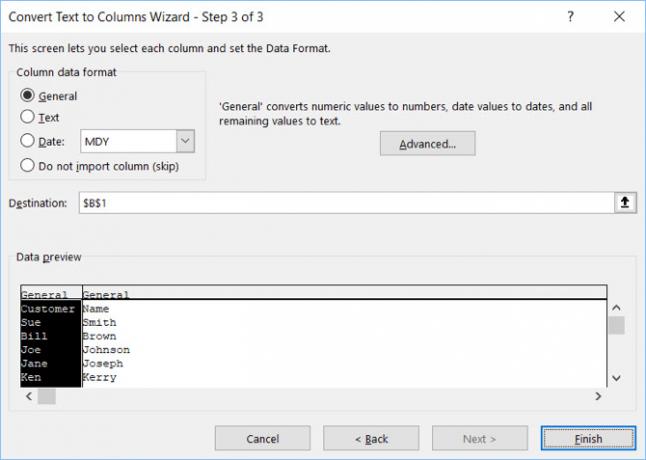
यह विधि एक्सेल में पहले और अंतिम नाम के साथ-साथ मध्य नाम या प्रारंभिक को अलग करने के लिए काम करती है। तो, यदि आपका डेटा सेल में सैली स्मिथ, सू एस के रूप में है। स्मिथ या सू एस स्मिथ, प्रत्येक सही ढंग से काम करेंगे।
स्पलिट्स नेम्स द्वारा अलग किए गए नाम
यदि पहले और अंतिम नाम अल्पविराम से अलग हो जाते हैं, तो आपको केवल उपरोक्त निर्देशों के लिए थोड़ा समायोजन की आवश्यकता होगी। चरण 5 में, के तहत सीमांकक, जाँच अल्पविराम. आप रख सकते हैं अंतरिक्ष जाँच करें कि क्या डेटा में स्थान भी हैं।
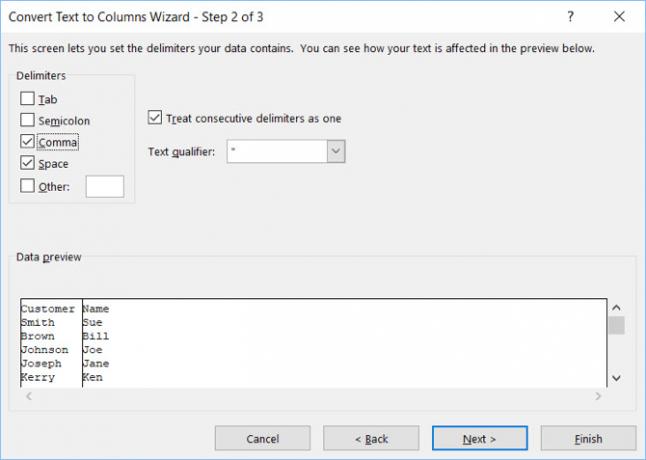
नाम और स्प्लिट डेटा को विभाजित करें
मान लें कि आपके पास ऐसे नाम हैं जिनमें पहले, मध्य और अंतिम नाम शामिल हैं लेकिन आप मध्य नाम नहीं रखना चाहते हैं। ऊपर दिए गए चरणों के साथ शुरू करें जब तक आप चरण 7 तक नहीं पहुंच जाते, तब निम्न कार्य करें।
- के अंतर्गत स्तंभ डेटा स्वरूप, चुनते हैं स्तंभ आयात न करें (छोड़ें).
- में चयनित डेटा का पूर्वावलोकन, अपने परिणामों से हटाए गए डेटा के कॉलम को हाइलाइट करने के लिए क्लिक करें।
- क्लिक करें समाप्त.
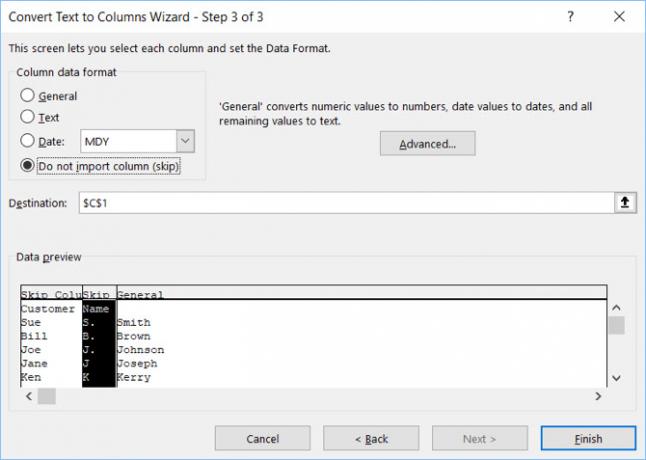
एक्सेल में कार्य के साथ नाम कैसे अलग करें
यदि आप एक-बार विभाजन कर रहे हैं, तो पाठ कॉलम कॉलम का उपयोग करने वाले उपरोक्त तरीके सरल हैं। लेकिन यदि आप अधिक डेटा जोड़ रहे हैं जिसे आप विभाजित करना चाहते हैं, तो आप चाहते हो सकते हैं एक्सेल फ़ार्मुलों का उपयोग करें 15 एक्सेल सूत्र जो आपको वास्तविक जीवन की समस्याओं को हल करने में मदद करेंगेएक्सेल केवल व्यापार के लिए नहीं है। यहां कई Microsoft Excel सूत्र हैं जो आपको जटिल दैनिक समस्याओं को हल करने में मदद करेंगे। अधिक पढ़ें . इसके अलावा, जबकि विज़ार्ड लचीला है, इसकी सीमाएं हैं। इसलिए, हम विशेष परिस्थितियों के लिए कुछ कार्य भी कवर करेंगे।
स्प्लिट प्रथम, मध्य और अंतिम नाम
उस सेल का चयन करें जहाँ आप डेटा को प्रदर्शित करना चाहते हैं और निम्नलिखित सूत्रों में सम्मिलित या पेस्ट कर सकते हैं:
पहला नाम:
= LEFT (A2, FIND ("", A2,1) -1)अंतिम नाम:
= अधिकार (A2, LEN (A2) -FIND ("", A2,1))मध्य नाम:
= MID (A2, SEARCH ("", A2,1) + 1, SEARCH ("", A2, SEARCH ("", A2,1) +1) -SEARCH ("", A2,1))सेल लेबल (अक्षर और संख्या संयोजन) को उन कोशिकाओं के साथ बदलें, जिन्हें आप विभाजित कर रहे हैं।
एक उपसर्ग के साथ नाम, उपसर्ग निकालें
पहला नाम:
= MID (A2, SEARCH ("", A2,1) + 1, SEARCH ("", A2, SEARCH ("", A2,1) +1) - (SEARCH ("", A2,1) +1) )अंतिम नाम:
= सही (A2, LEN (A2) -SEARCH ("", A2, SEARCH ("", A2,1) +1))अलग कॉलम में एक प्रत्यय, प्रत्यय के साथ नाम
पहला नाम:
= LEFT (A2, SEARCH ("", A2,1))अंतिम नाम:
= MID (A2, SEARCH ("", A2,1) + 1, SEARCH ("", A2, SEARCH ("", A2,1) +1) - (SEARCH ("", A2,1) +1) )प्रत्यय:
= सही (A2, LEN (A2) -SEARCH ("", A2, SEARCH ("", A2,1) +1))दो-भाग प्रथम नाम
पहला नाम:
= LEFT (A2, SEARCH ("", A2, SEARCH ("", A2,1) +1))अंतिम नाम:
= सही (A2, LEN (A2) -SEARCH ("", A2, SEARCH ("", A2, SEARCH ("", A2,1) +1) +1))दो-भाग अंतिम नाम
पहला नाम:
= LEFT (A2, SEARCH ("", A2,1))अंतिम नाम:
= राइट (A2, LEN (A2) -SEARCH ("", A2,1))तीन-भाग अंतिम नाम
पहला नाम:
= LEFT (A2, SEARCH ("", A2,1))अंतिम नाम:
= राइट (A2, LEN (A2) -SEARCH ("", A2,1))एक बार फिर, सेल लेबल को उन कोशिकाओं के साथ बदलना याद रखें जिन्हें आप विभाजित कर रहे हैं।
अपने फॉर्मूले भरें
एक बार जब आप ऊपर दिए गए किसी भी कार्य को दर्ज करते हैं, तो आप अपने स्तंभ के बाकी हिस्सों को उन सूत्रों से भरने के लिए खींच सकते हैं।
सूत्र के साथ पहली सेल का चयन करें। निचले दाएं कोने पर जाएं और जब ब्लैक प्लस साइन प्रकट होता है, आपके द्वारा आवश्यक कोशिकाओं की संख्या को भरने के लिए नीचे की ओर खींचें।
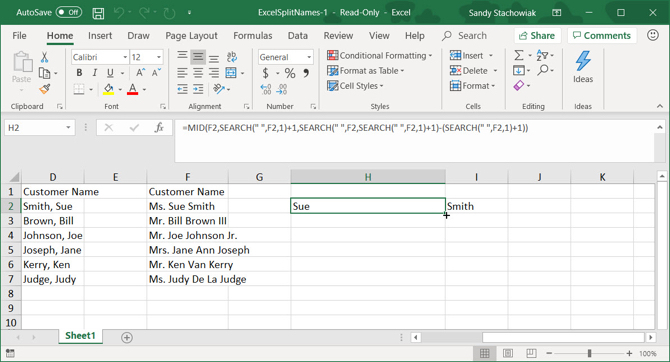
एक्सेल में नामों को अलग करना आसान है
यदि आप पाठ को कॉलम विज़ार्ड में उपयोग करने में सक्षम हैं, तो आप एक्सेल में पहले और अंतिम नाम को आसानी से विभाजित कर पाएंगे। लेकिन अगर आपके पास काम करने के लिए कुछ कठिन डेटा हैं, तो कम से कम आपके पास कार्यों के साथ नामों को अलग करने के विकल्प हैं।
इस तरह के अतिरिक्त एक्सेल ट्यूटोरियल के लिए, कैसे करें पर एक नज़र डालें मर्ज करें और कोशिकाओं को विभाजित करें Microsoft Excel में मर्ज और स्प्लिट सेल कैसे करेंएक्सेल स्प्रेडशीट में सबसे छोटी इकाई को सेल कहा जाता है, इसका एक कारण है: आप इसे आगे नहीं विभाजित कर सकते हैं। फिर भी, यहाँ कोशिकाओं को विलय और विभाजित करने का तरीका बताया गया है। अधिक पढ़ें या जल्दी से सभी खाली कोशिकाओं को हटा दें एक्सेल में सभी खाली कोशिकाओं को जल्दी से कैसे हटाएंएक एक्सेल स्प्रेडशीट मिला है जो रिक्त पंक्तियों और / या स्तंभों से भरा है? उन्हें हाथ से हटाने में समय बर्बाद न करें। यह तरीका आसान बनाता है। अधिक पढ़ें एक्सेल में।
सूचना प्रौद्योगिकी में अपने बीएस के साथ, सैंडी ने आईटी उद्योग में एक प्रोजेक्ट मैनेजर, डिपार्टमेंट मैनेजर और पीएमओ लीड के रूप में कई वर्षों तक काम किया। उसने फिर अपने सपने का पालन करने का फैसला किया और अब तकनीक के बारे में पूरे समय लिखती है।

