विज्ञापन
इस समय अपने कंप्यूटर पर आपने कितनी संवेदनशील जानकारी संग्रहीत की है, इस पर विचार करें। बैंक जानकारी? परिवार की फ़ोटोज़? वित्तीय दस्तावेज?
जितनी सुरक्षित आपकी फाइलें आपके पीसी पर महसूस होती हैं, उतनी ही दुर्भावनापूर्ण इरादे से वे लक्ष्य भी बनाते हैं। पासवर्ड आपके संवेदनशील फ़ोल्डरों की सुरक्षा एक बुनियादी सुरक्षा कदम है। इसे एक आभासी तिजोरी के रूप में सोचें, जो उन फ़ाइलों या अतिरिक्त फ़ोल्डरों को एन्क्रिप्ट करती है जिनकी आपको ज़रूरत नहीं है।
अपनी अनमोल फ़ाइलों को सुरक्षित रखने के लिए पासवर्ड-रक्षित फ़ोल्डर बनाने के तरीके के बारे में जानने के लिए आगे पढ़ें, और बे पर घबराए हुए दर्शक।
विधि 1: पाठ-आधारित फ़ोल्डर लॉक
जबकि विंडोज 10 उपयोगकर्ताओं को डिफ़ॉल्ट रूप से फ़ोल्डर्स की रक्षा करने की अनुमति नहीं देता है, आप अपनी पसंद के पासवर्ड का उपयोग करके फ़ोल्डरों को लॉक करने के लिए बैच स्क्रिप्ट का उपयोग कर सकते हैं। अगर तुम बैच स्क्रिप्ट से परिचित नहीं हैं पाँच सरल चरणों में एक बैच (बैट) फ़ाइल कैसे बनाएँयह आलेख बताता है कि Windows ऑपरेटिंग सिस्टम के लिए पाँच सरल चरणों का उपयोग करके एक बैच फ़ाइल कैसे बनाई जाए। अधिक पढ़ें , यहाँ एक प्राइमर है
उस फ़ोल्डर में नेविगेट करके प्रारंभ करें जिसे आप लॉक करना चाहते हैं। मैं आभासी सुरक्षित नाम के रूप में उपयोग करने के लिए एक नया फ़ोल्डर बनाऊंगा सुरक्षित.
फ़ोल्डर को डबल-क्लिक करें। आप उस निर्देशिका के भीतर अपनी बैच फ़ाइल बना रहे होंगे जो आपके स्टोर में होगी बंद फ़ोल्डर। एक खाली स्थान पर राइट-क्लिक करके और चयन करके अपने फ़ोल्डर के भीतर एक खाली पाठ दस्तावेज़ बनाएं नया> पाठ दस्तावेज़.
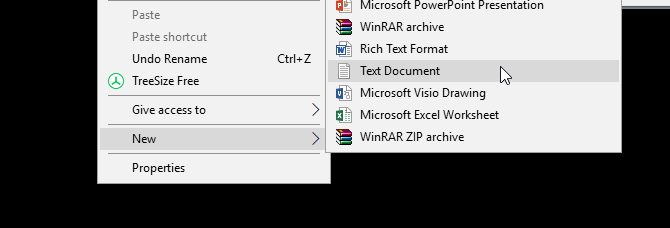
इस दस्तावेज़ के भीतर, निम्नलिखित कोड को कॉपी और पेस्ट करें:
सीएलएस। @ECHO रवाना। शीर्षक फ़ोल्डर लॉकर। अगर EXIST "कंट्रोल पैनल। {21EC2020-3AEA-1069-A2DD-08002B30309D}" गोटो यूनलॉक। अगर एक्जिस्ट लॉकर गोटो MDLOCKER नहीं है। :पुष्टि करें। क्या आप सुनिश्चित हैं कि आप फ़ोल्डर को लॉक करना चाहते हैं (Y / N) सेट / पी "चुन =>" यदि%%% == Y गोटो लॉक। अगर%%% == y गोटो लोके। अगर%%% == n गोटो END। यदि%%% == एन गेटो END। इको अमान्य विकल्प। गोटो कॉन्फर्म।: लॉक। रेन लॉकर "कंट्रोल पैनल। {21EC2020-3AEA-1069-A2DD-08002B3030DD}" अट्रिब + एच + एस "कंट्रोल पैनल। {21EC2020-3AEA-1069-A2DD-08002B30309D}" इको फोल्डर लॉक। गोटो एंड।: अनलॉक करें। गूंज पासवर्ड को अनलॉक फ़ोल्डर में दर्ज करें। सेट / पी "पास =>" यदि%% पास नहीं है == your_password गोटो विफल। अट्रिब -ह -s "कंट्रोल पैनल। {21EC2020-3AEA-1069-A2DD-08002B30309D}" ren "कंट्रोल पैनल। {21EC2020-3AEA-1069-A2DD-08002B30309D}" लॉकर। इको फ़ोल्डर को सफलतापूर्वक अनलॉक किया गया। गोटो एंड।: असफल। इको अमान्य पासवर्ड। गोटो अंत।: MDLOCKER। एमडी लॉकर। इको लॉकर सफलतापूर्वक बनाया गया। गोटो एंड। :समाप्तअपना पासवर्ड सेट करने के लिए, बदलें आपका पासवर्ड लाइन में थोड़ा यदि "% पास% == your_password" गोटो विफल है अपनी पसंद के पासवर्ड के लिए:
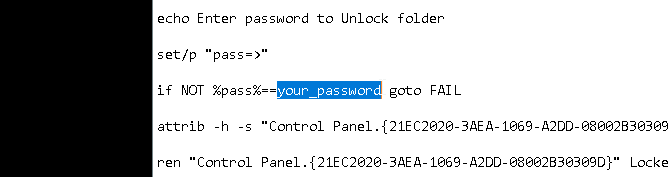
एक बार जब आपने अपना पासवर्ड जोड़ लिया, तब तक फ़ाइल> इस रूप में सहेजें अपने नोटपैड कार्यक्रम के भीतर। इसे आप की तरह कुछ भी नाम दें, लॉकर मेरे मामले में, लेकिन सुनिश्चित करें कि आप अपनी फ़ाइल में .bat एक्सटेंशन जोड़ें। मेरे मामले में, मैं अपनी फ़ाइल का नाम दूंगा Locker.bat (यह सुनिश्चित करना कि मैंने एक्सटेंशन शामिल किया है)।
अपना लॉकर फ़ोल्डर बनाने के लिए BAT फ़ाइल पर डबल-क्लिक करें। यह वह फ़ोल्डर है जिसे आपके पासवर्ड से लॉक किया जाएगा। अब आपके पास एक फ़ोल्डर और एक फ़ाइल होनी चाहिए जिसका नाम है लॉकर.
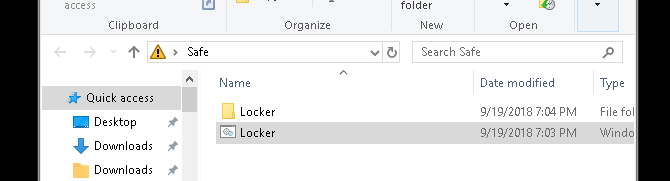
इस लॉकर फ़ोल्डर के भीतर अपने सभी संवेदनशील दस्तावेजों को रखें। एक बार जब आप अपनी फ़ाइलों को रख देते हैं, तो अपनी Locker.bat फ़ाइल को फिर से डबल क्लिक करें। एक कमांड प्रॉम्प्ट पूछेगा कि क्या आप अपना फोल्डर लॉक करना चाहते हैं। इनपुट Y और दबाएँ दर्ज.
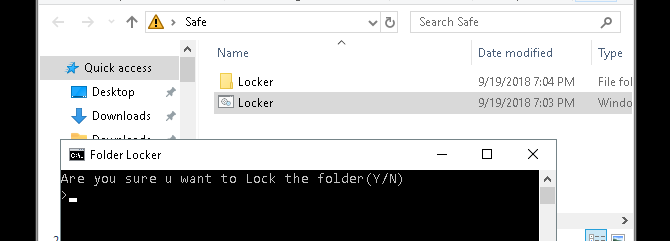
Poof! आपका फ़ोल्डर गायब हो जाना चाहिए। यह आपकी BAT फाइल का एक प्राकृतिक बायप्रोडक्ट है।
अपनी फ़ाइलों को फिर से एक्सेस करने के लिए, अपनी Locker.bat फ़ाइल पर डबल-क्लिक करें। आपको फ़ाइल बनाते समय आपके द्वारा जोड़े गए पासवर्ड को दर्ज करने के लिए कहा जाएगा।
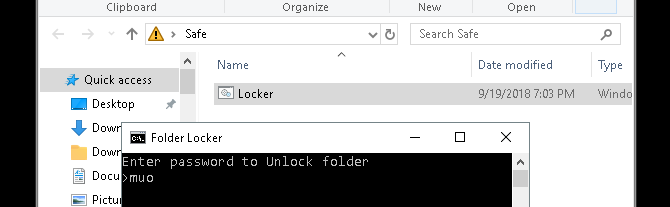
देखा! यदि आप अपना पासवर्ड सही ढंग से दर्ज करते हैं, तो आपका लॉकर फ़ोल्डर फिर से दिखाई देगा।
ध्यान दें: इस बैट फाइल को अपने पीसी के जरिए बदला जा सकता है। इसका मतलब है कि जो लोग इस ट्रिक से परिचित हैं, वे आपका पासवर्ड बदलने में सक्षम हो सकते हैं। अधिकांश भाग के लिए, हालांकि, यह निफ्टी छोटी चाल आपके सबसे संवेदनशील स्थानीय दस्तावेजों में बहुत जरूरी बफर जोड़ देगा!
यदि आप इसके बारे में अधिक जानना चाहते हैं BAT फाइलें क्या कर सकती हैं दोहराव वाले कार्यों को स्वचालित करने के लिए विंडोज बैच फ़ाइल कमांड का उपयोग कैसे करेंक्या आप अक्सर उबाऊ और दोहराव वाले कार्यों को निष्पादित करते हैं? एक बैच फ़ाइल वही हो सकती है जो आप खोज रहे हैं। इसे स्वचालित क्रियाओं के लिए उपयोग करें। हम आपको वह कमांड दिखाएंगे जो आपको जानना आवश्यक है। अधिक पढ़ें , हमने आपका ध्यान रखा है।
विधि 2: ज़िप फ़ोल्डर लॉक
जबकि उपरोक्त ट्रिक डिफ़ॉल्ट नोटपैड प्रोग्राम का उपयोग करती है, आप 7-ज़िप नामक एक लोकप्रिय डेस्कटॉप प्रोग्राम का उपयोग करके अपने संवेदनशील दस्तावेजों को लॉक और कंसेंट भी कर सकते हैं।
आमतौर पर इस्तेमाल किया जाता है फ़ोल्डर खोलना और फ़ाइलों को निकालना, 7-ज़िप भी उपयोगकर्ताओं को अपने फ़ोल्डरों की रक्षा करने की अनुमति देता है। इस विधि का पालन करने के लिए, पहले डाउनलोड करें 7-Zip.
7-ज़िप डाउनलोड और इंस्टॉल हो जाने के बाद, स्टार्ट मेनू पर क्लिक करें और टाइप करें 7zip. को चुनिए 7-जिप फाइल मैनेजर विकल्प। फिर, उस फ़ाइल या फ़ोल्डर का पता लगाएं जिसे आप सुरक्षित करना चाहते हैं, उस पर क्लिक करें और क्लिक करें जोड़ना विंडो के शीर्ष पर विकल्प।
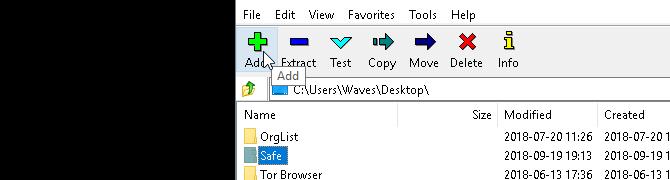
इसके बाद अपना नया पासवर्ड डालें एन्क्रिप्शन अनुभाग। जब आप पूरा कर लें, तो क्लिक करें ठीक. अपने फ़ोल्डर स्थान की जाँच करें और आप अपने मूल फ़ोल्डर के समान ही एक ज़िप फ़ाइल पाएंगे।
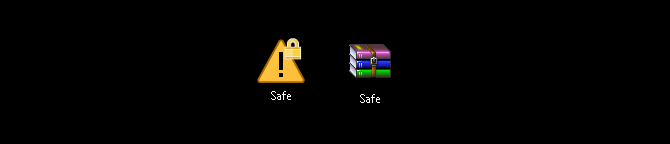
अब जब आपके पास अपनी ज़िप्ड फ़ाइल है, तो अपने मूल फ़ोल्डर को हटा दें (क्योंकि यह आपकी नई ज़िप फ़ाइल की रक्षा करने वाले पासवर्ड के उद्देश्य को समाप्त कर देगा)।
अपनी ज़िप्ड फ़ाइल के लिए एक और युक्त फ़ोल्डर बनाना एक अच्छा विचार है, क्योंकि इसे खोलना आपकी फ़ाइलों को एक निर्देशिका में बिखेर सकता है। नीचे दिए गए उदाहरण में, संवेदनशील दस्तावेज फ़ोल्डर मेरा ज़िपित होगा सुरक्षित फ़ाइल।
अपनी ज़िप फ़ाइल को राइट-क्लिक करें और चुनें 7-जिप> यहां निकालें. आपको अपना पासवर्ड दर्ज करने के लिए कहा जाएगा।
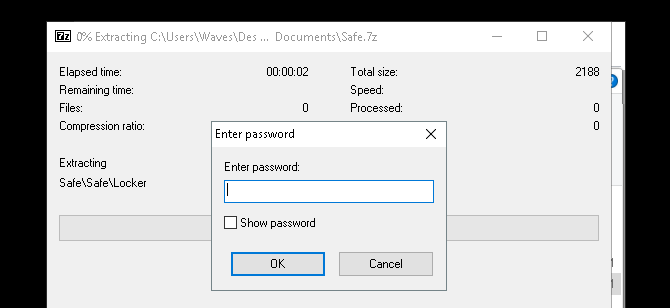
अपना पासवर्ड दर्ज करें और आपकी फाइलें आपकी निर्देशिका में दिखाई देंगी।
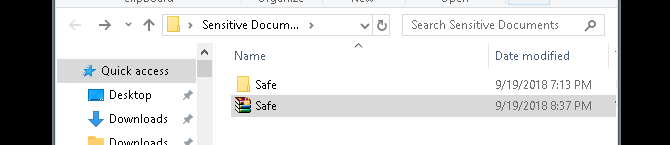
बस! हालांकि यह विधि बिल्कुल समय पर नहीं है, क्योंकि आपको अपनी फ़ाइलों को जोड़ने या देखने के लिए हर बार पूरी प्रक्रिया से गुजरना पड़ता है, यह पूरी तरह से काम करता है और केवल इस विश्वसनीय सॉफ़्टवेयर का उपयोग करता है।
वैसे, हमने भी देखा है "त्रुटि अस्वीकृत" फ़ोल्डर त्रुटियों को कैसे ठीक करें विंडोज 10 पर "एक्सेस अस्वीकृत" फ़ोल्डर त्रुटियां? 5 आसान फिक्सजब आप कुछ फ़ोल्डर्स या फ़ाइलों को एक्सेस करने का प्रयास करते हैं, तो विंडोज 10 में "एक्सेस से वंचित" देखा जाता है? इस समस्या को ठीक करने का तरीका यहां दिया गया है। अधिक पढ़ें यदि आपके पास एक निर्देशिका में समस्याएँ हैं।
विधि 3: फ़ाइलें और फ़ोल्डर छुपाएं
अब जब आपने अपना फ़ोल्डर बंद कर दिया है, तो आप अतिरिक्त कदम भी उठा सकते हैं अपने फ़ोल्डर को देखने से छिपा रहा है विंडोज 10 में फाइल्स, फोल्डर और ड्राइव को कैसे हाईड करेंक्या आपको अपने कंप्यूटर पर फ़ाइलों और फ़ोल्डरों को छिपाने की आवश्यकता है? यहां हम विंडोज पर ड्राइव, यहां तक कि फाइल, फोल्डर को छिपाने के लिए पांच तरीके से कवर करते हैं। अधिक पढ़ें .
किसी फ़ाइल या फ़ोल्डर या अपनी पसंद पर राइट-क्लिक करें और चुनें गुण. चेक छिपा हुआ गुण के पास विकल्प। क्लिक करें लागू और फिर ठीक.

आपकी फ़ाइल या फ़ोल्डर अब गायब हो जाना चाहिए। अपने फ़ोल्डर को फिर से देखने के लिए, पर क्लिक करें राय आपके विंडोज 10 फ़ाइल प्रबंधक का टैब। फिर, चयन करें विकल्प> फ़ोल्डर और खोज विकल्प बदलें.
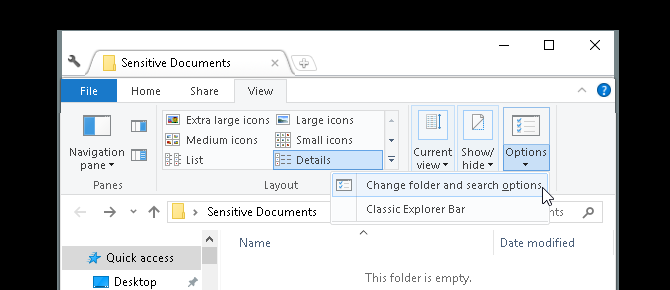
निम्नलिखित में फ़ाइल विकल्प विंडो, पर क्लिक करें राय टैब। अंत में, लेबल वाले विकल्प पर क्लिक करें छिपी हुई फ़ाइलें, फ़ोल्डर और ड्राइव दिखाएं के अंतर्गत छिपी हुई फ़ाइलें और फ़ोल्डर्स. क्लिक करें लागू और फिर ठीक.
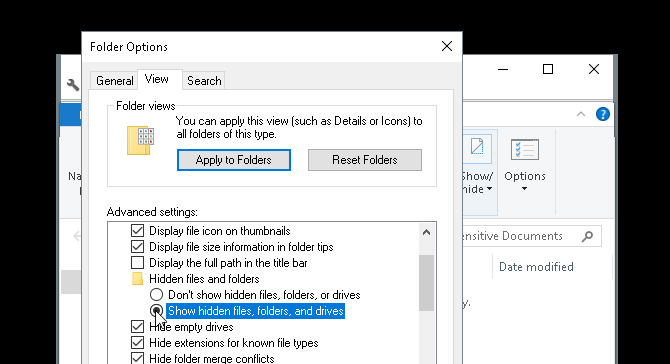
अब आपको अपनी फ़ाइल या फ़ोल्डर देखने में सक्षम होना चाहिए। अपनी फ़ाइल या फ़ोल्डर को वापस छिपाकर वापस लाने के लिए, अपनी फ़ाइल विकल्प विंडो पर फिर से जाएं और चुनें छिपी हुई फ़ाइलें, फ़ोल्डर या ड्राइव न दिखाएं. बस!
अपने डेटा को सुरक्षित रखने के लिए अपने विंडोज फोल्डर्स को लॉक करें
ऊपर दिए गए सरल तरीकों से, आप एक या तीनों को लागू करना चुन सकते हैं। कोई फर्क नहीं पड़ता कि आप क्या चुनते हैं, आप यह आश्वासन दे सकते हैं कि आपके पिछले संवेदनशील दस्तावेज़ आपके पीसी पर डिफ़ॉल्ट रूप से सक्षम नहीं सुरक्षा की एक अतिरिक्त परत के तहत सुरक्षित हैं।
कभी-कभी, यह सब चोरी को रोकने के लिए एक पासवर्ड लॉक होता है। यह आभासी दुनिया पर उतना ही लागू होता है जितना कि वास्तविक दुनिया पर। और आपको अपने पीसी को बुलेटप्रूफ करना है आपके कंप्यूटर के लिए सबसे अच्छा सुरक्षा उपकरण सर्वश्रेष्ठ कंप्यूटर सुरक्षा और एंटीवायरस उपकरणमैलवेयर, रैंसमवेयर और वायरस के बारे में चिंतित हैं? यहां सबसे अच्छी सुरक्षा और एंटीवायरस ऐप्स हैं जिन्हें आपको संरक्षित रखने की आवश्यकता है। अधिक पढ़ें .
क्रिश्चियन MakeUseOf समुदाय के लिए एक हालिया जोड़ है और घने साहित्य से लेकर केल्विन और होब्स कॉमिक स्ट्रिप्स तक हर चीज के शौकीन पाठक हैं। तकनीक के प्रति उनकी दीवानगी केवल उनकी इच्छा और मदद करने की इच्छा से मेल खाती है; यदि आपके पास कुछ भी (ज्यादातर) से संबंधित कोई प्रश्न हैं, तो बेझिझक ईमेल करें!

