कौन जानता था कि YouTube वीडियो की मात्रा को नियंत्रित करना इतना जटिल विषय हो सकता है? आखिरकार, आपके पास ऑन-स्क्रीन स्लाइडर से परे क्या विकल्प हैं? आप वास्तव में आश्चर्यचकित होंगे।
यह पता चलता है कि YouTube वीडियो वॉल्यूम को नियंत्रित करने के कई अलग-अलग तरीके हैं। यहाँ कुछ सर्वोत्तम विधियाँ हैं जिन्हें हमने पाया है।
1. वॉल्यूम स्लाइडर

ऑन-स्क्रीन स्लाइडर के साथ किक-ऑफ करें। यह प्राथमिक तरीका है कि ज्यादातर लोग YouTube का वॉल्यूम समायोजित करते हैं।
स्लाइडर स्व-व्याख्यात्मक है। वॉल्यूम कम करने के लिए इसे बाईं ओर ले जाएं और YouTube लाउडर बनाने के लिए दाईं ओर ले जाएं।
ध्वनि को तुरंत मारने के लिए एक म्यूट फ़ंक्शन भी है; बस स्पीकर आइकन पर क्लिक करें।
2. कुंजीपटल अल्प मार्ग
हम हमेशा जहाँ संभव हो किसी भी कार्य के लिए कीबोर्ड शॉर्टकट का उपयोग करने की वकालत करते हैं। उन्हें अच्छी तरह से जानें, और वे माउस का उपयोग करने की तुलना में तेज़ हैं। मतलब आप अधिक उत्पादक हो सकते हैं।
YouTube अलग नहीं है। के ढेर सारे हैं आसान YouTube कीबोर्ड शॉर्टकट YouTube शॉर्टकट और युक्तियाँ धोखा शीटइस शॉर्टकट चीट शीट से YouTube को तेज़ी से नेविगेट करें। यह YouTube ग्राफिक्स और वीडियो बनाने के लिए मानक आयामों को भी सूचीबद्ध करता है। अधिक पढ़ें उपलब्ध। आप उपशीर्षक को चालू और बंद करने के लिए वीडियो को लंघन से सब कुछ कर सकते हैं।
वॉल्यूम कंट्रोल के लिए YouTube के कीबोर्ड शॉर्टकट एरो कीज़ हैं। दबाना यूपी पांच प्रतिशत वेतन वृद्धि में मात्रा बढ़ाएगा; दबाना नीचे उसी मात्रा से मात्रा में कमी करेगा।
(ध्यान दें: यदि शॉर्टकट काम नहीं कर रहे हैं, तो पहले वीडियो पर क्लिक करने का प्रयास करें। यदि वीडियो "फ़ोकस" में नहीं है, तो आप पा सकते हैं कि तीर कुंजियाँ पूरे वेबपृष्ठ को इसके बजाय ऊपर और नीचे स्क्रॉल करती हैं।)
3. अपने माउस का प्रयोग करें
क्या मैं केवल एक है जो youtube का उपयोग करता है और किसी कारण से वॉल्यूम स्क्रॉल आपके माउस कर्सर के लिए हर समय अटक जाता है और आप भ्रमित हो जाते हैं कि आपके पास अचानक मात्रा क्यों नहीं है?
- [LoF] क्राइज़-फेस (@ChrisesFace) २० जनवरी २०१8
आप अपने माउस स्क्रॉलिंग व्हील का उपयोग करके YouTube पर वॉल्यूम भी बदल सकते हैं - लेकिन यह थोड़ा सा है।
बदलाव को 2017 के अपडेट में पेश किया गया था। फ़ीचर को काम करने के लिए, आपको वॉल्यूम स्लाइडर को प्रकट करने के लिए सबसे पहले अपने माउस को स्पीकर आइकन पर हॉवर करना होगा, उसके बाद अपने माउस को स्लाइडर पर होवर करें।
जब आप मँडरा रहे हों, तो वॉल्यूम बढ़ाने के लिए ऊपर स्क्रॉल करें और वॉल्यूम कम करने के लिए नीचे स्क्रॉल करें। यदि कर्सर स्लाइडर से बाहर निकलता है, तो स्क्रॉल व्हील वेबपेज को ऊपर और नीचे ले जाएगा।
इस कार्यान्वयन में, यह स्पष्ट नहीं है कि आपके माउस स्क्रॉल व्हील का उपयोग करने से लाभ स्लाइडर पर क्लिक करने पर क्या होगा। क्लिक करने से तेजी से और मिसफायर होने की संभावना कम होती है।
तृतीय-पक्ष YouTube वॉल्यूम नियंत्रण
जब YouTube की मात्रा को नियंत्रित करने की बात आती है, तो आप केवल देशी कार्यक्षमता तक सीमित नहीं होते हैं। की मेजबानी कर रहे हैं तृतीय-पक्ष YouTube एक्सटेंशन YouTube को इन भयानक वेब ऐप्स और एक्सटेंशन के साथ बेहतर बनाएंये वेबसाइट और एक्सटेंशन उन कष्टप्रद अंतरालों को भरते हैं जब तक कि YouTube स्वयं सुविधाएँ नहीं जोड़ता। अधिक पढ़ें और एक्सटेंशन जो अतिरिक्त सुविधाएँ प्रदान करते हैं। उनमें से कुछ आपको YouTube वीडियो की मात्रा समायोजित करने देते हैं।
4. YouTube माउस नियंत्रण

पर उपलब्ध: क्रोम
यदि आप Google Chrome चला रहे हैं, तो आपको YouTube माउस नियंत्रण एक्सटेंशन की जाँच करके शुरू करना चाहिए।
यह आपको अपने माउस पर स्क्रॉल व्हील का उपयोग करके YouTube को लाउड और शांत बनाने देता है। हालाँकि, पहले से वर्णित माउस स्क्रॉलिंग विधि के विपरीत, यह तब तक काम करेगा जब तक आपका माउस कर्सर वीडियो प्लेयर पर कहीं न कहीं मंडरा रहा हो। इस प्रकार, यह देशी कार्यप्रणाली की तुलना में कम त्रुटि वाला है।
आप वीडियो के माध्यम से तलाश करने के लिए एक्सटेंशन का भी उपयोग कर सकते हैं। स्क्रॉल व्हील पर क्लिक करें और अपने माउस को बाएँ या दाएँ घुमाएँ। दूसरी बार स्क्रॉल व्हील पर क्लिक करें जब आप देखना शुरू करने के लिए तैयार हों।
माउस नियंत्रण के काम करने से पहले आपको इसे सक्रिय करने के लिए एक्सटेंशन सेटिंग पृष्ठ तक पहुंचने की आवश्यकता है।
डाउनलोड:YouTube माउस नियंत्रण ($0.99)
5. यूट्यूब के लिए जादू की क्रिया
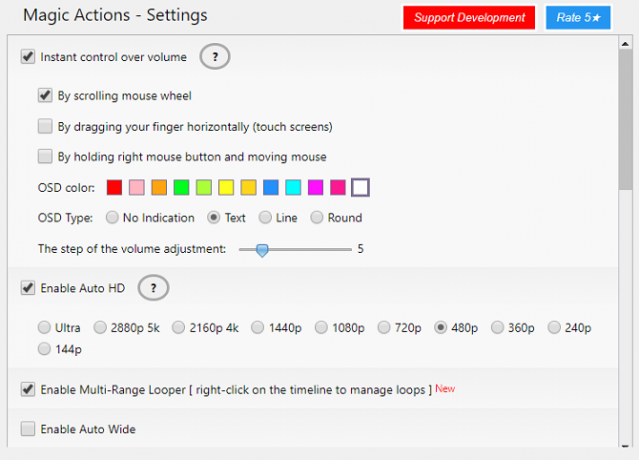
पर उपलब्ध: क्रोम
दूसरे क्रोम एक्सटेंशन के बारे में बात करने लायक है जो YouTube के लिए मैजिक एक्शन है। यह YouTube माउस नियंत्रण की तुलना में अधिक पूर्ण विशेषताओं वाला ऐड-ऑन है।
आपको वॉल्यूम समायोजित करने के लिए अपने माउस का उपयोग करने देने के अलावा, यह एक सिनेमा दृश्य, ऑटो एचडी, दिन और रात देखने के तरीके, स्वचालित वीडियो रिप्ले, भी प्रदान करता है एक-क्लिक वीडियो स्क्रीनशॉट, अपनी घड़ी के इतिहास को देखने और हटाने का एक आसान तरीका, संबंधित वीडियो के लिए रेटिंग्स और टिप्पणियों में उपयोगकर्ताओं के बारे में अधिक जानकारी अनुभाग।
डाउनलोड: YouTube के लिए मैजिक एक्ट्स [अब तक उपलब्ध नहीं] (फ्री)
YouTube वीडियो वॉल्यूम को नियंत्रित करने के अन्य तरीके
YouTube वीडियो की मात्रा को नियंत्रित करने के दो और तरीकों को देखने के बाद, जिन्हें आपने पहले नहीं सोचा था, उन्हें समाप्त करें।
6. VLC मीडिया प्लेयर

पर उपलब्ध: विंडोज, मैक, लिनक्स, एंड्रॉयड, आईओएस
हमने यह सब अनुभव किया है: आप एक YouTube वीडियो पर क्लिक करते हैं, और यह मुश्किल से श्रव्य है, भले ही आपके कंप्यूटर और खिलाड़ी पर वॉल्यूम दोनों 100 प्रतिशत तक हो।
यदि आप जिस YouTube वीडियो को देखना चाहते हैं, उस पर वॉल्यूम कम है, तो आपको VLC मीडिया प्लेयर के माध्यम से सीधे वीडियो देखने पर विचार करना चाहिए। यह आपको इसके साउंड बूस्टर के लिए YouTube लाउडर बनाने के लिए धन्यवाद देता है।
निश्चित रूप से, यह बिल्ली के दो मिनट के वीडियो के लिए थोड़ा बहुत परेशानी का काम हो सकता है, लेकिन अगर यह एक फिल्म या इसी तरह का लंबा वीडियो है जिसे आप सुनने के लिए संघर्ष कर रहे हैं, तो आप पुरस्कार वापस प्राप्त करेंगे।
VLC Media Player पर YouTube वीडियो देखने के लिए, नीचे दिए गए चरण-दर-चरण निर्देशों का पालन करें:
- डाउनलोड करें और वीएलसी मीडिया प्लेयर खोलें।
- YouTube पर जाएं और कॉपी करें (Ctrl + C) उस वीडियो का URL जिसे आप देखना चाहते हैं।
- VLC पर, पर नेविगेट करें मीडिया> कैप्चर डिवाइस खोलें.
- पर क्लिक करें नेटवर्क टैब।
- YouTube URL को पेस्ट करें जिसे आपने चरण दो में कॉपी किया है।
- पर क्लिक करें खेल.
कुछ क्षणों के बाद, वीडियो चलना शुरू कर देना चाहिए। फिर आप वॉल्यूम स्लाइडर को निचले दाएं हाथ के कोने में वॉल्यूम को अधिकतम मूल के 125 प्रतिशत तक बढ़ाने के लिए उपयोग कर सकते हैं।
डाउनलोड:VLC मीडिया प्लेयर (नि: शुल्क)
ध्यान दें: YouTube देखने के लिए ऐप का उपयोग करने की क्षमता कई में से एक है वीएलसी मीडिया प्लेयर रहस्य आपको सीखना चाहिए मुफ्त वीएलसी मीडिया प्लेयर के 7 शीर्ष गुप्त विशेषताएंVLC आपकी पसंद का मीडिया प्लेयर होना चाहिए। क्रॉस-प्लेटफ़ॉर्म टूल में गुप्त सुविधाओं से भरा एक बैग है जिसे आप अभी उपयोग कर सकते हैं। अधिक पढ़ें .
7. अपने पीसी पर ऑडियो आउटपुट को सामान्य करें
YouTube के पास ऑडियो आउटपुट को सामान्य करने का एक मूल तरीका नहीं है। इसके बजाय, आपको तीसरे पक्ष के उपकरण का उपयोग करना चाहिए।
विंडोज में एक अंतर्निहित टूल है। टास्कबार में स्पीकर आइकन पर राइट-क्लिक करके और शीर्ष करने के लिए आप ऑपरेटिंग सिस्टम के ज़ोर के समीकरण को सक्रिय कर सकते हैं लगता है> प्लेबैक> वक्ताओं> गुण> संवर्द्धन और बगल में स्थित चेकबॉक्स को चिह्नित करना प्रबलता समीकरण.
यदि आप macOS का उपयोग कर रहे हैं, तो कोई अंतर्निहित ज़ोर सामान्यकरण उपकरण नहीं है। सौभाग्य से, थर्ड-पार्टी इक्विलाइज़र बहुत हैं जो काम को पूरी तरह से अच्छी तरह से करते हैं। दो सबसे लोकप्रिय हैं बूम तथा eqMac2.
विंडोज में भी है तृतीय-पक्ष ध्वनि तुल्यकारक अपने पीसी ऑडियो में सुधार करने के लिए 5 सर्वश्रेष्ठ विंडोज 10 ध्वनि तुल्यकारकक्या आप अपनी पसंद से विंडोज ऑडियो को ट्विक करना चाहते हैं? इन विंडोज 10 साउंड इक्वलाइज़र को आपने कवर किया है। अधिक पढ़ें यदि आप मूल कार्यक्षमता की तरह नहीं हैं।
YouTube निन्जा के लिए अधिक सहायता
इसलिए यह अब आपके पास है। YouTube वीडियो वॉल्यूम को नियंत्रित करने के विभिन्न तरीकों की एक भीड़। लेकिन अगर आप किसी भी अधिक के बारे में जानते हैं, तो नीचे दी गई टिप्पणियों में हमें उनके बारे में बताना सुनिश्चित करें।
और यदि आप YouTube का उपयोग करने के बारे में अधिक जानना चाहते हैं, तो इनकी जांच करें YouTube URL ट्रिक्स जिनके बारे में आपको पता होना चाहिएइनके साथ वीडियो निन्जा के लिए YouTube ट्रिक्स लगता है कि तुम एक YouTube निनजा हो? आपको ये 8 ट्रिक्स नहीं पता होंगेYouTube की प्रकृति का अर्थ है कि लाभ लेने के लिए शाब्दिक रूप से सैकड़ों निफ्टी ट्रिक्स और चतुर विशेषताएं हैं। हम आठ सर्वश्रेष्ठ युक्तियों को साझा करते हैं जो YouTube के मूल निवासी हैं। अधिक पढ़ें . तुम भी इन पर एक नज़र रखना चाहते हो सकता है एप्लिकेशन YouTube प्रतिबंधों को बायपास करने के लिए 5 YouTube प्रतिबंधों को तोड़ने और YouTube को फिर से मज़ेदार बनाने के लिए धोखा देता हैएक बेहतर YouTube अनुभव चाहते हैं? यहां स्मार्ट विचारों के साथ कुछ ऐप दिए गए हैं ताकि आप YouTube को और बेहतर तरीके से देख सकें। अधिक पढ़ें .
दान मेक्सिको में रहने वाला एक ब्रिटिश प्रवासी है। वह MUO की बहन-साइट, ब्लॉक डिकोड्ड के लिए प्रबंध संपादक हैं। विभिन्न समय में, वह MUO के लिए सामाजिक संपादक, रचनात्मक संपादक और वित्त संपादक रहे हैं। आप उसे लास वेगास में हर साल सीईएस में शो फ्लोर पर घूमते हुए पा सकते हैं (पीआर लोग, पहुंचते हैं!), और वह बहुत सारे पीछे-पीछे साइट करता है...