विज्ञापन
फ़ोटोशॉप सबसे अच्छा कार्यक्रम है जिसे आप प्राप्त कर सकते हैं अपनी तस्वीरों को संसाधित करना, लेकिन जब आप पहली बार इसका उपयोग करते हैं तो यह चुनौतीपूर्ण हो सकता है: यह पेशेवरों के लिए डिज़ाइन किया गया है, आखिरकार।
अच्छी खबर यह है कि फोटोशॉप है शुरुआती लोगों के लिए बहुत अधिक सुलभ जितना आप सोच सकते हैं। आप मूल बातें बहुत जल्दी हल कर सकते हैं। आप अपने शॉट्स को साफ कर पाएंगे, रंगों को ठीक कर पाएंगे, उन्हें अधिक छिद्रपूर्ण बना पाएंगे, और उन्हें केवल एक घंटे के भीतर मुद्रण या साझा करने के लिए तैयार कर सकते हैं।
घड़ी शुरू करें, और जाने दें।
(यदि आपके पास अभी तक नहीं है, तो आप कर सकते हैं फ़ोटोशॉप की एक प्रति यहाँ खरीदें या एक नि: शुल्क परीक्षण शुरू करें.)
फ़ोटोशॉप के आसपास अपना रास्ता खोजें
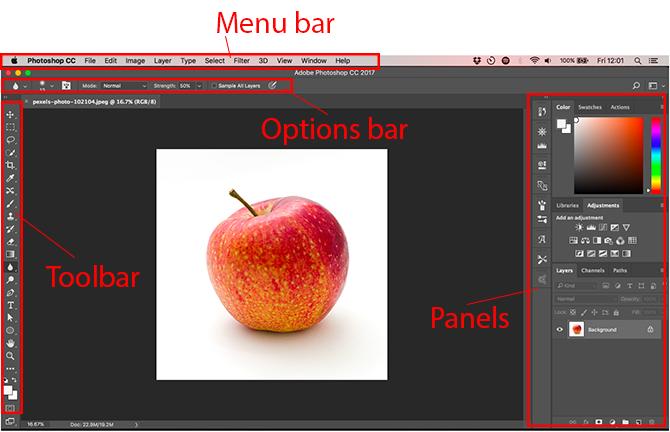
फ़ोटोशॉप इंटरफ़ेस, जैसा कि हम इसका सामना करते हैं, चार मुख्य भागों में विभाजित है:
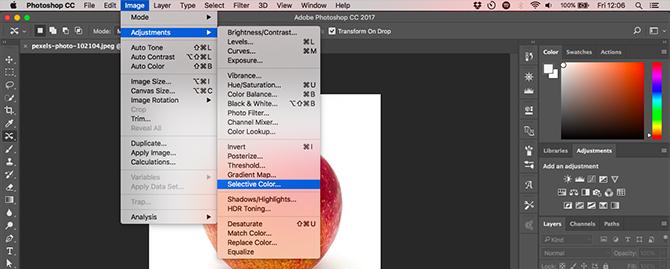
मेनू बार। सॉफ़्टवेयर के हर दूसरे टुकड़े की तरह, आप लेआउट को कस्टमाइज़ करने के लिए सहेजने से लेकर संपादन तक, सभी मिश्रित विकल्प पाएंगे।
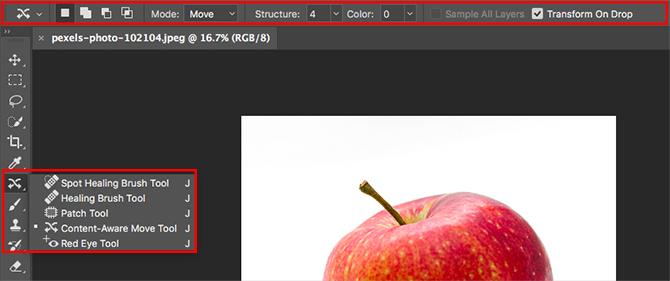
टूलबार। स्क्रीन के बाएं किनारे पर स्थित, इसमें फ़ोटोशॉप के सभी महत्वपूर्ण उपकरण हैं। जहां आइकन के निचले दाएं कोने में एक छोटा त्रिभुज होता है, आप उस आइकन पर माउस को दबाकर अतिरिक्त संबंधित उपकरणों तक पहुंच सकते हैं। कई उपकरण ग्राफिक डिज़ाइन से संबंधित हैं, इसलिए आप वास्तव में उनका उपयोग कभी नहीं कर सकते। हम संबंधित फोटो-उन्मुख लोगों को समझाते हैं, क्योंकि हम उनका सामना करते हैं।
विकल्प बार। जब आप किसी उपकरण का चयन करते हैं तो विकल्प पट्टी उस उपकरण से संबंधित विकल्प दिखाने के लिए बदल जाएगी। यह वह जगह है जहाँ आप ब्रश का आकार और अन्य विशिष्ट चीजें चुन सकते हैं।
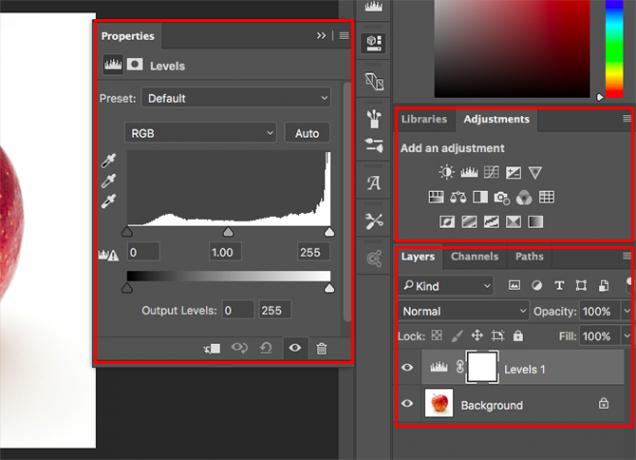
पैनलों। स्क्रीन के दाईं ओर आपको पैनल का एक कॉलम मिलेगा, जिसे कभी-कभी पैलेट भी कहा जाता है। इसमें एडजस्टमेंट और लेयर्स पैनल शामिल हैं, दोनों ही आप अपने चित्रों को संसाधित करना शुरू करने के साथ ही भारी उपयोग करेंगे।
जब आप समायोजन पैनल से एक विकल्प चुनते हैं तो यह एक और नया पैनल खोलेगा। यह प्रभावी रूप से आपकी छवि को समायोजित करने के लिए विभिन्न विकल्पों और स्लाइडर्स युक्त एक संवाद बॉक्स है। इसे बंद करने के लिए ऊपर दाईं ओर स्थित डबल ऐरो आइकन पर क्लिक करें।
गैर-विनाशकारी संपादन
फ़ोटोशॉप में फ़ोटो के गैर-विनाशकारी संपादन का समर्थन करने के लिए कई तरीके हैं, और हम यहाँ उन का उपयोग करेंगे। सबसे सरल शब्दों में, गैर-विनाशकारी संपादन का मतलब है कि आप कभी भी मूल छवि को सीधे संपादित नहीं करते हैं, इसलिए आपका कोई भी परिवर्तन स्थायी नहीं है।
हम परतों का उपयोग करते हुए गैर-विनाशकारी रूप से संपादित करेंगे। इसमें समायोजन परतें शामिल हैं, जहां रंग और तानवाला मोड़ को अपनी व्यक्तिगत परत पर रखा जाता है जो मूल छवि से ऊपर बैठता है। समायोजन पैनल में एक विकल्प पर क्लिक करने से स्वचालित रूप से एक नई समायोजन परत बन जाती है।
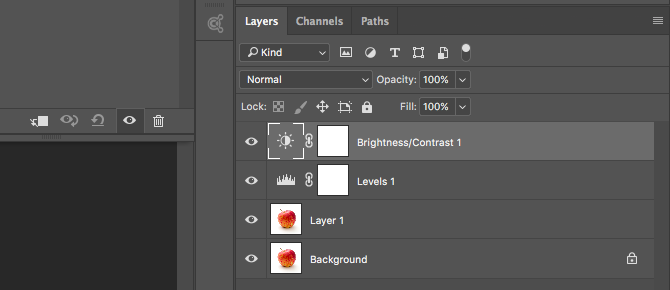
आप किसी भी समय डबल क्लिक करके समायोजन परत को संपादित कर सकते हैं, या आप इसे छिपा सकते हैं (क्लिक करें) आंख आइकन) या इसे हटा दें।
कभी-कभी हमें छवि को सीधे संपादित करने की आवश्यकता होगी, इसलिए हम इसकी अपनी परत पर बैठने के लिए एक डुप्लिकेट कॉपी बनाएँगे। पृष्ठभूमि परत में हमेशा मूल छवि की अछूता प्रतिलिपि शामिल होगी।
यदि आप पहले से ही परतों से परिचित नहीं हैं और वे कैसे काम करते हैं, तो हम सलाह देते हैं इस गाइड को पढ़ना एडोब फोटोशॉप टिप्स: फोटोशॉप लेयर्स ट्यूटोरियल अधिक पढ़ें गति के लिए उठना।
गैर-विनाशकारी संपादन सीधे एक छवि को संपादित करने की तुलना में थोड़ा अधिक जटिल है, लेकिन यह शुरू से ही सही इस्तेमाल करने लायक है। मूल छवि को सीधे संपादित करना बुरा व्यवहार है।
अपनी छवि खोलें
आप फ़ोटोशॉप में एक छवि खोल सकते हैं उसी तरह से आप किसी अन्य प्रोग्राम में कोई अन्य फ़ाइल खोल सकते हैं। अपने डेस्कटॉप पर डबल-क्लिक करना, राइट-क्लिक करना और चयन करना के साथ खोलें, का चयन फ़ाइल> खोलें फ़ोटोशॉप के भीतर से, और इसी तरह।
आप एक समय में एक से अधिक फ़ोटो खोल सकते हैं। हर एक फ़ोटोशॉप इंटरफ़ेस के अंदर अपने टैब में दिखाई देगा।
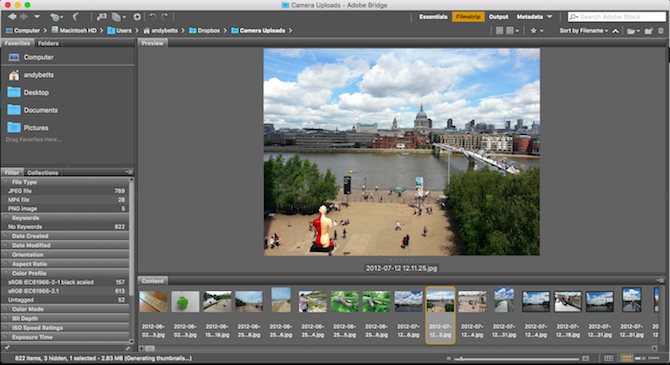
यदि आप बहुत सारी छवियों के साथ काम कर रहे हैं, तो आप उन्हें प्रबंधित और व्यवस्थित रखने के लिए एक समर्पित ऐप का उपयोग करना बेहतर होगा। एडोब ब्रिज किसी भी विकल्प के रूप में अच्छा है। यह बेसिक, नॉन-पेड एडोब अकाउंट के साथ मुफ्त आता है और यह फोटोशॉप और फोटोशॉप एक्सप्रेस दोनों के साथ काम करता है।
फसल और सीधा
पहली बात यह है कि आप लगभग किसी भी छवि को करना चाहते हैं और इसे सीधा करना चाहते हैं। इससे आपको रचना को कसने और आपके क्षितिज के स्तर को सुनिश्चित करने में मदद मिलती है।

को चुनिए काटना टूलबार से टूल, या प्रेस सी अपने कीबोर्ड पर। विकल्प बार में सुनिश्चित करें फसली पिक्सेल हटाएं है नहीं जाँच की। यह आपको गैर-विनाशकारी रूप से फसल करने में सक्षम बनाता है।
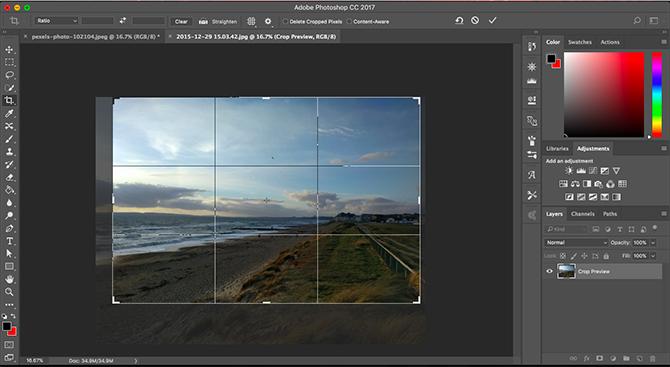
छवि के ऊपर, नीचे, कोनों और किनारों पर हैंडल को तब तक खींचें, जब तक आपको वह फसल न मिल जाए, जिसकी आप तलाश कर रहे हैं। वैकल्पिक रूप से, यदि आप एक विशिष्ट आकार या अनुपात में फसल करना चाहते हैं, तो विकल्प बार में इसे दर्ज करें। मारो दर्ज पुष्टि करने के लिए।
बाद में फसल को समायोजित करने के लिए ओ, एन हिट सी, छवि के अंदर क्लिक करें, और फिर से फसल करें।
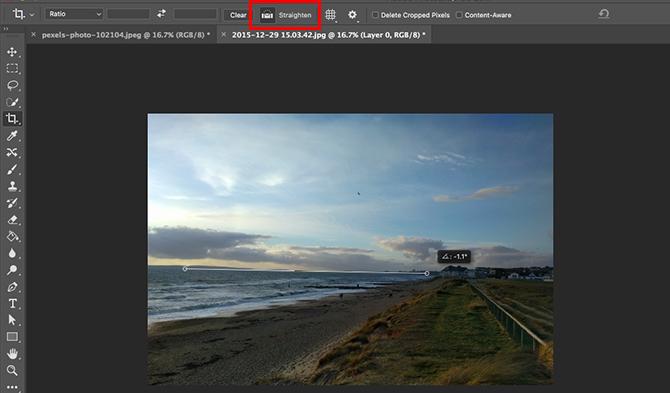
अपनी फ़ोटो को सीधा करने के लिए क्लिक करें सीधा करें बटन। अब क्षितिज के साथ एक क्षैतिज रेखा खींचें। जब आप माउस बटन छोड़ते हैं, तो छवि घूम जाएगी, और कोनों को काट दिया जाएगा। मारो दर्ज पुष्टि करने के लिए (या पलायन रद्द करने के लिए)।
चित्र घुमाएँ
अधिकांश कैमरे स्वचालित रूप से पता लगाएंगे कि आपने चित्र या लैंडस्केप मोड में फोटो शूट किया है या नहीं। लेकिन कभी-कभी यह विफल हो जाता है, और आपको छवि को मैन्युअल रूप से घुमाने की आवश्यकता होती है। ऐसा करने के लिए, पर जाएं छवि> छवि रोटेशन और फिर या तो चुनें 90 ° दक्षिणावर्त या 90 ° काउंटर क्लॉकवाइज.
एक्सपोजर को ठीक करें
जब आपकी फोटो बहुत अधिक चमकीली या बहुत अधिक काली हो, तो आपको इसे ठीक करने की आवश्यकता होगी। दो त्वरित उपकरण हैं जिनका आप उपयोग कर सकते हैं, प्रत्येक एक अलग समस्या से निपट सकते हैं।
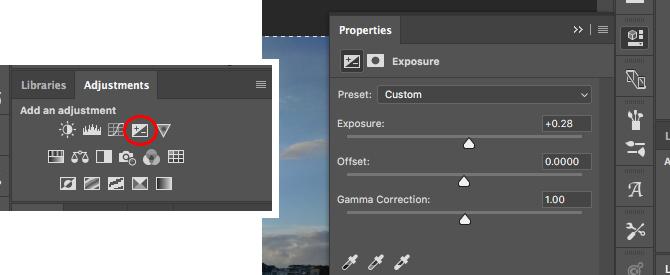
संसर्ग उपकरण सभी तानवाला मानों को समान रूप से समायोजित करता है और फोटो के तहत या overexposed के लिए सबसे अच्छा है। दाईं ओर समायोजन पैनल में, क्लिक करें संसर्ग. इसे खींचें संसर्ग रोशन करने के लिए दाईं ओर स्लाइडर, या छवि को काला करने के लिए छोड़ दिया गया।
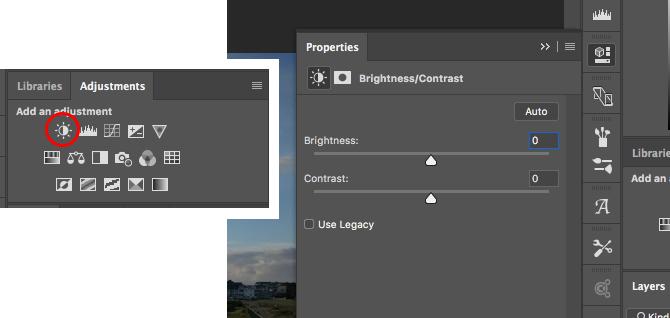
ब्राइटनेस विकल्प मिडटोन पर अधिक ध्यान केंद्रित करता है और हाइलाइट या छाया को प्रभावित किए बिना छवि को उज्ज्वल कर सकता है। यह अधिकांश तस्वीरों के लिए सबसे अच्छा है, जहां वे सही ढंग से उजागर होते हैं, लेकिन उन्हें उज्जवल या गहरा बनाने के लिए थोड़ा ट्वीक चाहिए।
चुनते हैं दमक भेद समायोजन पैनल में और खींचें चमक स्वाद के लिए छोड़ दिया या सही स्लाइडर।
आप यहां एक बुनियादी विपरीत समायोजन भी कर सकते हैं, हालांकि, ऐसा करने के बेहतर तरीके हैं, जैसा कि हम देखेंगे।
कलर्स को बूस्ट करें
लगभग किसी भी छवि को अधिक आकर्षक बनाने का एक आसान तरीका रंगों को बढ़ावा देना है।
समायोजन पैनल पर जाएं और चुनें वाइब्रैंस. आपको दो स्लाइडर्स दिखाई देंगे। परिपूर्णता सभी रंगों को समान रूप से बदलता है। आप इसे श्वेत-श्याम छवि बनाने के लिए -100 पर सेट कर सकते हैं, लेकिन अन्यथा आपको इससे बचना चाहिए।
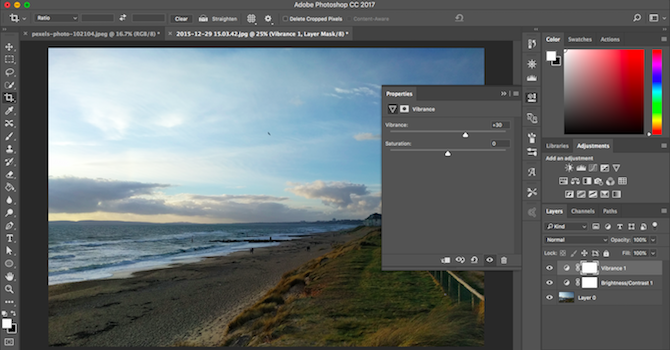
वाइब्रैंस यह अधिक सूक्ष्म है, क्योंकि यह कम संतृप्त रंगों पर ध्यान केंद्रित किए बिना उन लोगों को प्रभावित करता है जो पहले से ही पर्याप्त उज्ज्वल हैं। रंगों को बढ़ावा देने के लिए स्लाइडर को दाईं ओर खींचें। यह अति न करें: +15 से +30 काफी होगा.
स्तरों के साथ कंट्रास्ट जोड़ें
रंगों की तरह, कई तस्वीरें विपरीत में एक टक्कर से लाभ उठा सकती हैं। यह उन्हें घनिष्ठ और कम फ्लैट दिखता है। फ़ोटोशॉप में कंट्रास्ट को समायोजित करने के कई तरीके हैं। शुरुआती लोगों के लिए सबसे अच्छा है लेवल टूल, जो कि शक्तिशाली है लेकिन अभी भी आसानी से समझ में आता है।
क्लिक करें स्तर आरंभ करने के लिए समायोजन पैनल में। स्तर है हिस्टोग्राम के आसपास निर्मित समझना और एडोब लाइटरूम में हिस्टोग्राम के साथ काम करनायदि आप अपनी तस्वीरों को संपादित करने के लिए एडोब लाइटरूम का उपयोग कर रहे हैं, तो हिस्टोग्राम एक ऐसा उपकरण है जिससे आपको परिचित होना चाहिए। अधिक पढ़ें . यह एक चार्ट है जो तस्वीर की तानवाला सीमा को दिखाता है, जो बाईं ओर काली से दाईं ओर सफेद है।
इसके विपरीत जोड़ने की सरल चाल है बाएँ हाथ के टैब को खींचें जब तक यह हिस्टोग्राम में डेटा के पहले क्लंप के अनुरूप नहीं है। फिर उसी के साथ करो दाहिना टैब.
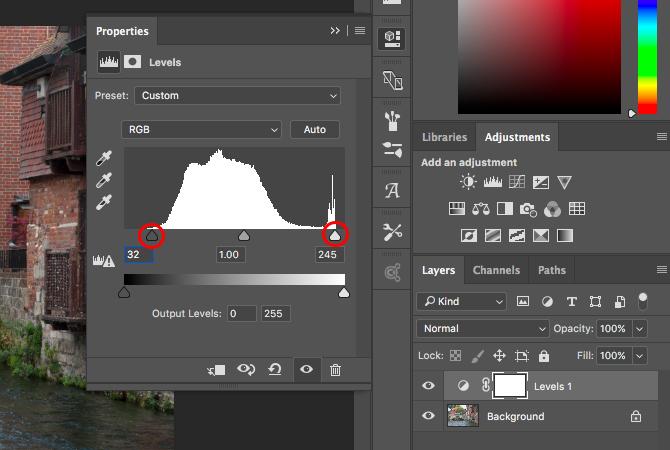
इससे फ़ोटो की टोनल श्रेणी में वृद्धि का प्रभाव पड़ता है। फोटो में सबसे गहरा बिंदु 100% काला, सबसे हल्का 100% सफेद होगा। जैसा कि आप टैब खींचते हैं, आपको तत्काल सुधार पर ध्यान देना चाहिए।
यदि परिणाम आपके द्वारा पसंद किए जाने से अधिक गहरा या हल्का है, केंद्र टैब खींचें - जो midtones को समायोजित करता है - इसे सही करने के लिए बाएं या दाएं।
स्तरों के साथ सफेद संतुलन को ठीक करें
सही सफेद संतुलन स्थापित करने में कैमरे बहुत अच्छे हैं। लेकिन कभी-कभी उन्हें फेंक दिया जा सकता है, जिससे छवि पर एक रंग डाली जा सकती है।
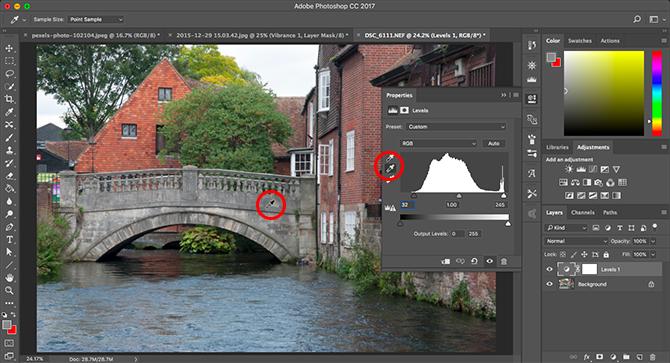
आप इस पर क्लिक करके ठीक कर सकते हैं स्तर समायोजन पैनल में। पैनल के बाईं ओर तीन आईड्रॉपर हैं। मध्य एक का उपयोग फोटो में एक ग्रे बिंदु का चयन करने के लिए किया जाता है, जो बदले में सफेद संतुलन को सही करता है।
आईड्रॉपर का चयन करें, फिर अपनी तस्वीर में ग्रे का एक क्षेत्र ढूंढें और उसके अंदर क्लिक करें। आपको तत्काल सुधार देखना चाहिए। यदि आप परिणाम पसंद नहीं करते हैं, तो क्लिक करते रहें
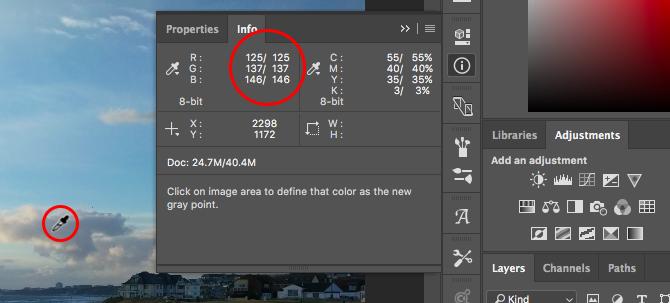
यदि आपको अपनी तस्वीर में कुछ भी नहीं मिल रहा है जो ग्रे है, तो इसके बजाय एक तटस्थ रंग चुनें। पर क्लिक करें जानकारी लेयर्स पैनल पर टैब करें, और ऊपर दाईं ओर R, G, और B मान खोजें। अब छवि पर वापस आइड्रोपर को तब तक मँडराएँ जब तक आपको एक ऐसा क्षेत्र न मिल जाए जहाँ RGB मान लगभग समान हों। करेक्शन लगाने के लिए क्लिक करें।
अवांछित वस्तुओं को हटा दें
कोई फर्क नहीं पड़ता कि आपके शॉट की रचना कितनी अच्छी है, यह उस फ्रेम में चीजों के लिए असामान्य नहीं है जो आप वहां नहीं थे। यह सेंसर या आपके परिदृश्य की पृष्ठभूमि में एक बदसूरत कचरा पर धूल हो सकता है।
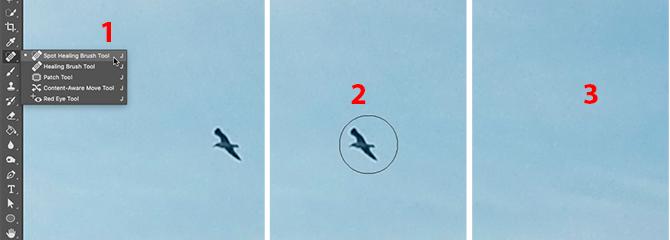
आरंभ करने के लिए, अपनी पृष्ठभूमि परत को डुप्लिकेट करें ताकि आप गैर-विनाशकारी रूप से संपादित कर सकें। परत को उजागर करके और मारकर ऐसा करें Ctrl + J विंडोज पर, या Cmd + जम्मू मैक पर।
यदि आपको पहले से ही डुप्लिकेट परतें मिली हैं, जिनका उपयोग आपने अन्य संपादन के लिए किया है, तो इन परतों में से एक का चयन करें और इसके बजाय उसकी एक प्रति बनाएं।
धूल और धब्बे हटा दें
धूल या अन्य स्थानों के लिए, का चयन करें दाग हटाने वाला ब्रश टूलबार या हिट से जे. विकल्प बार से या चौकोर ब्रैकेट कुंजी का उपयोग करके इसे बड़ा या छोटा करने के लिए ब्रश का आकार चुनें। उस एक को चुनें, जिसे आप हटाना चाहते हैं, स्पेक की तुलना में थोड़ा बड़ा है। इसके बाद स्पेक पर क्लिक करें। यह गायब हो जाना चाहिए।
रेड आई निकालें
फ्लैश के साथ ली गई तस्वीरें कभी-कभी विषय की आंखों में लाल धब्बे छोड़ सकती हैं। इन्हें हटाने के लिए चयन करें रेड आई टूल (यह स्पॉट हीलिंग ब्रश टूल के तहत छिपा हुआ है), फिर आंख पर लाल स्थान पर क्लिक करें। प्रसंस्करण में कुछ सेकंड लगते हैं, लेकिन आमतौर पर सफल होता है।
बड़ी वस्तुओं को हटा दें
किसी बड़ी वस्तु को निकालने के लिए, या तो इसका उपयोग करके चयन करें मार्की टूल (M) और इसके चारों ओर या इसके साथ एक वर्ग खींचना Lasso Tool (L) और इसे स्वतंत्र रूप से गोल करना।
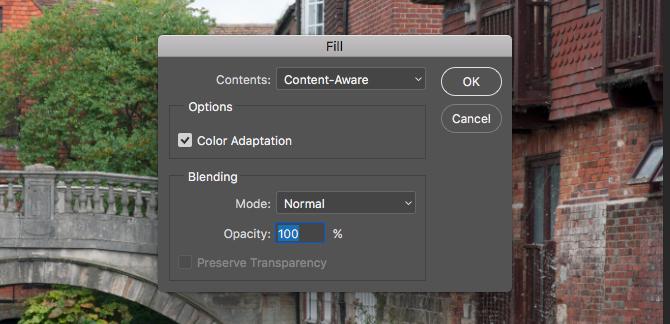
अगला, करने के लिए जाओ संपादित करें> भरें और सेट करें सामग्री सेवा जागरूक सामग्री. मारो दर्ज और कुछ सेकंड के बाद ऑब्जेक्ट गायब हो जाना चाहिए। आप किसी भी मोटे किनारों को हटाने के लिए प्रक्रिया को दोहरा सकते हैं।
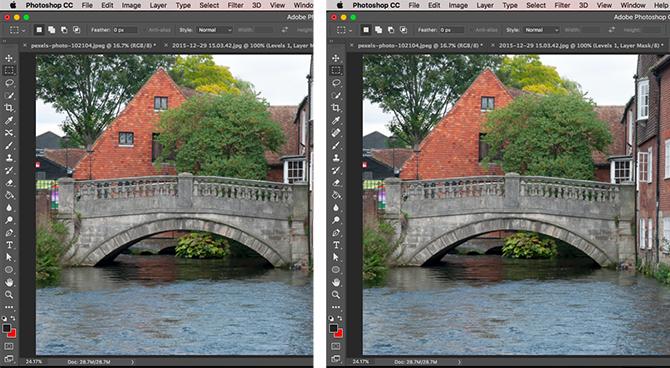
इस उपकरण के साथ आपकी सफलता उस वस्तु के आकार पर निर्भर करती है जिसे आप हटा रहे हैं, और वह पृष्ठभूमि कितनी जटिल है। विस्तृत चित्रों से चीजों को हटाना एक उन्नत कौशल है।
मदद के लिए तस्वीरों से छाया हटा रहा है तस्वीरों से छाया कैसे निकालेंयहां उन सभी चीजों के बारे में जानकारी दी गई है, जिनके बारे में आपको फ़ोटोशॉप से एडोब फोटोशॉप का उपयोग करके छाया हटाने की आवश्यकता है। आपके विचार से यह सरल है। अधिक पढ़ें , हमारे सहायक गाइड पर एक नज़र डालें।
वस्तुओं को स्थानांतरित करें
अपनी छवि में अपनी इच्छित चीज़ों को हटाने के साथ-साथ, आप उन्हें नए पदों पर ले जा सकते हैं, या उन्हें डुप्लिकेट कर सकते हैं।
गैर-समान बनावट (जैसे पत्ते) के साथ सादे पृष्ठभूमि या पृष्ठभूमि के खिलाफ रखे गए छोटे तत्वों पर त्वरित उपकरण का सबसे अच्छा उपयोग किया जाता है। बड़ी या अधिक कठिन किसी भी चीज़ के साथ काम करने के लिए अधिक व्यापक फ़ोटोशॉप कौशल की आवश्यकता होती है।
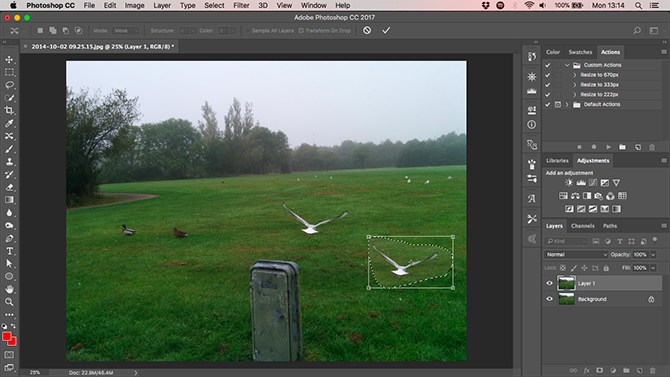
ऑब्जेक्ट्स ले जाने के लिए, इमेज लेयर को डुप्लिकेट करें और फिर सेलेक्ट करें कंटेंट-अवेयर मूव टूल. यह स्पॉट हीलिंग ब्रश टूल के नीचे, या दबाकर पाया जाता है शिफ्ट + जे उस उप-मेनू में टूल के माध्यम से साइकिल चलाना।
अब बस उस ऑब्जेक्ट के चारों ओर ड्रा करें जिसे आप स्थानांतरित करना चाहते हैं। जब आप माउस बटन छोड़ते हैं, तो आपने एक चयन किया होता है, जिसे एक बिंदीदार रेखा द्वारा दर्शाया जाता है। इस चयन के अंदर क्लिक करें, और ऑब्जेक्ट को उसकी नई स्थिति पर खींचें। जब आपको यह सही जगह पर मिले, तो हिट करें दर्ज.
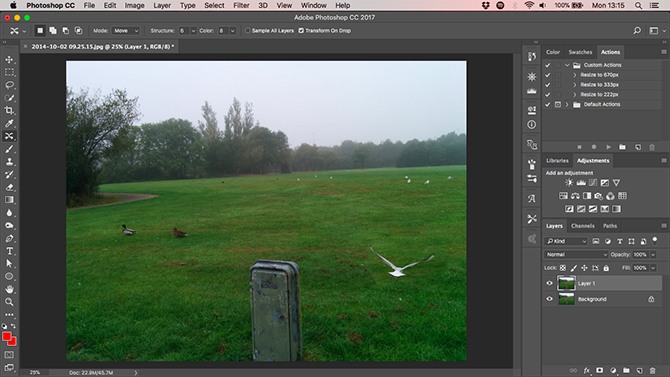
उपकरण को ऑब्जेक्ट को उसके नए परिवेश के साथ मिश्रण करना चाहिए और पीछे छोड़ दिए गए स्थान को एक नई पृष्ठभूमि के साथ भरना चाहिए। उन्हें स्थानांतरित करने के बजाय ऑब्जेक्ट को डुप्लिकेट करने के लिए, विकल्प बार पर जाएं और सेट करें मोड सेवा बढ़ाएँ.
डॉज और बर्न के साथ विस्तार को बढ़ाएं
डॉज एंड बर्न ऐसी अवधारणाएं हैं जिन्हें फोटोग्राफी के फिल्मी दिनों से आगे बढ़ाया गया है। फ़ोटोशॉप में वे स्थानीय कंट्रास्ट जोड़ने और विवरण बढ़ाने का एक शानदार तरीका हैं।
डॉज और बर्न टूल ब्रश हैं जो आप अपनी छवि के चयनित क्षेत्रों पर पेंट करते हैं। आपको बस यह जानना चाहिए कि डॉज छवि को हल्का करता है, और बर्न इसे अंधेरा करता है। जितना अधिक आप एक क्षेत्र पर पेंट करते हैं, उतना हल्का या गहरा हो जाता है।
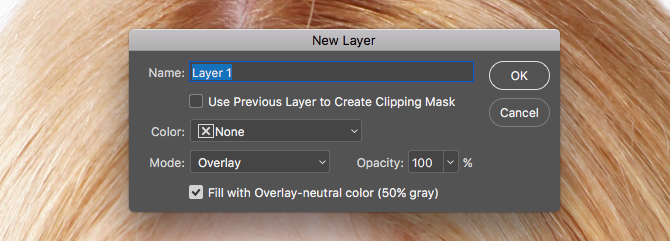
के लिए जाओ परत> नया> परत. सेट मोड सेवा ओवरले, फिर लेबल वाले बॉक्स की जाँच करें ओवरले-तटस्थ रंग (50% ग्रे) के साथ भरें. मारो दर्ज. यह आपकी छवि के शीर्ष पर एक अदृश्य ग्रे परत जोड़ता है, और आप अपने डॉज को लागू कर सकते हैं और इस परत को गैर-विनाशकारी रूप से समायोजित कर सकते हैं।
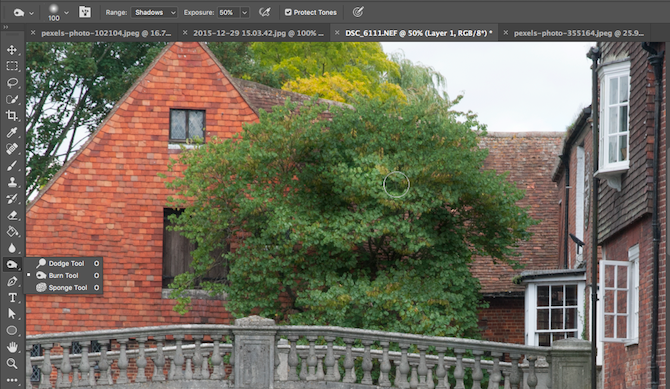
को चुनिए चकमा देने वाला उपकरण (या दबाएँ हे कीबोर्ड पर)। विकल्प बार में ब्रश का आकार और कठोरता चुनें (एक छोटा, नरम एक सामान्य रूप से बेहतर होता है), फिर तय करें कि आप छवि के हाइलाइट्स, छाया या मिडटॉन्स को लक्षित करना चाहते हैं - बाद वाला इसके द्वारा चुना गया है चूक।
अब, उस छवि के क्षेत्रों पर पेंटिंग करना शुरू करें जिसे आप उज्ज्वल करना चाहते हैं, और उपयोग करें जलाना उन क्षेत्रों पर उपकरण जहां आप अंधेरा करना चाहते हैं। छोटे स्ट्रोक का उपयोग करें और प्रभाव को अधिक न करें। इसे बालों पर आजमाएं इसे पॉप बनाएं, बनावट पर फोटोशॉप CC में टेक्सट कैसे बनायेफ़ोटोशॉप सीसी में एक बनावट कैसे बनाएं और उस बनावट को दूसरी छवि पर कैसे लागू करें। अधिक पढ़ें अपनी छवि में नाटक जोड़ने के लिए विस्तार, या छाया को बाहर लाने के लिए।
श्वेत दांत
जबकि आपको अपने चित्रों को ओवर-प्रोसेसिंग करने से सावधान रहना चाहिए, अपने विषय के दांतों को उज्ज्वल करना फोटो को अधिक आकर्षक बनाने का एक त्वरित और सूक्ष्म तरीका है। और चिंता मत करो, यह उनके दंत स्वच्छता पर एक टिप्पणी नहीं है - यह सही दांतों पर काम करता है, विशेष रूप से, जहां वे जलाया नहीं जा सकता है और साथ ही साथ वे हो सकते हैं।
चुनना त्वरित चयन उपकरण (W). अपनी छवि के आकार के अनुपात में एक ब्रश आकार चुनें, और सेट करें कठोरता लगभग 80%। अब ज़ूम इन करें।
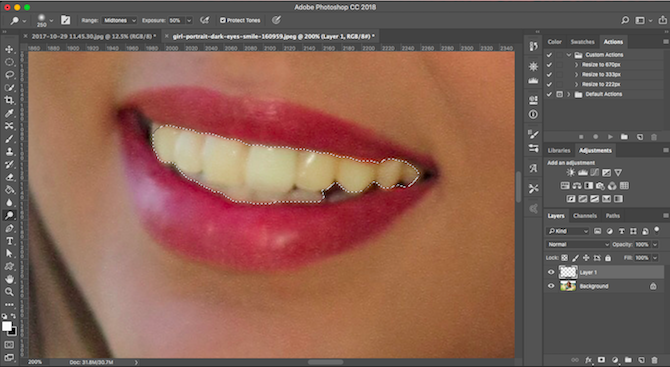
चयनित पृष्ठभूमि परत के साथ, दांतों पर क्लिक करें और खींचें। जैसा कि आप खींचते हैं, होंठ और मसूड़ों को हथियाने के बिना, सभी दांतों को शामिल करने के लिए चयन को स्वचालित रूप से विस्तारित करना चाहिए। यदि कोई अवांछित तत्व चयन में शामिल हो जाता है, तो होल्ड करें ऑल्ट कुंजी और इसे हटाने के लिए इसे ऊपर खींचें।
जब आप चयन से खुश हैं, तो हिट करें Ctrl + J विंडोज पर, या सीएमडी + जे मैक पर। इससे एक नई परत बनेगी जिसमें सिर्फ दांत होंगे।

अब उस नई परत को उजागर करें। को चुनिए चकमा उपकरण (O), ठीक रेंज सेवा मि़डटॉन, फिर दांतों पर पेंट करें। आपको उन्हें वास्तविक समय में चमकते हुए देखना चाहिए। पेंटिंग तब तक जारी रखें जब तक वे उतनी उज्ज्वल न हों जितनी आप उन्हें चाहते हैं। प्रभाव को ठीक करने के लिए, का चयन करें अस्पष्टता परत पैनल में स्लाइडर, और इसे तब तक कम करें जब तक कि यह अच्छी तरह से (और वास्तविक रूप से) मिश्रित न हो जाए।
आँखों की रोशनी तेज करें
ध्यान दें कि आप अपने विषय की निगाहों को चमकाने के लिए भी ऐसा कर सकते हैं। इस बार, का चयन करें अण्डाकार मार्की टूल (M). ठीक पंख विकल्प बार में 20px तक सेटिंग करें, फिर आंखों के चारों ओर खींचें। मारो Ctrl + J या सीएमडी + जे उनकी अपनी परत पर नक़ल करना।
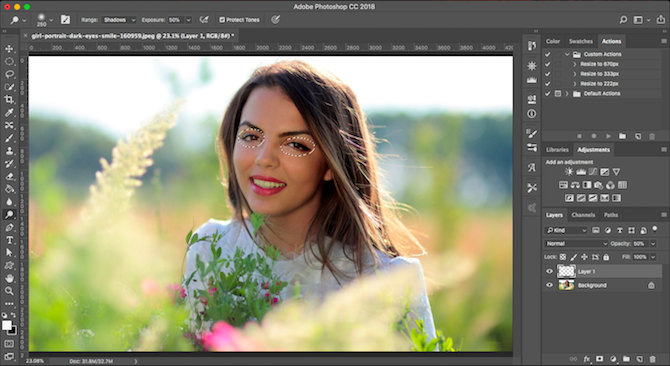
अब का उपयोग करें चकमा आँखों को रोशन करने वाला उपकरण। इसे सूक्ष्म रखें, और इसका उपयोग करें अस्पष्टता प्रभाव को ठीक करने के लिए स्लाइडर।
एक ग्रेडेड एनडी फिल्टर के साथ आसमान में नाटक जोड़ें
आप हमेशा उन स्थितियों को नियंत्रित नहीं कर सकते जिनमें आप शूटिंग कर रहे हैं। यह विशेष रूप से आकाश पर लागू होता है। उच्च-विपरीत दृश्यों में, आकाश अक्सर ओवरस्पीड हो जाता है, या बादल के दिनों में आप एक उबाऊ ग्रे द्रव्यमान के साथ छोड़ देते हैं जो फ्रेम के शीर्ष को भरता है।
इसे ठीक करने का सबसे अच्छा तरीका माउंटिंग ए है स्नातक की उपाधि प्राप्त तटस्थ घनत्व फ़िल्टर फोटोग्राफिक फिल्टर क्या हैं और वे क्यों करते हैं?जितनी गहराई से आप फोटोग्राफी में उतरते हैं, उतने ही अधिक गियर का एहसास होता है जिसकी आपको आवश्यकता हो सकती है। फ़िल्टर्स सबसे महत्वपूर्ण फोटोग्राफिक सामानों में से एक हैं, खासकर परिदृश्य फोटोग्राफरों के लिए। अधिक पढ़ें अपने कैमरे के लेंस के लिए। यदि आपके पास उनमें से एक नहीं है, तो आप फ़ोटोशॉप में प्रभाव को आसानी से नकली कर सकते हैं।
छवि परत को डुप्लिकेट करके प्रारंभ करें। फिर मारा Ctrl + L विंडोज पर, या सीएमडी + एल मैक पर खोलने के लिए स्तर उपकरण। (आपको इस विशेष समायोजन को सीधे परत पर लागू करने की आवश्यकता है, इसलिए समायोजन पैनल से स्तर का चयन न करें जैसा कि हमने पहले किया था।)
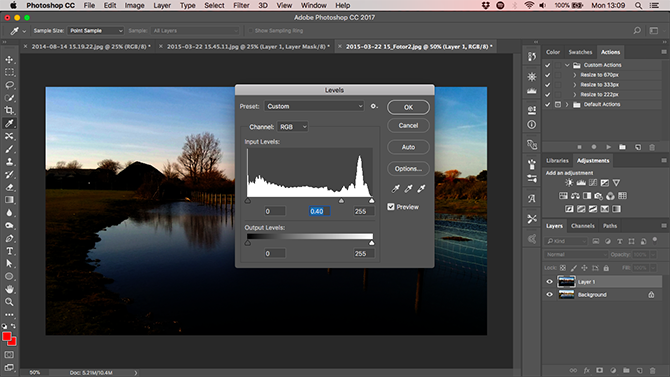
हिस्टोग्राम के नीचे केंद्र टैब को पकड़ें और इसे दाईं ओर खींचें जब तक कि आकाश बेहतर उजागर न हो जाए - यह जितना गहरा होगा, उतना ही नाटकीय होगा। इस तथ्य पर ध्यान न दें कि अब शेष छवि बहुत अधिक अंधेरा हो जाएगी। क्लिक करें ठीक जारी रखने के लिए।
अगला कदम परत पर मुखौटा लागू करना है।
पेश है मास्क
मास्क फोटोशॉप का एक बुनियादी हिस्सा हैं 17 आवश्यक शर्तें हर फ़ोटोशॉप शुरुआत को जानना आवश्यक हैफोटोशॉप एक सीखने की अवस्था के साथ आता है, खासकर शब्दावली के साथ। हालांकि चिंता न करें, हम यहाँ आपके "लेयर मास्क" से आपके "ब्लेंड मोड" को हल करने में मदद करने के लिए हैं। अधिक पढ़ें , और बेहद शक्तिशाली हैं। वे आपको मूल रूप से दो या अधिक परतों को एक साथ मिलाने में सक्षम बनाते हैं।
सरल शब्दों में, एक मुखौटा उस परत की अस्पष्टता को नियंत्रित करता है जिस पर इसे रखा जाता है। यह मुखौटा पर सफेद और काले क्षेत्रों को चित्रित करके किया जाता है: सफेद क्षेत्र पूरी तरह से अपारदर्शी हैं, और काले क्षेत्र पूरी तरह से पारदर्शी हैं। जहां काला है, आप परत की सामग्री को सीधे नीचे देख सकते हैं।
जब आप सफेद से काले रंग में ढाल का उपयोग करते हैं तो आपको ऊपरी परत के बीच एक चिकनी संक्रमण होता है और जो नीचे दिखाई देता है।
एक परत मास्क जोड़ें
आपकी डुप्लिकेट और नई संपादित परत चयनित होने के साथ, हिट करें मुखौटे की परत जोड़ें परत पैनल के नीचे बटन।
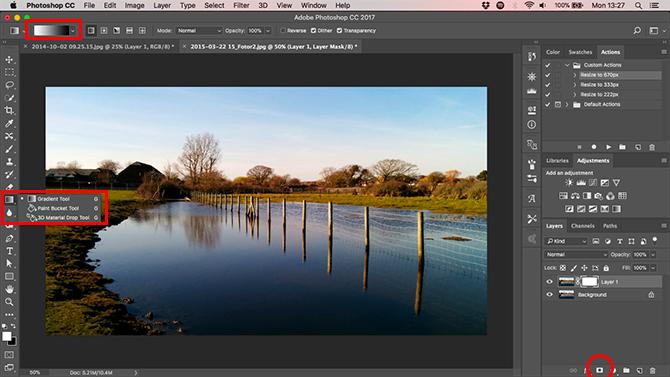
टूलबार से, का चयन करें ग्रेडिएंट टूल (G). में विकल्प बार को चुनिए ग्रेडिएंट एडिटर, और चुनें सफेद से काला ढाल।
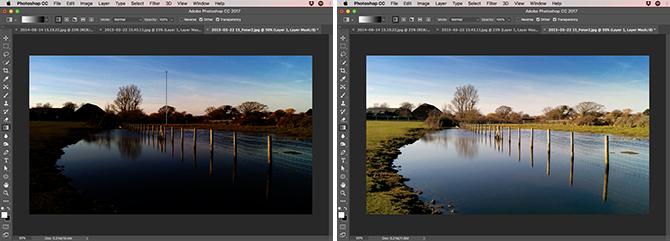
अब छवि पर एक ढाल बनाएं। ऊपर से लगभग एक तिहाई रास्ते पर क्लिक करें, फिर एक सीधी रेखा में क्षितिज तक खींचें। अब दो परतें एक साथ मिश्रित होंगी; नीचे आपका सही ढंग से सामने का अग्रभाग होगा, और आपका नया नाटकीय आकाश।
ढाल को कम करने से पिछला प्रयास खत्म हो जाता है, इसलिए आप तब तक बार-बार कोशिश कर सकते हैं जब तक आप अपने खुश रहने वाले प्रभाव को नहीं पा लेते।
ब्लैक एंड व्हाइट के साथ प्रयोग
फोटोशॉप से ब्लैक एंड व्हाइट फोटोग्राफी में प्रयोग करना आसान हो जाता है। यह गैर-विनाशकारी है, इसलिए आप किसी भी समय परिवर्तनों को पूर्ववत कर सकते हैं।
अपनी छवि वाली परत का चयन करें, फिर में समायोजन पैनल क्लिक करें काला सफ़ेद. रंग अब फोटो से हटा दिया जाएगा, लेकिन सभी बदलाव एक अलग समायोजन परत पर चलते हैं। अपने शॉट के रंग संस्करण पर वापस लौटने के लिए बस इस परत को हटा दें।
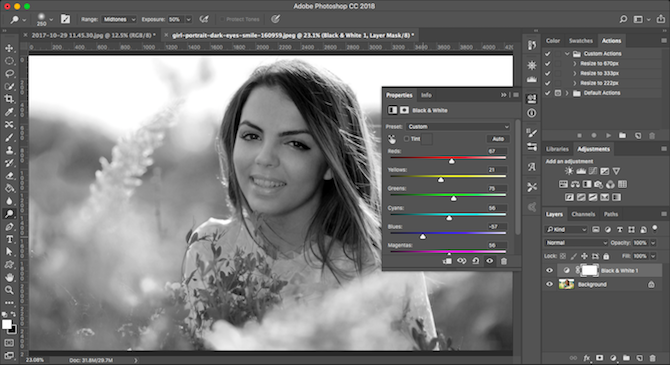
ब्लैक एंड व्हाइट पैनल में आपको स्लाइडर्स की एक श्रृंखला दिखाई देगी। प्रत्येक एक रंग से संबंधित है, जो मूल छवि में संबंधित रंग के स्वर को प्रभावित करता है। मैं
f आप ग्रीन स्लाइडर को दाईं ओर खींचते हैं, छवि के सभी हिस्से जो मूल रूप से हरे रंग के होते हैं, वे हल्के हो जाएंगे। ब्लू स्लाइडर को बाईं ओर खींचें और छवि के सभी नीले क्षेत्रों - जैसे आकाश - गहरा हो जाएगा।
स्लाइडर्स के साथ प्रयोग तब तक करें जब तक आपको एक प्रभाव न मिल जाए। आप देखेंगे कि कुछ विशिष्ट क्षेत्रों में विस्तार को बढ़ाएंगे, जबकि अन्य अधिक नाटकीय छाया बनाएंगे। आप भी हिट कर सकते हैं ऑटो बटन एक संतुलित परिणाम बनाने के लिए।
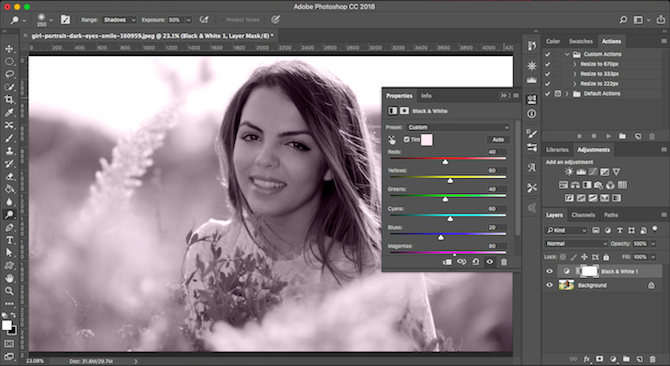
और भी रचनात्मक प्रभाव के लिए, क्लिक करें टिंट बटन और एक रंग चुनें।
शोर में कमी
अब तक आपकी फोटो बहुत अच्छी लग रही होगी। इसलिए कुछ तकनीकी पहलुओं से निपटकर इसे खत्म करने का समय आ गया है। पहला, शोर।
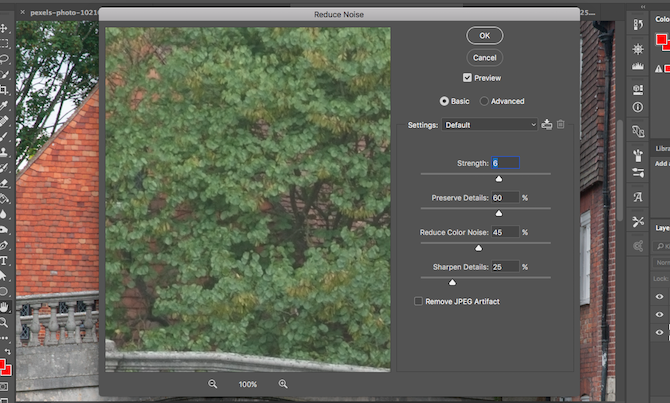
अपनी छवि परत को डुप्लिकेट करें और पर जाएं फ़िल्टर> शोर> शोर कम करें. ठीक कीजिये शक्ति स्लाइडर सेट करने के लिए कि आप कितना शोर कम करना चाहते हैं। एक उच्च मात्रा अधिक शोर को हटाती है लेकिन छवि को नरम करती है और विस्तार को हटा देती है। आप कोशिश कर सकते हैं और विस्तार से पुनर्प्राप्त कर सकते हैं विवरण संरक्षित करें स्लाइडर।
शोर में कमी शोर और विस्तार के बीच सही संतुलन खोजने के बारे में है। इसे बहुत अधिक उपयोग करें और आप अपनी तस्वीर को एक नरम, कृत्रिम रूप देंगे।
तेज़ करने
अधिकांश छवियां उन्हें पॉप बनाने में मदद करने के लिए थोड़ा तीक्ष्ण उपयोग कर सकती हैं। सबसे पहले, अपनी बैकग्राउंड लेयर को डुप्लिकेट करें (या यदि आप पहले से डुप्लिकेट बना चुके हैं, तो इमेज वाली टॉप लेयर चुनें)।
डुप्लिकेट परत को हाइलाइट करें फिर पर जाएं फ़िल्टर> तेज करें जहां आपको अपने चित्रों को धार देने के लिए विभिन्न विकल्प दिखाई देंगे। जिसे आपको उपयोग करने की आवश्यकता है उसे कहा जाता है Unsharp मुखौटा. नाम का तात्पर्य होने के बावजूद, यह आपकी तस्वीर को कम तेज नहीं बनाता है। इसे खोलने के लिए चयन करें Unsharp मुखौटा संवाद बॉक्स।
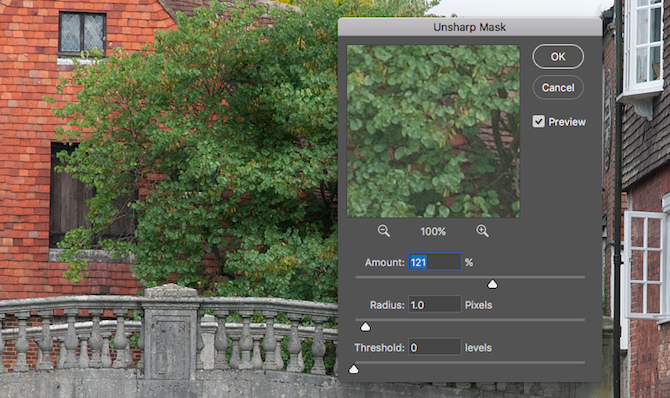
शार्पनिंग अपने आप में एक कौशल है, इसलिए अभी के लिए आप अपने आप को उपयोग करने के लिए प्रतिबंधित कर सकते हैं रकम स्लाइडर को आप की आवश्यकता के तीखेपन के स्तर को खोजने के लिए। पहले जाने और देखने के बाद पूर्वावलोकन विंडो के अंदर क्लिक करें।
हमेशा की तरह, इसे अति न करें। जब तक आप आश्वस्त नहीं होते कि आप क्या कर रहे हैं, परे जाने से बचने की कोशिश करें 120%.
एक फ़्रेम जोड़ें
एक फ्रेम या बॉर्डर को एक छवि में जोड़ने से अक्सर ऑनलाइन साझा किए जाने पर यह अच्छा लग सकता है। यह करने के लिए बस कुछ ही सेकंड लगते हैं।
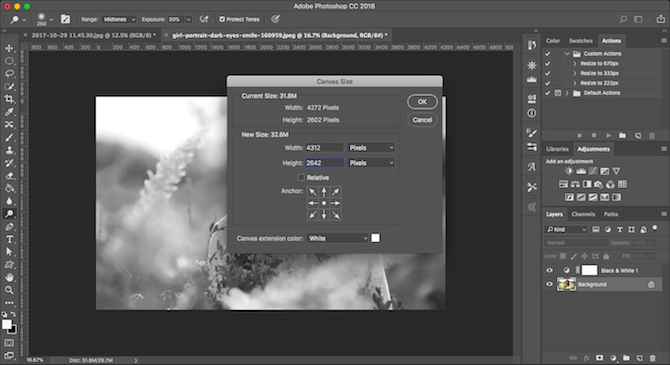
बैकग्राउंड लेयर को सेलेक्ट करें फिर जाएं चित्र> कैनवास का आकार. हम जो करने जा रहे हैं वह उस कैनवास के आकार को बढ़ाता है जिस पर छवि रखी गई है। छवि स्वयं एक ही आकार की रहेगी, और इसके पीछे बड़ा कैनवास एक सीमा का प्रभाव देगा।
कैनवास आकार संवाद बॉक्स के नीचे, सेट करें कैनवास एक्सटेंशन रंग सेवा सफेद. यह फ्रेम का रंग होगा, इसलिए यदि आप चाहें, तो आप इसके बजाय काले, या कुछ भी चुन सकते हैं।

अब, के तहत नया आकार एक नया सेट करें चौड़ाई में पिक्सल. एक अच्छा प्रारंभिक बिंदु आकार को 1-1.5% बढ़ाना है, इसलिए यदि आपकी छवि में 4000px की चौड़ाई है, तो नई चौड़ाई के रूप में 4060px दर्ज करें। अब बढ़ाओ ऊंचाई पिक्सल और हिट की एक ही संख्या से दर्ज. आपकी छवि में अब एक फ़्रेम है।
अपने काम को सहेजना
जब आप अपने काम को सहेजते हैं तो सही फ़ाइल प्रारूप चुनना महत्वपूर्ण होता है।
जेपीईजी, या अन्य आम छवि प्रारूप कम्प्रेशन नाउ: जेपीजी, जीआईएफ, जेपीईजी और पीएनजी पिक्चर्स के साइज को आसानी से कंप्रेस करें अधिक पढ़ें फ़ोटोशॉप परतों का समर्थन नहीं करते। परत की जानकारी को बनाए रखने के लिए, और इसे भविष्य में संपादन योग्य रखने के लिए, आपको फ़ाइल को PSD प्रारूप में सहेजना होगा।
JPEG (या किसी अन्य सामान्य छवि प्रारूप) के रूप में सहेजना छवि को समतल कर देगा, परत डेटा खो देगा, और मूल फ़ाइल में स्थायी रूप से अपना संपादन लिख देगा। हालांकि, आपको अपनी तस्वीरों को ऑनलाइन साझा करने के लिए उन प्रारूपों में सहेजना होगा।
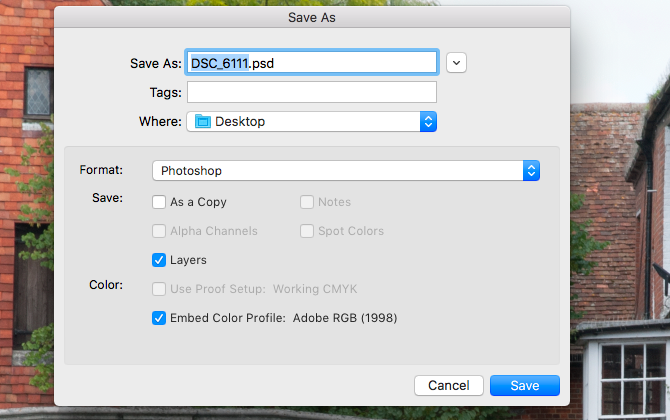
नतीजतन, आप छवि की दो प्रतियां रखना चाह सकते हैं - PSD आपकी "मास्टर" कॉपी है, और जेपीईजी आपका साझा संस्करण है।
मुद्रण और साझाकरण के लिए छवि का आकार बदलें
एक बार जब आपने अपनी छवि को सहेज लिया तो आप उसे प्रिंट या साझा करने के लिए तैयार हैं। ऐसा करने से पहले आप छवि को आकार देना चाहते हैं, या तो एक छोटे और अधिक प्रबंधनीय फ़ाइल आकार का उत्पादन कर सकते हैं, या क्योंकि आप पूर्ण रिज़ॉल्यूशन फ़ाइल को ऑनलाइन पोस्ट नहीं करना चाहते हैं।
आकार बदलने के लिए छवि> छवि का आकार और अपने पसंदीदा आयाम दर्ज करें। या आप का चयन कर सकते हैं के लिए फिट विभिन्न सामान्य प्रिंट आकारों के लिए प्रीसेट तक पहुंचने के लिए मेनू को ड्रॉप करें।
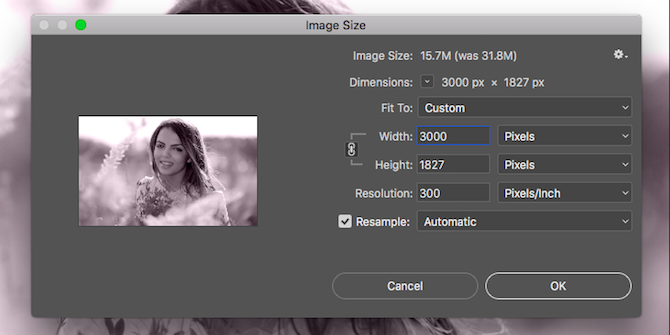
अंगूठे का एक अच्छा नियम है छवियों को प्रिंट करें डिजिटल फोटो प्रिंटिंग ऑनलाइन के लिए 10 सबसे सस्ती साइटेंमुद्रित तस्वीरें डिजिटल स्क्रीन पर घूरने से बेहतर हैं। लेकिन एक घंटे की फोटो शॉप पर प्रिंट क्यों करें जब आप उन्हें ऑनलाइन प्रिंट और डिलीवर करवा सकते हैं? अधिक पढ़ें 300 पिक्सेल प्रति इंच के रिज़ॉल्यूशन पर, या कम से कम 200ppi से कम नहीं (जिसके परिणामस्वरूप पिक्सेल प्रिंट होंगे)। इसे पूरा करने के लिए, इंच में अपने इच्छित प्रिंट की लंबाई को 300 से गुणा करें। एक 10 3000 x 8 8, इसलिए, 3000 x 2400 पिक्सेल होगा।
ऑनलाइन साझा करने के लिए, आप जो चाहें आकार चुन सकते हैं। यह ध्यान रखें कि अधिकांश लोगों के पास डेस्कटॉप या लैपटॉप डिस्प्ले कम से कम 1920 पिक्सल चौड़ा होता है। यदि आप उन्हें छवि पूर्ण स्क्रीन पर देखने में सक्षम होने के लिए, या यदि आप छवि को अपने डेस्कटॉप वॉलपेपर के रूप में उपयोग करना चाहते हैं, तो इससे नीचे न जाएं।
आपके द्वारा पुन: आकार देने के बाद दोबारा सहेजना न भूलें। मुद्रण या साझाकरण के लिए नई प्रतिलिपि सहेजना एक अच्छा विचार है।
रॉ फाइलों के साथ काम करना
यदि आप रॉ में शूटिंग कर रहे हैं छायांकन फोटोग्राफर? यहाँ है तुम क्यों शूटिंग कच्चे होना चाहिएप्रत्येक dSLR, prosumer और यहां तक कि कुछ उच्च अंत कॉम्पैक्ट कैमरों में कच्ची छवि फ़ाइलों को सहेजने की क्षमता होती है। यह छवि की उच्च गुणवत्ता नहीं है, यह फोटोग्राफी देवताओं से एक उपहार है। अधिक पढ़ें , आपकी तस्वीरें डिफ़ॉल्ट रूप से खुलेंगी कैमरा की अधरी सामग्री. इससे आप फ़ोटोशॉप में लाने से पहले छवियों को संसाधित कर सकते हैं। यह आपको उन कई विशेषताओं तक पहुंच प्रदान करता है, जिन्हें हमने यहां देखा था, जिसमें फसल और सीधा करना, सफेद संतुलन, एक्सपोज़र और कॉन्ट्रास्ट, स्पॉट रिमूवल, शोर में कमी और पैनापन शामिल है।
आप रॉ फ़ाइल में परिवर्तन सहेज नहीं सकते। अगर आप कैमरा रॉ में एडिट करते हैं और क्लिक करते हैं किया हुआ, यह इन संपादन पर जानकारी रखने वाली एक अलग .XMP फ़ाइल को सहेजेगा। भविष्य में होने वाले परिवर्तनों को न खोने के लिए आपको RAW फ़ाइल के साथ इसे संग्रहित करना होगा।
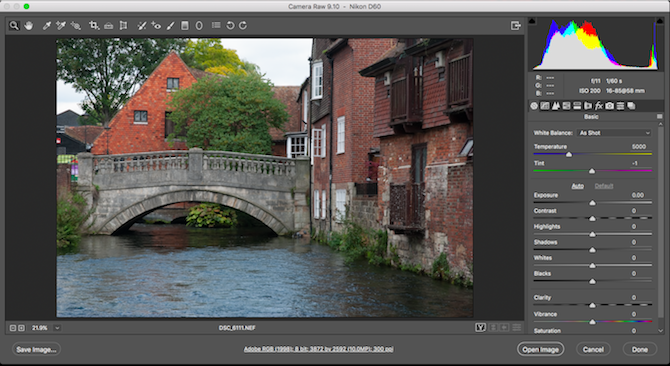
वैकल्पिक रूप से, क्लिक करें छवि खोलें फ़ोटोशॉप में सीधे अपनी फ़ाइल पर काम करना शुरू करने के लिए।
अगला कदम
अब आप फ़ोटोशॉप में प्रसंस्करण तस्वीरों की मूल बातें जानते हैं। आप अपनी छवियों को सीधा कर सकते हैं, एक्सपोज़र और रंगों को सही कर सकते हैं, अवांछित वस्तुओं को हटा सकते हैं, शोर को कम कर सकते हैं और तीखेपन के माध्यम से प्रभाव जोड़ सकते हैं। इन कौशलों के साथ आपकी छवियां ऑनलाइन प्रिंट, या साझा करने के लिए तैयार हैं।
जब आप आगे फ़ोटोशॉप का पता लगाने के लिए तैयार हों, तो आपको इन उपकरणों और तकनीकों पर एक नज़र डालनी चाहिए:
- घटता: स्तर उपकरण के समान है, लेकिन एक पूरी बहुत अधिक शक्तिशाली।
- कलम उपकरण: बहुत सटीक चयन करने का सबसे अच्छा तरीका है, और तत्वों को जोड़ने के लिए या आवश्यक है पृष्ठभूमि बदल रहा है फोटोशॉप में फोटो का बैकग्राउंड कैसे बदलेंफ़ोटोशॉप में फ़ोटो की पृष्ठभूमि बदलना चाहते हैं? एडोब ने फोटो की पृष्ठभूमि को संपादित करना काफी आसान बना दिया है। अधिक पढ़ें .
- क्लोन स्टाम्प उपकरण: बड़ी वस्तुओं को हटाने या मरम्मत (या फ़ेकिंग) छवियों के लिए प्रभावी।
- मास्क: मास्क के बारे में जानने के लिए और भी बहुत कुछ है, और आप इनका उपयोग बहुत अधिक करेंगे क्योंकि आपकी छवियां अधिक जटिल हो जाती हैं।
फ़ोटोशॉप एक अंतहीन पुरस्कृत उपकरण है। आरंभ करना आसान है, और जितना अधिक आप इसे डालते हैं, उतना ही आप सीखते हैं। लेकिन फिर भी अगर आप सिर्फ बेसिक्स के साथ रहना चाहते हैं, तो आपकी तस्वीरें अब पहले से बेहतर हो जाएंगी।
अब अगला क्या होगा? हम सीखने की सलाह देते हैं फ़ोटोशॉप में ब्लेंडिंग मोड का उपयोग कैसे करें साथ में कैसे एक कस्टम रंग पैलेट बनाने के लिए. और यदि आप अपने वर्कफ़्लो को गति देना चाहते हैं, कस्टम फ़ोटोशॉप वर्कस्पेस को एक शॉट दें क्यों आप कस्टम फ़ोटोशॉप कार्यस्थानों का उपयोग शुरू करना चाहिएकस्टम फ़ोटोशॉप कार्यस्थान आपके जीवन को बहुत आसान बना सकते हैं। यहां बताया गया है कि आप एक कस्टम फ़ोटोशॉप कार्यक्षेत्र का उपयोग कैसे शुरू कर सकते हैं। अधिक पढ़ें .
एंडी एक पूर्व प्रिंट पत्रकार और पत्रिका संपादक हैं जो 15 वर्षों से तकनीक के बारे में लिख रहे हैं। उस समय में उन्होंने अनगिनत प्रकाशनों में योगदान दिया और बड़ी टेक कंपनियों के लिए कॉपी राइटिंग का काम किया। उन्होंने उद्योग की घटनाओं में मीडिया और होस्ट किए गए पैनलों के लिए विशेषज्ञ टिप्पणी भी प्रदान की है।
