विज्ञापन
जहां तक डिस्क स्थान की आवश्यकताएं हैं, विंडोज 10 के साथ सर्वथा ग्लूटोनस है इसकी न्यूनतम आवश्यकता 16 जीबी (32-बिट संस्करण के लिए) और 20 जीबी (64-बिट संस्करण के लिए)। इसकी तुलना macOS सिएरा से करें, जिसकी जरूरत सिर्फ 9 जीबी से कम है, और उबंटू, जिसे बमुश्किल 5 जीबी की जरूरत है.
यदि आप 1 टीबी एचडीडी पर हैं, तो यह एक मुद्दा नहीं हो सकता है, लेकिन 32 या 64 जीबी एसएसडी पर इतना अधिक स्थान बर्बाद होना निराशाजनक हो सकता है। (और आप चाहिए एक एसएसडी का उपयोग कर!) सौभाग्य से, विंडोज 10 ऑपरेटिंग सिस्टम के पदचिह्न को कम करने और उस स्थान में से कुछ को पुनः प्राप्त करने के लिए कई सुविधाएँ और तरीके प्रदान करता है।
1. स्टोरेज सेंस
क्रिएटर्स अपडेट में, विंडोज 10 को एक नया स्वचालित सफाई सुविधा प्राप्त हुई, जिसे कहा जाता है स्टोरेज सेंस. यह कुछ भी नया नहीं करता है, लेकिन एक जीवन-स्तर के उन्नयन के रूप में मौजूद है जो आपको अपने आप को स्कैन करने के आयोजन और विघटन की जिम्मेदारी से मुक्त करता है। सुविधा को सक्षम करने के लिए:
- लॉन्च करें समायोजन एप्लिकेशन।
- पर जाए सिस्टम> स्टोरेज> स्टोरेज सेंस.
- टॉगल पर.
अधिक गहराई से देखने के लिए, हमारे देखें
स्टोरेज सेंस का अवलोकन विंडोज 10 स्टोरेज सेंस के साथ स्वचालित रूप से फ्री डिस्क डिस्कजब आप डिस्क स्थान से बाहर चल रहे हैं, तो आप क्या करते हैं? विंडोज 10 में स्टोरेज सेंस नामक एक फीचर है जो आपको उन स्पेस हॉग को साफ करने में मदद कर सकता है। हम आपको दिखाते हैं कि इसे कैसे स्थापित किया जाए। अधिक पढ़ें .2. कॉम्पैक्ट ओएस
कॉम्पैक्ट ओएस एक विंडोज 10 फीचर है जो सिस्टम फाइल्स और विंडोज स्टोर एप्स द्वारा लिए गए समग्र स्थान को कम करने के लिए कम्प्रेशन का उपयोग करता है। जब आप इसे चालू करते हैं, तो सब कुछ संपीड़ित करने के लिए कुछ मिनटों की आवश्यकता होगी। लेकिन एक बार ऐसा हो जाने के बाद, आप 1 से 7 जीबी तक कहीं भी तत्काल लाभ देख सकते हैं।

कॉम्पैक्ट ओएस को डिकम्प्रेसन के कारण सिस्टम फ़ाइलों तक पहुंचते समय थोड़ी अधिक रैम की आवश्यकता होती है, लेकिन प्रदर्शन हानि के संदर्भ में इसके बारे में है। बेंचमार्क विवरण, संभावित जोखिम और इसे स्थापित करने के तरीके के बारे में निर्देश के लिए, हमारे देखें कॉम्पैक्ट ओएस का अवलोकन विंडोज 10 पर कॉम्पैक्ट ओएस के साथ अधिक डिस्क स्थान कैसे बचाएंक्या होगा यदि आप किसी भी विंडोज़ 10 डिवाइस पर 6.6 जीबी तक डिस्क स्थान को आसानी से और स्थायी रूप से बचा सकते हैं? आप कॉम्पैक्ट ओएस के साथ कर सकते हैं और हम आपको दिखाते हैं कि कैसे। अधिक पढ़ें .
3. NTFS संपीड़न
क्या आप जानते हैं कि विंडोज़ आपको व्यक्तिगत फ़ाइलों और फ़ोल्डरों को चुनिंदा रूप से संपीड़ित कर सकता है, जबकि आप उन्हें सामान्य रूप से उपयोग करते हैं? फीचर कहा जाता है NTFS संपीड़न और मांग पर फ़ाइलों को संपीड़ित और विघटित करने के लिए 7-ज़िप जैसे ऐप का उपयोग करने से बेहतर विकल्प हो सकता है।
- प्रक्षेपण फाइल ढूँढने वाला (Windows कुंजी + ई) और किसी भी फ़ाइल या फ़ोल्डर में नेविगेट करें।
- फ़ाइल या फ़ोल्डर पर राइट-क्लिक करें और चुनें गुण.
- सामान्य टैब में, क्लिक करें उन्नत ...
- के लिए चेकबॉक्स सक्षम करें जगह बचाने के लिए डेटा को संकुचित करें.

ध्यान दें कि NTFS संपीड़न के लिए एक व्यापार बंद है! डिस्क स्थान उपयोग को कम करने के बदले में, फ़ाइलों और फ़ोल्डरों को एक्सेस करते समय अधिक सीपीयू का उपयोग करना होगा क्योंकि उन्हें विघटित होने की आवश्यकता है। और कितना? यह कहना कठिन है क्योंकि यह फ़ाइल प्रकार पर निर्भर करता है। हालाँकि, यदि आपके पास अपेक्षाकृत तेज़ सीपीयू के साथ एक आधुनिक प्रणाली है, तो संभवतः आपने एक प्रदर्शन हिट के बारे में अधिक नहीं देखा।
हम केवल आमतौर पर उपयोग की जाने वाली फ़ाइलों, जैसे बैकअप दस्तावेज़, संदर्भ सामग्री आदि के लिए NTFS संपीड़न की सलाह देते हैं। ऑडियो और वीडियो फ़ाइलों के लिए इसका उपयोग करने से बचें, क्योंकि वे संभवतः अपने कोडेक्स के अनुसार पहले से ही संकुचित हो चुके हैं। सिस्टम फ़ाइलों या फ़ोल्डरों के लिए NTFS संपीड़न का उपयोग न करें!
4. बाहरी संग्रहण पर ऐप्स और मीडिया
विंडोज 10 के लिए पहला बड़ा अपडेट यूएसबी स्टोर ऐप को बाहरी स्टोरेज डिवाइसों में स्थापित करने की क्षमता को पेश किया, जिसमें यूएसबी ड्राइव, एसडी कार्ड और बाहरी डेटा ड्राइव शामिल हैं। जबकि अधिकांश डिफ़ॉल्ट विंडोज 10 ऐप्स बहुत अच्छे नहीं हैं, वहाँ बहुतायत है भयानक विंडोज स्टोर क्षुधा कोशिश कर रहा लायक विंडोज 10 के लिए बेस्ट माइक्रोसॉफ्ट स्टोर एप्सविंडोज 10 के लिए माइक्रोसॉफ्ट स्टोर ऐप ने एक लंबा सफर तय किया है। यहाँ मुफ्त और भुगतान दोनों के लिए सर्वश्रेष्ठ विंडोज 10 ऐप्स का हमारा चयन है। अधिक पढ़ें .
यह मीडिया फ़ाइलों के साथ भी काम करता है, जैसे कि चित्र, ऑडियो, वीडियो, आदि। यह आपके मुख्य ड्राइव पर बहुत सारे स्थान खाली करने में मदद कर सकता है। लेकिन इससे पहले कि आप कुछ भी करें, सुनिश्चित करें कि आप बाहरी भंडारण उपकरण में प्लग करते हैं और मीडिया पुनर्निर्देशन सेट करते हैं:
- लॉन्च करें समायोजन एप्लिकेशन।
- पर जाए सिस्टम> संग्रहण> अधिक संग्रहण सेटिंग्स.
- क्लिक करें जहां नई सामग्री सहेजी गई है उसे बदलें.
- फ़ाइल प्रकारों के लिए जिन्हें आप पुनर्निर्देशित करना चाहते हैं, से संग्रहण डिवाइस को बदलें यह पी.सी. प्लग-इन बाहरी संग्रहण डिवाइस के नाम पर।
- क्लिक करें लागू अपने परिवर्तनों को बचाने के लिए।

5. बादल भंडारण
आप शायद OneDrive का उपयोग नहीं करते हैं - बहुत से लोग नहीं करते हैं - लेकिन आप उस पर पुनर्विचार करना चाहते हैं। Microsoft एक मुफ्त योजना प्रदान करता है जो कुल 5 जीबी की क्षमता के साथ आता है, और यदि आप सभी सिंकिंग विकल्पों को अक्षम करते हैं, तो आप इसे एक अलग भंडारण के रूप में उपयोग कर सकते हैं।
- लॉन्च करें एक अभियान एप्लिकेशन।
- सिस्टम ट्रे में, OneDrive आइकन पर राइट-क्लिक करें और चुनें समायोजन.
- खाता टैब में, क्लिक करें फ़ोल्डर चुनें.
- उन सभी फ़ोल्डरों को अनचेक करें जिन्हें आप सिंक नहीं करना चाहते हैं।
- क्लिक करें ठीक.

केवल नकारात्मक पक्ष यह है कि आपको उपयोग करना होगा वेब पर वनड्राइव करें अपनी आवश्यकतानुसार फ़ाइलें अपलोड और डाउनलोड करें। जैसे, हम महत्वपूर्ण लेकिन आमतौर पर इस्तेमाल की जाने वाली फ़ाइलों के लिए OneDrive को संग्रहीत करने की सलाह देते हैं। शायद भविष्य में, Microsoft सिंक करने की आवश्यकता के बिना फ़ाइल एक्सप्लोरर में इसके लिए एक सीधा इंटरफ़ेस की अनुमति देगा।
6. आरक्षित आवंटन
विंडोज 10 में तीन प्रमुख विशेषताएं हैं जो डेटा संग्रहीत करने के लिए आपके डेटा ड्राइव के बड़े हिस्से को आरक्षित करती हैं: हाइबरनेशन, सिस्टम रिस्टोर और पेज फ़ाइल। हम पृष्ठ फ़ाइल के साथ छेड़छाड़ करने की सलाह नहीं देते हैं, लेकिन पहले दो को डिस्क स्थान को पुनः प्राप्त करने के लिए समायोजित किया जा सकता है।
सीतनिद्रा
आपके वर्तमान सिस्टम की स्थिति का एक स्नैपशॉट सहेजता है, इसे फ़ाइल नामक फ़ाइल में सहेजता है hiberfil.sys, फिर प्रदर्शन, पोर्ट, डेटा ड्राइव और रैम को शक्तियां प्रदान करता है। यह तब उपयोगी होता है जब आप सब कुछ बंद किए बिना कुछ घंटों के लिए दूर जाना चाहते हैं, क्योंकि हाइबरनेशन से जागना ठंड को बूट करने की तुलना में बहुत तेज है।
लेकिन वो hiberfil.sys फ़ाइल बड़ी है - डिफ़ॉल्ट रूप से, यह आपके कुल रैम का लगभग 75 प्रतिशत है। यदि आपके पास 4 जीबी रैम है, तो फ़ाइल 3 जीबी है! और यह फ़ाइल हर समय मौजूद रहती है, यदि आप हाइबरनेट करना चाहते हैं तो आरक्षित है। इससे छुटकारा पाने के लिए, आपको हाइबरनेशन को पूरी तरह से अक्षम करना होगा।
- दबाएँ विंडोज कुंजी + एक्स और चुनें कमांड प्रॉम्प्ट (व्यवस्थापक).
- हाइबरनेशन को अक्षम करने के लिए, टाइप करें: powercfg.exe / hibernate बंद करें
- हाइबरनेशन सक्षम करने के लिए, टाइप करें: powercfg.exe / hibernate पर
ध्यान दें कि यदि आप लाभ उठाना चाहते हैं तो हाइबरनेशन होना चाहिए विंडोज 10 में फास्ट स्टार्टअप फीचर यह लिटिल ट्वीक विंडोज 10 बूट को और भी तेज कर देगायहां एक सरल सेटिंग है जिसे आप अपने पीसी पर सक्षम कर सकते हैं जो विंडोज 10 के बूट समय को गति देगा। अधिक पढ़ें .
सिस्टम रेस्टोर
विंडोज 10 में सिस्टम रिकवरी विभाजन का अभाव है। इसके बजाय, यह सिस्टम रिस्टोर पर निर्भर करता है, एक ऐसी सुविधा जो आपके पूरे सिस्टम के स्नैपशॉट को बनाती और सहेजती है जिसका उपयोग आप अपने सिस्टम को पुनर्स्थापित करने के लिए कर सकते हैं अगर कभी कुछ गलत होता है। हमारे बारे में अधिक जानें विंडोज 10 में सिस्टम रिस्टोर का अवलोकन फैक्ट्री रीसेट विंडोज 10 या सिस्टम रिस्टोर का उपयोग कैसे करेंजानें कि सिस्टम पुनर्स्थापना और फ़ैक्टरी रीसेट कैसे किसी भी विंडोज 10 आपदाओं से बचने और आपके सिस्टम को ठीक करने में आपकी मदद कर सकता है। अधिक पढ़ें .
समस्या यह है कि ये स्नैपशॉट बहुत अधिक स्थान लेते हैं, और आरक्षित राशि आपके डेटा ड्राइव की क्षमता के प्रतिशत पर आधारित है। डिफ़ॉल्ट रूप से, विंडोज 10 का भंडार 15 प्रतिशत है। 500 GB HDD के लिए, यह 75 GB का है। आप या तो प्रतिशत को कम कर सकते हैं या सिस्टम रिस्टोर को पूरी तरह से बंद कर सकते हैं।
- लॉन्च करें कंट्रोल पैनल एप्लिकेशन।
- शीर्ष दाईं ओर, खोजें सिस्टम रेस्टोर.
- परिणाम में, सिस्टम के तहत, क्लिक करें पुनर्स्थापन स्थल बनाएं.
- सिस्टम प्रोटेक्शन टैब में, क्लिक करें कॉन्फ़िगर ...
- सिस्टम रिस्टोर को पूरी तरह से डिसेबल करने के लिए, सिलेक्ट करें सिस्टम सुरक्षा अक्षम करें. अन्यथा, डिस्क स्पेस उपयोग के तहत, स्थानांतरित करें अधिकतम उपयोग स्लाइडर को आप सिस्टम रिस्टोर के लिए आरक्षित करना चाहते हैं।

ध्यान दें कि एक औसत पुनर्स्थापना बिंदु लगभग 600 एमबी लेता है। हम उनमें से कम से कम पांच के लिए पर्याप्त स्थान रखने की सलाह देते हैं, जो लगभग 3 जीबी न्यूनतम है।
7. डिस्क की सफाई
हर महीने में एक बार डिस्क क्लीनअप चलाना अनावश्यक फाइलों से छुटकारा दिलाकर आपके सिस्टम को साफ रखने में मदद कर सकता है। हालाँकि, हम हर सफल Windows अद्यतन के बाद डिस्क क्लीनअप के सिस्टम संस्करण को चलाने की भी सलाह देते हैं।
जब विंडोज अपडेट करता है, तो यह आपके सिस्टम के बैकअप स्नैपशॉट को अपडेट करने से पहले रखता है अगर कुछ गलत हो जाता है और आप वापस करना चाहते हैं। ये स्नैपशॉट विशाल हो सकते हैं। जब एनिवर्सरी अपडेट से क्रिएटर्स अपडेट पर जा रहे हैं, तो मेरे सिस्टम का स्नैपशॉट 5 जीबी से अधिक था। उससे पहले, फॉल अपडेट के लिए स्नैपशॉट 24 जीबी तक पहुंच गया!
- लॉन्च करें डिस्क की सफाई एप्लिकेशन।
- क्लिक करें सिस्टम फ़ाइलों को साफ करें.
- उन सभी फ़ाइल प्रकारों का चयन करें जिन्हें आप हटाना चाहते हैं। हम कम से कम विंडोज अपडेट क्लीनअप, अस्थायी इंटरनेट फाइलें, अस्थायी फाइलें और रीसायकल बिन की सलाह देते हैं। बस सुनिश्चित करें कि नवीनतम Windows अद्यतन किसी भी समस्या का कारण नहीं है और आपको रीसायकल बिन में कुछ भी नहीं चाहिए!
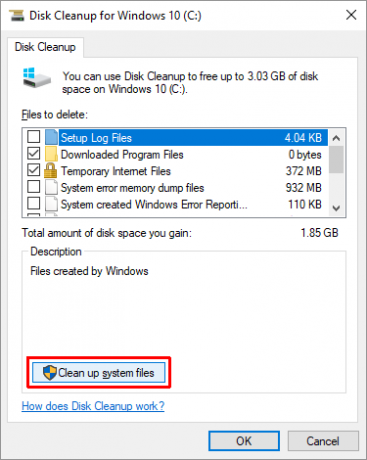
आप विंडोज 10 में स्पेस कैसे बचाते हैं?
एक बार, मेगाबाइट में डेटा ड्राइव को मापा गया था। गीगाबाइट एक लक्जरी थी जो सबसे ज्यादा खर्च नहीं कर सकती थी। क्या यह हास्यास्पद नहीं है कि हमारे पास अब भी टेराबाइट ड्राइव हैं जो अभी भी अंतरिक्ष से बहुत आसानी से बाहर निकलते हैं? उपरोक्त सुविधाओं और युक्तियों का उपयोग करते हुए, उम्मीद है, अब आप अपने crammed सिस्टम पर थोड़ा अधिक फिट कर सकते हैं।
डिस्क स्थान का प्रबंधन करने के लिए आप अन्य किन तरकीबों और युक्तियों का उपयोग करते हैं? अगर वहाँ कुछ भी याद नहीं है, या यदि आपके पास कोई अन्य विचार है, तो हम आपसे सुनना पसंद करेंगे। कृपया नीचे टिप्पणी में साझा करें!
जोएल ली ने बी.एस. कंप्यूटर विज्ञान और पेशेवर लेखन अनुभव के छह वर्षों में। वह MakeUseOf के लिए चीफ एडिटर हैं।

