विज्ञापन
अपने शुरुआती दिनों में, Evernote एक सरल नोट लेने वाला ऐप था। तब से, यह एक उत्पादकता बिजलीघर में बदल गया है जो आपकी जानकारी के साथ काम करने, व्यवस्थित करने, याद करने और काम करने में मदद कर सकता है। जबकि कुछ लोगों का मानना है कि एवरनोट अब इसके लायक नहीं है 5 कारणों से एवरनोट (और अपने नोट्स कहीं और स्थानांतरित करने के लिए)क्या आप एवरनोट और इसकी सीमाओं से निराश हैं? अपने ग्रूव्स के बारे में सोचें और ध्यान दें कि दूसरे नोट लेने वाले ऐप कैसे स्टैक करते हैं। अधिक पढ़ें , सुविधाओं की इसकी विशाल सूची अभी भी उपयोगकर्ताओं के टन को आकर्षित करती है।
यह सब शक्ति महान है - लेकिन यह एक आसान सीखने के अनुभव के लिए नहीं है। अपने दम पर एवरनोट का उपयोग करना सीखने में लंबा समय लगता है, यही कारण है कि हमने इस ट्यूटोरियल को एक साथ रखा है जो आपको दिखाएगा कि कैसे पूरा लाभ उठाएं सबसे महत्वपूर्ण सदाबहार विशेषताएं
7 चतुर एवरनोट सुविधाएँ आपके वर्कफ़्लो को कारगर बनाने के लिएहम आपको सबसे अच्छी उत्पादकता सुविधाएँ दिखाएंगे जो आप कभी नहीं जानते थे कि वे एवरनोट में छिपी हुई थीं। अधिक पढ़ें .हम सब कुछ कवर नहीं कर सकते हैं, लेकिन हम मुख्य कार्यों पर प्रकाश डालेंगे, ऐप्स का उपयोग करने के सर्वोत्तम तरीके, और जो आपको एवरनोट उत्पादकता मास्टर बनने के लिए जानने की आवश्यकता है, उसकी मूल बातें।
आएँ शुरू करें!
1. एवरनोट क्या है?
जैसा कि मैंने उल्लेख किया है, एवरनोट एक नोट लेने वाला ऐप हुआ करता था - और यह अभी भी इसका प्राथमिक कार्य है। लेकिन इतने सारे फीचर जोड़े गए हैं कि यह अब एक उत्पादकता सूट है।
इसके मूल में, हालांकि, यह अभी भी नोट्स द्वारा संचालित है। आप नए नोट बना सकते हैं, उनमें टेक्स्ट और मल्टीमीडिया जोड़ सकते हैं और उन्हें नोटबुक में स्टोर कर सकते हैं। एवरनोट पिछले नोटों को खोजने में मदद करने के लिए नेस्टेड नोटबुक और टैग का समर्थन करता है। यह उन चीजों को याद करने के लिए एक शक्तिशाली खोज फ़ंक्शन है जिन्हें आपने बहुत पहले बचाया था।
यह आपको चेकलिस्ट, प्रेजेंटेशन, रिमाइंडर, फोटो और ऑडियो नोट्स और बहुत कुछ बनाने देता है।
हालांकि डेस्कटॉप एवरनोट क्लाइंट को आमतौर पर प्लेटफ़ॉर्म का मुख्य मुद्दा माना जाता है, लेकिन इसके मोबाइल ऐप लगातार बेहतर होते जा रहे हैं। आप आसानी से जानकारी, चाहे वह पाठ, फोटो, या ऑडियो, कुछ ही टैप में कैप्चर कर सकते हैं।
Evernote के वेब क्लिपर - इसके सबसे लोकप्रिय उपकरणों में से एक - आपको अपने ब्राउज़र से जानकारी (और इसके कारणों में से एक को पकड़ने में मदद करता है अभी भी OneNote से बेहतर है 5 कारण क्यों एवरनोट अभी भी वनोट से बेहतर हैOneNote को बहुत प्रशंसा मिल रही है। लेकिन कई क्षेत्रों में, एवरनोट अभी भी OneNote को हराता है। सवाल यह है कि क्या एवरनोट के लाभ आपको रहने के लिए मनाने के लिए पर्याप्त हैं। चलो पता करते हैं। अधिक पढ़ें ). आप किसी भी कंप्यूटर पर ब्राउज़र इंटरफ़ेस के माध्यम से अपने नोट्स तक पहुंच सकते हैं। और एवरनोट के कई एकीकरण आपको अपने अन्य ऐप्स को और अधिक शक्तिशाली बनाने की अनुमति देते हैं।
संक्षेप में, एवरनोट एक पूर्ण उत्पादकता उपकरण है। जैसा कि आप शायद कल्पना कर सकते हैं, जब आप शुरुआत करते हैं, तो ये सभी सुविधाएँ भारी हो सकती हैं। इसलिए हम मूल बातें शुरू करेंगे।
2. विभिन्न प्लेटफार्मों पर एक नोट
एवरनोट विंडोज, मैक, क्रोम ओएस, एंड्रॉइड, विंडोज फोन, आईओएस और यहां तक कि ब्लैकबेरी के लिए भी उपलब्ध है। इनमें से अधिकांश प्लेटफार्मों पर प्रदान की जाने वाली सुविधाएँ बहुत समान हैं। जब मैं विशिष्ट विशेषताओं के बारे में बात करता हूं, तो मैं कई अलग-अलग प्लेटफार्मों को कवर करने का प्रयास करता हूं, लेकिन मैं कभी-कभी केवल एक ही मंच पर ध्यान केंद्रित करता हूं।
यदि स्क्रीनशॉट आपके कंप्यूटर पर दिखाई देने वाली चीज़ों से मेल नहीं खाते हैं, तो यह संभवत: इसलिए है क्योंकि मैंने एक अलग ऐप का उपयोग किया है (मैं विभिन्न उदाहरणों के लिए विंडोज और मैक के बीच स्विच कर रहा हूं)।
दुर्भाग्य से, मैक और विंडोज ऐप्स के बीच मतभेदों की एक आश्चर्यजनक संख्या है। अधिकांश कार्यक्षमता समान है, और उन कार्यों को एक्सेस करना आमतौर पर सीधा है, लेकिन अपवाद हैं। मैंने यह स्पष्ट करने की कोशिश की है कि जहां मतभेद हैं, लेकिन मैं यहां और वहां कुछ चीजें याद कर सकता हूं। जब संदेह हो, तो मदद फ़ाइलों की जांच करें।
3. द कोर ऑफ एवरनोट: नोट्स
एवरनोट को नोटों के आसपास बनाया गया है, इसलिए हम वहां से शुरू करेंगे।
एक नोट वास्तव में ऐसा लगता है जैसे: एक साधारण पाठ फ़ाइल जिसमें जानकारी होती है। इसमें एक शीर्षक, एक निकाय और टैग के लिए एक कमरा है जो आपको बाद में इसे खोजने में मदद कर सकता है।
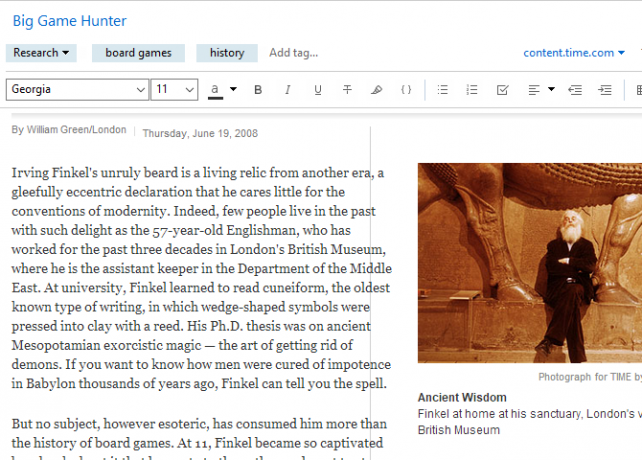
एवरनोट समृद्ध पाठ का भी समर्थन करता है, इसलिए आप टाइपफेस, फ़ॉन्ट आकार, स्टाइल और यहां तक कि हाइलाइट भी बदल सकते हैं। आप बुलेटेड सूची, चेकबॉक्स (हम एक पल में उनके कुछ उपयोगों से अधिक हो जाएंगे), और तालिकाएँ सम्मिलित कर सकते हैं।
एक नया नोट बनाने के लिए, बस क्लिक करें नया नोट आपकी स्क्रीन के शीर्ष पर बटन। यह वर्तमान नोटबुक में एक नया नोट बनाता है। आप भी मार सकते हैं Ctrl + N (या सीएमडी + एन एक मैक पर)।
फिर, बस एक शीर्षक जोड़ें (यदि आप चाहते हैं) और टाइप करना शुरू करें!
जस्ट टेक्स्ट से ज्यादा
हालाँकि, नोट्स सरल पाठ तक ही सीमित नहीं हैं। आप सभी प्रकार की चीजों को भी इसमें डाल सकते हैं। उदाहरण के लिए, तस्वीरों की तरह। बस अपने नोट में एक फोटो क्लिक करें और खींचें, और आप इसे अपने पाठ के ठीक बगल में देखेंगे।
आप भी क्लिक कर सकते हैं संलग्न करें मेनू में बटन (इसके पीछे छिपा हो सकता है) >> प्रतीक):
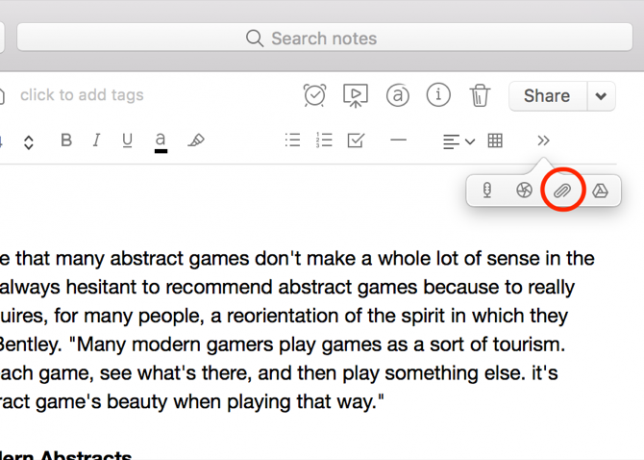
अपने कंप्यूटर से सीधे एक फोटो या ऑडियो रिकॉर्डिंग जोड़ना चाहते हैं? मेनू से संबंधित बटन पर क्लिक करें (फिर से, संभवतः मेनू के पीछे >> टूलबार में बटन)।
तस्वीरों के अलावा, आप किसी अन्य प्रकार की फ़ाइल को अपने नोट में खींच सकते हैं। इसे एमपी 3 फ़ाइल या वीडियो के साथ आज़माएँ। आप अन्य प्रकार की फ़ाइलों को भी संलग्न कर सकते हैं, जैसे एक्सेल स्प्रेडशीट या पेज दस्तावेज़ (और एक प्रीमियम सदस्यता के साथ, आप उन्हें भी खोज सकते हैं)। और Google ड्राइव बटन आपको अपने क्लाउड स्टोरेज से सीधे फाइल अटैच करने देता है।
एवरनोट को टू-डू लिस्ट के रूप में उपयोग करना
आप एवरनोट के चेकबॉक्स का उपयोग करके आसानी से एक नोट (या कई नोट) को एक टू-डू सूची में बदल सकते हैं। चेकबॉक्स सम्मिलित करने के लिए स्वरूपण पट्टी में चेकबॉक्स बटन पर क्लिक करें। यह वही काम करता है जो एक सूची के रूप में था: जब आप एंट्री मारते हैं, तो आपको एक और बॉक्स मिलेगा। सूची को रोकने के लिए दो बार हिट करें।
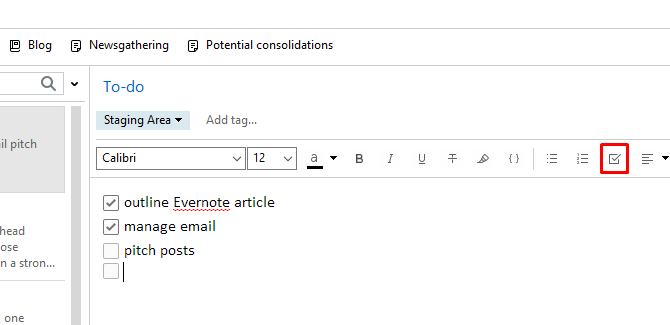
अपनी सूची से किसी आइटम की जांच करने के लिए, बस बॉक्स पर क्लिक करें। (आप इसे उसी तरह से साफ कर सकते हैं।)
लेकिन, टास्क मैनेजमेंट इसकी मुख्य ताकत नहीं है। एवरनोट को टास्क मैनेजमेंट ऐप के रूप में स्थापित करने में कुछ काम लगते हैं, और यह दिखाता है। उदाहरण के लिए, आप नियत तिथियों या विशिष्ट कार्यों के लिए अनुस्मारक संलग्न नहीं कर सकते। आप स्वयं नोट के लिए एक रिमाइंडर सेट कर सकते हैं, जैसा कि हम एक पल में देखते हैं, लेकिन वह समान नहीं है।
यह आपके द्वारा अन्य में खोजे जा सकने वाले सहयोगी उपकरण भी प्रदान नहीं करता है कार्य प्रबंधन प्रणाली अंतिम सही समय प्रबंधन प्रणाली बनाने के लिए कैसे आप कभी उपयोग करेंगेउत्पादकता कम काम के साथ अधिक संगठन के लिए एक निरंतर खोज है। नींद पर खोने के बिना, आप जो कुछ भी पूरा करने का सपना देखते हैं, उसे पूरा करने का एक तरीका। क्या यह स्वचालित समय प्रबंधन प्रणाली यह सब कर सकती है? अधिक पढ़ें .
एवरनोट सीधे कार्य प्रबंधन ऐप के साथ सिंक नहीं करता है जो आपको यह कार्यक्षमता प्रदान करता है। आप जैसे ऐप का उपयोग कर सकते हैं TaskClone अपने पसंदीदा कार्य प्रबंधन ऐप के साथ अपने कार्यों को सिंक करने के लिए, लेकिन कोई मूल समर्थन नहीं है।
फिर भी, चेकबॉक्स बैठकों, किराने की सूची, या किसी अन्य प्रकार की सूची से फॉलो-अप आइटम के नोट बनाने में उपयोगी हो सकते हैं, जिसके लिए आप अपनी प्रगति को ट्रैक करना चाहते हैं।
अपने नोट्स पर जानकारी प्राप्त करना
एवरनोट आपके नोटों के बारे में बहुत सारी जानकारी हाथ में रखता है, और आप इसे क्लिक करके देख सकते हैं नोट की जानकारी नोट दृश्य के ऊपरी-दाएँ कोने में बटन। इसमें निर्मित और अद्यतित दिनांक, क्लिप्ड आइटम के लिए स्रोत URL, आकार, टैग, निर्माण का स्थान, लेखक और अन्य जैसी जानकारी शामिल है।
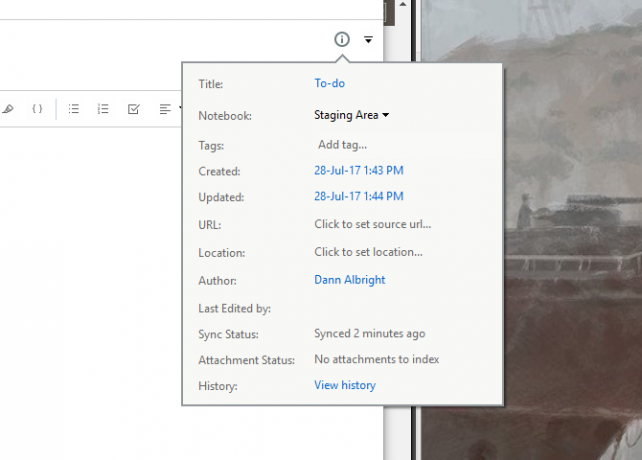
एवरनोट के मैक संस्करण में, इसमें शब्द और वर्ण गणना भी शामिल है। यदि आप Windows में यही जानकारी प्राप्त करना चाहते हैं, तो आपको नोट के शरीर में कहीं राइट-क्लिक करना होगा और चयन करना होगा शब्द और संसाधन मायने रखता है. यदि आप के साथ स्थिति पट्टी प्रदर्शित करते हैं दृश्य> स्टेटस बार, आपको एक गिनती भी मिलेगी।
4. नोटबंदी के साथ आयोजन
जैसा कि आप उम्मीद कर सकते हैं, एवरनोट की नोटबुक में आपके नोट हैं। प्रत्येक नोट एक, और केवल एक, नोटबुक के भीतर संग्रहीत किया जाता है। नोटबुक को डेस्कटॉप क्लाइंट के बाएं पैनल में प्रदर्शित किया जाता है।
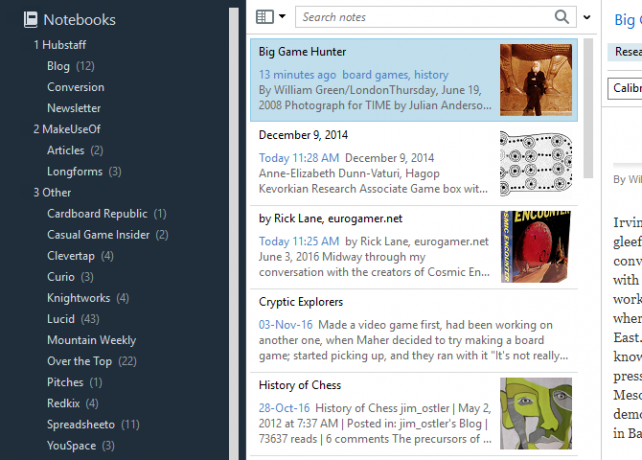
नोटबंदी के दो प्रकार हैं:
सिंक्रनाइज़ नोटबुक आपके सभी उपकरणों और ऐप के ब्राउज़र संस्करण के बीच समन्वयित हैं।
स्थानीय नोटबुक्स केवल एक उपकरण पर ही पहुँचा जा सकता है।
सामान्य तौर पर, सिंक्रनाइज़ नोटबुक का उपयोग करना एक अच्छा विचार है, क्योंकि यह आपको अधिक पोर्टेबिलिटी देता है। यदि आपके पास एक नोटबुक है जिसे आपको निश्चित रूप से किसी भी अन्य डिवाइस की आवश्यकता नहीं है, तो आप इसे स्थानीय नोटबुक के रूप में बना सकते हैं। आप नोटबुक प्रकार नहीं बदल सकते हैं, लेकिन यदि आप अपना मन बदलते हैं तो अपने नोटों को एक अलग नोटबुक में ले जाना आसान है।
एक नई नोटबुक बनाने के लिए, पर जाएँ फ़ाइल> नई नोटबुक और चुनें कि क्या आप एक सिंक्रनाइज़ या स्थानीय नोटबुक चाहते हैं।
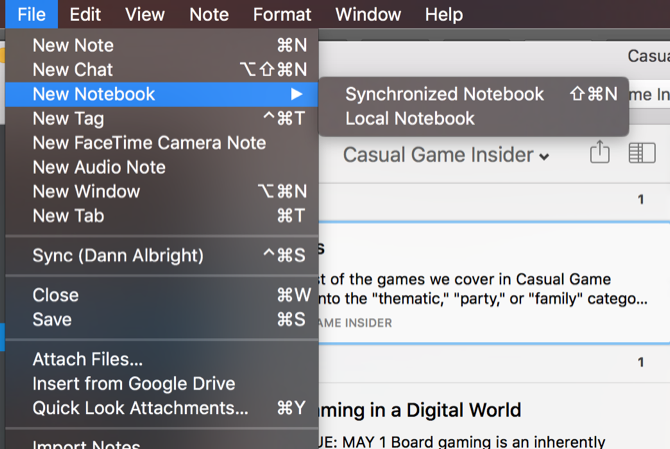
विंडोज में, आपको जाना होगा फ़ाइल> नई स्थानीय नोटबुक ... यदि आप ऐसा चाहते हैं जो सिंक्रनाइज़ न हो। अपनी नोटबुक बनाने के बाद, आप इसे बाएं पैनल में देखेंगे।
जब आप इसे चुनते हैं, तो आपको विंडो के बीच में उस नोटबुक में शामिल सभी नोटों की एक सूची दिखाई देगी। वहां से, दाहिने पैनल में इसे प्रदर्शित करने के लिए एक नोट पर क्लिक करें।
नोटबुक दृश्य बदलना
जब आप एक नोटबुक का चयन करते हैं और आप इसमें शामिल सभी नोटों की एक सूची देखते हैं, तो एवरनोट "सबसे हाल ही में संपादित" संगठन के लिए चूकता है। यह अक्सर आपके नोटों को देखने का एक उपयोगी तरीका है, लेकिन आप जो ढूंढ रहे हैं उसे ढूंढना आसान बनाने के लिए आप नोटबुक में ऑर्डर बदल सकते हैं।
सॉर्ट क्रम बदलने के लिए नोट सूची दृश्य बटन पर क्लिक करें। आपको कई विकल्प दिए गए हैं, जिनमें अद्यतित और निर्मित दिनांक, शीर्षक, टैग, आकार, स्रोत URL, अनुस्मारक तिथि और बहुत कुछ शामिल हैं। यदि आप एक छँटाई विधि के बारे में सोच सकते हैं, तो एवरनोट संभवतः कर सकते हैं।
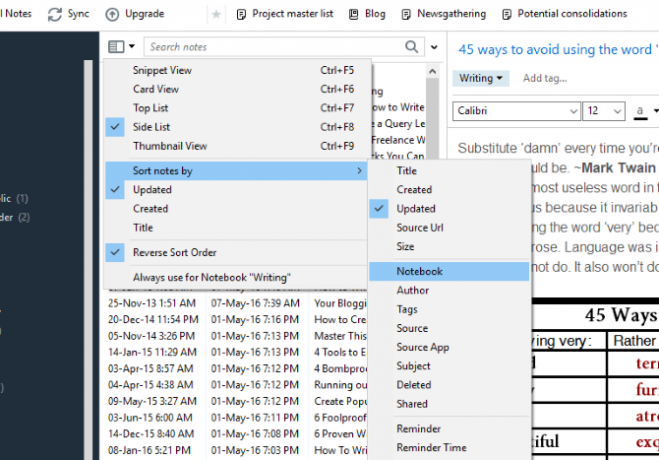
आप इस मेनू से अपना नोट दृश्य भी बदल सकते हैं। स्निपेट दृश्य नोट की शुरुआत से आपको नोट शीर्षक और पाठ का एक सा दिखाता है, जो अच्छा है, लेकिन बहुत सारे कमरे लेने के लिए जाता है। सूची दृश्य बहुत अधिक कॉम्पैक्ट है। कार्ड और थंबनेल दृश्य आपको उन नोटों पर बेहतर नज़र देते हैं, जिनके साथ आप काम कर रहे हैं, लेकिन अधिक कमरा ले लें।
नोटबुक के ढेर
एवरनोट में संगठन का एक और स्तर नोटबुक स्टैक है, जो एकल शीर्षक के तहत कई नोटबुक इकट्ठा करता है। स्टैक में ही कोई नोट नहीं हैं - केवल नोटबुक। यह किसी भी कार्यक्षमता को नहीं बदलता है, लेकिन यदि आपके पास बहुत सारी नोटबुक हैं, तो यह एवरनोट को नेविगेट करने में आसान बनाता है।
यहां, आप कुछ छोटे स्टैक ("1 हबस्टाफ" और "2 मेकसेओफ") और कुछ विस्तारित स्टैक ("3 अन्य" और "फन") देख सकते हैं:
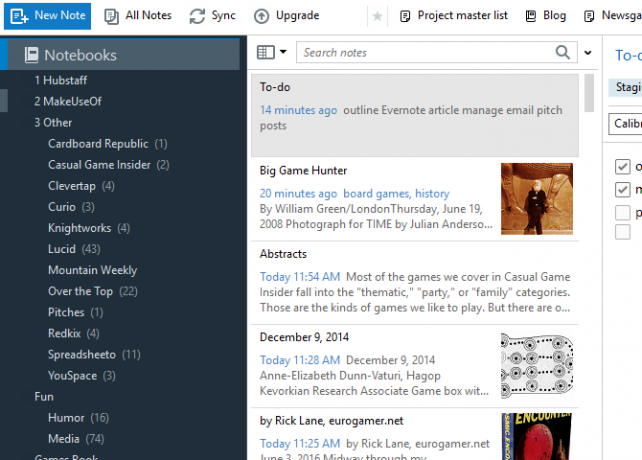
स्टैक बनाने के लिए, बाएं पैनल और माउस ओवर में एक नोटबुक पर राइट-क्लिक करें ढेर में जोड़ें. चुनते हैं नया ढेर और आपको अपनी नोटबुक स्टैक का नाम देने के लिए कहा जाएगा। स्टैक में अधिक नोटबुक जोड़ने के लिए, बस उन्हें खींचें या राइट-क्लिक करें और ऐड टू स्टैक चुनें, फिर स्टैक चुनें।
5. कुछ भी खोजने के लिए खोज का उपयोग करना
एवरनोट की सबसे अच्छी विशेषताओं में से एक इसकी शक्तिशाली खोज है। जब आपके पास कुछ सौ से अधिक नोट हैं, तो आप जिसको ढूंढ रहे हैं उसे ढूंढना कठिन हो सकता है। खोज उस समस्या का हल करती है। (जैसा हुआ अपने नोट्स और नोटबुक को साफ करें क्लीनर नोट लेने के लिए एवरनोट अव्यवस्था को कैसे साफ करेंएवरनोट हमारे डिजिटल जीवन का कबाड़ दराज है। हमारे घरों में जंक दराज की तरह, हमें इसे साफ करना होगा और इसे हर बार व्यवस्थित करना होगा। यहाँ एक मास्टर रणनीति है। अधिक पढ़ें .)
एवरनोट का खोज बार वह स्थान है जहां आपको कुछ भी खोजने के लिए जाना होगा। जिस शब्द या शब्दों को आप खोज रहे हैं, उसमें टाइप करें, और एवरनोट आपको प्रत्येक नोट दिखाएगा जिसमें एक मैच है।
ध्यान दें कि विंडोज में आपको नोटबुक या नोटबुक के सेट को देखना होगा जिसे आप खोजना चाहते हैं। (सब कुछ खोजने के लिए, पर क्लिक करें नोटबुक अपने सभी नोट्स लाने के लिए बाएं पैनल में।)
मैक की खोज के लिए एवरनोट थोड़ा अधिक सहज है; शीर्ष-दाईं ओर प्राथमिक खोज पट्टी आपके सभी नोटों को खोजती है। अगर तुम दबाओ सीएमडी + एफ नोट में रहते हुए, आप नोट पाठ खोज सकते हैं। मैक खोज बार टैग, नोटबुक और सुझाए गए खोज शब्दों को देखना आसान बनाता है।
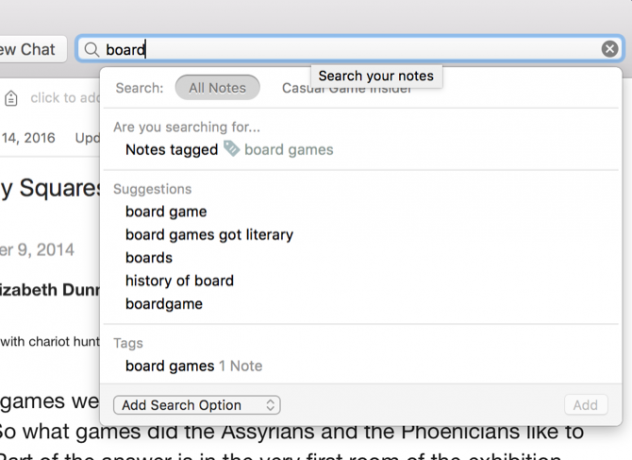
आप टैग्स या खोज को विशिष्ट नोटबुक्स के भीतर भी खोज सकते हैं यदि आपको पता है कि आपका नोट कहाँ हो सकता है।
कुछ ऑपरेटर हैं जो आपकी खोज को और अधिक परिष्कृत करने के लिए उपयोग कर सकते हैं:
- शीर्षक देना: नोट शीर्षक के लिए अपनी खोज को सीमित करता है
- स्मरण पुस्तक: अपनी खोज को एक नोटबुक में सीमित करता है
- कोई भी: उन नोटों को वापस करता है जिनमें सभी खोज शब्दों के बजाय, खोज शब्द शामिल होते हैं
- टैग: निर्दिष्ट टैग वाले नोटों की खोज करता है
- -tag: टैग के साथ टैग नहीं किए गए नोट्स की खोज
- करने के लिए: एक या अधिक चेकबॉक्स के साथ नोट्स खोजता है
अन्य खोज ऑपरेटर हैं जिनका आप उपयोग करना चाहते हैं, भी कर सकते हैं। चेक आउट उन्नत खोज वाक्यविन्यास की एवरनोट की पूरी सूची.
आप उन खोजों को भी सहेज सकते हैं जिन्हें आप नियमित रूप से चलाते हैं। क्लिक करें फ़ाइल> नई सहेजे गए खोज विंडोज में या संपादित करें> खोजें> खोज सहेजें एक मैक पर, और आपको बाएं पैनल में एक नया सहेजा गया खोज अनुभाग मिलेगा। अब आपको केवल उन परिणामों को प्राप्त करने के लिए सहेजे गए खोज पर क्लिक करना होगा जो उन्हें हर बार टाइप करने के लिए नहीं हैं।
करने की जरूरत है एवरनोट में अपने पूरे पुस्तक संग्रह को खोजें इस एवरनोट सिस्टम के साथ अपनी पूरी पुस्तक संग्रह को कैसे खोजेंक्या आप अपनी सभी भौतिक पुस्तकों के भीतर खोजना चाहेंगे? इस सरल एवरनोट सिस्टम का उपयोग करें अपने द्वारा पसंद किए गए अंशों को खोजने के लिए। अधिक पढ़ें ? यह भी करना आसान है!
6. उन्नत संगठनात्मक तकनीक
नोटबुक्स बनाना, नोट्स स्टोर करना, और एवरनोट की महान खोज क्षमताओं का उपयोग करना आपको अपनी उत्पादकता खोज में बहुत दूर मिलेगा। लेकिन इसका लाभ उठाने के लिए आपके लिए और भी कई सुविधाएँ हैं।
नोट्स टैग करना
एवरनोट आपको दूसरे के लिए अपने नोट्स टैग करने की अनुमति देता है संगठन का विस्तृत स्तर एवरनोट को व्यवस्थित करने का सबसे अच्छा तरीका: टैग का उपयोग करेंक्या आपका एवरनोट बहुत बड़ा गड़बड़ है? हम आपको एक साधारण ट्वीक दिखाते हैं जो आपको अपने नोटों को व्यवस्थित करने में मदद करेगा जैसे पहले कभी नहीं था। अधिक पढ़ें . यह विशेष रूप से उपयोगी हो सकता है यदि आपके पास नोट हैं जो एक दूसरे से संबंधित हैं, लेकिन विभिन्न नोटबुक में संग्रहीत हैं।
किसी नोट में टैग जोड़ने के लिए, बस क्लिक करें टैग जोड़ो… नोट से फ़ील्ड और एक टैग टाइप करना शुरू करें। प्रत्येक नोट में कई टैग हो सकते हैं, इसलिए आप जितना चाहें उतना विस्तृत हो सकते हैं।
सिस्टम "गेटिंग थिंग्स डन" जैसी प्रणालियों में बहुत उपयोगी हैं, जहाँ आप वर्कफ़्लो के माध्यम से आइटम्स की प्रगति को ट्रैक करना चाहते हैं।
आप टैग शीर्षक के तहत टैग का चयन करके बाएं पैनल में टैग द्वारा नोट्स भी देख सकते हैं।
अधिक सहायता के लिए, इन युक्तियों के साथ काम करने के लिए देखें टैग, रिमाइंडर और अन्य एवरनोट रहस्य सब कुछ याद रखने के लिए एवरनोट के रहस्य का उपयोग कैसे करेंएवरनोट हमें सब कुछ याद रखने में मदद करना चाहता है। यदि आप ऐसा करने में विफल हो रहे हैं, तो अपने सबसे महत्वपूर्ण नोट्स को वापस बुलाने के लिए इस वर्कफ़्लो का उपयोग करें। अधिक पढ़ें .
नोट्स लिंक करना
आप वेबसाइटों पर हाइपरलिंक सम्मिलित कर सकते हैं, लेकिन क्या आप जानते हैं कि आप अन्य नोटों के लिंक भी डाल सकते हैं? यदि आपके पास एक ही विषय पर बड़ी संख्या में नोट हैं, तो यह उपयोगी है। आप बड़ी संख्या में अन्य नोटों के लिए सामग्री की तालिका के रूप में एकल नोट का भी उपयोग कर सकते हैं - यह बड़ी परियोजनाओं पर काम करने या बहुत स्पष्ट रूप से बहुत सारी जानकारी को व्यवस्थित करने के लिए महान है।
एक नोट लिंक डालने के लिए, लिंक की प्रतिलिपि बनाने के लिए नोट सूची में एक नोट पर राइट-क्लिक करें, और फिर आप इसे कहीं भी पेस्ट करें। आपको एंकर टेक्स्ट के रूप में नोट के नाम के साथ एक क्लिक करने योग्य लिंक मिलेगा।
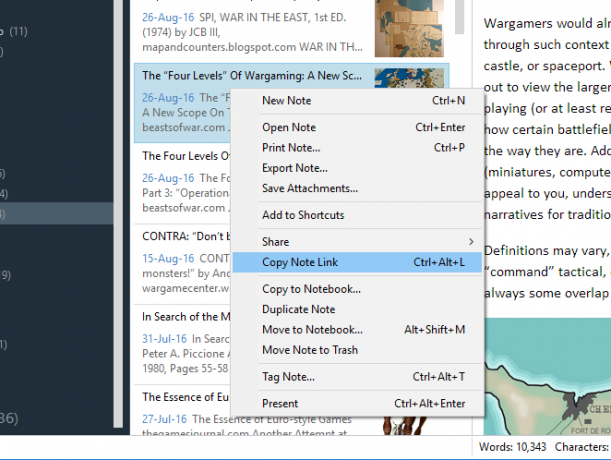
यदि आप लंगर पाठ के रूप में कुछ और उपयोग करना चाहते हैं, तो आप ऐसा भी कर सकते हैं। बस उस पाठ को हाइलाइट करें जिसे आप लिंक करना चाहते हैं, दबाएँ सीएमडी + के या Ctrl + K, और परिणामी फ़ील्ड में नोट लिंक पेस्ट करें।
ध्यान दें कि एक मैक पर, ये लिंक हरे हैं, जहां मानक URL लिंक नीले हैं।
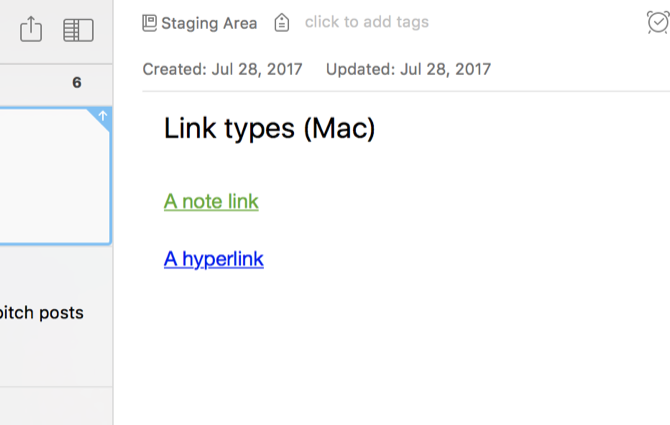
शॉर्टकट बनाना
यदि आप अक्सर एक विशिष्ट नोट या नोटबुक का उपयोग करते हैं, तो आप इसे बाएं पैनल में खींचकर शॉर्टकट बार में जोड़ सकते हैं। अब आप एक क्लिक के साथ उस नोट या नोटबुक पर वापस जा पाएंगे।
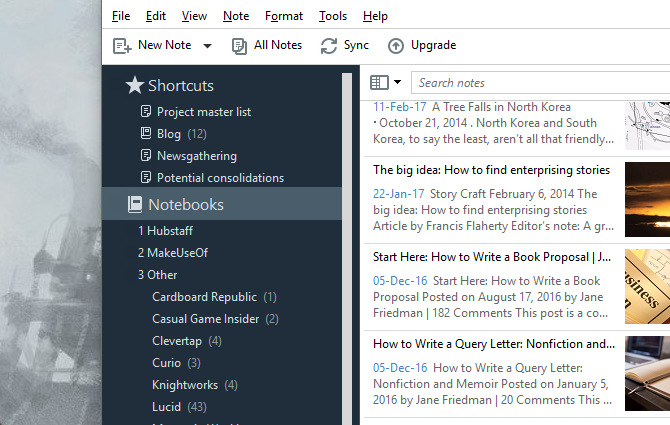
यदि आप किसी भी प्रकार की मास्टर प्रोजेक्ट सूची रखते हैं तो यह विशेष रूप से उपयोगी है। लेकिन आप इसका उपयोग उन नोटों या परियोजनाओं को उजागर करने के लिए भी कर सकते हैं, जिन पर आप किसी भी समय काम कर रहे हैं। समय बचाने में आपकी सहायता करने के लिए नियमित रूप से इन शॉर्टकट को बदलने से डरें नहीं!
अनुस्मारक
जैसा कि मैंने पहले उल्लेख किया है, एवरनोट आपको विशिष्ट कार्यों के बारे में अनुस्मारक नहीं दे सकता है, लेकिन यह एक विशेष समय पर आपके ध्यान में एक नोट ला सकता है। और यह सरल नहीं हो सकता: बस एक नोट पर घड़ी क्लिक करें और आप नोटबुक में नोट सूची के शीर्ष पर एक अनुस्मारक देखेंगे।
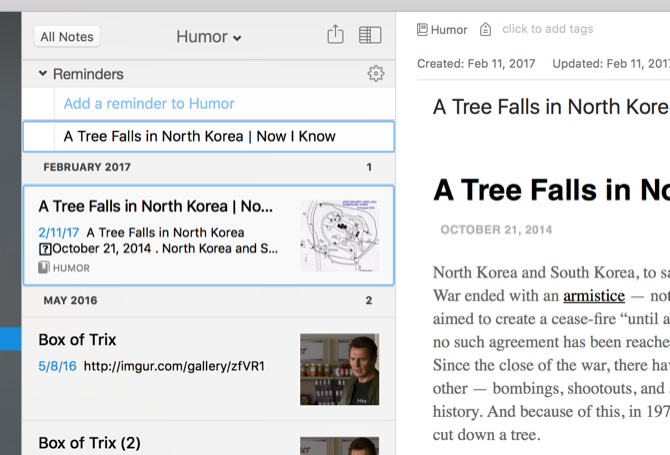
फिर से घड़ी पर क्लिक करें और आप एक तारीख जोड़ पाएंगे। एवरनोट आपको उस तारीख को याद दिलाएगा कि आपको नोट के साथ कुछ करने की आवश्यकता है। (हालांकि यह आपको नहीं बताएगा, इसलिए आपको यह याद रखना होगा कि अपने दम पर!)
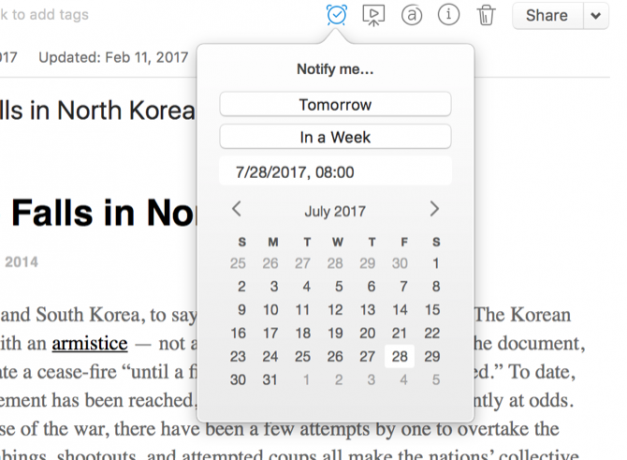
जबकि एवरनोट के रिमाइंडर प्रतिस्पर्धा प्रबंधन कार्यों की अधिक विवरण-उन्मुख सुविधाओं में से कुछ के रूप में उपयोगी नहीं हैं, वे एक बड़ी मदद हो सकते हैं। और आप कर सकते है उन्हें अन्य उपकरणों के साथ मिलाएं अधिकतम लाभ के लिए Google कैलेंडर के साथ एवरनोट का उपयोग कैसे करेंइन सुझावों और उपकरणों के साथ अपने एवरनोट खाते और अपने Google कैलेंडर दोनों का अधिकतम लाभ उठाएं। अधिक पढ़ें उनमें से और भी अधिक उपयोग करने के लिए।
प्रो टिप: यदि आप अपने फोन या टैबलेट पर एक त्वरित नोट जोड़ते हैं, तो उस पर एक रिमाइंडर डालें ताकि आपको बाद में इसे संपादित करने, पूरा करने या फ़ाइल करने की याद रहे।
7. कुंजीपटल अल्प मार्ग
एवरनोट में कीबोर्ड शॉर्टकट की एक बड़ी संख्या है जिसका उपयोग आप नेविगेट करने, बनाने, कैप्चर करने और तेज़ी से खोजने के लिए कर सकते हैं। आपकी सबसे अच्छी शर्त यह है कि आप पूरी सूची देखें विंडोज के लिए कीबोर्ड शॉर्टकट या मैक के लिए, लेकिन यहाँ कुछ हाइलाइट्स हैं:
- Ctrl + Alt + N / Cmd + Ctrl + N - किसी भी एप्लिकेशन में एक नया नोट जोड़ें (बशर्ते एवरनोट चल रहा हो)
- Cmd + Ctrl + E - एवरनोट में खोज
- सीएमडी + वाई - जल्दी देखो संलग्नक
- Shift + Alt + N / सीएमडी + जे - नोटबुक / नोट पर जाएं
- Ctrl + F10 (विंडोज) - खोज स्पष्टीकरण दिखाएं
- F6 (विंडोज) / सेमी + ऑप्ट + एफ (मैक) - खोज नोट
- Ctrl + F / सीएमडी + एफ - नोट के भीतर खोजें
- सेमी + / - कॉपी सार्वजनिक लिंक
- Ctrl + K / सीएमडी + के - हाइपरलिंक डालें
- Ctrl + Shift + B / O / Cmd + Shift + U / O - एक अनियंत्रित या आदेशित सूची शुरू करें
बहुत अधिक हैं, लेकिन ये आपको आरंभ करने चाहिए।
छवियाँ और PDF से पाठ निकालना
सभी एवरनोट खातों में उपयोग की गई छवियों से पाठ निकालने की क्षमता है ऑप्टिकल कैरेक्टर पहचान छवियों से पाठ कैसे निकालें (OCR)छवि से पाठ निकालने का सबसे अच्छा तरीका ऑप्टिकल चरित्र मान्यता (ओसीआर) का उपयोग करना है। हम आपको नौकरी के लिए सात निशुल्क ओसीआर उपकरण दिखाते हैं। अधिक पढ़ें . जैसा कि आप यहां देख सकते हैं, एवरनोट इस पुस्तक के कवर से "वन" शब्द को पहचानता है:
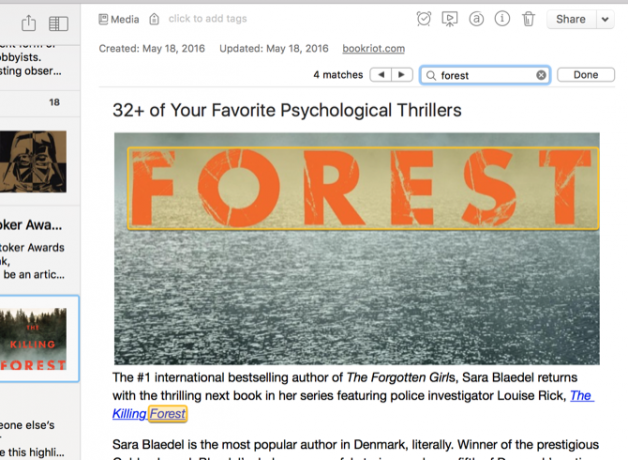
यदि वे काफी मानक फ़ॉन्ट में हैं, तो एप्लिकेशन चित्रों में शब्दों को खोजने में वास्तव में अच्छा है। यह कई मामलों में लिखावट से शब्दों को भी हड़प सकता है। यह बहुत अच्छा है यदि आपके पास साफ लिखावट है और बाद में स्कैन करने के लिए हस्तलिखित नोट्स लेना पसंद करते हैं। आपको उन नोटों को टाइप नहीं करना होगा - बस एक नियमित खोज चलाएं और एवरनोट आपके लेखन में शब्द ढूंढ लेगा।
यदि आपके पास वास्तव में अस्पष्ट लिखावट है, तो खोज करने पर आपको कई हिट नहीं मिल सकते हैं।
यदि आपके पास एक प्रीमियम योजना है (आप नीचे दिए गए विभिन्न योजनाओं के अधिक विवरण देख सकते हैं), तो आप पीडीएफ और कार्यालय दस्तावेजों में पाठ भी खोज सकते हैं।
8. कुछ उपयोगी विकल्प
आप एवरनोट में विकल्पों और वरीयताओं वाली खिड़कियों के माध्यम से खुदाई किए बिना लंबे समय तक जा सकते हैं, लेकिन कुछ चीजें हैं जो आप उस पर ट्विक करना चाहते हैं। की ओर जाना उपकरण> विकल्प (विंडोज में) या फ़ाइल> प्राथमिकताएँ (मैक के लिए)।
सामान्य टैब (एक मैक पर) आपको नए नोटों के लिए एक डिफ़ॉल्ट स्थान का चयन करने देता है, जो आपको कुछ समय बचा सकता है। आमतौर पर एक नोट उस नोटबुक में रखा जाता है जिसे आप वर्तमान में काम कर रहे हैं, लेकिन हर बार एक समय के बाद, एवरनोट को यह पता नहीं होता है कि नोट को कहाँ रखा जाए। यह इसे बताता है कि इसे कहां जाना चाहिए।
कुंजीपटल अल्प मार्ग (या शॉर्टकट कुंजियाँ विंडोज में) उन कुंजियों को अनुकूलित करने के लिए महान है जो आप बहुत उपयोग करते हैं। यदि आप उन्हें भूल जाते हैं तो कुछ अधिक उपयोगी शॉर्टकट देखने के लिए यह एक अच्छी जगह है।
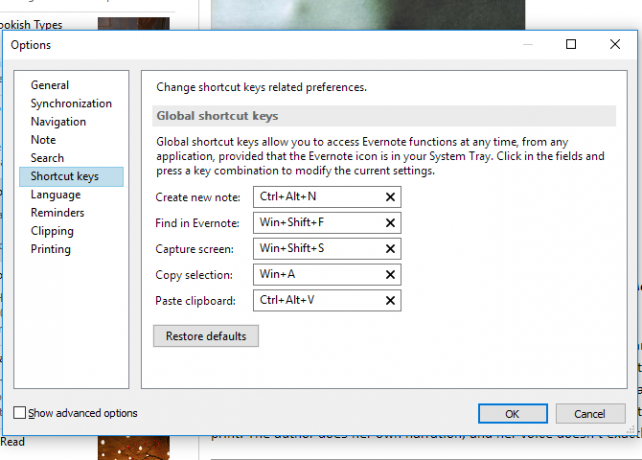
का प्रारूपण (या ध्यान दें विंडोज में) आपको प्रत्येक नोट के लिए डिफ़ॉल्ट फ़ॉन्ट विकल्प चुनने देता है। यदि आप डिफ़ॉल्ट की तरह नहीं हैं, तो इसे यहां बदलें। आप एक नोट-बाय-नोट आधार पर बदल सकते हैं, लेकिन यह तब आसान होता है जब प्रत्येक नोट आपको पसंद किए गए फ़ॉन्ट से शुरू होता है।
कुछ अन्य विकल्प हैं, लेकिन ये आपको शुरुआत में एवरनोट को अनुकूलित करने में मदद करेंगे। अन्य टैब के चारों ओर देखें कि आप और क्या बदल सकते हैं।
9. सहयोग, साझाकरण और प्रकाशन
जबकि नोटबंदी को आमतौर पर एक सहयोगी गतिविधि नहीं माना जाता है, लगभग हर प्रमुख उत्पादकता ऐप में सहयोग के लिए कुछ विकल्प होते हैं। और एवरनोट कोई अपवाद नहीं है।
नोटबुक पर सहयोग करना आसान है: नोटबुक को राइट-क्लिक करें और चुनें शेयर नोटबुक…
वहां से, आप नोटबुक स्थिति को साझा करने के लिए सेट कर सकते हैं और लोगों को उनके एवरनोट खाते से जुड़े ईमेल पते के साथ जोड़ सकते हैं। आप उन्हें "देखने और संपादित करने" के लिए "देख सकते हैं" से विभिन्न स्तरों तक पहुँच दे सकते हैं।
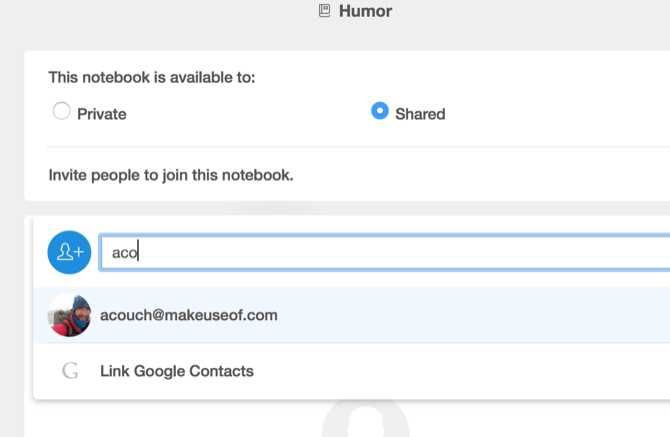
यह बहुत अच्छा है जब आप दस्तावेजों के नवीनतम संस्करणों को साझा करना चाहते हैं, टीम के सदस्यों से विचार एकत्र करते हैं, या बस एक साझा स्थान रखते हैं जहां आप सभी एक विशिष्ट परियोजना से संबंधित चीजों को बचा सकते हैं।
आप उसी तरह से व्यक्तिगत नोट भी साझा कर सकते हैं - बस राइट-क्लिक करें, उपयोगकर्ताओं का चयन करें, और उन्हें अनुमति दें।
और जब आपको अधिक तत्काल सहयोग की आवश्यकता होती है, तो एवरनोट (प्लस और प्रीमियम स्तरों पर) आपको त्वरित संदेश भी देता है। बस जाना है फ़ाइल> नया चैट, उस व्यक्ति का ईमेल पता दर्ज करें, जिसके साथ आप चैट करना चाहते हैं और टाइप करना शुरू कर दें। आप चैट के माध्यम से भी आसानी से नोट्स साझा कर सकते हैं।
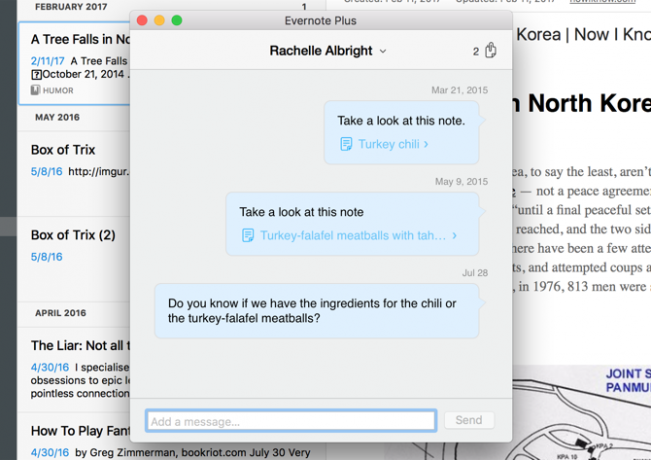
लेकिन आप जनता के साथ भी साझा कर सकते हैं। राइट-क्लिक> अधिक साझा करना मेनू आप विकल्पों के टन देता है। एक सार्वजनिक लिंक लोगों को नोट के नवीनतम संस्करण को देखने देगा, और अपने पसंदीदा सोशल नेटवर्क पर सीधे साझा करने से आपको इसे अधिक से अधिक लोगों तक पहुंचाने में मदद मिलेगी।
आप नोट के पाठ को एवरनोट के भीतर से भी ईमेल कर सकते हैं। नोट पाठ पूर्वावलोकन में दिखाई नहीं देता है, लेकिन चिंता न करें - यह वहाँ होगा।
10. वेब क्लिपर
एवरनोट में बहुत अधिक एकीकरण हैं, जैसा कि हम एक पल में देखते हैं, लेकिन ऐप की कार्यक्षमता को विस्तारित करने वाले सबसे उपयोगी उपकरणों में से एक एवरनोट से सीधे आता है: वेब क्लिपर।
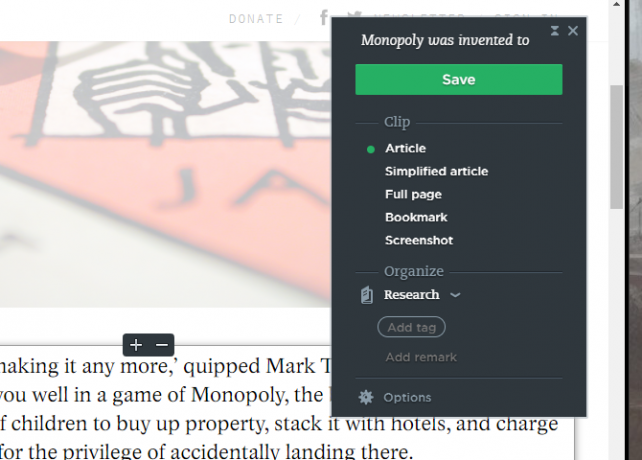
वेब क्लिपर एक ब्राउज़र एक्सटेंशन है जो वेब पेज या पेजों के कुछ हिस्सों को एवरनोट नोट्स में क्लिप करता है। बाद में एक लेख पढ़ना चाहते हैं? इसे क्लिप करें। एक विचार देखें जिसे आप अपने इंटीरियर डिजाइन प्रोजेक्ट के लिए पसंद करते हैं? इसे एक क्लिक से सेव करें। एक उल्लसित मेम खोजें जिसे आप अपने स्वयं के उपयोग के लिए रखना चाहते हैं? इसे आसानी के साथ एवरनोट में डालें।
एवरनोट वेब क्लिपर के लिए अनंत उपयोग हैं, और इसका उपयोग करना बेहद आसान है। केवल इसे अपने ब्राउज़र में स्थापित करें, अपने एवरनोट क्रेडेंशियल्स के साथ साइन इन करें, और उस पेज पर क्लिक करें जिसे आप सहेजना चाहते हैं।
जब आप एक्सटेंशन पर क्लिक करते हैं, तो आपको कई विकल्प मिलेंगे:
- लेख: पृष्ठ के मुख्य भाग को क्लिप करता है, पाठ पर ध्यान केंद्रित करता है (जैसा कि आप ऊपर की छवि में देख सकते हैं, यह चित्रित छवियों जैसी चीजों को हटा देता है)
- सरलीकृत लेख: आप की जरूरत नहीं है लेख के कुछ हिस्सों से छुटकारा पाने का प्रयास करता है
- पूरा पृष्ठ: पेज पर सब कुछ
- बुकमार्क: URL, एक छवि और पेज का संक्षिप्त विवरण सहेजता है
- स्क्रीनशॉट: आपको छवि के रूप में सहेजने के लिए पृष्ठ के किस भाग को चुनने देता है
क्लिपर आपको यह नोट करने की सुविधा देता है कि आपको किस नोटबुक को क्लिप करना है और इससे आप नोट्स बनाने से पहले टैग और टिप्पणियां भी जोड़ सकते हैं।
यदि आप अपने जीवन का प्रबंधन करने के लिए एवरनोट का उपयोग करने जा रहे हैं, तो वेब क्लिपर एक बिल्कुल अपरिहार्य उपकरण है।
11. मोबाईल ऐप्स
एवरनोट का डेस्कटॉप ऐप एक महान उत्पादकता उपकरण है, लेकिन मोबाइल ऐप इसे और भी शक्तिशाली बनाते हैं। मैं यहां केवल एक त्वरित अवलोकन प्रदान करूंगा।
डेस्कटॉप क्लाइंट की तरह, मोबाइल एप्लिकेशन आपको विचारों को पकड़ने, उन्हें व्यवस्थित करने और जब आपको फिर से उनकी आवश्यकता होती है, तो उन्हें ढूंढने देते हैं। वे कैप्चरिंग में सर्वश्रेष्ठ हैं - आप अपने फ़ोन से बहुत सारे आयोजन, प्रूनिंग या संपादन करने की संभावना नहीं रखते हैं। लेकिन आप शायद नोट्स नोट करना, फोटो खींचना और नए कार्यों को जोड़ना चाहेंगे।
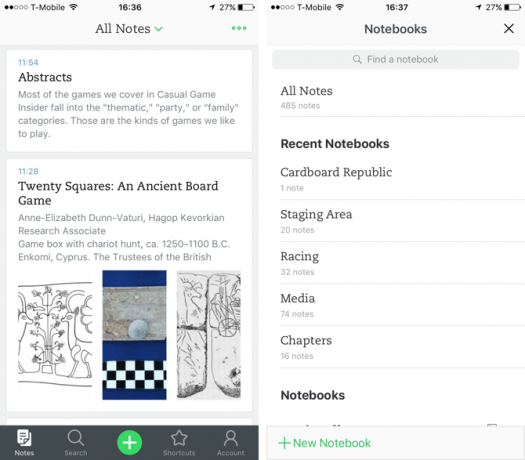
और ये ऐप उन गतिविधियों के लिए अनुकूलित है। IOS ऐप में सिंगल क्रिएट बटन है जिसकी मदद से आप सिंगल टैप से नया नोट बना सकते हैं। यदि आप बटन पकड़ते हैं, तो आप एक नया ऑडियो नोट, फोटो या अनुस्मारक प्राप्त कर सकते हैं।
मोबाइल ऐप व्यवसाय कार्ड और अन्य दस्तावेज़ों को स्कैन करने, आपके कंप्यूटर से दूर होने पर त्वरित नोट्स बनाने और उन चीज़ों को खोजने के लिए बहुत अच्छे हैं, जिन्हें आपने पहले चलते समय नोट किया था।
एंड्रॉइड और आईओएस ऐप दोनों के लिए एवरनोट के नवीनतम अपडेट ने उन्हें उपयोग करने में आसान, तेज और पहले से अधिक सहज बना दिया है। हालाँकि, iOS ऐप को आमतौर पर बहुत बेहतर माना जाता है।
12. एकीकरण
एवरनोट आपको अधिक काम करने में मदद करने के लिए बड़ी संख्या में अन्य एप्लिकेशन के साथ एकीकृत करता है। वास्तव में, एवरनोट के पास वास्तव में चार अन्य ऐप हैं जिन्हें आप मुख्य ऐप के साथ सीधे उपयोग कर सकते हैं:
- Skitch - एक स्केचिंग और छवि एनोटेशन ऐप
- स्कैन योग्य - एक पेपर-स्कैनिंग ऐप
- अंत से पहले - iPad के लिए एक लिखावट और स्केचिंग ऐप
लेकिन वहाँ क्षुधा के टन कर रहे हैं कि सीधे Evernote के साथ काम कर सकते हैं। वे नोट्स से दस्तावेज़ों को सहेज या पढ़ सकते हैं, ईमेल से दस्तावेज़ बना सकते हैं, कार्यों को प्रबंधित करने में मदद कर सकते हैं, ऑनलाइन दस्तावेज़ों पर हस्ताक्षर कर सकते हैं, और बहुत कुछ कर सकते हैं।
उदाहरण के लिए, Feedly आपको अपने एवरनोट खाते में सीधे लेख सहेजने देता है। FileThis एवरनोट के लिए ऑनलाइन खाता विवरण भेजता है। कहीं भी ड्रैगन अपने नोटबुक्स के साथ सिंक्रनाइज़ किए गए नोटों को रखता है।
यहां तक कि स्कैनर भी हैं जो एवरनोट के साथ एकीकृत हैं।
और, बेशक, IFTTT और Zapier दोनों आपको दिलचस्प व्यंजन बनाते हैं जो आपके वर्कफ़्लो को एवरनोट के साथ स्वचालित करते हैं। इन सभी को यहां सूचीबद्ध करने के लिए उनका उपयोग करने के लिए बहुत अधिक एकीकरण और दिलचस्प तरीके हैं। आपकी सबसे अच्छी शर्त एवरनोट इंटीग्रेशन पेज को देखना और देखना है लोगों द्वारा IFTTT के साथ की गई ठंडी बातें तथा Zapier.
13. मूल बनाम प्लस बनाम प्रीमियम
पिछले कुछ वर्षों में एवरनोट की भुगतान योजनाओं में कई बदलाव हुए हैं। और वे बहुत अच्छी तरह से फिर से बदला जा सकता है। इसलिए आपकी सबसे अच्छी शर्त यह है कि जाँच करें Evernote.com योजनाओं की जानकारी के लिए।
इस लेखन के समय, हालांकि, यहां आपको प्रत्येक योजना के साथ क्या मिलता है:
- मूल (मुक्त)
- 60 एमबी अपलोड प्रति माह
- 2 डिवाइस
- छवियों के अंदर पाठ के लिए खोजें
- प्लस ($ 34.99 / वर्ष)
- प्रति माह 1 जीबी अपलोड
- असीमित उपकरण
- ऑफ़लाइन नोटबुक
- नोट्स बनाने के लिए ईमेल अग्रेषित करें
- तात्कालिक संदेशन
- प्रीमियम ($ 69.99 / वर्ष)
- प्रति माह 10 जीबी अपलोड
- पीडीएफ में पाठ खोजें
- कार्यालय दस्तावेजों में पाठ की खोज करें
- एनोटेट पीडीएफ
- व्यवसाय कार्डों को डिजिटाइज़ करें
- प्रस्तुति मोड
- संबंधित सामग्री
जो आपके लिए सही है? ज्यादातर लोगों के लिए, यह अपलोड सीमा और उपकरणों की संख्या में कमी आएगी। यदि आप केवल पाठ अपलोड कर रहे हैं तो 60 एमबी बहुत है, लेकिन यदि आप चित्र, ध्वनि फ़ाइलें और वीडियो भी अपलोड कर रहे हैं, तो आप जल्दी से अतीत पा सकते हैं।
असीमित उपकरणों का उपयोग करना बहुत अच्छा है। यदि आप लगातार एवरनोट का उपयोग करते हैं, तो अपलोड के प्रति माह बड़े पैमाने पर 10 जीबी है और साथ ही कई शांत हैं व्यवसाय कार्ड को डिजिटल बनाने और एवरनोट डेस्कटॉप ऐप से सही प्रस्तुत करने जैसी विशेषताएं हो सकती हैं इसके लायक।
यदि आप अपग्रेड करना चाहते हैं, तो यह देखने के लिए पहले नि: शुल्क योजना आज़माएं। यदि आप करते हैं, तो प्लस योजना का प्रयास करें। यदि आपको अभी भी और अधिक की आवश्यकता है, आप हमेशा अपग्रेड कर सकते हैं एवरनोट फ्री बनाम भुगतान: आपके लिए कौन सी योजना सही है?क्या आपको एवरनोट के बेसिक से इसे भुगतान प्लस या प्रीमियम योजना में अपग्रेड करना चाहिए? हम आपको बताते हैं कि सशुल्क योजना से किसे लाभ होगा और कब आपको परेशान नहीं होना चाहिए। अधिक पढ़ें . वहाँ भी एक है व्यापार संस्करण, जो प्रति माह प्रति उपयोगकर्ता 12 डॉलर चलता है। यह आपको सुरक्षा और केंद्रीय उपयोगकर्ता प्रशासन देता है।
एवरनोट: संपूर्ण उत्पादकता समाधान
चाहे आप कुछ नोटों को टटोलना चाहते हों या संपूर्ण परियोजना प्रबंधन प्रणाली चलाना चाहते हों, एवरनोट ने आपको कवर किया है। यह पूरी तरह से सुविधाओं से भरा हुआ है, और हमने केवल यहाँ की सतह को खंगाला है। यह न्याय करने के लिए एक पूरी किताब ले जाएगा।
लेकिन ऊपर के ज्ञान के साथ, और कुछ समय के आसपास खेलने और प्रयोग करने के लिए, आप कुछ ही समय में एक एवरनोट विशेषज्ञ बन जाएंगे। चाहे आप इसे अपने व्यक्तिगत परियोजना प्रबंधन प्रणाली के रूप में उपयोग करें, विचारों को एक जगह देने के लिए, या एक सर्व-उद्देश्य संगठनात्मक उपकरण, आप उन सभी चीजों पर कब्जा कर सकते हैं, स्टोर कर सकते हैं, व्यवस्थित कर सकते हैं, ढूंढ सकते हैं, और कार्रवाई कर सकते हैं जो आपको करने की आवश्यकता है इसकी मदद से।
आप एवरनोट के लिए क्या उपयोग करते हैं? आपको कौन सी सुविधाएँ सबसे अधिक उपयोगी लगती हैं? या तुम करते हो एक वैकल्पिक नोट लेने वाला ऐप पसंद करें 7 लाइटवेट वननोट और एवरनोट अल्टरनेटिवहालाँकि हम उनसे प्यार करते हैं, लेकिन एवरनोट और वननोट दोनों धीमे और फूले हुए हो सकते हैं। यदि आप एक विकल्प की तलाश में हैं, तो यहां कुछ हल्के नोट लेने वाले ऐप हैं जिन पर आपको विचार करना चाहिए। अधिक पढ़ें ? नीचे टिप्पणी में अपना सर्वश्रेष्ठ सुझाव साझा करें!
छवि क्रेडिट: शटरस्टॉक के माध्यम से विकीवेक्टर
मूल रूप से 1 सितंबर, 2012 को मार्क ओ'नील द्वारा लिखित
Dann एक कंटेंट स्ट्रैटेजी और मार्केटिंग कंसल्टेंट है, जो कंपनियों को डिमांड और लीड जेनरेट करने में मदद करता है। वह dannalbright.com पर रणनीति और सामग्री विपणन के बारे में भी ब्लॉग करता है।