विज्ञापन
 डिजिटल फोटोग्राफी की महान विशेषताओं में से एक रंग छवियों को काले-और-सफेद में बदलने की क्षमता है, या कुछ फोटोग्राफर मोनोक्रोम रूपांतरण कहते हैं। ब्लैक-एंड-वाइट में डिजिटल फ़ोटो शूट करने की बहुत कम या कोई ज़रूरत नहीं होती है, जब फ़ोटोशॉप या इसी तरह के इमेज एडिटर में रंगीन चित्रों को आसानी से ब्लैक-एंड-व्हाइट में बदला जा सकता है। इस लेख में, मैं फ़ोटोशॉप उपयोगकर्ताओं के लिए कुछ ब्लैक एंड व्हाइट फोटोग्राफी टिप्स प्रदान करूंगा।
डिजिटल फोटोग्राफी की महान विशेषताओं में से एक रंग छवियों को काले-और-सफेद में बदलने की क्षमता है, या कुछ फोटोग्राफर मोनोक्रोम रूपांतरण कहते हैं। ब्लैक-एंड-वाइट में डिजिटल फ़ोटो शूट करने की बहुत कम या कोई ज़रूरत नहीं होती है, जब फ़ोटोशॉप या इसी तरह के इमेज एडिटर में रंगीन चित्रों को आसानी से ब्लैक-एंड-व्हाइट में बदला जा सकता है। इस लेख में, मैं फ़ोटोशॉप उपयोगकर्ताओं के लिए कुछ ब्लैक एंड व्हाइट फोटोग्राफी टिप्स प्रदान करूंगा।
तो आप एक छवि को काले और सफेद में क्यों बदलना चाहते हैं? वैसे यह बहुत ही सौंदर्यपूर्ण निर्णय है। मेरे लिए, मैं श्वेत-श्याम में परिवर्तित हो सकता हूं क्योंकि यह उस विषय की मनोदशा को व्यक्त करता है जिसकी मैं शूटिंग कर रहा हूं। इस ट्यूटोरियल में मेरे द्वारा उपयोग की गई छवि का मामला है। दूसरी बार, एक छवि में रंग बस एक दूसरे के साथ संघर्ष कर सकते हैं और छवि के फोकस से विचलित हो सकते हैं, इसलिए काले और सफेद में परिवर्तित होने से विचलित रंग संघर्ष से छुटकारा मिलता है।
कुछ छवियों में, श्वेत-श्याम रूपांतरण में अधिक सौंदर्य अपील है। कोई नियम या समीकरण आप यह निर्धारित करने के लिए आवेदन कर सकते हैं कि क्या एक तस्वीर मोनोक्रोम में बहुत अच्छी लगेगी। लेकिन यह डिजिटल फोटोग्राफी में कोई समस्या नहीं है। आप बस रंग संस्करण की डुप्लिकेट प्रतिलिपि बनाते हैं, और फिर मोनोक्रोम संस्करण के साथ प्रयोग करते हैं।
फ़ोटोशॉप का उपयोग करते हुए काले और सफेद फोटोग्राफी युक्तियों के लिए पूरी किताबें समर्पित हैं, लेकिन मैं नहीं जा रहा हूँ फ़ोटोशॉप में मोनोक्रोम रूपांतरण बनाने के लिए कुछ आसान तरीकों का वर्णन करें जो अच्छा प्रदान करते हैं परिणाम है। मैं इस ट्यूटोरियल के लिए फ़ोटोशॉप CS3 का उपयोग कर रहा हूं, लेकिन इसे CS4 में भी उसी तरह से काम करना चाहिए।
त्वरित रूप से असंतृप्त
नीचे की रेखा के लिए एक रंग छवि को काले-और-सफेद में बदलने का सबसे तेज़ तरीका है, बस फ़ोटोशॉप में छवि खोलें, पर जाएं छवि> समायोजन> desaturate और वायोला आपके पास एक मोनोक्रोम रूपांतरण है। यदि आपको इसे और भी तेज़ी से करने की आवश्यकता है, तो कीवर्ड शॉर्टकट का उपयोग करें या एक क्रिया बनाएं जो इसे एक क्लिक में कर सके।

ब्लैक-एंड-व्हाइट कनवर्टर
यदि आप रूपांतरण पर अधिक नियंत्रण चाहते हैं, तो आप फ़ोटोशॉप में काले और सफेद कनवर्टर का उपयोग करना चाहेंगे। ऐसे:
- उस छवि का रंग संस्करण डुप्लिकेट करें जिसे आप कनवर्ट करना चाहते हैं। फ़ोटोशॉप में डुप्लिकेट कॉपी खोलें। फोटो में एक्सपोज़र और कंट्रास्ट को सही करने के लिए आपको जो भी उपकरण चाहिए उसका उपयोग करें। मैंने कुछ इमेज को हल्का करने के लिए लेवल का इस्तेमाल किया।

- अब लेयर्स पैनल के निचले भाग में स्थित ब्लैक एंड व्हाइट एडजस्टमेंट लेयर का चयन करें। ब्लैक एंड व्हाइट सर्कल आइकन पर क्लिक करें और चुनें काला सफ़ेद. जब आप माउस छोड़ते हैं, तो कनवर्टर पॉप जाएगा।
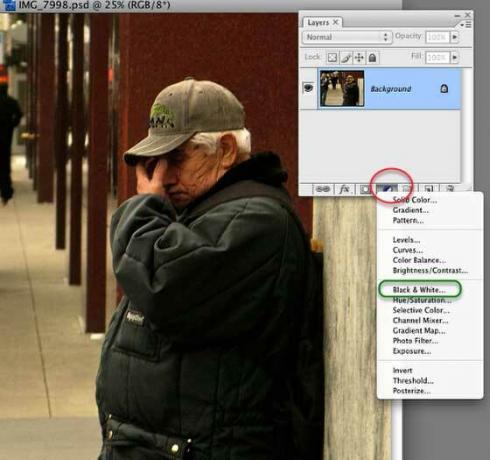
- यदि यह कन्वर्टर का उपयोग करते हुए आपका पहली बार है, तो सभी नियंत्रणों को आप पर हावी न होने दें। सबसे पहले, आप बस दाईं ओर स्थित ऑटो बटन पर क्लिक कर सकते हैं और देख सकते हैं कि फ़ोटोशॉप फ़ोटो को क्या करता है। आप सभी की जरूरत है कि हो सकता है यदि छाया, हाइलाइट और मध्य-स्वर आपके लिए ठीक दिखते हैं, तो ठीक पर क्लिक करें और आपने काम कर लिया है।

- एक अन्य विकल्प कनवर्टर में प्रीसेट के पॉप-अप मेनू की कोशिश करना है। बस विभिन्न मेनू आइटम आज़माएं और देखें कि कौन सा आपकी छवि के लिए सबसे अच्छा काम करता है। आमतौर पर, यदि आपके पास बहुत सारे लाल या नीले रंग के साथ एक फोटो है, तो आप उच्च कंट्रास्ट रेड या ब्लू फिल्टर की कोशिश कर सकते हैं, सम्मानपूर्वक, पहले। लेकिन सिर्फ प्रीसेट्स के साथ खेलें। वे नादान हैं। यदि आप अंत तक परिणामों को पसंद नहीं करते हैं, तो बस कनवर्टर को रद्द कर दें या समायोजन परत को एक साथ लागू करने के बाद सभी को हटा दें।
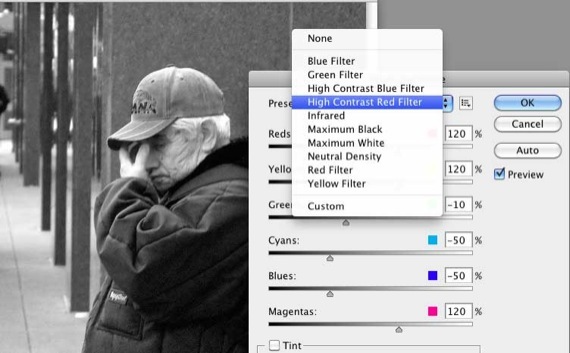
- कभी-कभी आप यह नहीं चाहते होंगे कि स्टार्क मोनोक्रोम एक छवि में दिखे। आप इसे कुछ गर्म करना चाह सकते हैं। मैं कन्वर्टर के निचले भाग में सत्वचर स्लाइडर का उपयोग थोड़ी-सी सीपिया को ब्लैक-एंड-व्हाइट में मिलाने के लिए करता हूं। बस टिंट बटन पर क्लिक करें और यह प्रभाव लागू करेगा। सेपिया शायद बहुत मजबूत होगा, इसलिए बस स्लाइडर को बाईं ओर वापस ले जाएं जब तक कि आप उस प्रभाव को प्राप्त न करें जो आप चाहते हैं।
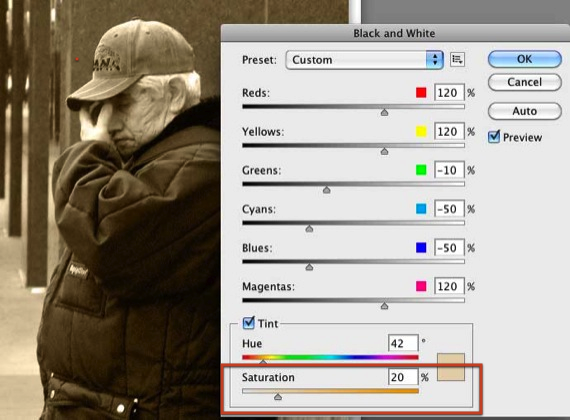
- अब कुछ और अधिक उन्नत के लिए। ध्यान दें कि कनवर्टर में छह रंगीन स्लाइडर्स हैं। जब आप उन स्लाइडर्स को बाईं ओर ले जाते हैं, तो यह आपकी छवि में संबंधित रंग को काला कर देता है। इसे दाईं ओर ले जाएं, और यह फोटो के क्षेत्रों को संबंधित रंग के साथ हल्का करता है।
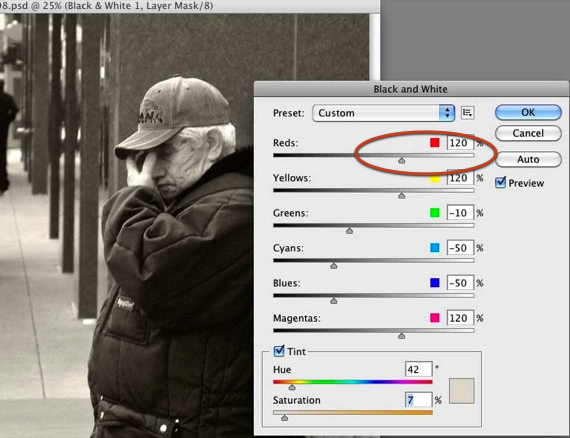
- यदि आप जिस फोटो को हल्का या काला करना चाहते हैं, उसका एक विशेष हिस्सा है, बस उस हिस्से पर अपना कर्सर खींचें और फ़ोटोशॉप को पता चल जाएगा कि कौन रंग स्लाइडर को स्थानांतरित करने और लागू करने के लिए (ध्यान दें: मैं इसे लेने के लिए स्क्रीन कैप्चर नहीं कर सकता कि कर्सर मुझे कैसे दिखता है जब मैं इसे इसके एक हिस्से में स्लाइड करता हूं तस्वीर। लेकिन फोटो के एक हिस्से पर अपने माउस बटन को दबाए रखें, इसे दाएं और बाएं खींचें और आपको एक छोटा सा हाथ आइकन दिखाई देगा। जैसा कि आप खींचें, आप देखेंगे कि परिवर्तन छवि में प्रभावी हो गए हैं)।
- इस छवि के मामले में, मैं उस आदमी के चेहरे को हल्का करना चाहता था, इसलिए मैंने कर्सर को उसके चेहरे पर खींच लिया; फ़ोटोशॉप ने रेड को चुना और छवि के उस हिस्से को हल्का किया।
- कस्टम प्रीसेट: अंत में, यदि कोई विशेष ब्लैक-एंड-व्हाइट रंग मिश्रण है जिसे आप अन्य फ़ोटो में फिर से उपयोग करना चाहते हैं, तो आप अपने मिश्रण को एक कस्टम प्रीसेट के रूप में सहेज सकते हैं और इसे फिर से उपयोग कर सकते हैं। नीचे स्क्रीनशॉट देखें। आप भी कर सकते हैं एक फ़ोटोशॉप क्रिया बनाएँ फ़ोटोशॉप में क्रियाओं के साथ आप क्या करते हैं, इसे कैसे स्वचालित करें अधिक पढ़ें अपने काले और सफेद मिश्रण के लिए और भी अधिक प्रक्रिया को गति देने के लिए।
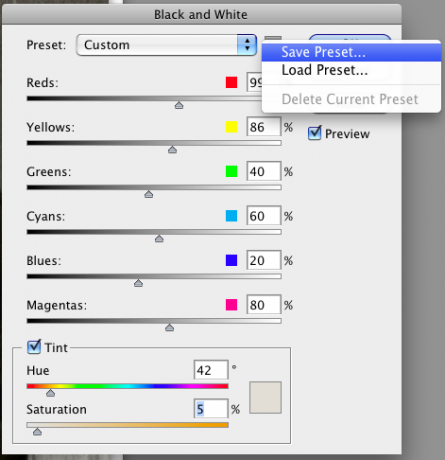
मुझे बताएं कि क्या यह प्रक्रिया आपके लिए काम करती है और फ़ोटोशॉप में श्वेत-श्याम रूपांतरण के लिए आपके पास क्या प्रश्न या सुझाव हैं। उपयोग करने के लिए और अधिक उन्नत तरीके हैं जैसे चैनल के साथ काम करना, लेकिन यह एक अन्य लेख का विषय है।
बकरी एक स्वतंत्र लेखक और फोटोग्राफर हैं। वह एक लंबे समय के मैक उपयोगकर्ता, जैज़ संगीत प्रशंसक और पारिवारिक व्यक्ति है।