विज्ञापन
![एक आसान फ्रंट एंड [विंडोज] कीबोर्ड के साथ एक एफ़टीपी साइट कैसे सेट करें](/f/654edc7760e5ad8d26e786ca8e456198.png) हमने अतीत में एफ़टीपी (फाइल ट्रांसफर प्रोटोकॉल) को कवर किया है, जो आपको सबसे अच्छे एफ़टीपी ग्राहकों की ओर इशारा करता है, जिससे आपको बुनियादी एफ़टीपी कमांड के बारे में पता चलता है और अन्य चीज़ों के बीच उनका उपयोग कैसे किया जाता है।
हमने अतीत में एफ़टीपी (फाइल ट्रांसफर प्रोटोकॉल) को कवर किया है, जो आपको सबसे अच्छे एफ़टीपी ग्राहकों की ओर इशारा करता है, जिससे आपको बुनियादी एफ़टीपी कमांड के बारे में पता चलता है और अन्य चीज़ों के बीच उनका उपयोग कैसे किया जाता है।
आज जंगली में थोड़ा उद्यम करें और देखें कि अपने लिए एक एफ़टीपी साइट कैसे स्थापित की जाए, जो सिर्फ एक और तरीका है यह कहते हुए कि कॉन्फ़िगर किया गया कंप्यूटर अन्य लोगों के लिए फाइल परोसने में सक्षम होगा जो वैध हैं साख।
ऐसी कई स्थितियाँ हैं जहाँ एक एफ़टीपी साइट स्थापित करना सीखना उपयोगी हो सकता है:
- यदि आप कुछ फ़ाइलों को साझा करना चाहते हैं और अन्य लोगों को उन्हें पढ़ने या उन्हें पढ़ने / लिखने में सक्षम होने की अनुमति देते हैं।
- यदि आप कुछ फ़ाइलों को दूरस्थ रूप से एक्सेस करना चाहते हैं।
- यदि आप एक वेबसर्वर को कॉन्फ़िगर कर रहे हैं जो फ़ाइलों को बनाने और संशोधित करने के लिए एफ़टीपी एक्सेस की आवश्यकता है।
संक्षेप में, यह आपको अधिक शक्ति प्रदान करते हुए एक दूरस्थ स्थान से आपकी फ़ाइलों को एक्सेस करने की अनुमति देता है और फाइलों को कौन और किस अनुमतियों के साथ एक्सेस कर सकता है, इस पर नियंत्रण करता है।
आइए अब हम जल्दी से चीजों के व्यावसायिक पक्ष को प्राप्त करते हैं और कुछ कॉन्फ़िगरेशन के साथ शुरू करते हैं। कृपया ध्यान दें कि मैं विंडोज 7 पर आईआईएस 7 का उपयोग कर रहा हूं, यह कदम विंडोज के पुराने संस्करणों के साथ-साथ यहां और यहां होने वाले सामयिक स्पष्ट बदलावों पर लागू होंगे।
चरण 1: सबसे पहले, खुला कंट्रोल पैनल फिर कार्यक्रम और फिर “पर क्लिक करेंविंडोज़ सुविधाएं चालू या बंद करें”
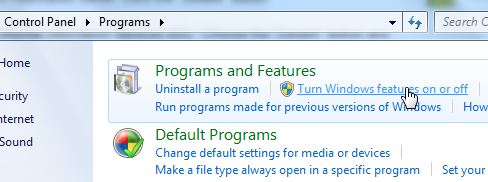
चरण 2: हमें सक्षम करने की आवश्यकता है (अन्य विंडोज संस्करणों में स्थापित करें) इंटर्नेट सूचना सेवाएं और विस्तार से देखें एफ़टीपी सर्वर. ओके पर क्लिक करें और विंडोज बाकी काम करेगा। यदि आप विंडोज के पुराने संस्करण का उपयोग कर रहे हैं तो आपको अपनी विंडोज डिस्क डालने की आवश्यकता हो सकती है।

चरण 3: एक बार आईआईएस तथा एफ़टीपी सर्वर सक्षम हैं, हमें कुछ सेटिंग्स को बदलने की आवश्यकता है, इसलिए आगे बढ़ें और खोलें नियंत्रण कक्ष> प्रणाली और सुरक्षा> प्रशासनिक उपकरण> IIS प्रबंधक।
चरण 4: बाएँ फलक में, राइट क्लिक पर साइटें और चुनें नई एफ़टीपी साइट. अपनी साइट के लिए एक नाम चुनें और निर्देशिका जो रूट एफ़टीपी फ़ोल्डर के रूप में काम करेगी।
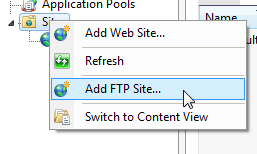
चरण 5: क्लिक करें आगे और अब आप अपनी आवश्यकताओं के अनुसार IP पता और SSL सेटिंग्स कॉन्फ़िगर कर सकते हैं। यदि आपके पास एक स्थिर आईपी है, तो इसे यहां डालें, अन्यथा इसे वैसे ही छोड़ दें। फिर से यदि आप एसएसएल को सक्षम करना चाहते हैं, तो इसे यहां से किया जा सकता है।
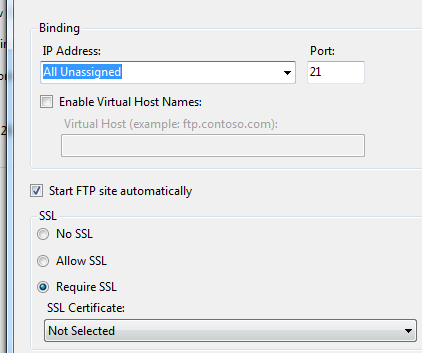
चरण 6: इस कदम में "स्थापना" शामिल हैसत्यापन और प्राधिकरण“. आप अनुमति देने के लिए चुन सकते हैं अनाम एफ़टीपी (जिसका अर्थ है कि कोई भी फ़ाइलों तक पहुंचने में सक्षम होगा) या आप चुनिंदा उपयोगकर्ताओं या किसी उपयोगकर्ता समूह को एक्सेस देना चुन सकते हैं। अगला उन अनुमतियों को चुनें जो इन उपयोगकर्ताओं के लिए उपलब्ध होंगी और क्लिक करें समाप्त.
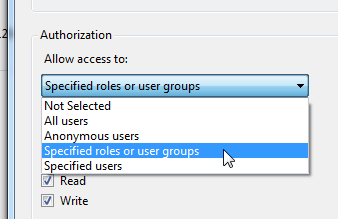
एफ़टीपी साइट से कनेक्ट करना
इस बिंदु पर, आपने सफलतापूर्वक एफ़टीपी साइट स्थापित करना सीख लिया है। अब आपको अपने पसंदीदा FTP क्लाइंट का उपयोग करके अपने नए बनाए गए एफ़टीपी साइट से कनेक्ट करने में सक्षम होना चाहिए। कनेक्ट करने के लिए, उपयोगकर्ताओं को अपने FTP क्लाइंट को होस्टनाम या आईपी पते पर इंगित करना होगा। इस बात पर निर्भर करता है कि आपने ऊपर की साइट को कैसे कॉन्फ़िगर किया है और क्या आपके पास एक स्थिर आईपी है या नहीं, आप उन्हें एक स्थिर आईपी या होस्टनाम प्रदान कर सकते हैं यदि आपके पास एक है (जो कि सबसे आसान है)। एक गतिशील आईपी पते वाले फोल्क्स में देख सकते हैं DynDNS DynDNS के साथ कहीं से भी अपने घर पीसी से कनेक्ट करें अधिक पढ़ें , जो आपको एक होस्टनाम देगा जो आपके एफ़टीपी साइट के वर्तमान आईपी पते का समाधान करेगा।
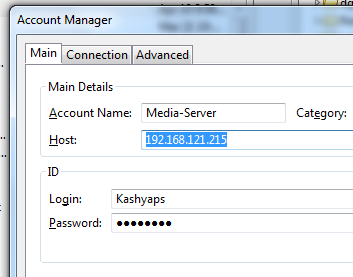
यदि आपने प्रमाणीकरण सक्षम किया और अनाम कनेक्शन को अस्वीकृत कर दिया, तो उपयोगकर्ताओं को फ़ाइलों तक पहुंचने के लिए उपयोगकर्ता नाम और पासवर्ड की भी आवश्यकता होगी। डिफ़ॉल्ट रूप से, किसी भी उपयोगकर्ता के लिए विंडोज अकाउंट क्रेडेंशियल काम करना चाहिए।
आप उपयोगकर्ताओं को एक आसान फ्रंट एंड प्रदान कर सकते हैं और उन्हें FTP क्लाइंट का उपयोग करने की परेशानी से बचा सकते हैं। ऐसा करने के लिए, आप देख सकते हैं ओलिवर, जो एक साधारण वेब-आधारित एफ़टीपी फ्रंट एंड है। उपयोगकर्ता तब केवल अपने वेब ब्राउज़र को ऑलिवर के स्थान पर इंगित करके अपनी FTP निर्देशिका में सभी फ़ाइलों तक पहुँच सकते हैं। ध्यान रखें कि ओलिवर PHP में लिखा गया है, इसलिए आपको इसकी आवश्यकता होगी आपके कंप्यूटर पर स्थापित PHP और IIS के साथ संयोजन के रूप में काम कर रहा है. वैकल्पिक रूप से, आप डाउनलोड और इंस्टॉल कर सकते हैं XAMPP, जिसमें FileZilla शामिल है जो आपको फ़ाइलों की सेवा करने देगा।
क्या आप FTP का उपयोग करते हैं? यदि हां, तो FTP से सबसे अधिक लाभ उठाने के लिए आपके पसंदीदा एप्लिकेशन क्या हैं?
छवि क्रेडिट: एरिक किल्बी
मैं भारत से वरुण कश्यप हूं। मैं कंप्यूटर, प्रोग्रामिंग, इंटरनेट और उन्हें चलाने वाली प्रौद्योगिकियों के बारे में भावुक हूं। मुझे प्रोग्रामिंग पसंद है और अक्सर मैं जावा, पीएचपी, एजेएक्स आदि में परियोजनाओं पर काम कर रहा हूं।