विज्ञापन
वायरलेस तकनीक शायद सालों तक होम प्रिंटिंग में सबसे बेहतर सुधार है। कम केबल, लचीलापन जहां आप अपना प्रिंटर डाल सकते हैं - यह जीत-जीत है। जब तक आपके पास एक पुराना प्रिंटर नहीं है।
हालांकि $ 50 के तहत एक नया प्रिंटर खरीदने के लिए यह काफी आसान हो सकता है, आपने अपने पिछले एक पर पर्याप्त खर्च किया होगा, और परिव्यय का औचित्य साबित करने में असमर्थ हो सकता है। इसके अतिरिक्त, आपके पुराने प्रिंटर में एक विशेष कार्य हो सकता है, या इसे बदलने के लिए परेशान करने के लिए विशेष रूप से संतोषजनक तरीके से द्वैध का प्रबंधन किया जा सकता है।
फिर, समाधान को वायरलेस बनाना है। कई समाधान उपलब्ध हैं, लेकिन एक लोकप्रिय विकल्प आपके रास्पबेरी पाई को वायरलेस प्रिंट सर्वर के रूप में उपयोग करना है।
वायरलेस प्रिंटिंग के लाभ
यदि आपने पहले ही वायरलेस प्रिंटिंग के लाभों का आनंद नहीं लिया है, तो यह परियोजना निश्चित रूप से शुरू होने वाली जगह है। एक बड़ा भारी प्रिंटर अपने कार्यालय में जगह ले रहा है जिसे आप अक्सर उपयोग नहीं करते हैं? शायद केबल रास्ते में मिलता है?

एक वायरलेस प्रिंटर के साथ आप अपने मुद्रण को एक अलग कमरे (शायद आपके शेड में) में स्थानांतरित कर सकते हैं और जब वे पूर्ण हों तो अपने प्रिंट कार्य एकत्र कर सकते हैं। इस तरह, आपके डेस्क पर प्रिंटर द्वारा उठाए गए स्थान को अन्य तरीकों से उपयोग किया जा सकता है। वायरलेस तकनीक का उपयोग करते हुए, मुद्रण आपके किसी भी उपकरण के माध्यम से हो सकता है, चाहे वह लैपटॉप, स्मार्टफोन या टैबलेट हो।
वायरलेस प्रिंटिंग वास्तव में डेस्क पर "लॉकिंग" के बजाय मुद्रण को लचीला बनाने के बारे में है। और रास्पबेरी पाई इसमें मदद कर सकती है।
रास्पबेरी पाई के साथ वायरलेस प्रिंटिंग के लिए तैयारी
इस परियोजना के लिए, आपको यह सुनिश्चित करना होगा कि आपके पास क्या है कनेक्ट और अपने रास्पबेरी पाई के लिए एक वायरलेस यूएसबी डोंगल सेटअप अपने रास्पबेरी पाई पर वायरलेस नेटवर्किंग की स्थापनावस्तुतः प्रत्येक रास्पबेरी पाई परियोजना को एक नेटवर्क कनेक्शन की आवश्यकता होगी, और वायरलेस यूएसबी पोर्ट के पक्ष में ईथरनेट पोर्ट की अनदेखी करके काफी लचीलापन प्राप्त किया जा सकता है। अधिक पढ़ें . आपको USB प्रिंटर का उपयोग भी करना चाहिए। इस काम को एक समानांतर प्रिंटर के साथ-साथ एक समानांतर-टू-यूएसबी एडाप्टर के साथ करना संभव है, लेकिन अगर आपको इसके साथ कोई समस्या है, तो आपको कहीं और शोध करने की आवश्यकता होगी।

आपको अपने प्रिंटर से अपने रास्पबेरी पाई तक एक यूएसबी केबल की भी आवश्यकता होगी।
अंत में, यदि आपने पहले से ऐसा नहीं किया है, तो अपने रास्पबेरी पाई को एक पसंदीदा ऑपरेटिंग सिस्टम के साथ सेट करें, और सुनिश्चित करें कि यह अद्यतित है (यदि आपने ऐसा पहले नहीं किया है, नोब्स शायद सबसे अच्छा समाधान है कैसे रास्पबेरी पाई के लिए NOOBS पहली बार उपयोगकर्ताओं की मदद कर सकते हैंरास्पबेरी पाई के बारे में कुछ ऐसा है जो शायद लोगों को बंद कर सकता है: अब तक, इसे स्थापित करना विशेष रूप से उपयोगकर्ता के अनुकूल नहीं है। नोब्स का लक्ष्य है कि इसे बदलना! अधिक पढ़ें .).
अपडेट करने के लिए, दर्ज करें
sudo apt-get updateके बाद
sudo apt-get उन्नयनयह ट्यूटोरियल एक वायरलेस प्रिंट सर्वर पर आधारित है, जो चल रहा है Raspbian.
CUPS के साथ एक प्रिंट सर्वर के रूप में अपने रास्पबेरी पाई को कॉन्फ़िगर करना
जुड़े उपकरणों और सेटअप के साथ, पहली बात यह सुनिश्चित करना है कि आपके यूएसबी प्रिंटर का पता चला है।
एक कमांड लाइन खोलें (या तो सीधे अपने रास्पबेरी पाई पर या एसएसएच पर SSH के साथ प्रमुख उपयोग के लिए अपने रास्पबेरी पाई की स्थापनारास्पबेरी पाई एसएसएच कमांड को स्वीकार कर सकती है जब एक स्थानीय नेटवर्क (ईथरनेट या वाई-फाई द्वारा) से जुड़ा होता है, जिससे आप आसानी से सेट अप कर सकते हैं। SSH के लाभ दैनिक स्क्रीनिंग को परेशान करने से परे हैं ... अधिक पढ़ें ) और दर्ज करें:
lsusbसंलग्न यूएसबी उपकरणों की एक सूची दिखाई देनी चाहिए। इसे जांचें, और अपने प्रिंटर की पहचान करें।
इसके बाद, आपको सांबा, ओपन सोर्स फाइल शेयरिंग सॉफ्टवेयर इंस्टॉल करना होगा। यह कमांड दर्ज करके किया जा सकता है।
sudo apt-get install सांबाप्रदर्शित किए गए निर्देशों का पालन करें।
इसके बाद, सीयूपीएस, कॉमन यूनिक्स प्रिंटिंग सिस्टम (यह ध्यान रखें कि आपको सांबा पहले स्थापित करना होगा) को स्थापित करने का समय है।
sudo apt-get install कपCUPS आपके प्रिंटर के लिए ड्राइवर प्रदान करता है। कई निर्माता अब लिनक्स ड्राइवर प्रदान करते हैं, लेकिन यदि कोई उपलब्ध नहीं है, तो इस का उपयोग करें।
अब आप डिफ़ॉल्ट उपयोगकर्ता को प्रिंटर व्यवस्थापक समूह में जोड़ने के लिए तैयार हैं।
sudo usermod –a –G lpadmin piआपका प्रिंटर जोड़ना
इसके बाद, आपको अपने रास्पबेरी पाई के साथ अपने प्रिंटर को सेटअप करना होगा। स्टार्ट के साथ GUI में बूट करें, अपना ब्राउज़र लॉन्च करें और 127.0.0.1:631 पर जाएं और एडमिनिस्ट्रेशन टैब पर जाएं।
चुनते हैं नया जोड़ें प्रिंटर, अनुरोध किए जाने पर अपने रास्पियन क्रेडेंशियल्स का इनपुट करें और फिर प्रदर्शित सूची से अपने प्रिंटर का चयन करें। सूची से सही डिवाइस का चयन करते हुए, अगली स्क्रीन पर आगे बढ़ें। निम्न स्क्रीन में, विवरण की पुष्टि करें और एक नाम निर्दिष्ट करें, फिर जांचें इस प्रिंटर को साझा करें और क्लिक करें जारी रखें.
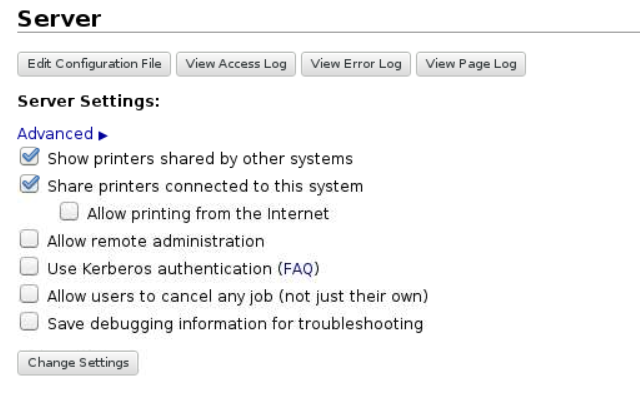
आपके डिवाइस निर्माता के आधार पर, अगला पृष्ठ लोड होने में कुछ समय ले सकता है। ऐसा इसलिए है क्योंकि डिवाइस ड्राइवर नामों की एक पूरी होस्ट को लोड किया जा रहा है, इसलिए यदि आप एक एचपी प्रिंटर से जुड़े हैं तो आप लंबे इंतजार के लिए हो सकते हैं। एक बार सूची डाउनलोड हो जाने के बाद, सही प्रिंटर ड्राइवर का चयन करें (जिसे डिफ़ॉल्ट रूप से चुना जाना चाहिए) और जारी रखें। वैकल्पिक रूप से, क्लिक करें एक और मेक / निर्माता चुनें और चुनें कच्चा. आप विंडोज को ड्राइवर को संभालने दे सकते हैं!
जोड़ें प्रिंटर पर क्लिक करें, फिर डिफ़ॉल्ट विकल्प सेट करें। कुछ क्षण बाद प्रिंटर नौकरियों को स्वीकार करने के लिए तैयार हो जाएगा। यह सुनिश्चित करने के लिए कि यह काम कर रहा है, क्लिक करें रखरखाव और चुनें प्रिंट टेस्ट पेज.
विंडोज से अपने रास्पबेरी पाई से कनेक्ट
उस सब के साथ, आपको यह सुनिश्चित करने की आवश्यकता है कि विंडोज से आपके रास्पबेरी पाई तक पहुंच सक्षम हो ताकि आप मुद्रण शुरू कर सकें।
यह /etc/samba/smb.conf में सांबा कॉन्फिगर फ़ाइल को संपादित करके किया जाता है - आप इसे GUI में कर सकते हैं जैसा कि आप अभी भी वहाँ होना चाहिए, हालांकि इसे टेक्स्ट एडिटर के साथ बैश में लॉन्च करना काफी सरल है।
निम्नलिखित जोड़ा जाना चाहिए:
# सीयूपीएस प्रिंटिंग। में कपैडसम (8) मैनपेज भी देखें। # कप्स-क्लाइंट पैकेज। छपाई = कप। मुद्रित नाम = कप। [प्रिंटर] टिप्पणी = सभी प्रिंटर। भयावह = नहीं। पथ = / var / स्पूल / सांबा। छापने योग्य = हाँ। अतिथि ठीक = हाँ। केवल पढ़ा = हाँ। मास्क बनाएं = 0700 # विंडोज क्लाइंट इस शेयर नाम को डाउनलोड करने योग्य स्रोत के रूप में देखते हैं। # प्रिंटर ड्राइवर। [प्रिंट $] टिप्पणी = प्रिंटर ड्राइवर। पथ = / usr / शेयर / कप / ड्राइवर। भयावह = हाँ। केवल पढ़ा = हाँ। अतिथि ठीक = नहींइसके बाद, "कार्यसमूह" और सेटअप के लिए खोज करने के लिए CTRL + W दबाएं (आमतौर पर आवश्यक रूप से your_workgroup_name की जगह - कार्यसमूह):
कार्यसमूह = your_workgroup_name समर्थन = हां जीतता हैउस सहेजे गए के साथ, GUI से बाहर निकलें और सांबा को पुनरारंभ करें:
sudo /etc/init.d/samba पुनः आरंभ करेंविंडोज और मैक ओएस एक्स से प्रिंटिंग शुरू करें
एक बार जब सांबा फिर से शुरू होता है - जिसमें कुछ सेकंड से अधिक नहीं होना चाहिए - आप अपने विंडोज पीसी पर स्विच कर सकते हैं और एक नया प्रिंटर जोड़ सकते हैं। पहले जांचें कि रास्पबेरी पाई खोलने से दिखाई देती है विंडोज एक्सप्लोरर> नेटवर्क.
के लिए जाओ नियंत्रण कक्ष> हार्डवेयर और ध्वनि> उपकरण और प्रिंटर> उन्नत प्रिंटर सेटअप और सिस्टम को स्कैन करने के लिए प्रतीक्षा करें। एक तेज विकल्प विंडोज एक्सप्लोरर के नेटवर्क दृश्य में आपकी रास्पबेरी पाई की प्रविष्टि का विस्तार करना है, जिसमें से आप प्रिंटर पर राइट-क्लिक कर सकते हैं, चुनें जुडिये, अपने विंडोज प्रिंटर ड्राइवर का चयन करें और छपाई शुरू करें।
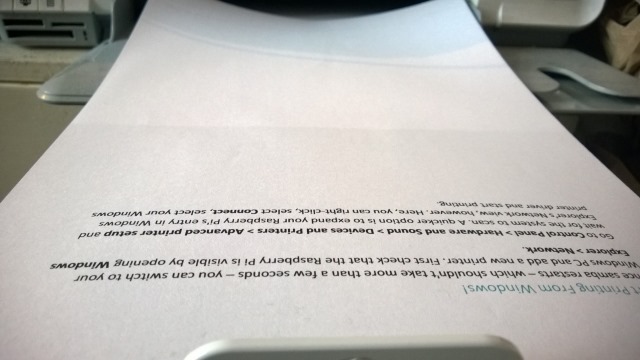
इस बीच, मैक उपयोगकर्ता, सामान्य तरीके से एक नया प्रिंटर जोड़ सकते हैं।
प्रिंट सर्वर का कोई भी प्रशासन जिसे प्रदर्शन करने की आवश्यकता है, उसे खोलकर किया जा सकता है http://[RPI.IP.ADDRESS.HERE]:631, जो किसी भी नेटवर्क वाले कंप्यूटर पर CUPS प्रिंटर एडमिन वेब इंटरफेस प्रदर्शित करेगा।
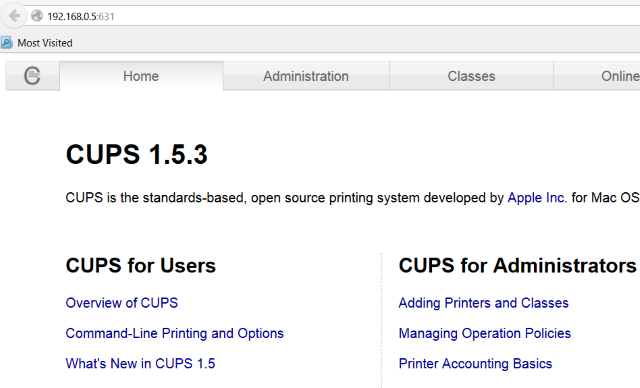
क्या आपने अपने रास्पबेरी पाई के साथ एक पुराने प्रिंटर को नया, वायरलेस जीवन दिया है? हमें पता है कि यह कैसे चला गया!
छवि क्रेडिट: क्रेग Berscheidt फ़्लिकर के माध्यम से, वायरलेस प्रिंटर शटरस्टॉक के माध्यम से
क्रिश्चियन Cawley सुरक्षा, लिनक्स, DIY, प्रोग्रामिंग, और टेक समझाया के लिए उप संपादक है। वह वास्तव में उपयोगी पॉडकास्ट का भी निर्माण करता है और डेस्कटॉप और सॉफ्टवेयर समर्थन में व्यापक अनुभव रखता है। लिनक्स प्रारूप पत्रिका में एक योगदानकर्ता, ईसाई रास्पबेरी पाई टिंकरर, लेगो प्रेमी और रेट्रो गेमिंग प्रशंसक है।