विज्ञापन
हमारे विचार शायद ही कभी सीधी रेखा में बिंदु A से बिंदु B तक जाते हैं। अधिक संभावना है, वे एक जार में पकड़े गए जुगनू की तरह उड़ते हैं। यह वह जगह है जहाँ एक उपकरण एक की तरह है मन में नक्शे बनाना काम आता है।
एक माइंड मैप बस एक आरेख है जो केंद्रीय विचार के आसपास संबंधित विचारों या अवधारणाओं को जोड़ने में मदद करता है। यह हमारे मस्तिष्क के अराजकता के लिए कुछ आदेश लाने के लिए एक महान विचार-कैप्चरिंग डिवाइस है। एक पेपर और पेन आपके पहले माइंड मैप पर आरंभ करने का सबसे आसान साधन है। लेकिन आज, हम माइक्रोसॉफ्ट वर्ड के साथ एक माइंड मैप बनाने के लिए एक शॉट लेंगे।
माइंड मैप्स क्यों काम करते हैं?
विचारों या विचारों को दिमाग के नक्शे पर रखकर मस्तिष्क को हर दृष्टिकोण से सोचने के लिए प्रोत्साहित किया जाता है। एक माइंड मैप भी मंथन को प्रोत्साहित करता है अधिकतम विचार के लिए एक माइंड मैप में अपने विचार मंथन को चालू करेंएक दिमाग के नक्शे में अपने विचार मंथन को रिकॉर्ड करने से आपको गहरी अंतर्दृष्टि प्राप्त करने में मदद मिल सकती है। और यह आसान है। हम आपको दिखाते हैं कि अनुसंधान, योजना और नवाचार के लिए दोनों रणनीतियों को कैसे संयोजित किया जाए। अधिक पढ़ें
. आपका दिमाग इसके बारे में सोचना शुरू कर देगा विचारों के बीच संबंध बल्कि उन्हें एक पदानुक्रमित सूची के रूप में देखें।माइंड मैपिंग के बारे में लब्बोलुआब यह है कि यह सभी "विज़ुअल्स" के बारे में है - एक दूसरे के साथ शब्दों को अलग करें और अपने मस्तिष्क को डेटा की बड़ी मात्रा में मदद करने के लिए इमेजरी जोड़ें।
Microsoft Word में माइंड मैप कैसे बनाये
विशेष हैं मन का नक्शा बनाने के लिए क्षुधारों। लेकिन अगर आपके पास कोई माइंड मैपिंग सॉफ्टवेयर नहीं है, तो माइक्रोसॉफ्ट वर्ड कर सकते हैं एक त्वरित माइंड मैप बनाने के लिए भी उपयोग किया जाता है। लेकिन पहले…
प्रभावी माइंड मैप के लिए सरल नियम
- केंद्रीय विचार के बारे में सोचो और इसे बीच में लिखो।
- संबंधित विचारों के बारे में सोचें और उन्हें केंद्रीय विचार के आसपास रेडियल रूप से रखें। सभी विचारों को सार्थक रिश्तों से जोड़ें। रेखाओं, रंगीन रेखाओं, आकृतियों, चित्रों आदि का उपयोग करें। विचारों और संबंधों का वर्णन करने के लिए।
- विचारों के बीच बहुत सारी जगह छोड़ दें क्योंकि नए भराव के विचार और रिश्ते आएंगे जैसे ही मन का नक्शा बढ़ता है।
- प्रवाह के साथ जाओ।
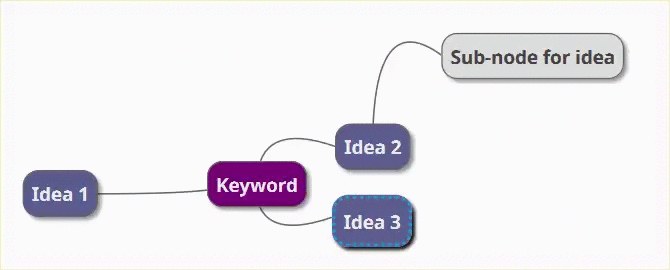
शब्द में चित्र समूह के साथ परिचित हो जाओ
हमने देखा है कि यह कितना आसान है वर्ड में फ्लोचार्ट बनाएं माइक्रोसॉफ्ट वर्ड के साथ फ्लोचार्ट कैसे बनाएं आसान तरीकावर्ड में फ्लोचार्ट कैसे बनाना सीखना चाहते हैं? यह सही तकनीक के साथ आसान है। यह परिचयात्मक लेख बताता है कि कैसे। अधिक पढ़ें बुनियादी आकृतियों और कनेक्टर्स की मदद से। इसे आइकॉन, पिक्चर्स, स्मार्टआर्ट, चार्ट्स या यहां तक कि वीडियो के साथ बढ़ाएं। और वर्ड में समाप्त दिमाग का नक्शा अपने आप में एक पेशेवर दस्तावेज बन सकता है।
चरण 1: लैंडस्केप मोड में स्विच करें
लैंडस्केप मोड के साथ काम करने के लिए सबसे क्षैतिज क्षेत्र देता है। एक नए शब्द दस्तावेज़ में, का चयन करें लेआउट> ओरिएंटेशन> लैंडस्केप. यदि आप अंततः इसे प्रिंट करना चाहते हैं, तो दाईं ओर का चयन करें आकार में पृष्ठ सेटअप समूह।
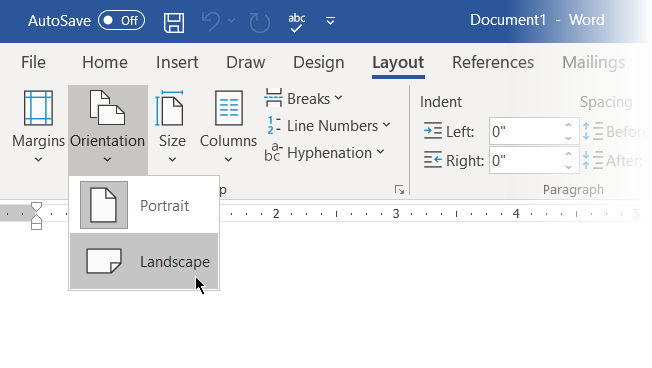
चरण 2: शब्द में उपलब्ध आकृतियों को मिलाएं
अधिकांश उपकरण हम झूठ का उपयोग कर सकते हैं रेखांकन पर समूह सम्मिलित करें टैब। पर क्लिक करें आकृतियाँ जिसमें माइंड मैप के लिए सभी बेसिक बिल्डिंग ब्लॉक हैं।
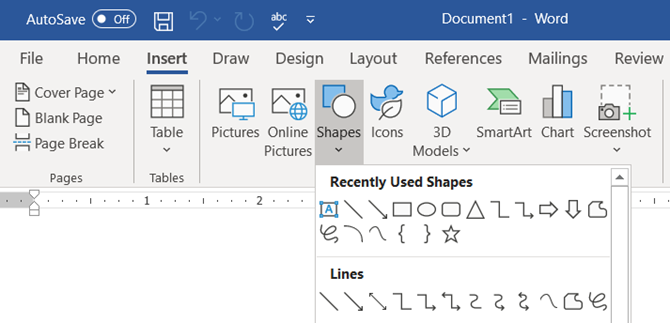
आप साधारण आकृतियों का उपयोग कर सकते हैं अंडाकार या गोल आयताकार केंद्रीय विचारों का प्रतिनिधित्व करने के लिए। फिर, सभी आकृतियों को एक के साथ लेबल करें पाठ बॉक्स.
स्ट्रेच आउट करें और आकृतियों को कनेक्ट करें पंक्तियां तथा तीर रिश्तों का प्रतिनिधित्व करने के लिए।
अन्य सभी तत्वों की तरह, आप आकृतियों को कॉपी और पेस्ट कर सकते हैं, इस प्रकार मुख्य विचारों को नोड्स और सब-नोड्स के रूप में तेजी से नीचे लाने में मदद कर सकते हैं।
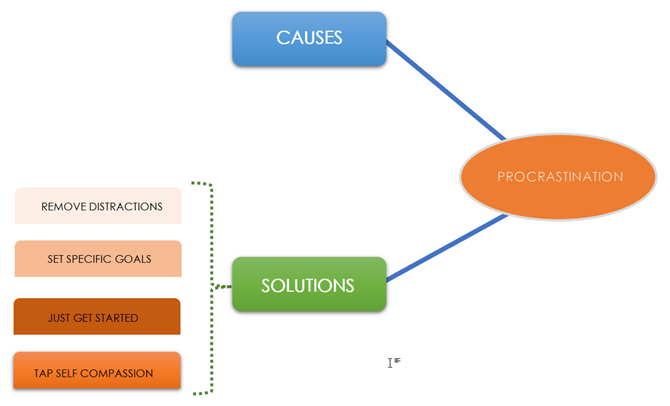
चरण 3: आकार और पाठ बॉक्स के साथ मानचित्रण शुरू करें
आकृति शैलियाँ की पूरी श्रृंखला का उपयोग करके सभी तत्वों को विस्तृत किया जा सकता है। पहला आकार खींचना प्रासंगिक बनाता है आकार प्रारूप टैब। सबसे अच्छी बात यह है कि किसी भी टूल पर माउस-ओवर हमें एक लाइव पूर्वावलोकन देता है कि आरेख कैसे बदल रहा है।
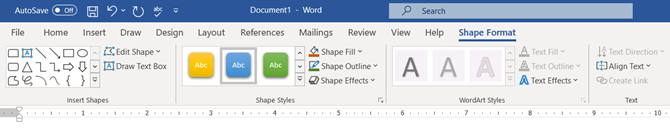
चरण 4: अपने आकृतियों को प्रारूपित करें
आकृति के गुणों को बदलने के लिए, चयनित आकार पर राइट-क्लिक करें और चुनें स्वरूप आकार संदर्भ मेनू से।
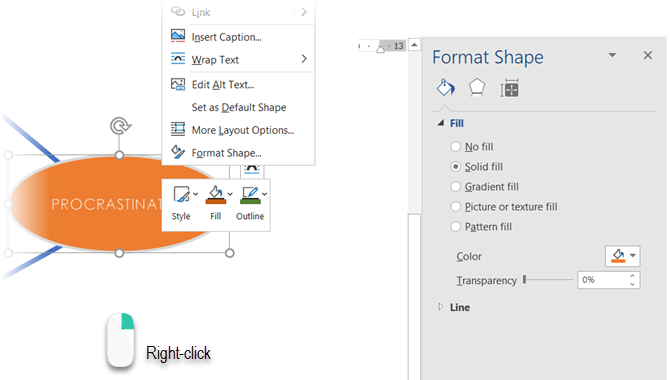
के लिए कोई विकल्प पंक्तियां सभी नोड्स और सब-नोड्स को जोड़ता है। लाइनें भी हैं आकृतियाँ और उनके रूप या घुमाव के कोण को इसी तरह से बदला जा सकता है स्वरूप आकार या रिबन से (आकार को डबल क्लिक करें ऊपर लाने के लिए स्वरूप टैब)।
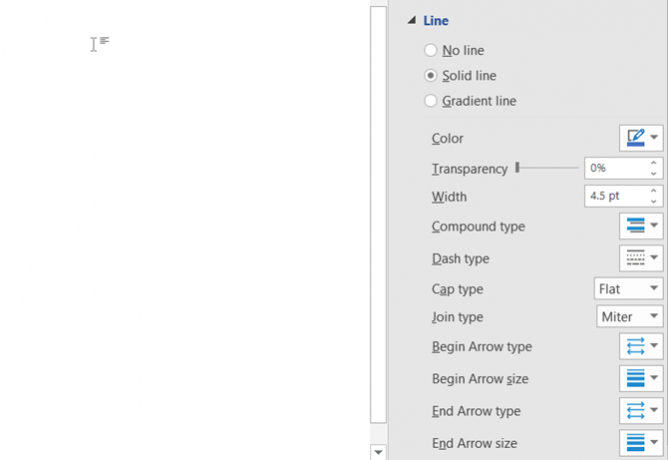
चरण 5: लेबल आकृतियाँ और रेखाएँ
आप रिश्तों को परिभाषित करने के लिए पाठ के साथ आकृतियों और रेखाओं को लेबल कर सकते हैं। हालाँकि, पहले संस्करणों में, Microsoft Word पाठ अभिविन्यास को ऊर्ध्वाधर या क्षैतिज तक सीमित करता है। वर्ड 2016 और 2019 में, पर जाएं > टेक्स्ट> टेक्स्ट बॉक्स डालें और डालें सरल पाठ बॉक्स, जिसे आप बाद में अपने पसंदीदा कोण पर घुमा सकते हैं।
मन के नक्शे आपके डेस्कटॉप या ऑनलाइन से प्राप्त छवियों के साथ चित्रित किए जा सकते हैं। चित्रों के बजाय, आप प्रक्रियाओं और वर्कफ़्लो का प्रतिनिधित्व करने के लिए आइकनों में भी टैप कर सकते हैं।
के लिए जाओ रिबन> सम्मिलित करें> चित्र समूह> प्रतीक.
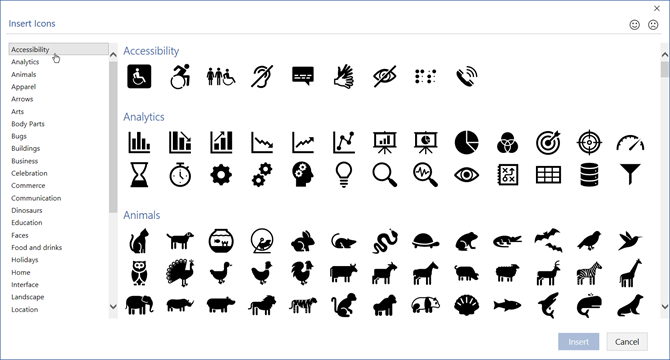
चित्र या आइकन सम्मिलित करते समय, छवि के आकार को परिभाषित करने के लिए कोने के हैंडल का उपयोग करें। आप पारदर्शिता को भी समायोजित कर सकते हैं और अपने मन के मानचित्र के रंग विषय के साथ मिलान करने के लिए आइकन को रंगीन कर सकते हैं।
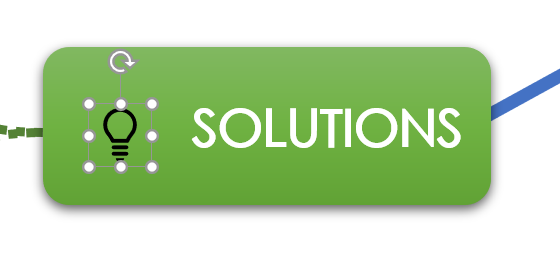
चरण 6: अपने वर्ड माइंड मैप में नोट्स और लिंक जोड़ें
वर्ड में माइंड मैप बनाना बाहरी स्रोतों में हाइपरलिंक जोड़कर बढ़ाया जा सकता है। लेकिन क्या होगा अगर आप माइंड मैप में अधिक विस्तृत नोट्स जोड़ना चाहते हैं?
Microsoft Word फ़ाइल के भीतर नोट्स या अटैचमेंट को जोड़ने के लिए वर्कअराउंड नहीं है, हालांकि आप बनाने के लिए OneNote का उपयोग कर सकते हैं लिंक किए गए नोट्स.
OneNote लिंक्ड नोट्स सुविधा आपको खुले Word दस्तावेज़ के एक तरफ OneNote को डॉक करने और नोट्स लेने की अनुमति देती है। OneNote में आप जो भी नोट लेते हैं वह विशेष शब्द दस्तावेज़ से "लिंक" हो जाता है।
वर्ड में लिंक्ड नोट्स लेना शुरू करने के लिए, पर जाएं रिबन> समीक्षा> लिंक किए गए नोट्स.
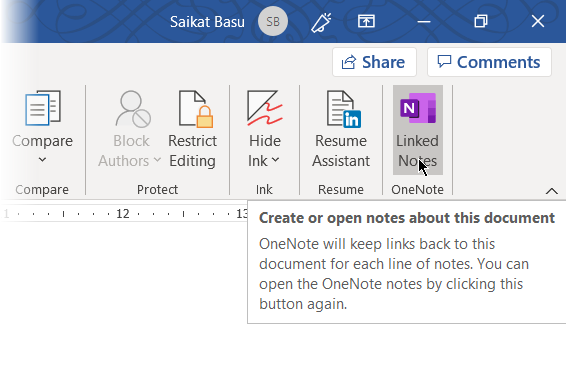
OneNote आपके दिमाग के नक्शे के बगल में खुलेगा और आपको अपने नए नोट के लिए एक नोटबुक, अनुभाग और पेज चुनने के लिए कहेगा स्थान चुनें संवाद बॉक्स। शुरू करने के लिए एक नया पृष्ठ या एक मौजूदा पृष्ठ चुनें।
OneNote विंडो में दाईं ओर अपने नोट्स प्रारंभ करें। OneNote पृष्ठ की थंबनेल छवि, एक पाठ अंश, और दस्तावेज़ के लिए एक लिंक नोट से जुड़ा हुआ है एम्बेड करता है। आप संबंधित माइंड मैप को कभी भी खोलने के लिए थंबनेल पर क्लिक कर सकते हैं।
अपने नोट लेने के सत्र को रोकने के लिए, डॉक किए गए OneNote विंडो के ऊपरी-दाएँ कोने पर जाएँ। चेन लिंक आइकन पर क्लिक करें और फिर चुनें लिंक्ड नोट्स लेना बंद करें.
माइक्रोसॉफ्ट वर्ड एक माइंड मैपिंग टूल के रूप में
Microsoft Word (और यहां तक कि Microsoft PowerPoint) माइंड मैप बनाने के लिए एक तेज़ टूल के रूप में उपयोगी है। यह पेन और पेपर की तुलना में अधिक लचीला है क्योंकि आप इसे आसानी से विषयों को जोड़कर या पुन: व्यवस्थित करके अपडेट कर सकते हैं।
आप इसे अन्य कार्यालय कार्यक्रमों में कॉपी कर सकते हैं और यदि आवश्यक हो, तो इसे प्रिंट भी कर सकते हैं। PowerPoint या ईमेल साझाकरण के साथ इसे प्रस्तुत करना विकल्प हैं।
लेकिन कोई गलती नहीं-Microsoft Word माइंडमैप के लिए एक समर्पित उपकरण नहीं है।
FreeMind जैसे माइंड मैपिंग टूल में अधिक लचीलापन होता है। बस एक सुविधा का हवाला देते हुए, Microsoft Word में शाखा नोड्स को गिराना और खोलना संभव नहीं है। लेकिन, इस मामले की क्रूरता माइक्रोसॉफ्ट वर्ड है कर सकते हैं मन के नक्शे बनाएं और हमने आपको दिखाया है कि कैसे एक बनाया जाए।
अपनी सोच को बढ़ावा देने के लिए एक और टिप चाहते हैं? इन्हें कोशिश करें ब्रेनस्टॉर्मिंग शुरू करने के लिए माइक्रोसॉफ्ट वर्ड टेम्पलेट 8 एमएस वर्ड टेम्प्लेट जो आपके दिमाग और दिमाग को आपके विचारों को जल्दी से समझने में मदद करते हैंनि: शुल्क वर्ड टेम्प्लेट केवल सुंदर दस्तावेजों, सही रिज्यूमे और कवर पेजों के बारे में नहीं हैं। वे बुद्धिशीलता और मन के नक्शे के लिए भी महत्वपूर्ण हो सकते हैं। यहां आपके आइडिएशन जरूरतों के लिए आठ वर्ड टेम्प्लेट हैं। अधिक पढ़ें .
Saikat बसु इंटरनेट, विंडोज और उत्पादकता के लिए उप संपादक हैं। एमबीए और दस साल के लंबे मार्केटिंग करियर की झंझट को दूर करने के बाद, अब वह दूसरों को अपनी कहानी कहने के कौशल को सुधारने में मदद करने के बारे में भावुक हैं। वह लापता ऑक्सफोर्ड कॉमा के लिए बाहर दिखता है और बुरे स्क्रीनशॉट से नफरत करता है। लेकिन फ़ोटोग्राफ़ी, फ़ोटोशॉप, और उत्पादकता विचार उसकी आत्मा को शांत करते हैं।