विज्ञापन
जब आप शायद विंडोज में कॉपी डायलॉग के बारे में ज्यादा नहीं सोचते हैं, तो यकीनन यह कुछ मायनों में बेहतर हो सकता है। जब आप बड़ी संख्या में फ़ाइलों की प्रतिलिपि बनाते हैं तो यह हमेशा तेज़ नहीं होता है। और विंडोज 7 और उससे पहले, पूरी प्रक्रिया बंद हो जाती है और आपके इनपुट का इंतजार करता है अगर कोई संघर्ष या अन्य त्रुटि है।
शुक्र है, विंडोज 10 में यह समस्या नहीं है। लेकिन आप अभी भी अन्य तरीकों से विंडोज में फ़ाइलों की प्रतिलिपि बनाने में तेजी ला सकते हैं। आइए उनमें से कुछ पर एक नज़र डालें।
1. मास्टर फास्ट फाइल कॉपी कीबोर्ड शॉर्टकट
कीबोर्ड शॉर्टकट लगभग किसी भी सॉफ्टवेयर के अधिक कुशलता से काम करने का एक शानदार तरीका है, और फ़ाइल एक्सप्लोरर कोई अपवाद नहीं है। मूल फ़ाइल की प्रतिलिपि बनाने और स्थानांतरित करने के लिए, आपको अपने बेल्ट के नीचे कुछ सामान्य कीबोर्ड शॉर्टकट प्राप्त करने चाहिए।
सबसे महत्वपूर्ण मूल कट, कॉपी और पेस्ट ऑपरेशन हैं:
- दबाएँ Ctrl + X किसी फ़ाइल को काटने के लिए। यह फ़ाइल को आपके क्लिपबोर्ड पर ले जाता है ताकि आप इसे किसी अन्य स्थान पर पेस्ट कर सकें। जब चिपकाया जाता है, तो एक कट फ़ाइल को मूल स्थान से हटा दिया जाता है।
- उपयोग Ctrl + C इसके बजाय नकल करना। प्रतिलिपि बनाने के बाद प्रतिलिपि बनाना मूल फ़ाइल को छोड़कर शेष के समान है।
- Ctrl + V पेस्ट करने के लिए शॉर्टकट है। कट फ़ाइल को स्थानांतरित करने के लिए इसका उपयोग करें या किसी नए स्थान में प्रतिलिपि की गई फ़ाइल का दूसरा उदाहरण बनाएं।
ये एकमात्र फ़ाइल एक्सप्लोरर कीबोर्ड शॉर्टकट नहीं हैं जो आपको जानना चाहिए। उपयोग Ctrl + Shift + N अपनी कॉपी की गई फ़ाइलों को डालने के लिए एक नया फ़ोल्डर बनाने के लिए। ऑल्ट + वाम / अधिकार आपको क्रमशः पिछले और अगले फ़ोल्डर में कूदने देगा। उपयोग Alt + अप अपने फ़ोल्डर पदानुक्रम में एक स्तर ऊपर जाने के लिए।
बहुत अधिक के लिए, देखें विंडोज 10 कीबोर्ड शॉर्टकट के लिए हमारे विशाल गाइड विंडोज कीबोर्ड शॉर्टकट 101: अल्टीमेट गाइडकीबोर्ड शॉर्टकट आपको घंटों का समय बचा सकता है। सार्वभौमिक विंडोज कीबोर्ड शॉर्टकट, विशिष्ट कार्यक्रमों के लिए कीबोर्ड ट्रिक्स और अपने काम को तेज करने के लिए कुछ अन्य युक्तियां मास्टर करें। अधिक पढ़ें .
2. माउस शॉर्टकट जानिए, बहुत
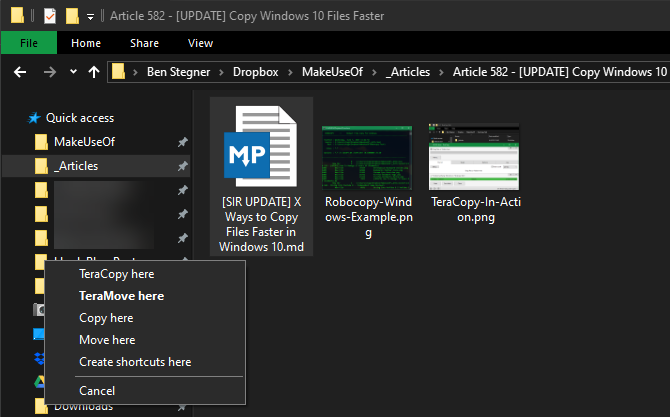
यदि आप एक माउस का उपयोग करना पसंद करते हैं, तो आसान नकल और चिपकाने के लिए बहुत सारे तरकीबें नहीं हैं। लेकिन आप कुछ ट्रिक्स का इस्तेमाल कर सकते हैं।
होल्ड Ctrl और उन सभी को चुनने के लिए कई फ़ाइलों पर क्लिक करें, चाहे वे पृष्ठ पर कोई भी हों। एक पंक्ति में कई फ़ाइलों का चयन करने के लिए, पहले एक पर क्लिक करें, फिर पकड़ें खिसक जाना जब आप अंतिम क्लिक करें। इससे आप बड़ी संख्या में फ़ाइलों को कॉपी या कट करने के लिए आसानी से चुन सकते हैं।
सामान्य रूप से, बाईं माउस बटन के साथ फ़ाइलों को क्लिक करने और खींचने से उन्हें नए स्थान पर ले जाया जाएगा (काटने और चिपकाने के समान)। हालाँकि, यदि आप क्लिक करें और उन्हें सही माउस बटन के बजाय खींचें, तो आपको थोड़ा मेनू दिखाई देगा। इससे आप यह चुन सकते हैं कि फ़ाइलों की प्रतिलिपि बनाएँ या स्थानांतरित करें; यदि आप किसी भी कारण से कीबोर्ड शॉर्टकट का उपयोग नहीं करना चाहते हैं तो आसान है।
3. विंडोज 10 का उपयोग करें
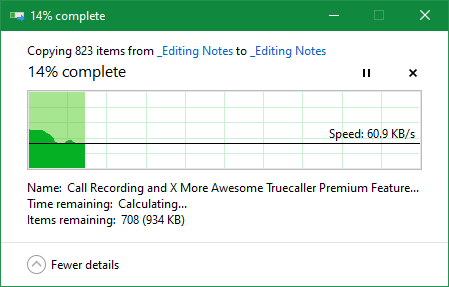
हमने पहले उल्लेख किया है कि विंडोज 8 और विंडोज 10 में विंडोज 7 और पहले की तुलना में बहुत बेहतर कॉपी इंटरफेस है। यह तेज है और समय के साथ गति दिखाते हुए एक ग्राफ प्रदान करता है।
इससे भी बेहतर, यदि आप एक साथ कई फ़ाइलों को कॉपी करते हैं, तो यह सब कुछ एक साथ जोड़ देता है, ताकि आपके पास कई खिड़कियां न हों। आप व्यक्तिगत प्रक्रियाओं को रोक सकते हैं और फिर से शुरू कर सकते हैं, जिससे आप एक ऑपरेशन को प्राथमिकता दे सकते हैं या किसी अन्य चीज़ के लिए अपने कंप्यूटर का उपयोग करते समय एक लंबा स्थानांतरण रोक सकते हैं।
और सबसे अच्छा, विंडोज 10 में कॉपी डायलॉग पूरी तरह से बंद नहीं होगा अगर ऑपरेशन में कोई विरोध हो। यह जारी रहता है और जब आप वापस लौटते हैं तो आपको जवाब देता है। यह थोड़ी देर के लिए दूर जाने की तुलना में बेहतर है, केवल वापस लौटने और यह पता लगाने के लिए कि ऑपरेशन ने दस सेकंड में रोक दिया।
Microsoft 2020 में विंडोज 7 को अलविदा कह देगा 2020 से पहले विंडोज 7 से 10 तक अपग्रेड करने के लिए 4 सर्वश्रेष्ठ तरीकेविंडोज 7 का जीवन का अंत तेजी से आ रहा है। जनवरी 2020 से पहले विंडोज 7 से 10 तक अपग्रेड करें, हम आपको बताते हैं कि कैसे। अधिक पढ़ें . यदि आप अभी भी विंडोज 7 का उपयोग कर रहे हैं, तो विंडोज 10 में अपग्रेड करने और इस तरह के सभी प्रकार के सुधार प्राप्त करने का एक अच्छा समय है।
4. TeraCopy का प्रयास करें
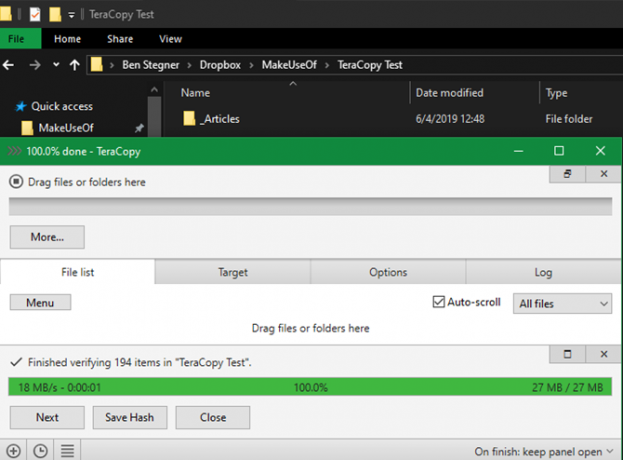
विंडोज 10 में अपनी नकल की गति बढ़ाने के लिए उपरोक्त सभी काफी सरल तरीके हैं। आगे जाने के लिए, आपको एक समर्पित प्रतिलिपि एप्लिकेशन इंस्टॉल करना चाहिए। सबसे लोकप्रिय में से एक मुफ्त है TeraCopy.
यह ऐप विंडोज की पेशकश की तुलना में बहुत आगे जाता है। यह नकल की प्रक्रिया को तेज करने के लिए विशेष एल्गोरिदम का उपयोग करता है। यह सुनिश्चित करने के लिए कि वे 100% समरूप हैं, एप्लिकेशन प्रतिलिपि की गई फ़ाइलों को सत्यापित कर सकता है। और यदि आप अक्सर गलती से फ़ाइलों को खींचते हैं और छोड़ते हैं, तो आप यह सुनिश्चित करने के लिए एक पुष्टिकरण संवाद को सक्षम कर सकते हैं कि आप वास्तव में ऐसा करने के लिए हैं।
TeraCopy में कुछ अन्य स्पर्श हैं जो इसे और अधिक पॉलिश करते हैं। यदि आप चाहें, तो आप फ़ाइल एक्सप्लोरर के साथ एप्लिकेशन को एकीकृत कर सकते हैं ताकि सभी कॉपी / पेस्ट ऑपरेशन डिफ़ॉल्ट रूप से टेरास्कोपी का उपयोग करें। यह कॉपी की गई फाइलों पर मूल तारीख और समय की जानकारी भी रखता है।
बेशक, सॉफ्टवेयर भी समझदारी से समस्याग्रस्त फाइलों को छोड़ देता है और आपको पूरे ऑपरेशन को फ्रीज करने के बजाय बाद में उनकी समीक्षा करने देता है। कुल मिलाकर, यह उन लोगों के लिए एक महान उपकरण है जो अक्सर फाइलों की नकल करते हैं।
डाउनलोड:TeraCopy (नि: शुल्क, उपलब्ध प्रीमियम संस्करण)
5. Robocopy के साथ Geeky प्राप्त करें
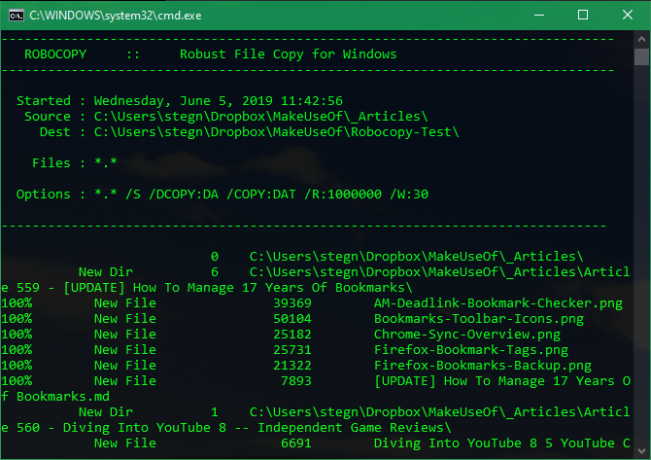
यदि आप कमांड प्रॉम्प्ट में दिमाग खोदते नहीं हैं, तो आप रोबोकॉपी (रॉबट फाइल कॉपी के लिए संक्षिप्त) नामक एक अंतर्निहित टूल को आजमा सकते हैं। जबकि औसत उपयोगकर्ताओं को इसके बारे में चिंता करने की ज़रूरत नहीं है, यह उन उन्नत उपयोगकर्ताओं के लिए अधिक शक्ति प्रदान करता है जिन्हें जटिल फ़ाइल कॉपी ऑपरेशन चलाने की आवश्यकता होती है।
इसका उपयोग करने से दोहराए जाने वाले प्रतिलिपि कार्य बहुत आसान हो जाते हैं। जिन लोगों को एक नेटवर्क पर फास्ट कॉपी विधि की आवश्यकता होती है, वे रोबोकॉपी को भी आवश्यक पाएंगे।
रोबोकॉपी का उपयोग करने के लिए, कमांड प्रॉम्प्ट या पावरशेल विंडो खोलें। कमांड से शुरू होता है robocopy और जो आप करना चाहते हैं, उसके आधार पर कई पैरामीटर लेते हैं। इन सभी की समीक्षा करना इस चर्चा के दायरे से परे है; रोबोकॉपी या प्रकार पर Microsoft के सहायता पृष्ठ देखें रोबोकॉपी / निर्देश के लिए कमांड प्रॉम्प्ट पर।
यदि आपको नियमित रूप से एक ही कॉपी ऑपरेशन चलाने की आवश्यकता है, तो विचार करें बैच फ़ाइल बनाना पाँच सरल चरणों में एक बैच (बैट) फ़ाइल कैसे बनाएँयह आलेख बताता है कि विंडोज ऑपरेटिंग सिस्टम के लिए पाँच सरल चरणों का उपयोग करके एक बैच फ़ाइल कैसे बनाई जाए। अधिक पढ़ें कि आप बस चलाने के लिए डबल-क्लिक कर सकते हैं। तुम भी टास्क समयबद्धक के माध्यम से चलाने के लिए स्क्रिप्ट सेट कर सकते हैं तो यह आप से कोई मैनुअल काम की आवश्यकता है।
6. फ़ाइलों को कॉपी करने की गति के लिए अपनी ड्राइव अपग्रेड करें
जबकि उपरोक्त सभी सॉफ़्टवेयर ट्विक्स हैं, हमें यह उल्लेख करना होगा कि हार्डवेयर कितनी तेजी से डेटा प्रतियां, साथ ही साथ एक प्रमुख भूमिका निभाता है।
जैसा कि आप शायद जानते हैं, पुराने हार्ड डिस्क ड्राइव (HDDs) सॉलिड-स्टेट ड्राइव (SSDs) की तुलना में बहुत धीमे हैं। एक HDD पर फ़ाइलों की प्रतिलिपि बनाना विंडोज पर अपने हार्ड ड्राइव के प्रदर्शन को बढ़ाने के लिए 7 प्रभावी उपकरणसमय के साथ विंडोज धीमा हो जाता है, लेकिन आप इन HDD ऑप्टिमाइज़ेशन ऐप्स के साथ अपनी हार्ड ड्राइव की गति और दक्षता में सुधार कर सकते हैं। अधिक पढ़ें एक SSD पर एक ही ऑपरेशन से अधिक समय लगेगा। यदि आपके पास अभी तक अपनी मशीन में SSD नहीं है, तो चल रही फ़ाइलों को कॉपी करने और अधिक तेज़ी से बनाने के लिए अपग्रेड करने पर विचार करें।
यह एक विचार भी है जब एक बाहरी ड्राइव से या इसकी प्रतिलिपि बनाई जाती है। यदि आपके पास एक पुरानी बाहरी हार्ड ड्राइव या फ्लैश ड्राइव है जो यूएसबी 2.0 का उपयोग करता है, तो आप खराब स्थानांतरण गति का अनुभव करेंगे। सर्वोत्तम परिणामों के लिए, एक आधुनिक यूएसबी 3.0 ड्राइव का उपयोग करें जो बहुत तेज डेटा ट्रांसफर का समर्थन करता है। आप उन्हें उनके नीले रंग से पहचानेंगे; में और अधिक जानकारी प्राप्त करें यूएसबी केबल और बंदरगाहों के लिए हमारे गाइड USB केबल के प्रकार और किस एक का उपयोग करना है, समझेंक्यों कई अलग-अलग यूएसबी केबल प्रकार हैं? यूएसबी कनेक्टर प्रकार और सबसे अच्छा केबल कैसे खरीदें के बीच अंतर जानें। अधिक पढ़ें .
फास्ट फाइल कॉपी करना आपके हाथ में है
हमने विंडोज़ में फ़ाइलों की प्रतिलिपि बनाने के कई तरीकों पर ध्यान दिया है। आपको बहुत सारे अन्य प्रोग्राम मिलेंगे जो TeraCopy की तरह काम करते हैं, लेकिन वे सभी समान हैं। ज्यादातर लोगों को TeraCopy की पेशकश से खुश होना चाहिए।
यहां उल्लिखित अन्य युक्तियों के साथ, आप कुछ ही समय में फ़ाइलों को स्थानांतरित करेंगे। यदि आप अपने फ़ाइल प्रबंधन से और भी अधिक प्राप्त करना चाहते हैं, तो देखें फ़ाइल एक्सप्लोरर को बढ़ाने के लिए सबसे अच्छा एक्सटेंशन फ़ाइल प्रबंधन के लिए 10 सर्वश्रेष्ठ विंडोज फ़ाइल एक्सप्लोरर एक्सटेंशनयदि आप विंडोज 10 का उपयोग करते हैं, तो आप फाइल एक्सप्लोरर का उपयोग कर रहे हैं। फ़ाइल एक्सप्लोरर से अधिक प्राप्त करने के लिए इन आसान एक्सटेंशन को आज़माएं! अधिक पढ़ें .
बेन MakeUseOf में एक उप संपादक और प्रायोजित पोस्ट मैनेजर है। वह एक बी.एस. कंप्यूटर सूचना प्रणाली में ग्रोव सिटी कॉलेज से, जहां उन्होंने अपने प्रमुख में ऑन लूड और ऑनर्स के साथ स्नातक किया। वह दूसरों की मदद करने में आनंद लेता है और एक माध्यम के रूप में वीडियो गेम का शौक रखता है।


