विज्ञापन
 मोज़िला फ़ायरफ़ॉक्स, मैं इसके बारे में क्या कह सकता हूं जो पहले नहीं कहा गया है? कुछ लोग दावा कर सकते हैं कि फ़ायरफ़ॉक्स एक कठिन जानवर के रूप में विकसित हुआ है। अन्य लोग फ़ायरफ़ॉक्स चलाने के सभी फायदों की सूची देंगे: एक्सटेंशन, लचीलापन, निरंतर नए विकास, विशाल प्रशंसक / उपयोगकर्ता आधार, और महान समर्थन। संक्षेप में: नेटस्केप के बाद से इंटरनेट एक्सप्लोरर का सबसे बड़ा प्रतिद्वंद्वी।
मोज़िला फ़ायरफ़ॉक्स, मैं इसके बारे में क्या कह सकता हूं जो पहले नहीं कहा गया है? कुछ लोग दावा कर सकते हैं कि फ़ायरफ़ॉक्स एक कठिन जानवर के रूप में विकसित हुआ है। अन्य लोग फ़ायरफ़ॉक्स चलाने के सभी फायदों की सूची देंगे: एक्सटेंशन, लचीलापन, निरंतर नए विकास, विशाल प्रशंसक / उपयोगकर्ता आधार, और महान समर्थन। संक्षेप में: नेटस्केप के बाद से इंटरनेट एक्सप्लोरर का सबसे बड़ा प्रतिद्वंद्वी।
जबकि आम तौर पर मोज़िला का "उपयोगकर्ता हेरफेर करने के लिए खुला" प्रकृति एक लाभ है, यह बहुत सारे मुद्दों का कारण भी बन सकता है। परिणामस्वरूप, मोज़िला का फ्लैगशिप ब्राउज़र छोटी गाड़ी हो सकता है, यानी धीमी गति से लॉन्च, धीमा पृष्ठ लोडिंग, अस्थिर, अक्सर दुर्घटनाग्रस्त। हालांकि, इनमें से अधिकांश बग मानव निर्मित हैं और संभावना है कि आप आसानी से उन्हें स्वयं ठीक कर सकते हैं।
निम्नलिखित युक्तियों को अपना पूर्ण मोज़िला फ़ायरफ़ॉक्स समस्या निवारण गाइड मानें। कुछ बहुत ही सामान्य मुद्दों को चरण 3 और 4 के बीच सूचीबद्ध किया गया है।
पहले, मुझे लगता है कि आपका कैश साफ़ हो गया है! इसके तहत किया जा सकता है उपकरण > विकल्प > उन्नत
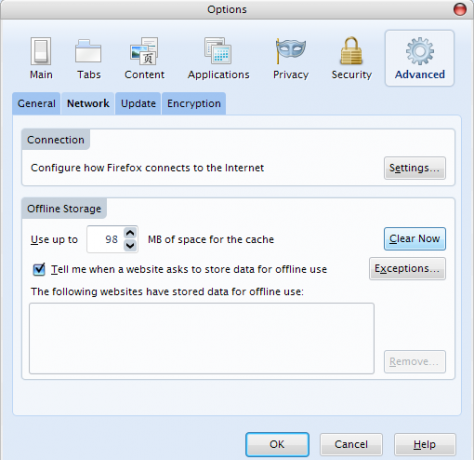
अपने मुद्दे (नों) का विस्तार से विश्लेषण करने से पहले, सुनिश्चित करें कि आप फ़ायरफ़ॉक्स और इसके ऐड-ऑन, जैसे एक्सटेंशन, थीम और प्लगइन्स के नवीनतम संस्करण को चला रहे हैं। डिफ़ॉल्ट रूप से, फ़ायरफ़ॉक्स नियमित रूप से अपडेट की जांच करता है। हालाँकि, प्लगइन्स को स्वचालित रूप से अपडेट नहीं किया जा सकता है!
1. फ़ायरफ़ॉक्स
फ़ायरफ़ॉक्स अपडेट करें: > मदद > अद्यतन के लिए जाँच…
यदि आवश्यक हो तो ब्राउज़र अपडेट डाउनलोड और इंस्टॉल करें।
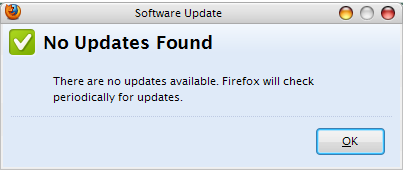
यदि आपकी समस्या बनी रहती है, तो एक्सटेंशन और थीम (चरण 2) की जांच करें।
2. एक्सटेंशन और थीम्स
ऐड-ऑन खोलें: > उपकरण > ऐड-ऑन -ओआर- [Ctrl] + [खिसक जाना] + [ए]
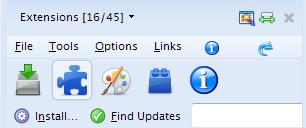
अपडेट एक्सटेंशन: Add-ons विंडो / साइडबार के भीतर:> एक्सटेंशन आइकन पर क्लिक करें, फिर ऊपर मेनू पर जाएं और क्लिक करें> उपकरण > अद्यतन के लिए जाँच. चेकअप पूरा होने तक प्रतीक्षा करें और अपडेट स्थापित करने के साथ आगे बढ़ें।
अद्यतन विषय: ऐड-ऑन विंडो / साइडबार के भीतर:> थीम आइकन पर क्लिक करें, फिर ऊपर मेनू पर जाएं और क्लिक करें> उपकरण > अद्यतन के लिए जाँच. चेकअप पूरा होने तक प्रतीक्षा करें और अपडेट स्थापित करने के साथ आगे बढ़ें।
एक्सटेंशन और / या थीम अपडेट करने के बाद फ़ायरफ़ॉक्स को पुनरारंभ करें। यदि आपकी समस्या बनी रहती है, तो प्लगइन्स की जाँच करें (चरण 3)।
यदि आपको लगता है कि किसी विशिष्ट एक्सटेंशन या थीम के साथ संगतता समस्या है, तो आपको इस पर सुराग मिल सकता है मोज़िला नॉलेज बेसउस एक्सटेंशन / विषय के लिए टिप्पणियाँ मोज़िला ऐड-ऑन साइट या निर्माता की वेबसाइट / FAQ
3. प्लगइन्स
फ़ायरफ़ॉक्स स्वचालित रूप से प्लगइन्स को अपडेट नहीं करता है! प्लगइन्स विभिन्न सामग्री प्रकारों को देखने की अनुमति देते हैं, उदा। पीडीएफ, फ्लैश या डिवएक्स। कुछ मामलों में, प्लगइन्स मैन्युअल रूप से इंस्टॉल किए जाते हैं और मैन्युअल अपडेट की भी आवश्यकता होती है। आमतौर पर, फ़ायरफ़ॉक्स स्वचालित रूप से आपके कंप्यूटर पर इंस्टॉल किए गए तीसरे पक्ष के सॉफ़्टवेयर को पहचानता है और वहां से आवश्यक प्लगइन्स को एकीकृत करता है। फ़ायरफ़ॉक्स में समस्याएँ हो सकती हैं, यदि आपने प्लगइन्स या सॉफ़्टवेयर को अपडेट नहीं किया है जो आवश्यक प्लगइन्स प्रदान करता है, उदा। RealPlayer या QuickTime।
ऐड-ऑन खोलें: > उपकरण > ऐड-ऑन -ओआर- [Ctrl] + [खिसक जाना] + [ए]
अपडेट प्लगइन्स: को खोलो मोज़िला प्लगइन्स वेबसाइट. के तहत> प्रलेखन अपना> चुनें ऑपरेटिंग सिस्टम, फिर> पर स्विच करें ए - जेड लिस्टिंग। ऐड-ऑन विंडो / साइडबार के भीतर> पर क्लिक करें प्लग-इन आइकन और आपके द्वारा वेबसाइट पर सूचीबद्ध संस्करणों के साथ प्लगइन्स की तुलना करें। आवश्यकतानुसार प्लगइन्स या संबंधित सॉफ़्टवेयर को अपडेट करें। सुनिश्चित करें कि आप एक ही प्लगइन के दूसरे और तीसरे उदाहरण को अक्षम करते हैं।
प्लगइन्स या संबंधित सॉफ़्टवेयर को अपडेट करने के बाद अपने कंप्यूटर को रिबूट करें! यदि फ़ायरफ़ॉक्स के साथ आपकी समस्या बनी रहती है, तो चरण 4 पर आगे बढ़ें।
यदि आपको लगता है कि आपके पास एक विशिष्ट प्लगइन के साथ कोई समस्या है, तो जाँच करें मोज़िला नॉलेज बेस विशिष्ट जानकारी के लिए। वे प्लगइन्स इंस्टॉल करने के लिए ट्यूटोरियल भी प्रदान करते हैं।
Intermezzo: सामान्य मुद्दे
यह सुनिश्चित करने के बाद कि सब कुछ अद्यतित है (यदि संभव हो), सामान्य चरणों के साथ आगे बढ़ने से पहले कुछ सामान्य मुद्दों पर ध्यान दें। मैं आपको सीधे मोज़िलज़ाइन या नॉलेज बेस पर संबंधित लेखों की ओर संकेत करूँगा।
मैं। फ़ायरफ़ॉक्स शुरू नहीं होगा - प्रोफाइल लॉक या ऑपरेटिंग-विशिष्ट मुद्दे
द्वितीय। फ़ायरफ़ॉक्स दुर्घटनाग्रस्त - अपने दुर्घटना हस्ताक्षर को खोजें और खोजें
तृतीय। फ़ायरफ़ॉक्स चल रहा है, लेकिन जवाब नहीं - प्रोफ़ाइल लॉक है
मोज़िलाज़ाइन पर अधिक विशिष्ट मुद्दों को पाया जा सकता है फ़ायरफ़ॉक्स के साथ मुद्दे पृष्ठ। मोज़िला फ़ायरफ़ॉक्स के साथ समस्याओं का निवारण कैसे करें, इस पर सामान्य सलाह के लिए कृपया आगे बढ़ें।
4. सुरक्षित मोड
यह चरण फ़ायरफ़ॉक्स के साथ किसी भी समस्या के स्थानीयकरण के लिए उपयुक्त है। यह बताता है कि समस्या आपके व्यक्तिगत अनुकूलन (एक्सटेंशन, सेटिंग्स, प्लगइन्स) में है या क्या यह एक सामान्य समस्या है ब्राउज़र के साथ, आपकी व्यक्तिगत उपयोगकर्ता प्रोफ़ाइल से स्वतंत्र (दूषित इंस्टॉलेशन, अन्य सॉफ़्टवेयर के साथ संगतता समस्या)।
सुरक्षित मोड में फ़ायरफ़ॉक्स चलाएं:
- फ़ायरफ़ॉक्स से बाहर निकलें, सुनिश्चित करें कि यह नहीं चल रहा है। विंडोज पर,> खोलें कार्य प्रबंधक (राइट-क्लिक करें> टास्कबार और> का चयन करें कार्य प्रबंधक मेनू से),> पर स्विच करें प्रक्रियाओं टैब,> पर क्लिक करें नाम प्रविष्टियों को वर्णानुक्रम में क्रमबद्ध करने और खोजने का प्रयास करें> firefox.exe. यदि आपको यह अभी भी मिल जाए, तो> पर राइट-क्लिक करें firefox.exe प्रविष्टि और चयन> प्रक्रिया समाप्त मेनू से।
- अब फ़ायरफ़ॉक्स को सेफ मोड में चलाएं। विंडोज पर,> खोलें शुरू > (सब) कार्यक्रम > मोज़िला फ़ायरफ़ॉक्स > मोज़िला फ़ायरफ़ॉक्स (सुरक्षित मोड)

- सुरक्षित मोड के लिए किसी भी विकल्प का चयन न करें। आप अभी तक स्थायी परिवर्तन नहीं करना चाहते हैं। बस> पर क्लिक करें सेफ मोड में जारी रखें.
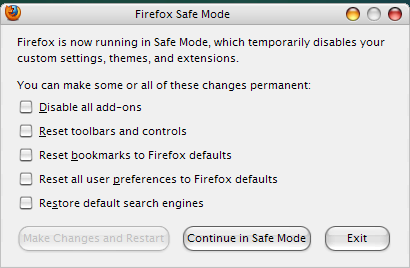
सैकत ने हाल ही में एक पोस्ट के बारे में लिखा है सुरक्षित मोड में मोज़िला फ़ायरफ़ॉक्स का उपयोग कैसे करें सुरक्षित मोड में मोज़िला फ़ायरफ़ॉक्स का उपयोग कैसे करें अधिक पढ़ें , जो अधिक विवरण प्रदान करता है और यह भी बताता है कि लिनक्स और मैक ओएस एक्स के तहत इसे कैसे लॉन्च किया जाए।
यदि सेफ मोड ने आपकी समस्या को हल कर दिया है, तो मैं चरण 5 पर आगे बढ़ने की सलाह देता हूं और फिर एक अनुकूलन को दूसरे के बाद रीसेट करता हूं (यानी ऐड-ऑन, टूलबार और नियंत्रण, बुकमार्क, प्राथमिकताएं, खोज इंजन) जब तक फ़ायरफ़ॉक्स सुरक्षित मोड के बिना सुचारू रूप से चलता है या सीधे कदम बढ़ाता है 6.
यदि सुरक्षित मोड ने मदद नहीं की, तो चरण 5 पर आगे बढ़ें, इसके बाद चरण 7।
5. बैकअप
इससे पहले कि आप कोई स्थायी बदलाव करें, आपको किसी भी मूल्यवान जानकारी, जैसे पासवर्ड, बुकमार्क और कस्टम सेटिंग्स का बैकअप लेने पर गंभीरता से विचार करना चाहिए। यहां कई अलग-अलग रणनीतियां हैं जो आपको वही चाहती हैं जो आप चाहते हैं। मैं पूरे प्रोफ़ाइल बैकअप के बजाय बुकमार्क, पासवर्ड और एक्सटेंशन के लिए अलग-अलग बैकअप बनाने की सलाह देता हूं। यदि आप अपनी संपूर्ण पुरानी प्रोफ़ाइल को नए नए फ़ायरफ़ॉक्स प्रोफ़ाइल या इंस्टॉलेशन में आयात करते हैं, तो आप इस समस्या को भी आयात कर सकते हैं।
सभी मैनुअल बैकअप रणनीतियों के लिए आपको अपना फ़ायरफ़ॉक्स प्रोफ़ाइल खोजने की आवश्यकता होगी। इसे देखो mozillaZine पेज ऑपरेटिंग सिस्टम की सूची के लिए और जहां प्रोफ़ाइल फ़ोल्डर ढूंढना है। विंडोज एक्सपी में यह नीचे स्थित होना चाहिए C: \ Documents and Settings \ user name \ Application Data \ Mozilla \ Firefox \ Profiles \ profile name
बैकअप बुकमार्क: यह मैन्युअल रूप से किया जा सकता है। > पर जाएं बुकमार्क > बुकमार्क व्यवस्थित करें > आयात और बैकअप > बैकअप और एक लक्ष्य का चयन करें। के बजाय> क्लिक करें बैकअप आप> पर भी क्लिक कर सकते हैं HTML निर्यात करें ... बाद में आप उसी रणनीति के माध्यम से अपने बुकमार्क आयात कर सकते हैं।
बैकअप पासवर्ड: यदि फ़ायरफ़ॉक्स अभी भी स्थिर है और दुर्घटना नहीं है, तो आप पासवर्ड एक्सपोर्टर एक्सटेंशन का उपयोग करके अपने पासवर्ड को बचा सकते हैं। अन्यथा, यह करने के लिए एक मैनुअल तरीका है। अपने फ़ायरफ़ॉक्स प्रोफाइल फ़ोल्डर में नेविगेट करें और निम्न फ़ाइलों की प्रतिलिपि बनाएँ: "signons.txt“, “signons2.txt" तथा "key3.db“. पुनर्स्थापित करने के लिए, बस इन फ़ाइलों के नए उदाहरणों को अपनी बैकअप प्रतियों और Voilà के साथ बदलें, आपके सहेजे गए पासवर्ड वापस आ गए हैं।
बैकअप एक्सटेंशन: फ़ायरफ़ॉक्स के एक स्थिर संस्करण के साथ, आप FEBE (फ़ायरफ़ॉक्स पर्यावरण बैकअप एक्सटेंशन) एक्सटेंशन का उपयोग करने का प्रयास कर सकते हैं। अन्यथा मैं पूरे प्रोफाइल का बैकअप लेने की सलाह देता हूं।
बैकअप संपूर्ण प्रोफ़ाइल: फिर से, यदि फ़ायरफ़ॉक्स एक्सटेंशन को स्थापित करने के लिए पर्याप्त स्थिर है, तो आप कई अलग-अलग बैकअप या सिंक टूल आज़मा सकते हैं। हमने पहले बुनाई को कवर किया है। नहीं तो मैं सलाह देता हूं MozBackup, एक स्टैंडअलोन उपयोगिता जो आपके फ़ायरफ़ॉक्स प्रोफ़ाइल का बैकअप लेगी। यदि आप उपकरण पर विश्वास नहीं करते हैं, तो आप फिर से एक मैनुअल बैकअप बना सकते हैं। बस अपने पूरे प्रोफ़ाइल फ़ोल्डर की प्रतिलिपि बनाएँ।
6. नई प्रोफ़ाइल
सुरक्षित मोड आपकी समस्या तय करने के मामले में एक नया प्रोफ़ाइल बनाने से आपको अपने मुद्दे से तुरंत छुटकारा मिल जाएगा। एक नई प्रोफ़ाइल के साथ आप स्क्रैच से शुरू करेंगे - कोई कस्टम सेटिंग नहीं, कोई एक्सटेंशन नहीं, कोई प्लगइन्स नहीं।
- फ़ायरफ़ॉक्स से बाहर निकलें, सुनिश्चित करें कि यह नहीं चल रहा है। विंडोज पर,> खोलें कार्य प्रबंधक (राइट-क्लिक करें> टास्कबार और> का चयन करें कार्य प्रबंधक मेनू से),> पर स्विच करें प्रक्रियाओं टैब,> पर क्लिक करें नाम प्रविष्टियों को वर्णानुक्रम में क्रमबद्ध करने और खोजने का प्रयास करें> firefox.exe. यदि आपको यह अभी भी मिल जाए, तो> पर राइट-क्लिक करें firefox.exe प्रविष्टि और चयन> प्रक्रिया समाप्त मेनू से।
- कमांड प्रॉम्प्ट और लोड> चलाएँ firefox.exe -profilemanager
विंडोज में> पर जाएं शुरू > Daud और टाइप करें> firefox.exe -profilmanager कमांड लाइन में।
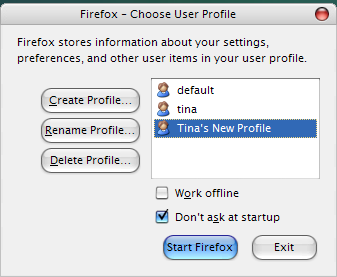
- उस विंडो में जो select> को पॉप अप करेगा प्रोफ़ाइल बनाने… और ऐसा करो।
- फिर> का चयन करें आपकी नई प्रोफ़ाइल और> पर क्लिक करें फ़ायरफ़ॉक्स शुरू करो.
यदि यह आपकी समस्या तय करता है तो आप अपने आवश्यक बैकअप आयात करना शुरू कर सकते हैं, जैसा कि चरण 5 में वर्णित है। लेकिन अपने मुद्दे को आयात करने से सावधान रहें और जितना संभव हो उतना कम आयात करने का प्रयास करें। दूसरे शब्दों में: उन अत्यधिक एक्सटेंशन और प्लगइन्स में से कुछ खाई!
यदि एक नया प्रोफ़ाइल बनाने में मदद नहीं मिली है, हालांकि सुरक्षित मोड ने मदद की है, तो आप या तो चरण 4 पर लौट सकते हैं और सेफ़ मोड से पूर्ण रीसेट करें या - यदि वह मदद नहीं करता है - तो मुझे डर है कि आप कदम से नहीं चिपके हैं 7.
7. पुन: स्थापना
यह अंतिम उपाय है। यदि नई प्रोफ़ाइल को रीसेट करने या बनाने में मदद नहीं मिली है, तो आपका मुद्दा बहुत गहरा बैठता है और आपको फ़ायरफ़ॉक्स को पूरी तरह से अपने सिस्टम से हटाने और एक नई स्थापना करने की आवश्यकता होगी। इस प्रक्रिया के बारे में आपको यहां जाना चाहिए।
- आपके ऑपरेटिंग सिस्टम द्वारा दिए गए टूल का उपयोग करके फ़ायरफ़ॉक्स को हटा दें। विंडोज में,> पर जाएं शुरू > कंट्रोल पैनल > विज्ञापन या कार्यक्रम निकालें और स्थापना रद्द करें> फ़ायरफ़ॉक्स।
- अब अपने फ़ायरफ़ॉक्स प्रोफ़ाइल फ़ोल्डर का नाम बदलें, स्थानांतरित करें या हटाएं (विंडोज में फ़ोल्डर्स का पता लगाने के लिए चरण 5 देखें)।
- कंप्यूटर को दोबारा चालू करो।
- फ़ायरफ़ॉक्स को पुनर्स्थापित करें।
यदि यह आपकी समस्या तय करता है, तो आप चरण 5 में वर्णित के अनुसार अपने बैकअप आयात कर सकते हैं। जैसा कि पहले उल्लेख किया गया है, सावधान रहें, आप अपनी समस्या को फिर से आयात कर सकते हैं!
यदि उपरोक्त में से किसी ने भी आपकी मदद नहीं की है, तो शायद बहुत गंभीर मुद्दा है! आपको विशेषज्ञ की सहायता की आवश्यकता है और मेरा सुझाव है कि आप अपना मुद्दा पोस्ट करें और आपने इसे हल करने की कोशिश की है मोज़िलाज़ाइन फ़ोरम. शुभकामनाएँ!
अतिरिक्त जानकारी
मोज़िला फ़ायरफ़ॉक्स के प्रदर्शन को बेहतर बनाने के लिए आप कुछ और तरकीबें और बातें कर सकते हैं और हमने पहले उनमें से कुछ को कवर किया है। हो सकता है कि वे पहली बार में आपकी मदद करेंगे।
क्या आप XP पर हैं? क्या फ़ायरफ़ॉक्स अभी भी आप पर दुर्घटनाग्रस्त हो रहा है और इनमें से कोई भी मोज़िला फ़ायरफ़ॉक्स समस्या निवारण युक्तियाँ मदद नहीं करता है? संगतता मोड में फ़ायरफ़ॉक्स चलाने का प्रयास करें। अपने> पर राइट-क्लिक करें फ़ायरफ़ॉक्स आइकन और चयन> गुण. > पर जाएं अनुकूलता टैब और चुनें> इस प्रोग्राम को कंपेटिबिलिटी मोड के लिए चलाएं: और चुनें> विंडोज 2000 मेनू से। > पर क्लिक करें लागू पुष्टि करने के लिए।
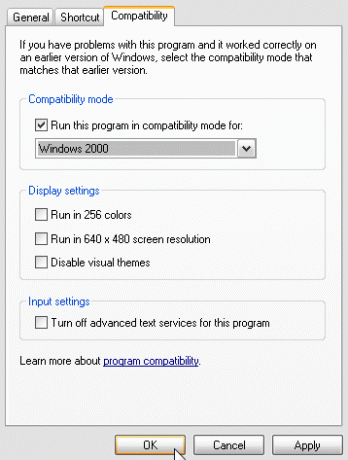
तेज़ ब्राउज़िंग! उदाहरण के लिए आप स्वचालित रूप से अगले पृष्ठ को लोड कर सकते हैं, कीबोर्ड शॉर्टकट का उपयोग कर सकते हैं या फ़ाइलों को तेजी से डाउनलोड कर सकते हैं।
लोड समय कम करें! मैट की एक कहानी थी कि विंडोज पर फ़ायरफ़ॉक्स 3 लोड टाइम कैसे कम करें। इसमें 3 geeky चरण शामिल हैं जो उनके पोस्ट में बहुत अच्छी तरह से वर्णित हैं।
तेजी की जरूरत? महेंद्र ने हाल ही में लिखा है फ़ायरफ़ॉक्स 3.5 को गति देने के लिए अंतिम गाइड फ़ायरफ़ॉक्स 3.5 को गति देने के लिए अंतिम गाइड अधिक पढ़ें , एक पोस्ट आपको निश्चित रूप से जांचना चाहिए कि क्या आपको केवल मामूली गति की समस्या है।
शट डाउन पर स्पष्ट बल्क डेटा! यदि आप अपने कंप्यूटर को साझा कर रहे हैं तो यह उपयोगी है और आप किसी को यह नहीं देखना चाहते कि आप क्या ब्राउज़ कर रहे हैं। कम से कम नियमित रूप से कैश को साफ़ करना एक ऐसी चीज़ है जिस पर आपको विचार करना चाहिए।
मुझे कौन से एक्सटेंशन का उपयोग करना चाहिए? अच्छा प्रश्न! केवल आप वास्तव में हैं, वास्तव में निश्चित रूप से की जरूरत है। इसके अलावा, आपको पूर्व में कवर किए गए कुछ सुरक्षा और गोपनीयता एक्सटेंशनों पर ध्यान देना चाहिए। वरुण की पोस्ट के बारे में देखें 10+ बेस्ट फ़ायरफ़ॉक्स सिक्योरिटी एंड प्राइवेसी एडन 10 सर्वश्रेष्ठ फ़ायरफ़ॉक्स सुरक्षा और गोपनीयता Addons अधिक पढ़ें साथ ही डेव के पोस्ट के बारे में वेब पर सुरक्षित रखना: 8 फ़ायरफ़ॉक्स Addons गोपनीयता और सुरक्षा के लिए पूरी तरह से सुरक्षित: 11 सुरक्षा के लिए फ़ायरफ़ॉक्स Addons होना चाहिएइस लेख को देखने के लिए जिस ब्राउज़र का उपयोग कर रहे हैं, उसके बारे में अभी सोचें। क्या ये सुरक्षित है? क्या यह सुरक्षित है? आप उन उत्तरों से आश्चर्यचकित होंगे। अधिक पढ़ें (कुछ निरर्थक हैं)।
अभी भी मुद्दे हैं? आपने उपरोक्त सभी की कोशिश की, आपने खोज की Mozillazine फ़ायरफ़ॉक्स के साथ ज्ञात समस्याओं के लिए, आपने अपनी स्थिति को पोस्ट किया मोज़िलाज़ाइन फ़ोरम और क्या आप अभी भी एक गैर-कार्यात्मक ब्राउज़र के साथ फंस गए हैं? अतुल्य! ठीक है, तुम कभी फ़ायरफ़ॉक्स से खुश नहीं हो सकते। हो सकता है कि मैं किसी अन्य ब्राउज़र पर स्विच करने का सुझाव दूं, जैसे कि डेविड की रिपोर्ट के अनुसार क्रोम क्रोम बनाम 2016 में फ़ायरफ़ॉक्स: कौन सा ब्राउज़र आपके लिए सही है?मैं यह जानना चाहता हूं कि लोग एक-दूसरे को पसंद क्यों कर सकते हैं, और उम्मीद है कि उन कारणों में उन विशेषताओं और पहलुओं पर कुछ प्रकाश डाला जाएगा जिन्हें आपने पहले नहीं माना होगा। अधिक पढ़ें या ओपेरा, जो लारेंस द्वारा अनुशंसित है?
अस्वीकरण
दुर्भाग्य से, हम यहां पर्याप्त फ़ायरफ़ॉक्स समर्थन प्रदान करने में सक्षम नहीं हैं, विशेष रूप से विभिन्न ऑपरेटिंग सिस्टमों में नहीं। इस लेख के उत्तर में अपने विशिष्ट मुद्दों को पोस्ट करने के बजाय, मैं उन्हें पोस्ट करने की सलाह देता हूं मोज़िलाज़ाइन फ़ोरम. दर्जनों विशेषज्ञ आपकी स्थिति की समीक्षा करेंगे और आपके साथ समस्या को हल करने का प्रयास करेंगे।
हालाँकि, यदि आप अभी भी अपने मुद्दे को साझा करना चाहते हैं, तो हम आपको सही दिशा में इंगित करने की पूरी कोशिश करेंगे। और अगर ऊपर दिए गए किसी भी दिशानिर्देश ने आपकी समस्या को हल करने में मदद की, तो हम आपकी प्रतिक्रिया को टिप्पणियों में सुनना पसंद करेंगे!
टीना पिछले एक दशक से उपभोक्ता तकनीक के बारे में लिख रही हैं। वह प्राकृतिक विज्ञान में डॉक्टरेट, जर्मनी से डिप्लोमेट और स्वीडन से एमएससी करती है। उसकी विश्लेषणात्मक पृष्ठभूमि ने उसे मेकओसेफ़ में एक प्रौद्योगिकी पत्रकार के रूप में उत्कृष्टता प्रदान करने में मदद की है, जहां वह अब कीवर्ड अनुसंधान और संचालन का प्रबंधन कर रही है।