विज्ञापन
मीडिया और दस्तावेजों से लेकर एप्लिकेशन और सिस्टम की प्राथमिकताओं तक, आपका मैक फाइंडर आपके द्वारा फेंके गए हर तरह के डेटा को खाता है। यहां तक कि जब आप अन्य एप्लिकेशन का उपयोग कर रहे हैं, तब भी फाइंडर डेटा और वरीयताओं के लिए अंतिम गंतव्य है। कोई आश्चर्य नहीं कि यह इतनी बार बरबाद हो जाता है!
एक पूरी तरह से खोजक सफाई अब और फिर आवश्यक है, लेकिन यह केवल आपको अभी तक ले जा सकता है। आपको एक अच्छी रणनीति की आवश्यकता है चकमा दे रहा है अव्यवस्था के साथ-साथ इसे साफ करना। खो फ़ाइलें, विचलित डेटा, और अंतरिक्ष hogging डुप्लिकेट वास्तव में मूल्यवान अंतरिक्ष चूसना कर सकते हैं।
आइए उन पांच रणनीतियों पर गौर करें जिन्हें आप फाइंडर में अव्यवस्था को कम करने के लिए अपना सकते हैं।
1. टैग का उपयोग समूह फ़ाइलों के संदर्भ के आधार पर करें
मुझे टैग के बारे में जो पसंद है वह यह है कि वे फ़ाइलों और फ़ोल्डरों के यादृच्छिक गुच्छा की समझ बनाने में मदद करते हैं जो फाइंडर में एक ही स्थान पर रह सकते हैं या नहीं भी। हमने पहले ही कवर कर लिया है खोजक में टैग का उपयोग करने की मूल बातें फाइल्स को तेज़ खोजें और अपने मैक को फाइंडर टैग के साथ व्यवस्थित करें खोजक टैग डेटा को व्यवस्थित करने का एक शानदार तरीका है - यहां बताया गया है कि आज अपने मैक पर इस उपयोगी संगठन टूल का अधिकतम उपयोग कैसे करें। अधिक पढ़ें , इसलिए मैं कुछ स्मार्ट तरीकों पर ध्यान केंद्रित करने जा रहा हूं जिसमें आप उन्हें अपना डेटा फाइंडर में व्यवस्थित करने के लिए अपना सकते हैं।
अस्थाई डेटा हाइलाइट करें
ऐप डाउनलोड, रसीदें और स्क्रीनशॉट जैसी अस्थायी फ़ाइलों की संख्या सुपर फास्ट में गुणा करने का एक तरीका है। हां, आपको उन्हें कुछ समय के लिए रखने की जरूरत है, लेकिन वे अक्सर रास्ते में मिल जाते हैं। इस तरह के भविष्य के जंक फ़ाइलों को एक के साथ चिह्नित करें अस्थायी ("अस्थायी") टैग।
फिर आप हर कुछ दिनों में एक त्वरित स्वीप कर सकते हैं: फाइंडर साइडबार में टैग का चयन करें, और वे वहाँ हैं! यह एक शॉट में पुरानी फ़ाइलों को खोजने और हटाने के लिए आसान बनाता है। टैग के दृश्य क्यू के लिए धन्यवाद, आपको फाइंडर में जहाँ भी वे दिखाई देते हैं, उन फ़ाइलों को अनदेखा करना आसान होगा।
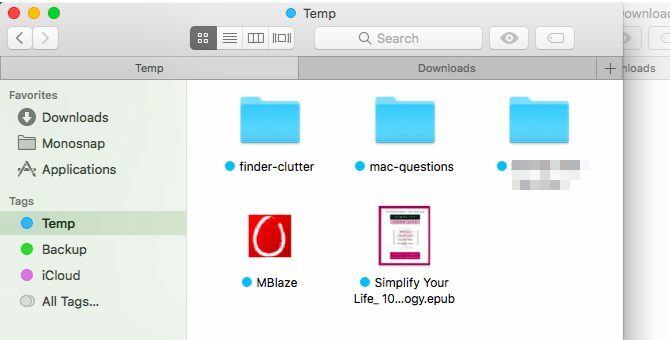
संवेदनशील डेटा को हाइलाइट करें
अतिरिक्त महत्वपूर्ण फ़ाइलों को एक के साथ चिह्नित करें बैकअप टैग। हर बार जब आप उन्हें एक यूएसबी ड्राइव कहते हैं, तो आप उन्हें साइडबार में टैग का चयन कर सकते हैं और एक ही बार में सभी सही फ़ाइलों को हड़प सकते हैं। यदि आपको फ़ाइंडर में बिखरा हुआ है या आप भविष्य में मिश्रण में अधिक फ़ाइलें जोड़ते हैं, तो आपको किसी भी लापता होने के बारे में चिंता करने की ज़रूरत नहीं है।
टास्क-संबंधित डेटा हाइलाइट करें
यदि कोई डेटा है जिस पर आपको कार्रवाई करने की आवश्यकता है, तो उसे त्वरित पहचान के लिए एक अलग टैग के साथ चिह्नित करें। उन तस्वीरों को याद रखें जिन्हें आपको अपने सबसे अच्छे दोस्त के साथ साझा करना है, उस ऐप को आपको अनइंस्टॉल करना होगा, और उन फ़ाइलों को जिन्हें आपको नाम बदलने की आवश्यकता है? उन सभी को एक के तहत समूह कार्य जब आप संगीत सुन रहे हों तो उन्हें बैचों में टैग करें और उनसे निपटें।
कूल मैक टिप: एक टच बार के साथ मैक पर फाइंडर में, चयनित फ़ाइल को जल्दी से टैग करने के लिए, टैग बटन को स्पर्श करें, फिर एक रंग को स्पर्श करें। #mactipspic.twitter.com/4DJiUPxED5
- दवे मार्रा (@ उमरथॉन) 6 सितंबर, 2017
व्यक्तिगत और काम से संबंधित फाइलों और ऐप्स के बीच एक रेखा खींचने के लिए टैग उपयोगी होते हैं। आप सकता है डिजिटल काम करने और अलग-अलग खेलने के लिए अलग-अलग उपयोगकर्ता खातों या रिक्त स्थान का उपयोग करें, लेकिन टैग सरल समाधान हैं।
हां, वे सभी रंगीन टैग दृश्य भ्रम पैदा करते हैं, लेकिन आप यह स्पष्ट कर सकते हैं कि यदि आप टैग द्वारा खोजक सामग्री को छाँटते हैं।
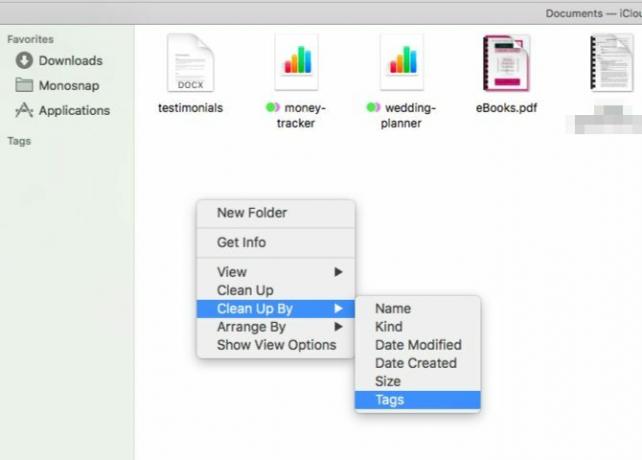
2. डुप्लिकेट को रोकने के लिए उपनाम बनाएँ
यदि आप प्रासंगिक प्रतीत होने वाले प्रत्येक फ़ोल्डर में फ़ाइलों के अतिरिक्त उदाहरण बनाने की आदत में हैं, तो आप बहुत अधिक मूल्यवान डिस्क स्थान खो रहे हैं। उन डुप्लिकेट को हटा दें और इसके बजाय मूल फ़ाइल (या फ़ोल्डर) के लिए उपनाम बनाएं।
एक उपनाम है "शॉर्टकट के बिना एक शॉर्टकट।" एक प्रतीकात्मक लिंक (प्रतीक) क्या है? कैसे लिनक्स में एक बनाने के लिएफ़ाइल शॉर्टकट उपयोगी होते हैं, लेकिन प्रतीकात्मक लिंक (सिम्लिंक) बदल सकते हैं कि आप लिनक्स, मैकओएस और विंडोज पर फ़ाइलों और फ़ोल्डरों का उपयोग कैसे करते हैं। अधिक पढ़ें एक शॉर्टकट के रूप में हम जानते हैं कि यह मूल फ़ाइल की ओर इशारा करता है, एक उपनाम फ़ाइल के अस्तित्व का अनुकरण करता है। अब कहते हैं कि आप मूल फ़ाइल को स्थानांतरित या नाम बदलें। उपनाम पर क्लिक करने से फ़ाइल फिर भी आ जाएगी, जबकि पॉइंटर-टाइप शॉर्टकट पर क्लिक करना एक मृत अंत साबित होगा।
फाइंडर में एक फ़ाइल (या फ़ोल्डर) के लिए एक उपनाम बनाने के लिए, पर क्लिक करें उपनाम बनाना जब आपके पास फ़ाइल चयनित हो तो राइट-क्लिक करें मेनू विकल्प। फिर आप किसी भी स्थान पर उपनाम को स्थानांतरित कर सकते हैं। यह हमेशा मूल फ़ाइल की ओर इशारा करते हैं और अंतरिक्ष की कुछ खस्ताहाल बाइट से अधिक नहीं लेते हैं।
यदि आप फाइंडर में मूल फ़ाइल का पता लगाना चाहते हैं, तो उसके किसी भी उपनाम का चयन करें और उस पर क्लिक करें फ़ाइल> मूल दिखाएँ. साधते कमांड + आर भी काम करता है।
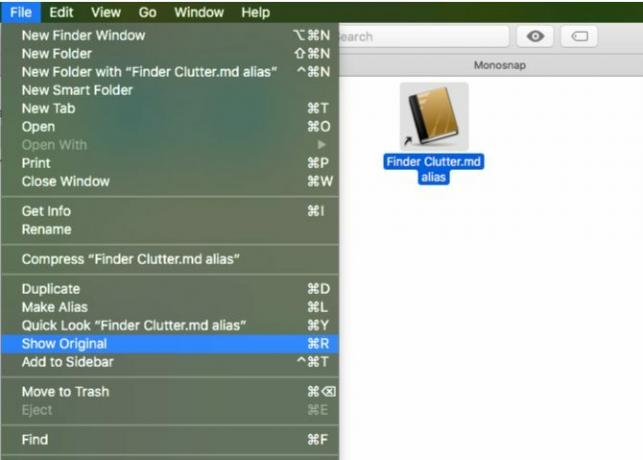
आप देख सकते हैं कि उपनाम कितना उपयोगी हो सकता है, है ना? अब अगर आपको उस विनम्र ईबुक या उस मीडिया फ़ोल्डर को पांच अलग-अलग फ़ोल्डरों से एक्सेस करने की आवश्यकता है, तो आप कर सकते हैं। आपको कोई भी काम नहीं करना होगा अंतरिक्ष को बचाने के लिए डिजिटल कलाबाजी स्टार्टअप डिस्क लगभग पूर्ण? 6 गंभीर रूप से एनक्रेस्ड मैक के लिए स्पेस-सेविंग टिप्सचाहे आप सोच रहे हों कि आपकी पूरी ड्राइव प्रदर्शन को प्रभावित कर रही है या बस कुछ अतिरिक्त कमरे चाहते हैं, कुछ सरल कदम बहुत सारे स्थान खाली कर सकते हैं। पांच के बीच में छोड़ना अच्छा लगता है ... अधिक पढ़ें .
3. विकल्प तेज़ खोजने के लिए टूलबार / साइडबार कस्टमाइज़ करें
यदि आप कभी भी गड़बड़ सामग्री को नहीं देखते हैं हाल ही आपके मैक खोजक में अनुभाग, साइडबार में इसकी लिंक क्यों प्रदर्शित करें? इससे छुटकारा पाओ खोजक> प्राथमिकताएँ> साइडबार (के लिए बॉक्स को अनचेक करें हाल ही).
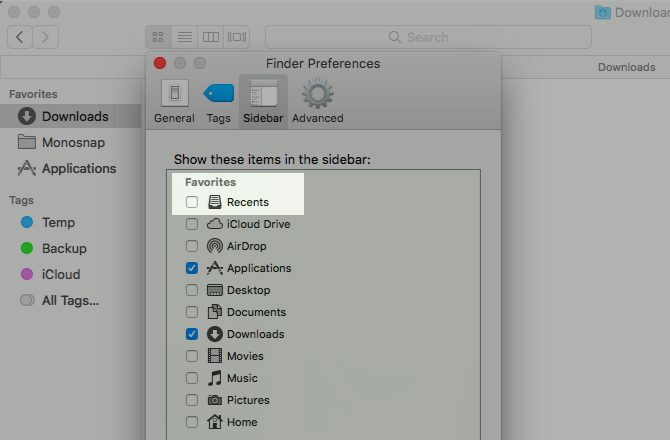
अन्य कौन से अप्रयुक्त साइडबार लिंक हैं जिन्हें आपको अपनी ज़रूरत के हिसाब से क्लिक करने के लिए हर समय स्कैन करना पड़ता है? उन्हें जैप, और उनके स्थान पर, आपके द्वारा अक्सर उपयोग किए जाने वाले फ़ोल्डरों के लिंक को पंक्तिबद्ध करें। यह एक फ़ोल्डर को खींचने और छोड़ने के समान सरल है पसंदीदा साइडबार का खंड।
जब आप इस पर होते हैं, तो अपना सबसे अधिक उपयोग किया जाने वाला फ़ोल्डर दिखाने के लिए नई फ़ाइंडर विंडो सेट करें। इस ट्वीक के लिए, आपको यात्रा करनी होगी खोजक> वरीयताएँ> सामान्य और से अपनी पसंद का एक फ़ोल्डर चुनें नई खोजक विंडोज़ शो ड्रॉप डाउन मेनू। यदि फ़ोल्डर सूचीबद्ध नहीं है, तो पर क्लिक करें अन्य ... विकल्प यह चयन करने में सक्षम होने के लिए।
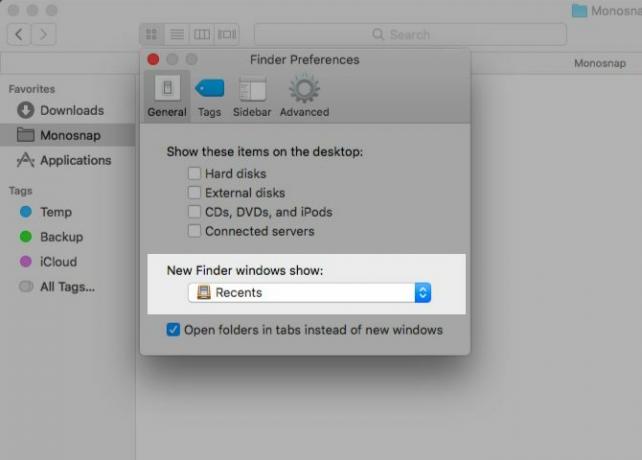
यहां मेरे पास साइडबार में क्या है: डाउनलोड, एप्लिकेशन, मेरे पसंदीदा टैग और स्क्रीनशॉट के लिए एक फ़ोल्डर। अन्य मैक खोजक सामग्री तक पहुँचने के लिए, मैं खोजक खोज या स्पॉटलाइट का उपयोग करता हूँ।
फ़ाइंडर फ़ोल्डर के भीतर फ़ोल्डर्स ब्राउज़ करने के लिए, मैं स्पॉटलाइट के कम स्पष्ट विकल्पों में से एक का उपयोग करता हूं: मार रहा है टैब एक फ़ोल्डर के साथ कुंजी चयनित। साधते दर्ज चाइल्ड फोल्डर में से एक फाइंडर में अपनी सामग्री प्रदर्शित करता है। यह एक दया है कि यह सुविधा पदानुक्रम में केवल एक स्तर के लिए काम करती है।
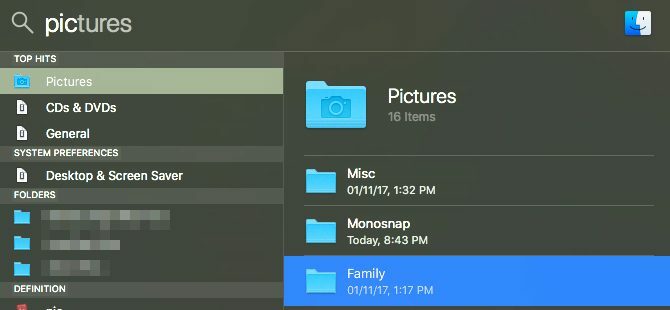
जब मैं फाइंडर में एक फ़ोल्डर देख रहा हूँ, अगर मैं इसके पदानुक्रम में ऊपर जाना चाहता हूँ, मैं नियंत्रण + क्लिक करें सही माता-पिता फ़ोल्डर का चयन करने के लिए विंडो शीर्षक में फ़ोल्डर का नाम।
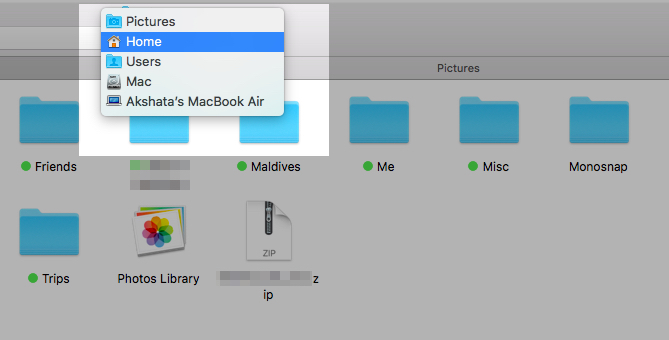
फाइंडर में कुछ और सफेद जगह बनाने के लिए टूलबार को साफ करें। यह एक तरीका है अपने macOS अनुभव को अधिक न्यूनतर और कुशल बनाएं 9 युक्तियाँ एक न्यूनतम और अधिक कुशल मैक अनुभव के लिएआपके मैक का इंटरफ़ेस स्वच्छ और सुंदर है जैसा कि यह है, लेकिन यहां और वहां कुछ ट्विक्स के साथ, आप इसे और अधिक सुखद डेस्कटॉप अनुभव के लिए कुछ और पॉलिश कर सकते हैं। अधिक पढ़ें .
प्रकट करने के लिए टूलबार में किसी भी खाली जगह पर राइट-क्लिक करें टूलबार कस्टमाइज़ करें ... विकल्प। मैक खोजक टूलबार आइकन के पूर्ण सेट तक पहुंच प्राप्त करने के लिए उस विकल्प पर क्लिक करें।

उन्हें प्रदर्शित करने के लिए टूलबार पर उपयोगी आइकन खींचें और उन्हें देखने से हटाने के लिए टूलबार से अप्रयुक्त आइकन खींचें। पर क्लिक करें किया हुआ एक बार जब आप दृश्य परिणामों से खुश हो जाएं तो बटन दबाएं।
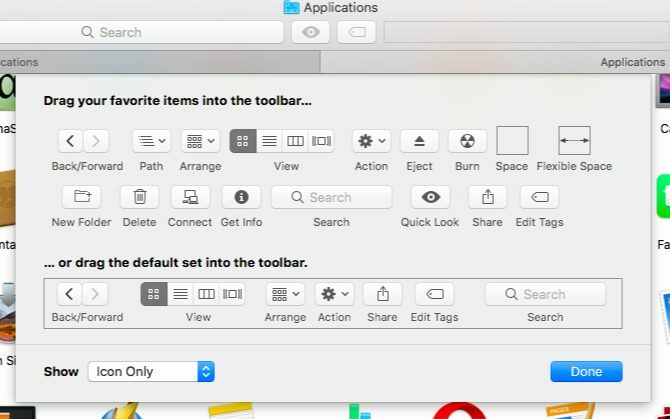
4. क्विक लुक प्लगइन्स स्थापित करें
सभी macOS फीचर्स में से क्विक लुक मेरा पसंदीदा है। यह सुनिश्चित करता है कि आप अंदर क्या है, यह देखने के लिए फ़ाइलों को खोलने में समय या प्रयास न करें मैक फ़ाइलों का पूर्वावलोकन करने के लिए 5 आवश्यक त्वरित नज़र युक्तियाँक्विक लुक एक सूक्ष्म लेकिन आसान मैकओएस सुविधा है। आप इन शीर्ष युक्तियों के साथ इसे और अधिक प्राप्त कर सकते हैं। अधिक पढ़ें , जो काम में आता है जब आप जंक फ़ाइलों को खाली करना चाहते हैं।
सुनिश्चित नहीं हैं कि क्विक लुक का उपयोग कैसे करें? फाइंडर में एक फ़ाइल चुनें और टैप करें अंतरिक्ष फ़ाइल का त्वरित पॉप-अप पूर्वावलोकन प्राप्त करने के लिए। मारो अंतरिक्ष फिर से पूर्वावलोकन छिपाने के लिए।
यदि क्विक लुक में एक खामी है: यह केवल कुछ फ़ाइल प्रकारों का समर्थन करता है, जैसे पीडीएफ, मीडिया फाइलें और iWork दस्तावेज़ कैसे काम करता है iWork: पेज, नंबर और कीनोट की मूल बातेंक्या आपने हमेशा अपने कार्यालय की जरूरतों के लिए Apple के उत्पादकता एप्लिकेशन को अनुपयुक्त के रूप में खारिज कर दिया है? यह पुनर्विचार करने का समय है! अधिक पढ़ें . यदि आप अभिलेखों, अभिलेखों, ePUBs या मार्काडाउन फ़ाइलों का पूर्वावलोकन करना चाहते हैं, तो आप भाग्य से बाहर हैं। लेकिन अगर आप कुछ प्रासंगिक क्विक लुक प्लगइन्स इंस्टॉल करते हैं, तो आप जाने के लिए अच्छा है। हमारे कुछ पसंदीदा में शामिल हैं:
- QLStephen: बिना विस्तार के सादे पाठ फ़ाइलों का पूर्वावलोकन करने के लिए।
- QLVideo: वीडियो फ़ाइलों के लिए थंबनेल पूर्वावलोकन जोड़ने के लिए जो त्वरित रूप से समर्थन नहीं करता है।
- QLMarkdown: मार्कडाउन फाइलों का पूर्वावलोकन करने के लिए।
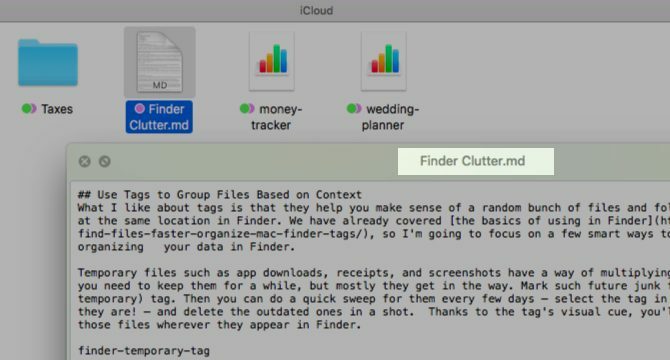
आप इन स्मार्ट प्लग इन को कैसे स्थापित करते हैं? आप उनमें से अधिक कहां मिल सकते हैं? हमारे पास आपके लिए उत्तर हैं हमारे त्वरित देखो प्लगइन्स मिनी-गाइड मैक फ़ाइलों का पूर्वावलोकन करने के लिए 5 आवश्यक त्वरित नज़र युक्तियाँक्विक लुक एक सूक्ष्म लेकिन आसान मैकओएस सुविधा है। आप इन शीर्ष युक्तियों के साथ इसे और अधिक प्राप्त कर सकते हैं। अधिक पढ़ें .
क्विक लुक और इसके प्लग इन के साथ, आप अनावश्यक फ़ाइलों का पूर्वावलोकन कर सकते हैं और फाइंडर में गुच्छा द्वारा उन्हें हटा सकते हैं। बिना किसी अन्य ऐप को खोलने के लिए सभी।
5. PDF का उपयोग करने के लिए iBooks का उपयोग करें
जब आपके पास iBooks ऐप खुला होता है, तो आपके द्वारा खींची गई कोई भी PDF देशी EPUB फ़ाइलों के साथ ऐप के भीतर संग्रहीत हो जाती है। फिर से iBooks और उन PDF को फिर से वहाँ रखा जाएगा, जिसका अर्थ है कि आप उन्हें फाइंडर से हटाने के लिए स्वतंत्र हैं। जब तक आप इस नए वर्कफ़्लो से संतुष्ट नहीं होंगे तब तक अपने दस्तावेज़ों की बैकअप प्रतियां रखें और यह सुनिश्चित करें कि यह कैसे काम करता है।
IBooks में PDF होने का लाभ यह है कि यह फाइंडर में कुछ दृश्य स्थान को मुक्त करता है। आपके दस्तावेज़ अभी भी आपके मैक पर हैं, लेकिन एक अलग, कम-महत्वपूर्ण स्थान में।
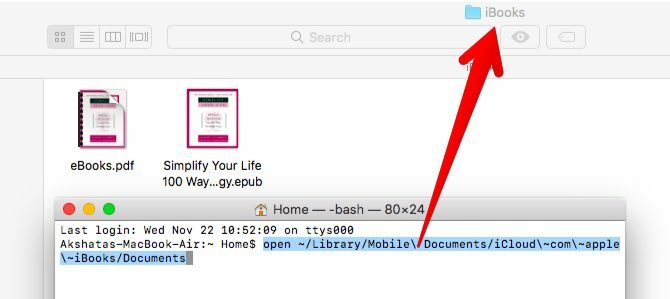
इसके अलावा, आप पीडीएफ का उपयोग करके अच्छी तरह से व्यवस्थित कर सकते हैं संग्रह iBooks में सुविधा। डिफ़ॉल्ट रूप से वे के तहत दिखाते हैं पीडीएफ़ संग्रह।
वहाँ एक प्रमुख चेतावनी है: आप iCloud में अपने PDF का बैकअप लेने के बारे में चयनात्मक नहीं हो सकते। यदि आपने iBooks को क्लाउड के साथ सिंक करने के लिए सेट किया है सिस्टम वरीयताएँ> iCloud> iCloud ड्राइव> विकल्प ..., तो iBooks में हर पीडीएफ का बैकअप लिया जाता है।
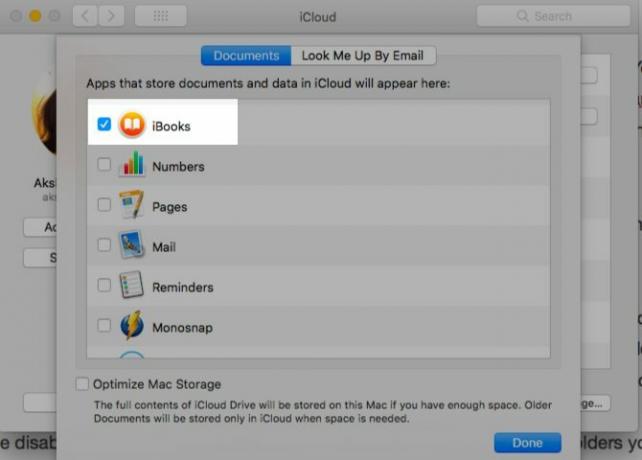
यदि आप किसी विशेष दस्तावेज़ के लिए क्लाउड सिंक को छोड़ना चाहते हैं, तो इसे iBooks में आयात करने के बजाय फाइंडर में छोड़ दें। यदि आपने iBooks के लिए iCloud सिंक अक्षम कर दिया है, तो विपरीत मार्ग पर जाएं। यही है, उन फ़ोल्डरों को रखें जिन्हें आप iCloud में iCloud ड्राइव फ़ोल्डर के लिए बैकअप लेना चाहते हैं और शेष को iBooks में आयात करते हैं।
ध्यान रखें कि iBooks केवल PDF के लिए भंडार के रूप में काम करता है। आप उन्हें ऐप के माध्यम से खोल सकते हैं, लेकिन नहीं में अप्प। वे अभी भी पूर्वावलोकन के साथ खुले हैं। यदि आप फाइंडर में कोई पीडीएफ वापस चाहते हैं, तो उसे सही मैक फाइंडर फ़ोल्डर में खींचें और छोड़ें।
मुझे बस एहसास हुआ कि अगर आप एक मैक पर iBooks में संग्रहीत PDF को मार्कअप करते हैं, तो वह इसके डुप्लिकेट को बचाने की कोशिश करने के बजाय सिंक करता है। क्या यह हाई सिएरा पर नया है?? #समय के बारे में
- ज़ावी मोल (@xmollv) 12 नवंबर, 2017
कोई और अधिक जंक फ़ाइलें और खोजक अव्यवस्था
अपनी जगह और हर चीज के लिए एक जगह सिर्फ अपने ऑफ़लाइन जीवन को जीने का एक मंत्र नहीं है। यह आपके डिजिटल डेटा को संभालने के लिए एक स्मार्ट रणनीति है। लंबे समय में यह आपको बचा सकता है घंटे खोज, कीस्ट्रोक्स और चिंता का विषय है। यदि आप अपने मैक पर कुछ वसंत सफाई के लिए तैयार हैं, तो खोजक शुरू करने के लिए जगह है।
हर बार फाइंडर में न्यूनतम प्रयास के साथ फ़ाइलों और फ़ोल्डरों को खोजने के लिए आप किन ट्रिक का उपयोग करते हैं? हमें टिप्पणियों में उनके बारे में बताएं!
अक्षता ने प्रौद्योगिकी और लेखन पर ध्यान केंद्रित करने से पहले मैन्युअल परीक्षण, एनीमेशन और यूएक्स डिजाइन में प्रशिक्षित किया। यह उसकी दो पसंदीदा गतिविधियों को एक साथ लाया - सिस्टम की समझ और शब्दजाल को सरल बनाना। MakeUseOf में, अक्षता अपने Apple उपकरणों के सर्वश्रेष्ठ बनाने के बारे में लिखती है।