विज्ञापन
GIMP एक बहुत शक्तिशाली छवि संपादन उपकरण है जो एक छवि की पृष्ठभूमि को हटाने के लिए बहुत सारे विभिन्न तरीके प्रदान करता है। लेकिन जो उपयोग करने के लिए सही है, और वे कैसे काम करते हैं?
इस गाइड में, हम आपको शुरू करने में मदद करने के लिए छह ट्वीक्स पर एक नज़र डालेंगे। वे आपको चित्र लेने और पृष्ठभूमि को पारदर्शी बनाने, पृष्ठभूमि को मिटाने में सक्षम बनाते हैं ताकि आप इसे अन्य छवियों के साथ मिश्रण कर सकें, और बहुत कुछ। कृपया आप सुनिश्चित करें 2.10 GIMP के लिए अद्यतन GIMP 2.10 आखिरकार आ गया है: नया क्या है?GIMP 2.10 एक नया इमेज प्रोसेसिंग इंजन, एक नया डिज़ाइन, और नई सुविधाओं के बैग के साथ आता है। यदि आपने कुछ समय के लिए GIMP का उपयोग नहीं किया है, तो दूसरी बार देखने का समय आ गया है। अधिक पढ़ें शुरू करने से पहले।
1. GIMP में पृष्ठभूमि पारदर्शी बनाएं
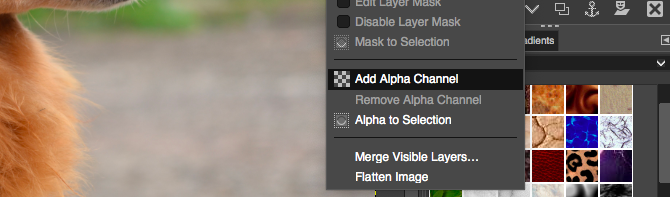
जब आप GIMP में एक सपाट छवि खोलते हैं तो यह डिफ़ॉल्ट रूप से पारदर्शिता का समर्थन नहीं करता है। यदि आप पृष्ठभूमि को पारदर्शी बनाना चाहते हैं, तो ऐसा करने के लिए दो सरल तरकीबें हैं।
- लेयर्स डॉक में लेयर पर राइट क्लिक करें और सेलेक्ट करें अल्फा चैनल जोड़ें, या करने के लिए जाओ परत> पारदर्शिता> अल्फा चैनल जोड़ें.
- वैकल्पिक रूप से, बैकग्राउंड लेयर को दबाकर डुप्लिकेट करें Shift + Ctrl + D विंडोज या लिनक्स पर, या शिफ्ट + सेमी + डी मैक पर। अब मूल पृष्ठभूमि परत को हटा दें।
या तो मामले में अब आप एक चयन कर सकते हैं फिर चयनित क्षेत्र को पारदर्शी बनाने के लिए डिलीट हिट पर क्लिक करें।
अब हम GIMP को पारदर्शी बनाने के लिए पृष्ठभूमि का चयन करने के विभिन्न तरीकों पर एक नज़र डालेंगे।
2. फोरग्राउंड सेलेक्ट टूल के साथ बैकग्राउंड बदलें
जब आपकी छवि अग्रभूमि और पृष्ठभूमि के बीच यथोचित रूप से अलग हो जाती है, तो GIMP में एक उत्कृष्ट उपकरण होता है जो आपको एक या दूसरे का चयन करने में सक्षम बनाता है। यह कहा जाता है फोरग्राउंड सेलेक्ट टूल, और आप इसका उपयोग जीआईएमपी में पृष्ठभूमि को हटाने के लिए कर सकते हैं फिर एक नए में स्लॉट कर सकते हैं।
फोरग्राउंड सेलेक्ट के साथ, आप बस उस क्षेत्र पर प्रकाश डालते हैं जिसमें अग्रभूमि ऑब्जेक्ट होता है और जीआईएमपी बाकी की देखभाल करता है।
अपनी छवि खोलें, परत पर राइट क्लिक करें, और चुनें अल्फा चैनल जोड़ें.

उठाओ फोरग्राउंड सेलेक्ट टूल. अग्रभूमि वस्तु के चारों ओर एक मोटी रूपरेखा तैयार करें। आप एक पंक्ति का पता लगा सकते हैं, या जुड़े बिंदुओं की एक श्रृंखला जोड़ने के लिए क्लिक कर सकते हैं। आपको बहुत पास होने की आवश्यकता नहीं है, लेकिन बेहतर करीब है। मारो दर्ज जब हो जाए।

GIMP अब अगले चरण के लिए ब्रश टूल का चयन करता है। अपनी छवि के लिए एक उपयुक्त ब्रश आकार निर्धारित करें, फिर एक पंक्ति में अग्रभूमि वस्तु पर पेंट करें। इन सभी में रंग न डालें, बस एक ऐसी रेखा बनाएं जो छवि के सभी अलग-अलग रंगों और स्वरों को पार करती है। फिर मारा दर्ज फिर।
कुछ सेकंड के बाद, जीआईएमपी छवि का विश्लेषण करेगा और केवल पृष्ठभूमि वाले चयन का निर्माण करेगा। ठीक-ठीक चुन-चुन कर धुन दें नि: शुल्क उपकरण का चयन करें. ठीक मोड सेवा वर्तमान चयन में जोड़ें या वर्तमान चयन से घटाएँ, फिर उन क्षेत्रों को गोल करें जिन्हें आपको जोड़ने या हटाने की आवश्यकता है।

दबाएँ Ctrl + I या सीएमडी + आई चयन को पलटना ताकि अग्रभाग अब चुना गया हो। मारो हटाएं और आप पृष्ठभूमि को हटा देंगे।
अपनी नई पृष्ठभूमि में एक नई परत में चिपकाएँ, और उसे काम पूरा करने के लिए अपनी मूल छवि के नीचे रखें।
3. जीआईएमपी में पृष्ठभूमि को हटाने के लिए और अधिक उपकरण
जीआईएमपी में तीन अन्य उपकरण हैं जिनका उपयोग आप किसी छवि की पृष्ठभूमि को चुनने और हटाने के लिए कर सकते हैं। जिसे आपको उपयोग करना चाहिए वह इस बात पर निर्भर करता है कि अग्रभूमि और पृष्ठभूमि कितनी अच्छी तरह अलग हो चुके हैं, या आप इनमें से किसी एक का उपयोग कर रहे हैं या नहीं ग्राफिक्स की गोलियाँ एक कलम, या एक माउस के साथ।
फजी चयन

यह उपकरण एक छवि के जुड़े भागों का चयन करता है जिसमें एक ही रंग होता है।
- बस उस छवि के क्षेत्र पर क्लिक करें जिसे आप चुनना चाहते हैं, और जीआईएमपी बाकी काम करेगा।
- ठीक द्वार अपने चयन में समान रंगों की अधिक से अधिक रेंज शामिल करने के लिए उच्च मूल्य पर, या अधिक सटीक होने के लिए कम।
यह उपकरण अच्छी तरह से काम करता है जहां एक छवि में फ्लैट रंग के बड़े क्षेत्र होते हैं। यह तस्वीरों की तुलना में आइकन और लोगो के लिए बेहतर है।
कैंची का चयन करें

कैंची चयन उपकरण आपको अर्ध-स्वचालित रूप से अग्रभूमि ऑब्जेक्ट को चुनने और अलग करने में सक्षम बनाता है, ताकि आप फिर पृष्ठभूमि को मिटा सकें।
- A जोड़ें अल्फा चैनल छवि के लिए।
- उठाओ कैंची चयन उपकरण. फिर उपकरण विकल्प, चुनते हैं परस्पर सीमा.
- उस अग्रभूमि ऑब्जेक्ट के किनारे पर क्लिक करें और जारी करें जिसे आप चुनना चाहते हैं। यह छवि पर एक एंकर बिंदु को गिराता है।
- ऑब्जेक्ट के किनारे पर कर्सर को थोड़ा आगे बढ़ाएं, फिर क्लिक करके होल्ड करें। एक पंक्ति दिखाई देगी, जो पिछले एंकर बिंदु से जुड़ी हुई है, जो आपके चयन के किनारे को दर्शाती है। यदि यह पंक्ति उस ऑब्जेक्ट के किनारे पर कसकर चलती है जिसे आप काटने की कोशिश कर रहे हैं, तो एक नया एंकर पॉइंट बनाने के लिए माउस बटन को छोड़ दें।
- यदि रेखा आपके ऑब्जेक्ट के किनारे से भटकती है, तो पीछे की तरफ या बग़ल में खींचें जब तक कि यह ठीक से ऊपर न जाए। एंकर बिंदुओं के बीच छोटा सा अंतराल आमतौर पर बेहतर काम करता है।
- अब तब तक दोहराएं जब तक आप पूरी वस्तु नहीं चुन लेते। मारो दर्ज चयन पूरा करने के लिए।
- अंत में, दबाएं Ctrl + I या सीएमडी + आई पृष्ठभूमि का चयन करने के लिए, फिर मारा हटाएं.
कलम उपकरण
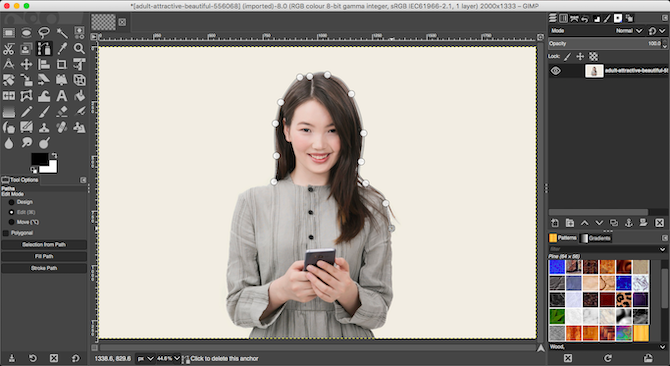
जैसे कैंची का चयन करें कलम उपकरण आपको लंगर बिंदुओं की एक श्रृंखला के बीच एक रेखा खींचकर चयन करने की अनुमति देता है। हालाँकि, इस बार वह रेखा चुम्बकीय रूप से उस वस्तु से नहीं जुड़ती है जिसका आप चयन कर रहे हैं।
- A जोड़ें अल्फा चैनल आपकी छवि के लिए।
- को चुनिए कलम उपकरण और उस ऑब्जेक्ट के किनारे पर क्लिक करें जिसे आप चुनना चाहते हैं। यह पहला लंगर बिंदु रखता है।
- अब ऑब्जेक्ट के किनारे पर कर्सर को थोड़ा घुमाएं और फिर से एक नया एंकर पॉइंट ड्रॉप करने के लिए क्लिक करें। एक सीधी रेखा के साथ पिछले लंगर बिंदु से कनेक्ट करने के लिए क्लिक करें और जारी करें; एक घुमावदार रेखा से जुड़ने के लिए क्लिक करें और खींचें। जिस दिशा में आप खींचते हैं वह वक्र की गहराई और कोण निर्धारित करेगा।
- इसे तब तक दोहराएं जब तक आप संपूर्ण अग्रभूमि ऑब्जेक्ट का चयन नहीं कर लेते। जब आप समाप्त कर लें, तो हिट करें दर्ज.
- दबाएँ Ctrl + I या सीएमडी + आई चयन को पलटना, फिर हिट करना हटाएं पृष्ठभूमि को हटाने के लिए।
कोई फर्क नहीं पड़ता कि आप किस उपकरण का उपयोग करते हैं, आमतौर पर जो भी अग्रभूमि या पृष्ठभूमि से छोटा होता है, उसमें से अपना चयन बनाना आसान होता है, इसलिए कम काम करना पड़ता है।
4. GIMP में एक सफेद पृष्ठभूमि निकालें

जीआईएमपी में एक विशेषज्ञ उपकरण है जो आपको एक सफेद पृष्ठभूमि को हटाने में सक्षम बनाता है। यह लोगो और आइकन जैसे ग्राफिक्स तत्वों के लिए विशेष रूप से अच्छा है, जहां पृष्ठभूमि एक सपाट, ठोस सफेद है।
- अपनी छवि को खोलने के साथ, पर जाएँ परत> पारदर्शिता> अल्फा चैनल जोड़ें.
- चुनते हैं रंग> अल्फा के लिए रंग. यह एक नया डायलॉग बॉक्स खोलेगा।
- के बगल में स्थित ड्रॉपर आइकन पर क्लिक करें रंग, फिर अपनी छवि में सफेद पृष्ठभूमि पर क्लिक करें। यह सफेद क्षेत्र को पारदर्शी बना देगा, और पर्याप्त हो सकता है।
- चयन को ठीक करने के लिए, बगल में स्थित ड्रॉपर का चयन करें पारदर्शिता थ्रेसहोल्ड फिर उस पृष्ठभूमि के सबसे अंधेरे क्षेत्र पर क्लिक करें जिसे आप निकालना चाहते हैं। आप इसका उपयोग मामूली छाया के क्षेत्रों को लेने के लिए कर सकते हैं, जैसे कि पोर्ट्रेट फ़ोटो में।
- बगल में ड्रॉपर का चयन करें अपारदर्शिता फिर अग्रभूमि ऑब्जेक्ट के सबसे हल्के क्षेत्र पर क्लिक करें। यह सुनिश्चित करेगा कि आप गलती से अग्रभूमि के कुछ हिस्सों को हटा नहीं देंगे।
- क्लिक करें ठीक खत्म करने के लिए।
5. GIMP में बैकग्राउंड कलर बदलें
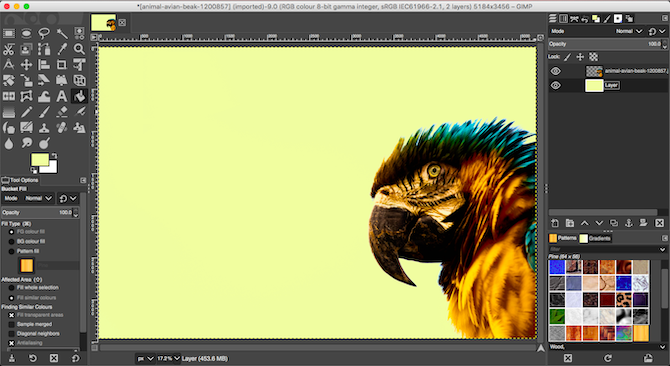
GIMP में पृष्ठभूमि का रंग बदलने के लिए, उसी प्रक्रिया का उपयोग करें जिसे हमने एक सफेद पृष्ठभूमि को हटाने के लिए समझाया है।
अब एक अतिरिक्त चरण जोड़ें।
एक नई परत बनाएं, और इसका उपयोग करें बाल्टी भरने का उपकरण इसे उस रंग से भरने के लिए, जिसकी आपको आवश्यकता है। में परतें गोदी, मूल परत के नीचे नई परत को पृष्ठभूमि के रूप में सेट करने के लिए खींचें।
6. मास्क में पृष्ठभूमि GIMP के साथ मिटाएँ

अंत में, यदि आप एक साथ कई छवियों को सम्मिश्रित कर रहे हैं, तो आपको इस बात का पता लगाने की आवश्यकता हो सकती है कि किसी की सबसे निचली परत की पृष्ठभूमि क्या है। आप इसे बहुत जल्दी उपयोग कर सकते हैं मास्क.
- एक ही फ़ाइल में अलग-अलग परतों पर अपनी दो छवियां खोलें।
- शीर्ष परत का चयन करें और क्लिक करें मास्क के नीचे बटन परतें गोदी। क्लिक करें जोड़ना मास्क जोड़ने के लिए।
- को चुनिए ब्रश उपकरण और रंग सेट करने के लिए काली.
- अब शीर्ष परत पर पेंटिंग शुरू करें। जहां आप काले रंग का पेंट करते हैं, शीर्ष परत मिट जाएगी और नीचे की परत दिखाई देगी।
- यदि आप कोई गलती करते हैं, तो ब्रश के रंग को सफेद में बदलें। अब मास्क के काले क्षेत्रों पर पेंट करें और इससे शीर्ष परत एक बार फिर दिखाई देगी।
और जीआईएमपी टिप्स और ट्रिक्स
छवि से पृष्ठभूमि को हटाने में सक्षम होना सबसे महत्वपूर्ण चीजों में से एक है। यदि आपके पास हाल ही में है फ़ोटोशॉप से GIMP में स्विच किया गया, यह विशेष रूप से महत्वपूर्ण है फ़ोटोशॉप में तकनीकें अलग हैं.
एक बार जब आप इन ट्विक्स के आसपास अपना सिर रख लेते हैं, तो आपके लिए सीखने के लिए और भी बहुत कुछ है। हमारे गाइड पर एक नज़र डालें फोटो संपादन के लिए GIMP का उपयोग करना GIMP फोटो एडिटिंग का एक परिचय: 9 बातें जो आपको जानना जरूरी हैंGIMP सबसे अच्छा मुफ्त फोटो संपादन ऐप उपलब्ध है। यहां आपको GIMP में फ़ोटो संपादित करने के बारे में जानने की आवश्यकता है। अधिक पढ़ें , जहां आप अपने शॉट्स से अवांछित वस्तुओं को हटाने के लिए रंग सुधार से सब कुछ मास्टर करेंगे।
एंडी एक पूर्व प्रिंट पत्रकार और पत्रिका संपादक हैं जो 15 वर्षों से तकनीक के बारे में लिख रहे हैं। उस समय में उन्होंने अनगिनत प्रकाशनों में योगदान दिया और बड़ी टेक कंपनियों के लिए कॉपी राइटिंग का काम किया। उन्होंने उद्योग की घटनाओं में मीडिया और होस्ट किए गए पैनलों के लिए विशेषज्ञ टिप्पणी भी प्रदान की है।