विज्ञापन
हममें से ज्यादातर लोग अपने निजी कंप्यूटर पर लगभग उसी प्यार के साथ दर्द उठाते हैं जैसे हम एक पालतू जानवर के लिए करते हैं। जब कंप्यूटर। बीमार ’हो जाता है, तो हममें से अधिकांश समान रूप से चिंतित हो जाते हैं। यदि स्रोत और समस्या के कारण हमें अलग करते हैं, तो चिंता एक सिर पीटने वाले उन्माद में बदल जाती है।
यह एक विफल डिवाइस ड्राइवर, या एक एप्लिकेशन हो सकता है जिसने शुरू करने से इनकार कर दिया था या यह कई पृष्ठभूमि प्रक्रियाओं में से एक हो सकता है जिसने शंख बजाने का फैसला किया था। शुक्र है कि फोन को लेने और आपातकालीन सेवाओं के लिए डायल करने का निर्णय लेने से पहले हम कुछ आत्म निदान कर सकते हैं।
यह प्राथमिक चिकित्सा एक विंडोज सिस्टम उपयोगिता में निहित है जिसे कहा जाता है सिस्टम कॉन्फ़िगरेशन उपयोगिता (MSconfig.exe). उन्नत उपयोगकर्ता इस महत्वपूर्ण एप्लिकेशन से परिचित हैं, लेकिन मूल उपयोगकर्ताओं के लिए यह सिस्टम टूल एक बार देखने लायक है।
सिस्टम विन्यास यूटिलिटी (या MSconfig.exe) का उपयोग उन प्रक्रियाओं को प्रबंधित करने के लिए किया जाता है जब विंडोज ऑपरेटिंग सिस्टम बूट होता है। अपने जीयूआई के साथ यह विभिन्न स्टार्टअप प्रक्रियाओं और उपयोग की जाने वाली कॉन्फ़िगरेशन फ़ाइलों पर नियंत्रण को सरल करता है। यदि हम अपनी बूट प्रक्रिया को तेज करना चाहते हैं तो यह पहला टूल है जिसे हम स्टार्टअप प्रोग्राम को चालू और बंद करने की अनुमति देते हैं। यह एक ऐसी प्रणाली है जिसे हम सिस्टम क्रैश के निदान के लिए फिर से चालू करेंगे।
जिस तकनीक का हम उपयोग करते हैं उसे कहा जाता है a साफ बूट. एक साफ बूट में ऑपरेटिंग सिस्टम पृष्ठभूमि स्टार्टअप प्रक्रियाओं को लॉन्च किए बिना लोड करता है जो संघर्ष का कारण हो सकता है।
अपने कंप्यूटर को बूट कैसे करें?
विंडोज एक्स पी
- पर क्लिक करें Daud (या विनके + आर) - इन खुला हुआ रन संवाद बॉक्स का फ़ील्ड दर्ज करें msconfig. यह लॉन्च हुआ सिस्टम विन्यास यूटिलिटी.
- पर सामान्य का टैब सिस्टम विन्यास यूटिलिटीचिह्नित बटन पर क्लिक करें चुनिंदा स्टार्टअप. इसी बॉक्स को अनचेक करें प्रक्रिया SYSTEM.INI फ़ाइल, प्रक्रिया WIN.INI फ़ाइल तथा स्टार्टअप आइटम लोड करें. रखना लोड सिस्टम सेवाएँ बॉक्स चेक किया गया क्योंकि यह आवश्यक Microsoft सेवाओं को लॉन्च करता है। के खिलाफ गोली मूल Boot.ini का उपयोग करें डिफ़ॉल्ट रूप से सक्षम है।
- सेवाएं टैब वह जगह है जहां हमें अगला जाना चाहिए। पर सेवाएं टैब का चयन करें सभी माइक्रोसॉफ्ट सेवाओं को छिपाएँ चेक बॉक्स पर क्लिक करें सबको सक्षम कर दो. फिर मारा ठीक. एक संदेश बॉक्स चेतावनी देता है कि आपने विंडोज को शुरू करने के तरीके को बदलने के लिए सिस्टम कॉन्फ़िगरेशन उपयोगिता का उपयोग किया है। कंप्यूटर को रिबूट करने के लिए ओके पर क्लिक करें।
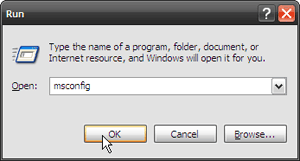
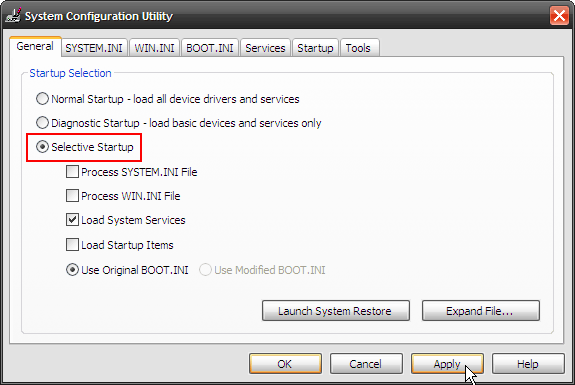
सावधान: अनचेक लोड सिस्टम सेवाएँ अस्थायी रूप से Microsoft सेवाओं (जैसे प्लग एंड प्ले, नेटवर्किंग और त्रुटि रिपोर्टिंग) के साथ-साथ सिस्टम पुनर्स्थापना उपयोगिता के लिए सभी पुनर्स्थापना बिंदुओं को स्थायी रूप से हटा देगा। सिस्टम सेवाओं को भी संघर्ष को इंगित करने के लिए महत्वपूर्ण हैं। इसलिए इसे चेक करते रहें।
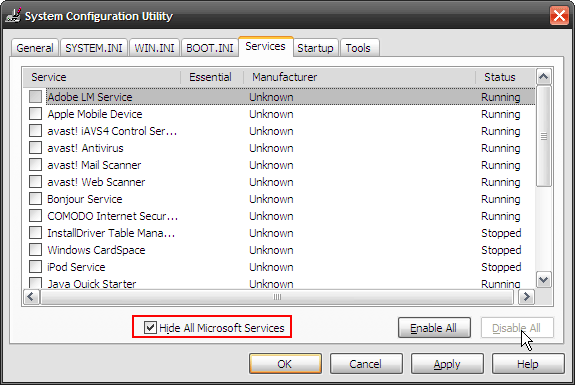
विंडोज विस्टा
प्रक्रिया लगभग पिछले एक दर्पण है।
- क्लिक करें शुरू - दर्ज msconfig में तलाश शुरू करो बॉक्स, और फिर लॉन्च करने के लिए एंटर दबाएं सिस्टम विन्यास यूटिलिटी विस्टा में।
- पर सामान्य टैब पर क्लिक करें चुनिंदा स्टार्टअप - अनचेक करें स्टार्टअप आइटम लोड करें.
- अगला पड़ाव है सेवाएं टैब। चेक सभी माइक्रोसॉफ्ट सेवाओं को छिपाएँ और दबाएं सबको सक्षम कर दो बटन। प्रॉम्प्ट पर रिबूट करने के लिए ठीक क्लिक करें। (स्क्रीन Windows XP के लिए दिखाए गए के समान है)

कंप्यूटर के पुनरारंभ होने के बाद, पहले परस्पर विरोधी एप्लिकेशन को फिर से चलाएँ। यदि समस्या बनी रहती है तो इसका कारण कहीं और है। सामान्य टैब से सामान्य स्टार्टअप का चयन करके और रीबूट करके कंप्यूटर को पिछली स्थिति में लौटाएं।

यदि समस्या गायब हो गई है तो अपराधी स्टार्टअप कार्यक्रमों में से एक है सेवाएं टैब।
समस्या कार्यक्रम को इंगित करना
मेरी लगभग 25 सेवाएं हैं जो पृष्ठभूमि में चलती हैं। तो मैं उस समस्या को कैसे कम करूं जो समस्या पैदा कर रही है? सरल समाधान कुछ सेवाओं के चयनात्मक सक्रियण (बाकी को निष्क्रिय छोड़) और कंप्यूटर को रिबूट करने में निहित है।
- उदाहरण के लिए, एक विस्तृत फ़ील्ड के साथ प्रारंभ करें, उदाहरण के लिए आधी सेवाएँ सक्रिय और आधी निष्क्रिय। कम्प्युटर को रीबूट करो। समस्या की जाँच करने के लिए त्रुटि प्रवण अनुप्रयोग चलाएँ।
- यदि समस्या बनी रहती है, तो संघर्ष सक्षम सेवाओं के साथ है। अगर यह गायब हो जाता है, तो यह दूसरे छमाही में है। किसी भी तरह से क्षेत्र आधे से नीचे संकुचित है।
- सेवाओं के संदिग्ध आधे हिस्से में सेवाओं को चुनने और अक्षम करने की प्रक्रिया को दोहराएं। दो या तीन परीक्षण और त्रुटि के माध्यम से एक एकल कारण को रिबूट किया जा सकता है, इस प्रकार पिनपॉइंट किया जा सकता है।
- यह अब तक केवल आधी लड़ाई जीती है क्योंकि हमें अब अपराधी सेवा से निपटना है। तीन समाधान खुद मौजूद हैं ""
- से सेवा अक्षम करें सेवाएं टैब या स्टार्टअप टैब से। यदि यह एक गैर-आवश्यक सेवा है तो यह समस्या नहीं होनी चाहिए।
- संभावित उत्तर के लिए नेट खोजें और इसे लागू करें।
- यदि सभी विशेषज्ञों में कॉल विफल रहता है।
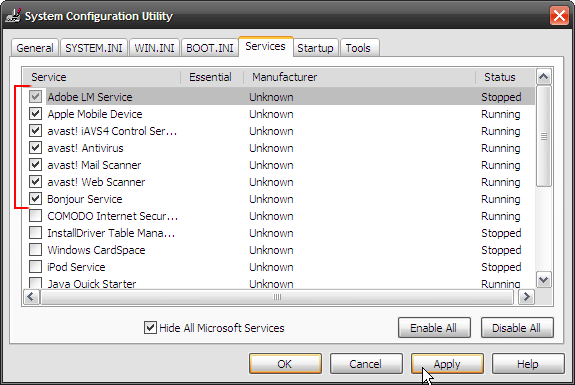
उपरोक्त तकनीक प्रकृति में बहुत बुनियादी हैं। यह कुछ ऐसा है जो अपेक्षाकृत सुरक्षित तरीके से किया जा सकता है। मदद के लिए चिल्ला के बिना एक स्वयं पकाया समाधान अपने आप में एक उच्च के बाद है। क्या आपको लगता है कि Msconfig टूल के बारे में सीखना शुरू करने का एक अच्छा तरीका है?
चित्र का श्रेय देना: बेन लॉसन
Saikat बसु इंटरनेट, विंडोज और उत्पादकता के लिए उप संपादक हैं। एमबीए और दस साल के लंबे मार्केटिंग करियर की झंझट को दूर करने के बाद, अब वह दूसरों को अपनी कहानी कहने के कौशल को सुधारने में मदद करने के बारे में भावुक हैं। वह लापता ऑक्सफोर्ड कॉमा के लिए बाहर दिखता है और बुरे स्क्रीनशॉट से नफरत करता है। लेकिन फ़ोटोग्राफ़ी, फ़ोटोशॉप, और उत्पादकता विचार उसकी आत्मा को शांत करते हैं।

