विज्ञापन
 विंडोज लोकप्रिय हो सकता है, लेकिन यह बिल्कुल सही नहीं है। विंडोज़ डेस्कटॉप का उपयोग करते समय कई निराशाजनक चीजें हो सकती हैं - विंडोज़ से आपकी स्क्रीन गायब होने से लेकर पॉप-अप और सूचना संदेशों तक। हम आपको दिखाएंगे कि इन सामान्य विंडोज कुंठाओं को जल्दी से कैसे ठीक किया जाए और काम पर वापस जाएं (या खेलें)।
विंडोज लोकप्रिय हो सकता है, लेकिन यह बिल्कुल सही नहीं है। विंडोज़ डेस्कटॉप का उपयोग करते समय कई निराशाजनक चीजें हो सकती हैं - विंडोज़ से आपकी स्क्रीन गायब होने से लेकर पॉप-अप और सूचना संदेशों तक। हम आपको दिखाएंगे कि इन सामान्य विंडोज कुंठाओं को जल्दी से कैसे ठीक किया जाए और काम पर वापस जाएं (या खेलें)।
इस लेख में आपके द्वारा अनुभव की गई कुंठाओं को शामिल नहीं किया जाएगा विंडोज 8 का उपयोग करना विंडोज 8 दैनिक उपयोग में: यह वास्तव में क्या पसंद है?आप विंडोज 8 से नफरत करते हैं, क्या आप नहीं हैं? आपने इसका कभी उपयोग नहीं किया है, आपने इसे कार्रवाई में भी नहीं देखा है (कुछ YouTube वीडियो के अलावा) लेकिन आप इसे नफरत करते हैं। यह व्यर्थ है, यह बदसूरत है, यह बुरा है... आप ... अधिक पढ़ें . यदि आप प्रारंभ मेनू या सीधे डेस्कटॉप पर बूट करने का एक तरीका तरस रहे हैं, तो हमारी सूची की जाँच करना सुनिश्चित करें विंडोज 8 के लिए मेनू विकल्प शुरू करें प्रारंभ मेनू, मैं कैसे मिस करता हूं: विंडोज 8 पर एक प्रारंभ मेनू बनाने के 4 तरीकेविंडोज 8 स्टार्ट मेनू पर कुल्हाड़ी नीचे लाया। यह एक ऐसी विशेषता है जिस पर किसी ने वर्षों तक विशेष ध्यान नहीं दिया, लेकिन इसके असामयिक निधन से सभी प्रकार की निराशा हुई। न सिर्फ़... अधिक पढ़ें . विंडोज 8 के बारे में अधिक जानने के लिए, डाउनलोड करें विंडोज 8 के साथ शुरुआत करने के लिए हमारा मुफ्त गाइड विंडोज 8 गाइडयह विंडोज 8 गाइड विंडोज 8 के बारे में सब कुछ नया बताता है, टैबलेट जैसे स्टार्ट स्क्रीन से लेकर नए "ऐप" कॉन्सेप्ट से परिचित डेस्कटॉप मोड तक। अधिक पढ़ें .
भटकती हुई टास्कबार
यदि आपका टास्कबार अनैतिक हो गया है और आपकी स्क्रीन के चारों ओर, किनारे से किनारे तक घूम रहा है, तो आप जल्दी से इस समस्या को ठीक कर सकते हैं। टास्कबार पर क्लिक करें, माउस बटन को दबाए रखें, और इसे अपनी स्क्रीन के नीचे तक खींचें। इसे राइट-क्लिक करें और चुनें टास्कबार को लॉक करें - यह टास्कबार को आपकी स्क्रीन पर घूमने से रोकेगा।

बेशक, यदि आप अपनी स्क्रीन के दूसरे किनारे पर टास्कबार को स्थानांतरित करना चाहते हैं, तो आप इसे राइट-क्लिक कर सकते हैं, इसे अनलॉक कर सकते हैं, और इसे दूसरे किनारे पर खींच सकते हैं। जब आप ऐसा कर लें, तो उसे लॉक करना न भूलें।
आप टास्कबार के गुण संवाद से टास्कबार का स्थान भी बदल सकते हैं। टास्कबार पर राइट-क्लिक करें, चुनें गुण, और उपयोग करें तस्कर स्थान ऑन-स्क्रीन विकल्प।
एक्स्ट्रा-लार्ज टास्कबार
यदि आपका टास्कबार बहुत लंबा है, तो संभवतः आपने गलती से इसका आकार बदल दिया है। इसे सिकोड़ने के लिए, पहले यह सुनिश्चित कर लें कि यह अनलॉक है (इसे राइट-क्लिक करें और सुनिश्चित करें कि टास्कबार अनियंत्रित है)।
चाल आपका माउस कर्सर अपने माउस कर्सर से थक गए? इसे कुछ नए और सुंदर [विंडोज] से बदलेंचलो इसका सामना करते हैं, विंडोज के साथ शामिल माउस कर्सर थोड़ा पुराना हो रहा है। जबकि यह कुछ वर्षों में देखा गया है, कि सफेद माउस कर्सर बड़े पैमाने पर एक के लिए एक ही रहा है ... अधिक पढ़ें टास्कबार के शीर्ष पर। आपको एक तीर कर्सर दिखाई देगा। टास्कबार को छोटा बनाने के लिए क्लिक करें और खींचें। जब आप कर लें तो टास्कबार लॉक करना सुनिश्चित करें।

छिपा हुआ टास्कबार
यदि आपका टास्कबार छिपा हुआ है और जब आप अपने कर्सर को उसके पास ले जाते हैं, तब ही प्रकट होता है, आप उसे स्वयं को छिपाने से रोक सकते हैं। टास्कबार पर राइट-क्लिक करें, चुनें गुण, और अनचेक करें टास्कबार को ऑटो - हाइड कर दो चेकबॉक्स।

यदि आप चाहते हैं कि टास्कबार स्वचालित रूप से खुद को छिपा दे यह आपको विचलित नहीं करेगा मल्टीटास्किंग को रोकने के 3 तरीके और अधिक कुशल और उत्पादक बनने के लिए केंद्रित रहें [विंडोज]MakeUseOf में हमने मल्टीटास्क के बारे में अनगिनत लेख लिखे हैं। जैसा कि यह पता चला है, हालांकि, मल्टीटास्किंग आपके मस्तिष्क के साथ गड़बड़ करता है। शोध से पता चलता है कि जो लोग मल्टीटास्क करते हैं वे "हस्तक्षेप से अधिक संवेदनशील होते हैं ... अधिक पढ़ें , आप इसके बजाय सक्षम कर सकते हैं टास्कबार को ऑटो - हाइड कर दो यहां से विकल्प
एक खो खिड़की बचाव
एप्लिकेशन विंडो कभी-कभी स्क्रीन से भागने का प्रबंधन करती है। आप किसी विंडो का हिस्सा देख सकते हैं, लेकिन उसका टाइटल बार हड़पने में असमर्थ हैं और इसे स्क्रीन पर वापस खींच सकते हैं, या हो सकता है कि आपको विंडो का कोई हिस्सा दिखाई न दे।
एक खोई हुई खिड़की को बचाने के लिए, इसे अपनी स्क्रीन के दृश्य क्षेत्र पर वापस लाएँ, Shift कुंजी दबाए रखें, अपने टास्कबार पर इसके आइकन पर राइट-क्लिक करें, और क्लिक करें चाल विकल्प। खिड़की के चारों ओर ले जाने के लिए अपने कीबोर्ड पर तीर कुंजियों को दबाएं, इसे अपनी स्क्रीन के दृश्य क्षेत्र की ओर वापस ले जाएं।

पॉपअप युक्तियाँ अक्षम करें
कई विंडोज़ प्रोग्राम "बैलून" शैली युक्तियों का उपयोग करते हैं जो आपके अधिसूचना क्षेत्र (जिसे आपके सिस्टम ट्रे के रूप में भी जाना जाता है) से पॉप अप होता है। यदि आप कभी भी इन गुब्बारों युक्तियों को नहीं देखना चाहते हैं, तो आप उन्हें पूरी तरह से अक्षम कर सकते हैं। यह उन कार्यक्रमों को प्रभावित नहीं करता है जो अपने स्वयं के सुझावों को लागू करते हैं, केवल वे ही हैं जो विंडोज के साथ शामिल किए गए गुब्बारे-शैली युक्तियों का उपयोग करते हैं।
यदि आप कोई सुझाव नहीं देखना चाहते हैं, तो आपको उन्हें रजिस्ट्री में अक्षम करना होगा। विंडोज की दबाएं, टाइप करें regedit, और Enter दबाएं। रजिस्ट्री संपादक में निम्न कुंजी को ब्राउज़ करें:
HKEY_CURRENT_USER \ Software \ Microsoft \ Windows \ CurrentVersion \ एक्सप्लोरर \ उन्नत
दाएँ फलक में राइट-क्लिक करें, इंगित करें नया, और चयन करें DWORD मान।
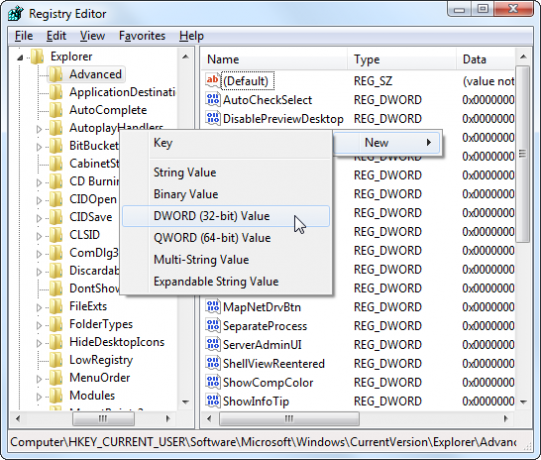
DWORD मान को नाम दें EnableBalloonTips. इसे डबल-क्लिक करें और मान दर्ज करें 0.

विंडोज से लॉग आउट करें या अपने कंप्यूटर को पुनरारंभ करें। जब आप वापस लॉग इन करेंगे तो आपके परिवर्तन प्रभावी होंगे।
कार्रवाई केंद्र सूचनाएं अक्षम करें
विंडोज के साथ शामिल एक्शन सेंटर विभिन्न प्रकार के संदेश प्रदान करता है, जिनमें उपलब्ध के बारे में भी शामिल है विंडोज अपडेट एप्स को अपडेट करने के लिए मुझे क्यों करना चाहिए और क्या मुझे सुनना चाहिए? [खिड़कियाँ]सॉफ़्टवेयर अद्यतन सूचनाएं हर कंप्यूटर पर एक निरंतर साथी की तरह लगती हैं। हर ऐप नियमित रूप से अपडेट करना चाहता है, और जब तक हम अपडेट और अपडेट नहीं करते, तब तक वे हमें सूचनाओं के साथ मिलाते हैं। ये सूचनाएं असुविधाजनक हो सकती हैं, खासकर ... अधिक पढ़ें , तुम्हारी फ़ायरवॉल कैसे एक फ़ायरवॉल काम करता है? [MakeUseOf बताते हैं]सॉफ्टवेयर के तीन टुकड़े हैं, जो मेरी राय में, आपके घर के पीसी पर एक सभ्य सुरक्षा सेटअप की रीढ़ बनाते हैं। ये एंटी-वायरस, फ़ायरवॉल और पासवर्ड मैनेजर हैं। इनमें से, ... अधिक पढ़ें , और तुम्हारे पास है या नहीं एंटीवायरस सॉफ्टवेयर नि: शुल्क एंटी-वायरस तुलना: 5 लोकप्रिय विकल्प पैर की अंगुली-पैर की अंगुली पर जाएंसबसे अच्छा मुफ्त एंटीवायरस क्या है? यह सबसे सामान्य प्रश्नों में से एक है जो हमें MakeUseOf पर प्राप्त होता है। लोग संरक्षित होना चाहते हैं, लेकिन वे वार्षिक शुल्क या उपयोग नहीं करना चाहते हैं ... अधिक पढ़ें स्थापित। ऐसे संदेश भी हैं जो आपको संकेत देते हैं नियमित बैकअप चलाएं विंडोज बैकअप और रीस्टोर गाइडआपदाएँ आती हैं। जब तक आप अपना डेटा खोने के लिए तैयार नहीं होते, तब तक आपको एक अच्छा विंडोज बैकअप रूटीन चाहिए। हम आपको दिखाएंगे कि कैसे बैकअप तैयार करें और उन्हें पुनर्स्थापित करें। अधिक पढ़ें और क्रैश या फ्रीज होने पर विंडोज या आपके एप्लिकेशन के साथ समस्याओं का निवारण करें।
यदि आप इन संदेशों को कभी नहीं देखना चाहते हैं, तो आप सभी क्रिया केंद्र सूचनाओं को पूरी तरह से अक्षम कर सकते हैं। सबसे पहले, अपने सिस्टम ट्रे में ध्वज के आकार के आइकन पर क्लिक करके और चयन करके एक्शन सेंटर खोलें खुले कार्रवाई केन्द्र. दबाएं एक्शन सेंटर सेटिंग्स बदलें साइडबार में विकल्प और उन सभी प्रकार की सूचनाओं को अनचेक करें जिन्हें आप प्राप्त नहीं करना चाहते हैं।

यदि आप अभी भी अन्य कष्टप्रद डेस्कटॉप सूचनाओं का सामना कर रहे हैं, तो पढ़ें 5 डेस्कटॉप सूचनाएँ विचलित करना और उन्हें बंद कैसे करें 5 विचलित डेस्कटॉप सूचनाएं और उन्हें कैसे बंद करें [विंडोज]जब आप कंप्यूटर पर काम कर रहे होते हैं, तो यह मल्टीटास्क के प्रयास का विरोध करने के लिए इच्छा शक्ति का एक अच्छा हिस्सा लेता है। लेकिन यहां तक कि अगर आप अपने आप को संयमित करने का प्रबंधन करते हैं, तो कई कार्यक्रमों में फेंकने का प्रबंधन करते हैं ... अधिक पढ़ें .
छिपे हुए अधिसूचना क्षेत्र प्रतीक को पुनर्स्थापित करें
विंडोज अधिसूचना क्षेत्र कभी लंबे समय तक चलने वाले एप्लिकेशन और सिस्टम आइकन के लिए एक सरल स्थान था। हालाँकि, कई कार्यक्रमों द्वारा इसका दुरुपयोग किया गया है कि अब यहां प्रदर्शित होने वाले आइकन को छिपाने और दिखाने के कई तरीके हैं। यदि कोई आइकन छिपा हुआ है, तो आप आमतौर पर इसे छोटे तीर आइकन के पीछे छिपा हुआ पाते हैं।
हालाँकि, सिस्टम आइकन दो तरह से छिपाए जा सकते हैं। एक सिस्टम आइकन - जैसे वॉल्यूम, पावर या वाई-फाई आइकन - तीर के पीछे छिपाया जा सकता है या पूरी तरह से अक्षम किया जा सकता है। आपके सिस्टम ट्रे में कौन से आइकन प्रदर्शित होते हैं, इसे नियंत्रित करने के लिए, टास्कबार पर राइट-क्लिक करें, चुनें गुण, और क्लिक करें अनुकूलित करें के तहत बटन अधिसूचना क्षेत्र।
कौन से आइकन प्रदर्शित होते हैं, इसे नियंत्रित करने के लिए यहां विकल्पों का उपयोग करें। आप सिस्टम आइकन चालू या बंद करें लिंक पर क्लिक करके सिस्टम आइकन को सक्षम या अक्षम कर सकते हैं। हमने कवर किया अपने सिस्टम ट्रे आइकन को प्रबंधित करना और टिक करना विंडोज 7 सिस्टम ट्रे का प्रबंधन और सुव्यवस्थित करेंप्रत्येक विंडोज उपयोगकर्ता ने विंडोज सिस्टम ट्रे (जिसे अधिसूचना क्षेत्र के रूप में भी जाना जाता है) को समय के साथ अव्यवस्थित हो गया है। हम अतीत में डेस्कटॉप सूचनाओं को विचलित करने में अक्षम हैं, लेकिन अगर आइकन स्वयं हैं तो क्या होगा ... अधिक पढ़ें अतीत में - अधिक विवरण और ट्रिक्स के लिए उस लेख को देखें।
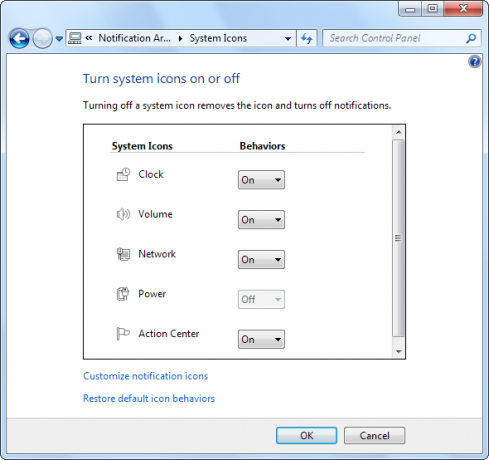
क्या आपने विंडोज का उपयोग करते समय किसी अन्य सामान्य निराशा में भाग लिया है? एक टिप्पणी छोड़ दो और आपके द्वारा पाए गए किसी भी समाधान को साझा करें!
छवि क्रेडिट: शटरस्टॉक के माध्यम से निराश आदमी और कंप्यूटर
क्रिस हॉफमैन एक तकनीकी ब्लॉगर और ऑल-ऑल टेक्नोलॉजी एडिग्नेंट है जो यूजीन, ओरेगन में रहता है।