विज्ञापन
 कुछ लोग गोल्फिंग पसंद करते हैं। कुछ लोग सर्फिंग का आनंद लेते हैं। अभी भी अन्य लोग उत्साही हैं। और फिर... वहाँ डेटा hounds हैं। वे लोग हैं जो हर तालिका में खोज का अवसर देखते हैं और स्प्रेडशीट प्रतीत होता है कि अर्थहीन और असंबंधित जानकारी से भरा है। एक बार जब आप डेटा के साथ चारों ओर खेलते हैं - पुनर्गठन, रीपैकेज और रिसॉर्ट - आप डॉट्स को कनेक्ट करना शुरू कर सकते हैं और सुराग निकाल सकते हैं जो आपको महत्वपूर्ण और उपयोगी उत्तर तक ले जाते हैं।
कुछ लोग गोल्फिंग पसंद करते हैं। कुछ लोग सर्फिंग का आनंद लेते हैं। अभी भी अन्य लोग उत्साही हैं। और फिर... वहाँ डेटा hounds हैं। वे लोग हैं जो हर तालिका में खोज का अवसर देखते हैं और स्प्रेडशीट प्रतीत होता है कि अर्थहीन और असंबंधित जानकारी से भरा है। एक बार जब आप डेटा के साथ चारों ओर खेलते हैं - पुनर्गठन, रीपैकेज और रिसॉर्ट - आप डॉट्स को कनेक्ट करना शुरू कर सकते हैं और सुराग निकाल सकते हैं जो आपको महत्वपूर्ण और उपयोगी उत्तर तक ले जाते हैं।
डेटा की सुंदरता - ऐसा कुछ जो ज्यादातर लोग उबाऊ या अत्यधिक जटिल देखते हैं, या डेटा-विश्लेषक सुंदर और खुलासा करते हैं। हमने MUO में डेटा के विश्लेषण के लिए कई उपयोगी उपकरण कवर किए हैं, जैसे CSV डेटा फ़ाइलों के लिए Bandalizer, जो निश्चित रूप से एक्सेल संभाल सकता है कैसे एक्सेल स्प्रेडशीट के लिए डिलीट की गई पाठ फ़ाइलों को परिवर्तित करेंकिसी एक्सेल स्प्रेडशीट में सीमांकित पाठ फ़ाइल को परिवर्तित करना आसान है। यहां तीन अलग-अलग तरीकों का उपयोग करके इसे कैसे करना है। अधिक पढ़ें भी। डेटा विश्लेषण आपको चीजों को करने की सुविधा देता है आला विश्लेषण 4 एक आला उद्योग विश्लेषण करने के लिए वेबसाइटें अधिक पढ़ें
अनुसंधान, और निश्चित रूप से शांत बनाते हैं डेटा विज़ुअलाइज़ेशन वेब पर विज़ुअलाइज़ेशन खोजने के लिए 5 सबसे अच्छे स्थानलगभग एक महीने पहले, किसी ने मुझसे इस बारे में संपर्क किया कि क्या मैं अपनी साइट पर उनका एक इन्फोग्राफिक्स प्रकाशित करना चाहता हूं। इससे पहले, मुझे वास्तव में इस तरह के दृश्यों में बहुत रुचि नहीं थी ... अधिक पढ़ें .हालाँकि, क्या आप जानते हैं कि डेटा विश्लेषण करने के लिए सभी में सबसे बड़ा उपकरण वास्तव में Google स्प्रेडशीट है? इसका कारण केवल यह नहीं है कि Google स्प्रेडशीट रिपोर्ट Microsoft के साथ वह सब कुछ कर सकती है जो आप करना चाहते हैं एक्सेल (हालाँकि आप कर सकते हैं), लेकिन यह वास्तव में कुछ बहुत ही बढ़िया रिपोर्टिंग टूल के कारण है जो Google में मानक है स्प्रेडशीट।
इस लेख में, मैं आपको Google स्प्रेडशीट में पिवोट रिपोर्ट, ग्राफ़ और चार्ट का उपयोग करने का तरीका बताने जा रहा हूँ, कुछ उदाहरण आप उन्हें उचित रूप से जटिल डेटा का विश्लेषण करने के लिए उपयोग कर सकते हैं, और आप वास्तव में कुछ भयानक चार्ट और ग्राफ़ के साथ कैसे समाप्त हो सकते हैं समाप्त।
प्रदर्शन करने के लिए धुरी रिपोर्ट का उपयोग करना
यदि आपने कभी भी पिवट रिपोर्ट का उपयोग नहीं किया है, तो आप वास्तविक उपचार के लिए हैं। इस उदाहरण में, मैं Adsense डेटा का उपयोग करने जा रहा हूं जिसमें तीन फ़ील्ड शामिल हैं जिनका मैं विश्लेषण करना चाहता हूं - क्लिक किए गए विज्ञापनों की संख्या, देखे गए विज्ञापनों की संख्या और मेरे लेख के शीर्षक की लंबाई।
क्या मैं इस बात के लिए उत्सुक हूं कि क्या शीर्षक की लंबाई लेख के उन विज्ञापन विज्ञापनों की संख्या को प्रभावित करती है जिन्हें देखा या क्लिक किया गया है। यह इस तरह का प्रतीत होता है कि असंबद्ध डेटा है कि एक धुरी रिपोर्ट गणना और प्रकट कर सकती है।
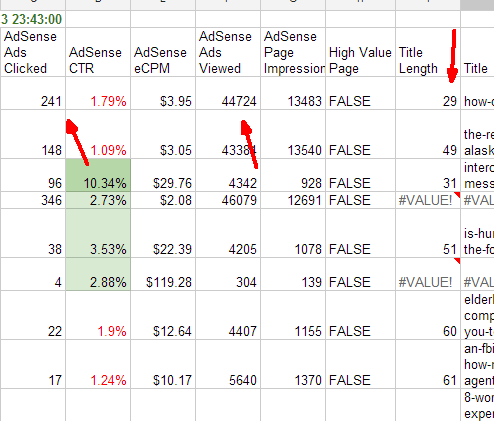
उस डेटा वाली तालिका में, Google स्प्रेडशीट मेनू में "डेटा" पर क्लिक करें, और ड्रॉप-डाउन मेनू में "पिवट टेबल रिपोर्ट ..." चुनें।
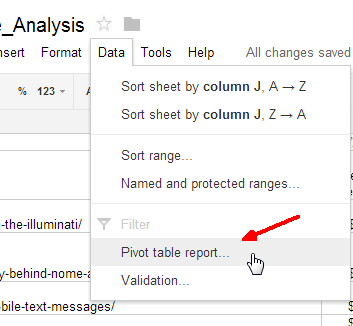
यह एक नई शीट खोलेगा जहाँ आप अपनी नई धुरी रिपोर्ट बनाना शुरू कर सकते हैं। एक "रिपोर्ट एडिटर" शीट के दाईं ओर खुलता है, जो एक जादूगर की तरह कार्य करता है जो आपकी नई रिपोर्ट बनाने के माध्यम से आपका मार्गदर्शन करता है। आप पंक्तियों को जोड़कर शुरू करना चाहते हैं - मुख्य डेटा जिसे आप शुरू करना चाहते हैं। इस मामले में, मैं जानना चाहता हूं कि क्या शीर्षक लंबाई विज्ञापन प्रदर्शन को प्रभावित करती है, इसलिए इस मामले में पंक्तियां शीर्षक होंगी।
इसके बाद, आप रिपोर्ट में मान जोड़ना चाहते हैं। जैसा कि आप नए मान जोड़ते हैं, यह रिपोर्ट को मूल स्प्रेडशीट से उन मानों के साथ भर देगा, जब आप रिपोर्ट संपादक में इसे परिभाषित करने के तरीके से डेटा की गणना करते हैं। इस मामले में मैं "SUM" का उपयोग करता हूं क्योंकि प्रत्येक शीर्षक का वैसे भी केवल एक ही मूल्य होता है। हालांकि, अब मैं शीर्ष पर शीर्षक पंक्ति सेटिंग के तहत शीर्षक लंबाई के अनुसार क्रमबद्ध कर सकता हूं।
आप अपनी शीट में कुछ "जंक" डेटा देख सकते हैं - शून्य या ऐसी फ़ील्ड्स, जहाँ कोई मान्य डेटा नहीं है। आप वास्तव में रिपोर्ट संपादक के फ़िल्टर अनुभाग में "फ़ील्ड जोड़ें" पर क्लिक करके उन खराब मानों को अनदेखा करने के लिए धुरी रिपोर्ट बता सकते हैं। तब आप उन सभी वस्तुओं को रद्द कर सकते हैं जिन्हें आप रिपोर्ट को अनदेखा करना चाहते हैं।
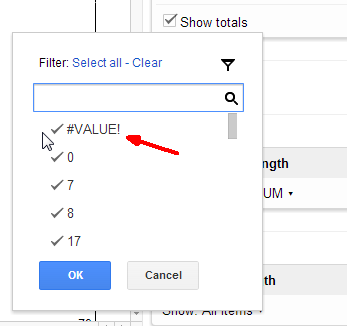
अब जब आपने सभी डेटा को समिट और सॉर्ट किया है, तो चीजें बहुत अधिक स्पष्ट हो सकती हैं। अचानक आप पैटर्न देख सकते हैं, जैसे कि यह तथ्य कि 60 से 80 वर्णों के बीच शीर्षक किसी कारण से बहुत बेहतर प्रदर्शन करते हैं (उदाहरण के लिए)।
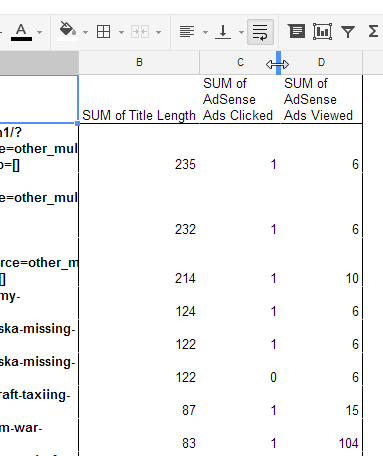
ये ऐसी चीजें हैं जो गड़बड़, अराजक स्प्रेडशीट की दुनिया में बिल्कुल स्पष्ट नहीं हैं, जहां डेटा अनसोल्ड और अनफ़िल्टर्ड है। धुरी रिपोर्ट बेहद लचीली हैं, और आपको डेटा के प्रत्येक कॉलम के साथ अन्य चीजें करने देंगी जैसे कि गणना, औसत, अधिकतम या न्यूनतम, मानक विचलन, और एक पूरी बहुत अधिक। धुरी रिपोर्टों की शक्ति वास्तव में तब सामने आती है जब आप आंकड़ों के साथ खिलवाड़ करना शुरू करते हैं और देखते हैं कि अंत में इससे क्या आश्चर्यजनक चीजें निकलती हैं।
Google स्प्रेडशीट में चार्ट और ग्राफ़ का उपयोग करना
डेटा का विश्लेषण करने का एक और अच्छा तरीका अधिक ग्राफिकल रूप में है। जब आपको डेटा मिल गया है तो आप जिस तरह से पिवट रिपोर्ट का उपयोग करना चाहते हैं, उस सामान को चार्ट करना शुरू करने का समय आ गया है। Google स्प्रैडशीट आपकी सहायता के लिए चार्टिंग टूल की एक अच्छी सरणी के साथ आता है। उन तक पहुंचने के लिए, बस उस डेटा को हाइलाइट करें जिसे आप चार्ट करना चाहते हैं, "इन्सर्ट" मेनू आइटम पर क्लिक करें और सूची से "चार्ट" चुनें। एक चार्ट संपादक पॉप अप होगा, आपके डेटा के पूर्वावलोकन के साथ दाएँ फलक में चार्ट किया गया है।
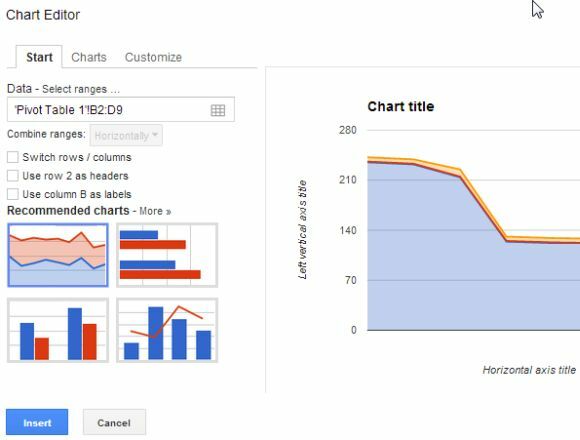
आप उपलब्ध सभी चार्ट प्रकारों के माध्यम से चला सकते हैं, यह देखने के लिए कि आपके द्वारा खोजे जा रहे डेटा का सर्वोत्तम प्रतिनिधित्व क्या है। लाइन चार्ट, बार चार्ट, पाई चार्ट और यहां तक कि कुछ वास्तव में शांत गेज भी हैं और ऐसे चार्ट भी हैं जो मैं किसी बिंदु पर साथ खेलने के लिए उत्सुक हूं। हालांकि, यहाँ मेरे उद्देश्य के लिए, क्षेत्र लाइन चार्ट तुलना वास्तव में पता चला कि मैं क्या चाहता था - दो हॉट स्पॉट क्षेत्र जो लेख के दो विशिष्ट शीर्षक लंबाई में बेहतर विज्ञापन प्रदर्शन का संकेत देते हैं।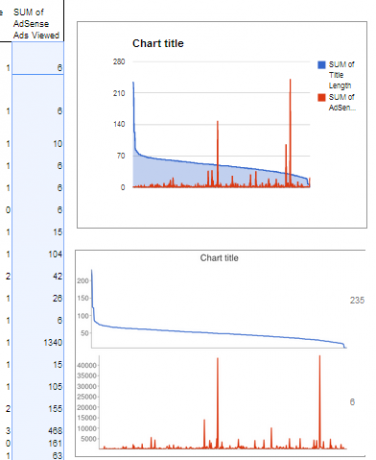
यह काफी दिलचस्प सामग्री है, और ऐसा कुछ नहीं है जो कच्चे डेटा से भरी तालिका में इतनी आसानी से प्रकट होगा। एक और अच्छा उपकरण जो Google स्प्रेडशीट में ग्राफिक रूप से डेटा प्रदर्शित करने के लिए उपलब्ध है, "स्पार्कलाइन" नामक एक फ़ंक्शन है। यह फ़ंक्शन वास्तव में आपको स्प्रेडशीट में एक सेल को बार चार्ट में बदलने की सुविधा देता है। आपको बस एक सेल में निम्नलिखित कुछ लिखना है:
"" स्पार्कलाइन (E8: F8, {"चार्टटाइप", "बार"}) "
यह क्या करता है? ठीक है, मूल रूप से यह आपको डेटा को सही सेल में चार्ट करने देता है। इस मामले में मैं कॉलम ई और एफ की संख्या की तुलना कर रहा हूं और प्रतिशत दिखाने के लिए बार चार्ट का उपयोग कर रहा हूं। नारंगी में नीली और ई में कॉलम एफ का प्रतिनिधित्व किया जाता है, इसलिए अपनी स्प्रेडशीट पर सिर्फ एक नज़र के साथ, आप जल्दी से पहचान सकते हैं कि डेटा की तुलना करते समय या "अलार्म" स्थितियों की पहचान करते समय तराजू कहाँ टिक गए हैं।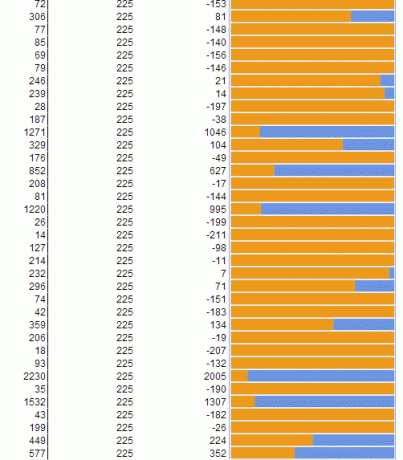
धुरी रिपोर्ट और चार्टिंग टूल जैसे शक्तिशाली टूल का उपयोग करके डेटा का विश्लेषण करने के लिए Google स्प्रेडशीट का उपयोग करने के लिए ये केवल कुछ विचार हैं। Google स्प्रेडशीट तेजी से बन रहा है (या शायद यह पहले से ही है) डेटा विश्लेषण में एक प्रमुख दावेदार है व्यवसाय, और यह ऑनलाइन एक्सेस करने का मतलब है कि यह सुविधाजनक और आसान है, जहां कोई फर्क नहीं पड़ता तुम हो।
जब आप जल्दी में हों और जाते समय बहुत सी जानकारी को जल्दी से संसाधित करने की आवश्यकता हो, तो यह बहुत बड़ी बात है। और तथ्य यह है कि आप केवल पहली शीट में डेटा या एक सीएसवी फ़ाइल आयात कर सकते हैं, और सभी पिवट रिपोर्ट और चार्ट आपके लिए स्वचालित रूप से तैयार हो जाते हैं - यह सिर्फ शुद्ध सोने की धूल है।
इसलिए यदि आपने अभी तक इसका उपयोग नहीं किया है - मैं अत्यधिक सुझाव देता हूं कि Google स्प्रेडशीट रिपोर्ट को आपके डेटा विश्लेषण के कामों को स्वचालित करने का प्रयास करें। और यदि आप कुछ समय से इसका उपयोग कर रहे हैं, लेकिन इन साधनों के बारे में नहीं जानते हैं - हर तरह से, उन्हें आज़माएँ। आपको खुशी होगी कि आपने किया।
आप Google स्प्रेडशीट का उपयोग कैसे करते हैं? आपके पसंदीदा उपकरण क्या हैं जिनके बिना आप नहीं रह सकते? नीचे टिप्पणी अनुभाग में अपने विचारों और विचारों को साझा करें!
छवि क्रेडिट: व्यापारी हाथ शटरस्टॉक के माध्यम से
रयान के पास इलेक्ट्रिकल इंजीनियरिंग में बीएससी की डिग्री है। उन्होंने ऑटोमेशन इंजीनियरिंग में 13 साल, आईटी में 5 साल काम किया है, और अब एक एप्स इंजीनियर हैं। MakeUseOf के पूर्व प्रबंध संपादक, उन्होंने डेटा विज़ुअलाइज़ेशन पर राष्ट्रीय सम्मेलनों में बात की और राष्ट्रीय टीवी और रेडियो पर चित्रित किया गया है।