विज्ञापन
हम सब वहा जा चुके है। आपने नवीनतम एपिसोड डाउनलोड किया है पेप्पा सुअर. बच्चे तैयार हैं। आप खेलते हैं और स्क्रीन काला है। कोई आवाज़ नहीं है। आपके बच्चे आपसे घृणा करते हैं, सनकी हैं और जेट इंजन की तुलना में अधिक शोर करते हैं। डर.
सौभाग्य से आपकी समस्या एक आम बात है खिड़कियाँ समस्या है कि हम आपको यहीं समस्या निवारण में मदद कर सकते हैं, अभी। बच्चे शांत होंगे और हो सकता है कि अगर आप भाग्यशाली हैं (तो अपने ही पैसों से!)।
वीडियो - कोडेक पैक के साथ मुद्दे
सबसे आम विंडोज मीडिया प्लेयर त्रुटि संदेशों में से एक है:
Windows Media Player फ़ाइल नहीं चला सकता। प्लेयर फ़ाइल प्रकार का समर्थन नहीं कर सकता है या फ़ाइल को संपीड़ित करने के लिए उपयोग किए गए कोडेक का समर्थन नहीं कर सकता है।
बुरे पुराने दिनों में आप करेंगे एक कोडेक इंस्टॉलर डाउनलोड करें वीडियो या ऑडियो फ़ाइल काम नहीं कर रही है? CodecInstaller आपका उत्तर हो सकता है [विंडोज]जब आप उस वीडियो को डाउनलोड करने में कुछ समय बिताते हैं, तो यह एक दुखद अनुभूति होती है, जब आप इसे देखने जाते हैं, तो इसके लिए केवल एक संपूर्ण वीडियो होना चाहिए। यह मतदान किया गया है, तारांकित है, टिप्पणी की गई है, और समीक्षा की गई है ... अधिक पढ़ें
, जैसे K-Lite, Shark007, या CCCP और फिर अपने वीडियो को आग लगा दें। जब भी ये कोडेक्स वीडियो प्रारूपों की एक विशाल श्रेणी के लिए समर्थन प्रदान करते हैं, आपकी समस्याओं का बहुत आसान और सुरक्षित समाधान है।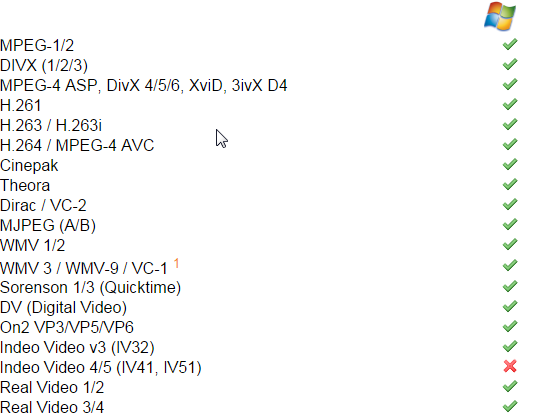
हम डाउनलोड करने की सलाह देते हैं VLC मीडिया प्लेयर. यह विश्वसनीय वीडियो प्लेयर विंडोज 8 के लिए वीएलसी मीडिया प्लेयर बीटा माइक्रोसॉफ्ट के विंडोज स्टोर में देखा गयावीएलसी मीडिया प्लेयर (बीटा) को विंडोज स्टोर में देखा गया है। यह स्वागत योग्य है, हालांकि इसे आने में एक लंबा समय लगा है, और बग को अभी भी इस्त्री करने की आवश्यकता है। अधिक पढ़ें , मुफ्त है, पार मंच IPhone और iPad मीडिया के लिए Ditch iTunes और उपयोग VLCIOS के लिए VLC बहुत कुछ करता है कि Apple शायद ऐसा नहीं करेगा। यह भी जाने पर मीडिया के लिए iTunes से बेहतर है। यहाँ पर क्यों। अधिक पढ़ें , और सभी डेवलपर्स के सर्वश्रेष्ठ ने आपके लिए सभी लेगवर्क किए हैं। यह वीडियो और ऑडियो प्रारूपों की एक विशाल श्रृंखला का समर्थन करता है, इसमें उपयोगी उन्नत वीडियो ट्वीकिंग सुविधाओं के टन शामिल हैं, और यह एक साफ, बुनियादी जीयूआई के साथ करता है। समर्थित वीडियो प्रारूपों की रूपरेखा के लिए ऊपर देखें। FYI करें, वे सभी सूचीबद्ध नहीं हैं!
यदि आप उत्सुक नहीं हैं एक अलग वीडियो प्लेयर का उपयोग करना विंडोज 8 के लिए 4 विंडोज मीडिया प्लेयर अल्टरनेटिव अधिक पढ़ें , लेकिन अभी भी वीडियो प्लेबैक समस्याओं का सामना कर रहे हैं, WMP रिपेयर आपकी मदद करने में सक्षम हो सकता है। यह विंडोज मीडिया प्लेयर से जुड़े सभी DLL को फिर से पंजीकृत करता है और कई मुद्दों को हल कर सकता है।
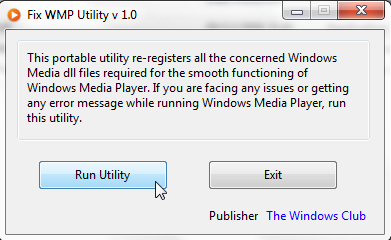
स्मरण में रखना एक सिस्टम पुनर्स्थापना बिंदु बनाएँ विंडोज सिस्टम रिस्टोर के बारे में आपको क्या जानना चाहिएउस मुसीबत की कल्पना करें, जिसमें आप खुद को पा सकते हैं, अगर आपका सिस्टम विफल हो गया! विंडोज सिस्टम रिस्टोर फीचर आपके बट को बचा सकता है। यह आलेख बताता है कि Windows पुनर्स्थापना बिंदु कैसे बनाएं और उपयोग करें। अधिक पढ़ें DLLs को स्थापित या पंजीकृत करने वाले किसी भी सॉफ़्टवेयर को चलाने से पहले, यदि कोई अप्रत्याशित समस्याएँ हैं, तो आप वापस आ सकते हैं।
वीडियो - अपने हार्डवेयर और ड्राइवरों की जाँच करें
वीडियो प्लेबैक मुद्दों को अक्सर आपके सिस्टम हार्डवेयर और ड्राइवरों को सीधे जिम्मेदार ठहराया जा सकता है जो प्रत्येक घटक का समर्थन करने के लिए आवश्यक होते हैं। ड्राइवर सॉफ़्टवेयर के छोटे टुकड़े हैं जो आपके हार्डवेयर को बताते हैं कि कैसे प्रदर्शन करना है और आपके सिस्टम के प्रदर्शन के लिए महत्वपूर्ण हैं।
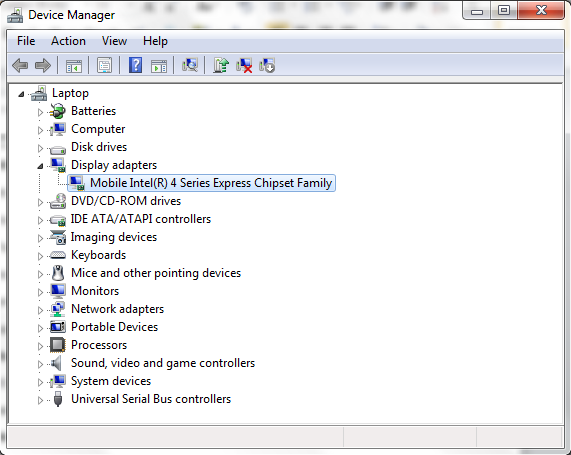
आप आसानी से के माध्यम से अपने हार्डवेयर की स्थिति की जाँच कर सकते हैं डिवाइस मैनेजर. विंडोज 7 और 10 में, क्लिक करें विंडोज की स्टार्ट मेनू खोलने के लिए और खोजें डिवाइस मैनेजर. विंडोज 8.1 और 10 में, क्लिक करें विंडोज की + एस खोज मेनू खोलने के लिए। यदि प्रदर्शन एडेप्टर के बगल में एक पीला विस्मयबोधक चिह्न है, तो यह आपके वीडियो प्लेबैक की समस्या हो सकती है। आपके एडेप्टर पर डबल-क्लिक करने से गुण मेनू आएगा जहाँ आपकी डिवाइस जानकारी प्रदर्शित की जाएगी, साथ ही कोई भी त्रुटि।
का चयन करना ड्राइवर टैब आपको अपडेट ड्राइवर सहित कई विकल्प दिखाएंगे। इसे क्लिक करने से आप या तो चुन सकेंगे स्वचालित रूप से खोजें या आपका कंप्यूटर ब्राउज़ करें. यदि आप पहले से ही है निर्माता से सीधे चालक को डाउनलोड किया मैं विंडोज 8 में बिना ड्राइवर वाले हार्डवेयर कैसे स्थापित कर सकता हूं?औसत उपयोगकर्ता की सुरक्षा के लिए, विंडोज 8 के लिए सभी हार्डवेयर चालकों के पास एक डिजिटल हस्ताक्षर होना चाहिए, इससे पहले कि आप उन्हें इंस्टॉल कर सकें, जिससे दुर्भावनापूर्ण ड्राइवरों को स्थापित करना अधिक कठिन हो जाता है। अधिक पढ़ें वेबसाइट, बाद का चयन करें, उनके स्थान पर ब्राउज़ करें और इंस्टॉल करें। यदि नहीं, तो चयन करें स्वचालित रूप से खोजें तथा विंडोज आपके कंप्यूटर और इंटरनेट को पीछे छोड़ देगा कैसे सुरक्षित रूप से और आसानी से अपने वीडियो कार्ड ड्राइवरों को अपडेट करेंडिवाइस ड्राइवरों के लिए शिकार करना अब ऐसा काम नहीं है, वैसे भी। आपके अधिकांश विंडोज ड्राइवरों को कभी भी बॉक्स से बाहर छुआ जाने की आवश्यकता नहीं होगी। आपका वीडियो कार्ड अपने पवित्र क्षेत्र में है ... अधिक पढ़ें अपने हार्डवेयर के लिए सही ड्राइवरों को खोजने के लिए और फिर उन्हें स्थापित करें।
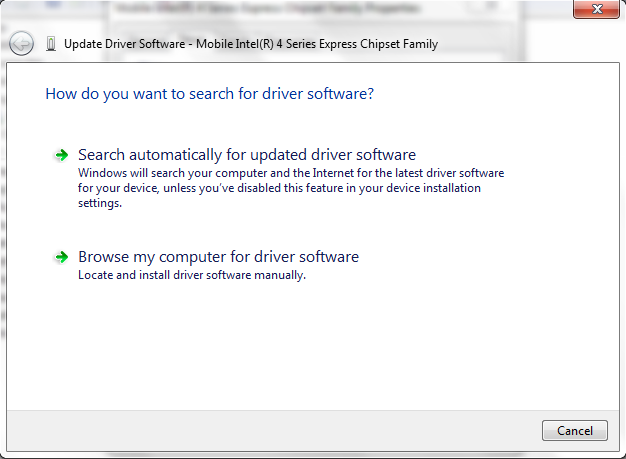
साउंड - नो साउंड एट ऑल
ध्वनि समस्याओं के साथ, यह महत्वपूर्ण है ऑडियो बेसिक्स की जाँच करें कंप्यूटर स्पीकर काम नहीं कर रहे हैं? कैसे ध्वनि नहीं करने के लिए ठीक करेंविंडोज पीसी पर ध्वनि समस्याएं परेशान कर रही हैं। यदि आपके स्पीकर काम नहीं कर रहे हैं, तो यहां बताया गया है कि इसे कैसे ठीक करें और अपने कंप्यूटर पर ध्वनि वापस प्राप्त करें। अधिक पढ़ें किसी भी विस्तृत समस्या निवारण पर जाने से पहले।
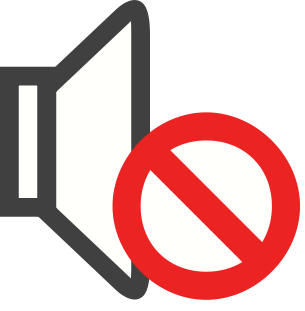
म्यूट बटन को चेक करें - यह हर समय होता है, खासकर लैपटॉप पर। उन वक्ताओं की भी जाँच करें जिन्हें आप ध्वनि के माध्यम से चलाने का प्रयास कर रहे हैं। यह सुनिश्चित करने के लिए कि यह आपका कंप्यूटर है और आपकी स्पीकर इकाइयाँ नहीं, स्पीकर इनपुट के लिए किसी अन्य डिवाइस को तुरंत संलग्न करें। सामान्य रूप से किसी भी एम्पलीफायरों और केबलिंग की दोहरी जांच करें। यदि सब कुछ अच्छा लग रहा है, तो आप यह सुनिश्चित कर सकते हैं कि यह आपका सिस्टम है न कि आपका हार्डवेयर।
विंडोज में एक काम है, अंतर्निहित ऑडियो समस्या निवारक आधुनिक या टूटी हुई? विंडोज 8 एप्स की समस्या निवारण के लिए महत्वपूर्ण टिप्सविंडोज 8 चमकदार और नया है, एक पूरी तरह से नया और अलग एप्लीकेशन मॉडल और इकोसिस्टम ला रहा है। कोई भी बात नहीं है कि आप विंडोज के पिछले संस्करणों के समस्या निवारण में कितने अनुभवी हैं, आप शुरू करने के लिए पूरी तरह तैयार नहीं होंगे ... अधिक पढ़ें जो आपके हार्डवेयर, ड्राइवर, स्पीकर और हेडफ़ोन के साथ आम समस्याओं की जाँच करता है।
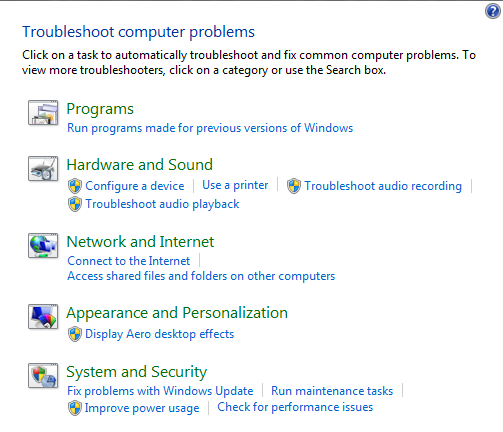
दबाएं विंडोज की स्टार्ट मेनू (विंडोज 7 और 10) खोलने या क्लिक करने के लिए विंडोज की + एस (विंडोज 8.1 और 10), टाइप करें समस्या निवारण, और पहला परिणाम चुनें। विंडोज के पुराने संस्करणों पर आपको इसका सामना करना पड़ेगा शुरू > कंट्रोल पैनल > समस्या निवारण. के अंतर्गत हार्डवेयर और ध्वनि चुनते हैं ऑडियो प्लेबैक का समस्या निवारण करें और समस्या निवारक को पूरा करें। यदि आवश्यक हो तो अपने ड्राइवरों की जाँच और अद्यतन करते हुए, यह किसी भी सामान्य ऑडियो मुद्दों को हल करना चाहिए।
इसी तरह, यदि आप USB स्पीकर का उपयोग कर रहे हैं, तो आप अपने USB ड्राइवर को अपडेट करने की आवश्यकता है, यह जांचने के लिए समान निर्देशों का पालन कर सकते हैं।
मैन्युअल रूप से अपने ड्राइवरों की जाँच करें
उपरोक्त अनुभाग देखें "वीडियो - अपने हार्डवेयर और ड्राइवर की जाँच करें" शीर्षक।
उसी को सिर डिवाइस मैनेजर, लेकिन इस बार के लिए एक पीले विस्मयादिबोधक चिह्न के लिए जाँच करें ध्वनि, वीडियो और गेम कंट्रोलर। पिछले अनुभाग के निर्देशों के अनुसार समस्याग्रस्त ध्वनि चालक और अपडेट का चयन करें।

अधिकांश लैपटॉप में एक एकीकृत साउंड कार्ड होता है, जिससे आप देख सकते हैं हाई डेफिनिशन ऑडियो डिवाइस, आपके लैपटॉप की उम्र पर निर्भर करता है। यह डिवाइस प्रबंधक में उसी अनुभाग के तहत भी दिखाई देगा।
अतिरिक्त मूक बटन
विंडोज वॉल्यूम मिक्सर है लगभग सभी अनुप्रयोगों के लिए व्यक्तिगत म्यूट बटन अपने कंप्यूटर के वक्ताओं द्वारा ध्वनि को नष्ट करने से कभी परेशान न हों [विंडोज]क्या आपने कभी अपने लैपटॉप को सार्वजनिक रूप से बाहर निकाला है और म्यूट बटन के लिए फंबल करना पड़ा है क्योंकि इसके स्पीकर में तेज आवाजें फूट रही हैं? या आपने देर रात को अपने कंप्यूटर का उपयोग किया है और गलती से जाग गया है ... अधिक पढ़ें . स्क्रीन के नीचे, अपने सिस्टम-ट्रे में वॉल्यूम प्रतीक को राइट-क्लिक करके मिक्सर खोलें। जांचें कि आप जिस एप्लिकेशन का उपयोग ऑडियो चलाने के लिए कर रहे हैं, वह म्यूट नहीं है।
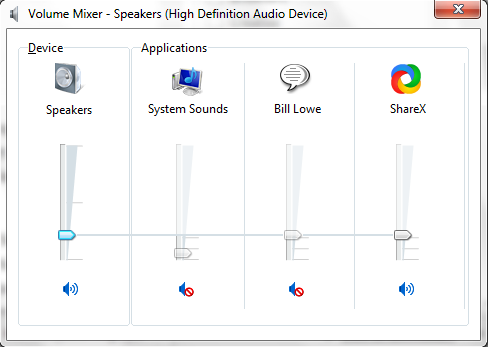
ध्वनि - ऑडियो सेवाओं को पुनरारंभ करें
विंडोज में कुछ सेवाओं को अक्षम करने के लिए एक अनैनी नैक है। ऑडियो सेवाएं निश्चित रूप से इस 'मदद' के हाथ से बच नहीं सकती हैं। सेवाएँ लंबे समय तक चलने वाली निष्पादन योग्य एप्लिकेशन होती हैं जो आपके सिस्टम को टिक कर रखती हैं। वे डिवाइस, आपके ऑडियो, मॉनिटर सेटिंग्स, पासवर्ड याद रखें का प्रबंधन करते हैं 10 स्टार्टअप प्रोग्राम आप विंडोज को गति देने के लिए सुरक्षित रूप से अक्षम कर सकते हैंकंप्यूटर बूटिंग धीरे-धीरे? आपके पास शायद स्टार्टअप पर चलने वाले कई कार्यक्रम हैं। यहां विंडोज पर स्टार्टअप प्रोग्राम को अक्षम करने का तरीका बताया गया है। अधिक पढ़ें और भी बहुत कुछ। उनका उपयोगकर्ता इंटरफ़ेस स्पष्ट नहीं है और इसे नियंत्रण कक्ष के माध्यम से एक्सेस किया जाना चाहिए।
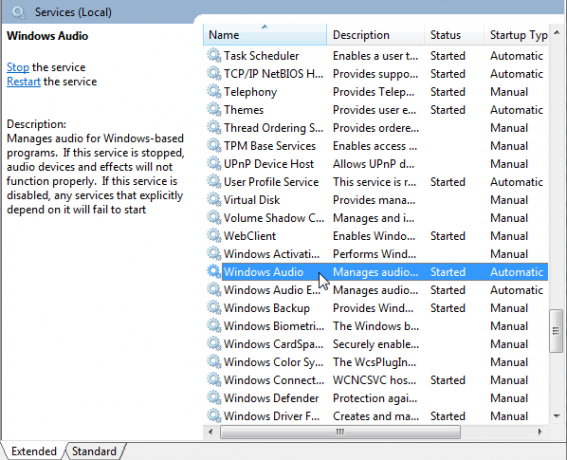
स्टार्ट मेन्यू (विंडोज 7 और 10) या विंडोज सर्च (विंडोज 8.1 और 10) के लिए, टाइप करें सेवाएं, और मिलान परिणाम का चयन करें। यह सेवा प्रबंधक पैनल खोलना चाहिए। नीचे स्क्रॉल करें विंडोज ऑडियो. यदि किसी कारण से सेवा बंद कर दी गई है, तो आपका सिस्टम ऑडियो सही ढंग से काम नहीं करेगा। डबल-क्लिक करके और चयन करके इसे पुनः प्रारंभ करें शुरू. जब भी आप यहां हैं, सेवा स्टार्ट-अप प्रकार की दोबारा जांच करें। ऑडियो सेवाओं के लिए सेट किया जाना चाहिए स्वचालित डिफ़ॉल्ट रूप से। यदि यह कुछ अलग है - स्वचालित (विलंबित शुरुआत), मैनुअल या अक्षम - इसे वापस बदलें।
एक और त्वरित सुधार को पुनः आरंभ किया जा सकता है विंडोज ऑडियो समापन बिंदु बिल्डर, आमतौर पर नीचे स्थित है विंडोज ऑडियो. जब भी इस सेवा का कहना है कि यह शुरू हो गया है, कभी-कभी इसे फिर से शुरू करके ऑडियो मुद्दों को ठीक किया जा सकता है। सेवा को डबल-क्लिक करके ऐसा करें, फिर चयन करें रुकें के बाद शुरू.
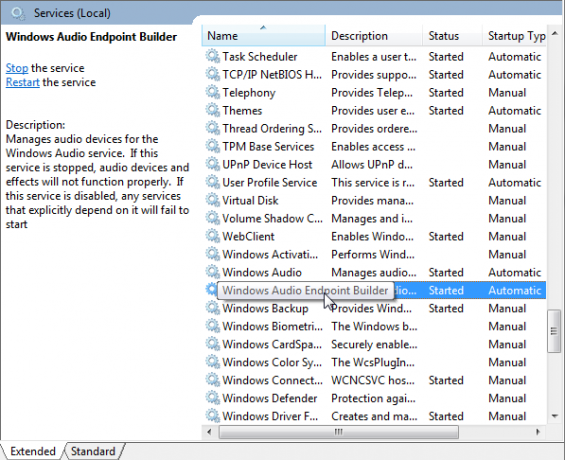
ध्वनि - क्रैकिंग या विरूपण
अपने वक्ताओं के माध्यम से क्रैकिंग या विरूपण भयानक हो सकता है। किसी भी सिस्टम की जाँच से पहले, सुनिश्चित करें कि आपके कनेक्शन खरोंच तक हैं यहाँ क्यों आपके हेडफ़ोन तोड़ते रहें (और आप क्या कर सकते हैं)आपके हेडफ़ोन कितने समय तक चलते हैं? यदि वे बहुत जल्दी टूट रहे हैं, तो यहां क्यों और आप उनके जीवनकाल को लम्बा करने के लिए क्या कर सकते हैं। अधिक पढ़ें . वे बस उस छोटे से आगे, या थोड़ा सा wiggle सम्मिलित कर सकते हैं।
यदि वह काम नहीं करता है, तो किसी भी वक्ता के संवर्द्धन को देखने का प्रयास करें। संवर्द्धन वैकल्पिक ऑडियो प्रभाव हैं जैसे बास बूस्ट या वर्चुअल सराउंड साउंड। वे कुछ स्थितियों में काम कर सकते हैं, लेकिन ऑडियो मुद्दों का कारण भी बन सकते हैं।
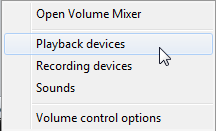
सिस्टम-ट्रे में वॉल्यूम प्रतीक पर राइट क्लिक करें और चुनें प्रतिश्रवण उपकरण. यह खुल जाएगा ध्वनि खिड़की जहाँ आप अपने सिस्टम पर प्रत्येक ऑडियो डिवाइस को देख सकते हैं। चुनना वक्ताओं गुण मेनू खोलेंगे जहाँ आपको चयन करना चाहिए संवर्द्धन. प्रत्येक वृद्धि और मार को अक्षम करने का प्रयास करें लागू परीक्षण करने के लिए, या, का चयन करें सभी संवर्द्धन को निष्क्रिय करें पूरे बहुत से मारने के लिए।
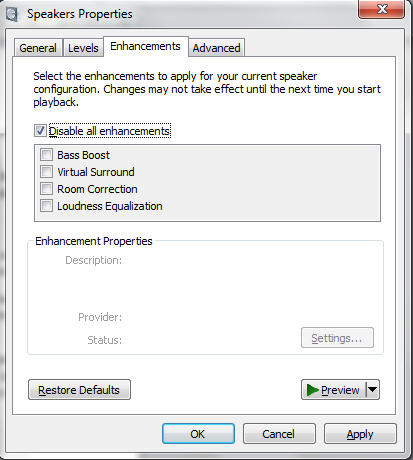
बढ़ाना
इन सुधारों में से एक आपके विंडोज सिस्टम पर आपके ऑडियो या वीडियो प्लेबैक मुद्दों को हल करना चाहिए था। उन्होंने सब कुछ ठीक नहीं किया, लेकिन वे निश्चित रूप से चिड़चिड़ाहट, क्रोध पैदा करने वाली समस्याओं की एक विस्तृत श्रृंखला के करीब पहुंच जाएंगे। उम्मीद है कि अब आप Peppa Pig के उस एपिसोड को देख रहे हैं जिसे आप देखने के लिए बेताब थे।
क्या हमने आपके ऑडियो या वीडियो समस्या के निवारण में मदद की है? क्या आपके पास सामान्य समस्याओं के लिए कोई निफ़्टी फिक्स है? हमें नीचे बताएं!
गैविन MUO के लिए एक वरिष्ठ लेखक हैं। वह MakeUseOf की क्रिप्टो-केंद्रित बहन साइट, ब्लॉक डिकोड्ड के संपादक और एसईओ प्रबंधक भी हैं। उनके पास डेवन की पहाड़ियों से ली गई डिजिटल आर्ट प्रैक्टिस के साथ-साथ एक बीए (ऑनर्स) समकालीन लेखन है, साथ ही साथ पेशेवर लेखन के एक दशक से अधिक का अनुभव है। वह चाय का प्रचुर मात्रा में आनंद लेते हैं।