विज्ञापन
अगर आपके पास एक है विंडोज 10 के लिए टच-सक्षम डिवाइस, आप सोच रहे होंगे कि आप अपने सिस्टम पर टचस्क्रीन को कैसे सक्षम और अक्षम कर सकते हैं। हालांकि यह तुरंत स्पष्ट नहीं है, लेकिन इस सुविधा को चालू करना संभव है। और आप इसे एक शॉर्टकट के साथ स्वचालित भी कर सकते हैं!
अजीब तरह से, Microsoft इस टॉगल का समर्थन एक आसान विकल्प के साथ नहीं करता है नई सेटिंग्स अनुभाग विंडोज 10 सेटिंग्स गाइड: कुछ भी और सब कुछ कैसे करेंक्या आप विंडोज 10 में सेटिंग्स ऐप के आसपास अपना रास्ता जानते हैं? यहां वह सब कुछ है जो आपको जानना चाहिए। अधिक पढ़ें . फिर भी, थोड़े से प्रयास से हम अपना स्वयं का निर्माण कर सकते हैं, जो आपको सेकंड में अपने टचस्क्रीन को चालू और बंद करने की अनुमति देगा।
यदि आपके पास टचस्क्रीन को टॉगल करने के तरीके को साझा करने का अपना तरीका है, तो कृपया नीचे टिप्पणी में हमें बताएं।
टचस्क्रीन को कैसे टॉगल करें
विंडोज 10 में आपके टचस्क्रीन को चालू और बंद करने के लिए एक अंतर्निहित पद्धति नहीं है। हालांकि संभावना नहीं है, यह संभव है कि आपके सिस्टम निर्माता ने टचस्क्रीन को प्रबंधित करने में आपकी मदद करने के लिए अपना स्वयं का सॉफ़्टवेयर शामिल किया हो; कृपया अपने सिस्टम के साथ आए गाइड का संदर्भ लें।
यदि सुविधा गायब है, तो आपको अपने टचस्क्रीन को अक्षम और सक्षम करने के लिए डिवाइस प्रबंधक का उपयोग करने की आवश्यकता है। सबसे पहले, राइट-क्लिक करें शुरू बटन या प्रेस विंडोज कुंजी + एक्स त्वरित पहुँच मेनू खोलने के लिए। यहां से, सेलेक्ट करें डिवाइस मैनेजर. वैकल्पिक रूप से, इस उपकरण के लिए एक सिस्टम खोज करें। एक नई विंडो खुलेगी, जो आपके सिस्टम पर पाए गए सभी उपकरणों को सूचीबद्ध करती है।
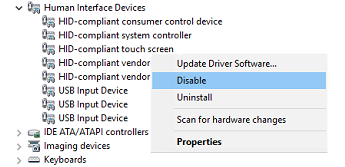
पर डबल क्लिक करें मानव इंटरफ़ेस उपकरण भीतर उपकरणों की सूची का विस्तार करने के लिए शीर्षक। यहां से, दाएँ क्लिक करें पर छिपी-छिपी टच स्क्रीन और चुनें अक्षम.
फिर आपको एक चेतावनी संदेश प्राप्त होगा, जिसमें आपको बताया जाएगा कि इस उपकरण को अक्षम करने से यह कार्य करना बंद कर देगा। जैसा कि ठीक यही हम चाहते हैं, क्लिक करें हाँ आगे बढ़ने के लिए। टचस्क्रीन तुरंत अक्षम हो जाएगी और आगे की कार्रवाई की आवश्यकता नहीं है।
यदि आप टचस्क्रीन को वापस चालू करना चाहते हैं, तो बस उपरोक्त प्रक्रिया को दोहराएं, लेकिन टचस्क्रीन विकल्प पर राइट क्लिक करने पर आप चयन करेंगे सक्षम करें. हालाँकि, इसकी आवश्यकता हो सकती है एक प्रणाली प्रभावी होने के लिए पुनः आरंभ क्यों कई मुद्दों पर आपके कंप्यूटर को रिबूट करना है?"क्या आपने रिबूट करने की कोशिश की है?" यह तकनीकी सलाह है जो बहुत कुछ फेंक दिया जाता है, लेकिन इसका एक कारण है: यह काम करता है। न केवल पीसी के लिए, बल्कि उपकरणों की एक विस्तृत श्रृंखला। हम बताते हैं क्यों। अधिक पढ़ें .
टॉगल प्रक्रिया को स्वचालित करें
यदि आपको लगातार अपनी टचस्क्रीन को सक्षम और अक्षम करना है, तो डिवाइस मैनेजर में चलते रहना थोड़ा मुश्किल है। इससे निपटने के लिए, हम एक शॉर्टकट बना सकते हैं, जो प्रक्रिया को स्वचालित करेगा। यह थोड़ा जटिल है, इसलिए निर्देशों का सावधानीपूर्वक पालन करना सुनिश्चित करें। हमने इसे आसान बनाने के लिए चरणों का विभाजन किया है।
1. Windows डिवाइस कंसोल सेट करें
सबसे पहले, आपको सॉफ्टवेयर डाउनलोड करने की आवश्यकता है जिसे विंडोज डिवाइस कंसोल, या शॉर्ट के लिए Devcon कहा जाता है। आम तौर पर यह बंडल के साथ आता है विजुअल स्टूडियो एक्सप्रेस, लेकिन यह डाउनलोड अभी तक हमारे उद्देश्यों के लिए बहुत फूला हुआ है। handily, joequery.me कृपया सॉफ़्टवेयर को एक में अलग कर दिया है स्टैंडअलोन डाउनलोड. साइट यह भी है कि यह प्रक्रिया कहां से आई है, उनके लिए बहुत धन्यवाद।
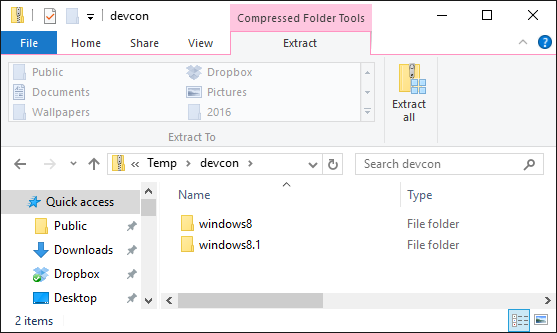
एक बार डाउनलोड करने के बाद, फ़ोल्डर खोलना. विंडोज 8.1 फ़ोल्डर के अंदर नेविगेट करें (यह विंडोज 10 के लिए पूरी तरह से काम करता है, चिंता न करें) और फिर आपके ऑपरेटिंग सिस्टम संस्करण के लिए फ़ोल्डर में, 32 बिट या 64 बिट. यदि आप सुनिश्चित नहीं हैं कि आपके पास कौन है, तो देखें अपने बिट संस्करण की खोज पर हमारे गाइड क्या मेरे पास 32-बिट या 64-बिट विंडोज है? यहाँ कैसे बताऊँयदि आप जो Windows संस्करण उपयोग कर रहे हैं वह 32-बिट या 64-बिट कैसे है? इन विधियों का उपयोग करें और जानें कि यह क्यों महत्वपूर्ण है। अधिक पढ़ें .
अब दबाएं विंडोज कुंजी + आर, इनपुट, इनपुट खोलने के लिए C: \ Windows \ System32 और दबाएँ ठीक. फिर इस फ़ोल्डर में Devcon निष्पादन योग्य स्थानांतरित करें। आपको System32 फ़ोल्डर में devcon.exe को खींचने और छोड़ने के लिए प्रशासक की अनुमति प्रदान करनी पड़ सकती है।
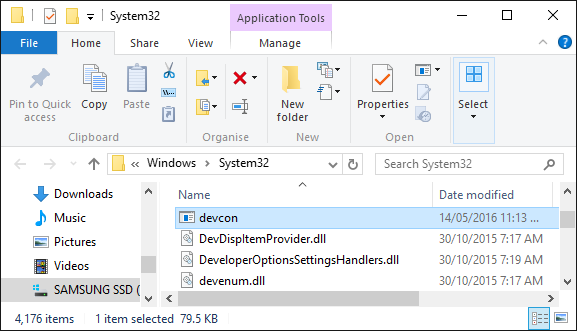
दाएँ क्लिक करें devcon.exe, चुनते हैं गुणके लिए सिर अनुकूलता टैब और जाँच करें इस प्रोग्राम को एक व्यवस्थापक के रूप में चलाएं.
2. हार्डवेयर आईडी ढूंढें
अगला, दबाएँ विंडोज कुंजी + एक्स और चुनें डिवाइस मैनेजर. फिर डबल क्लिक करें मानव इंटरफ़ेस उपकरण शीर्षक नहीं। दाएँ क्लिक करें छिपी-छिपी टच स्क्रीन डिवाइस सूची, फिर चयन करें गुण.
अब गुण विंडो खुलने के साथ, पर स्विच करें विवरण टैब। का उपयोग करते हुए संपत्ति ड्रॉपडाउन, चुनें हार्डवेयर Ids. आपके लिए ब्याज का मूल्य निम्नलिखित प्रारूप में होगा:
HID \ VID _ #### और पीआईडी _ #### और कर्नल ##
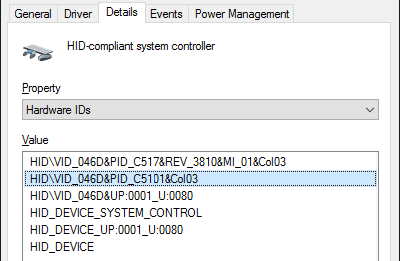
इस विंडो को अभी के लिए खुला छोड़ दें। हम एक पल में वापस आ जाएंगे।
3. एक बैच फ़ाइल बनाएँ
अब खोलो नोटपैड, जिसे आप सिस्टम खोज कर पा सकते हैं। निम्नलिखित में चिपकाएँ:
"टचस्क्रीन = ID_HERE" सेट करें देवकन स्थिति "% टचस्क्रीनिड%" | "रनिंग" यदि% त्रुटिलेवल% == 0 (devcon अक्षम "% टचस्क्रीनिड%" ) और (devcon सक्षम "% टचस्क्रीनिड%" )
गुण विंडो में वापस स्विच करें जो हम पहले उपयोग कर रहे थे। दाएँ क्लिक करें प्रासंगिक मूल्य और चयन करें प्रतिलिपि. फिर प्रतिस्थापित करें ID_HERE नोटपैड में उस मान के साथ जिसे आपने अभी अपने क्लिपबोर्ड पर कॉपी किया है।
नोटपैड में जाना है फ़ाइल> इस रूप में सहेजें... और फ़ाइल को नाम दें touchscreen.bat. आप इसे कहीं भी सहेजें; कहीं न कहीं आपके दस्तावेज़ एक अच्छी जगह होगी। हमने यहाँ क्या किया था सिस्टम प्रक्रिया को स्वचालित करने के लिए एक साधारण बैच फ़ाइल बनाएँ दोहराव वाले कार्यों को स्वचालित करने के लिए विंडोज बैच फ़ाइल कमांड का उपयोग कैसे करेंक्या आप अक्सर उबाऊ और दोहराव वाले कार्यों को निष्पादित करते हैं? एक बैच फ़ाइल वही हो सकती है जो आप खोज रहे हैं। इसे स्वचालित क्रियाओं के लिए उपयोग करें। हम आपको वह कमांड दिखाएंगे जो आपको जानना आवश्यक है। अधिक पढ़ें .
4. एक शॉर्टकट बनाएं
अब हमें इसे एक आसान शॉर्टकट में बदलने की जरूरत है। आपके द्वारा अभी सहेजी गई फ़ाइल पर नेविगेट करें दाएँ क्लिक करें इसे चुनें और शॉर्टकट बनाएं.
आगे, दाएँ क्लिक करें शॉर्टकट और चयन करें गुण. के अंदर लक्ष्य पाठ फ़ील्ड, पथ के चारों ओर दोहरे उद्धरण चिह्न रखें। फिर इसके साथ उपसर्ग करें cmd.exe / C. एक उदाहरण लक्ष्य होने वाला:
cmd.exe / C "C: \ UsersJoe \ Documents \ touchscreen.bat"
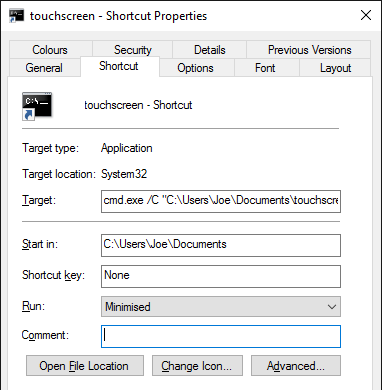
वहाँ से Daud ड्रॉपडाउन, चुनें कम से कम ताकि आप शॉर्टकट के चयन के बाद हर बार कमांड प्रॉम्प्ट न खोलें। अंत में, क्लिक करें उन्नत ..., टिक व्यवस्थापक के रूप में चलाओ, तब दबायें ठीक तथा ठीक फिर।
आप एक कीबोर्ड शॉर्टकट भी सेट कर सकते हैं जो बैच फ़ाइल को चलाएगा। शॉर्टकट कुंजी फ़ाइल को दबाएं और एक महत्वपूर्ण संयोजन दर्ज करें जिसे आप याद रख सकते हैं और जो अभी तक कब्जा नहीं किया है। शायद कुछ ऐसा CTRL + ALT + T.
और यह किया है! इस शॉर्टकट को आप जहां चाहें, अपने डेस्कटॉप पर या अपने टास्कबार पर रख सकते हैं। बस इसे खोलें और फिर यह आपके टचस्क्रीन को स्वचालित रूप से सक्षम या अक्षम कर देगा।
समस्याएं आ रही हैं?
यदि आपको काम करने में समस्या हो रही है, तो पहले निर्देशों को फिर से भरें और सुनिश्चित करें कि आपने हर कदम का पालन किया है और सही आईडी की प्रतिलिपि बनाई है। एक छोटी सी गलती पूरी प्रक्रिया को तोड़ सकती है, इसलिए सावधान रहें। यदि आप सुनिश्चित हैं कि आपने यह सब ठीक से किया है और अभी भी समस्याएं हैं, तो हम दो अलग-अलग बैच फ़ाइलों को बना सकते हैं - एक सक्षम करने के लिए और दूसरा अक्षम करने के लिए।
सबसे पहले, उपरोक्त प्रक्रिया का पालन करें, लेकिन चरण 3 के लिए नोटपैड में निम्नलिखित पेस्ट करें:
"टचस्क्रीन = ID_HERE" सेट करें devcon अक्षम "% टचस्क्रीनिड%"
बदलने के ID_HERE के रूप में ऊपर विस्तृत और फ़ाइल को बचाने के रूप में touchscreendisable.bat. फिर ऊपर दिए गए निर्देशों के साथ जारी रखें। कीबोर्ड शॉर्टकट सेट करते समय, आप कुछ का उपयोग कर सकते हैं CTRL + ALT + D. अब इस फ़ाइल को खोलना या उस शॉर्टकट का उपयोग करना आपकी टचस्क्रीन को अक्षम कर देगा।
अगला, एक और नोटपैड फ़ाइल बनाएं और निम्नलिखित पेस्ट करें:
"टचस्क्रीन = ID_HERE" सेट करें Devcon सक्षम करें "% touchscreenid%"
फिर से प्रतिस्थापित करें ID_HERE और फ़ाइल को इस रूप में सहेजें touchscreenenable.bat. फिर ऊपर दिए गए निर्देशों के साथ आगे बढ़ें। आप जैसे शॉर्टकट सेट कर सकते हैं CTRL + ALT + E. यह फ़ाइल और शॉर्टकट आपके टचस्क्रीन को सक्षम करेगा।
संक्षेप में, एक स्क्रिप्ट का उपयोग करने के बजाए, टचस्क्रीन को सक्षम और अक्षम करने के लिए, इसके आधार पर वर्तमान स्थिति, हमने इसे दो अलग-अलग लिपियों में विभाजित किया है क्योंकि 2-इन -1 समाधान प्रत्येक पर काम नहीं कर सकता है प्रणाली।
टच ऑन, टच ऑफ
यदि आपने कॉन्टिनम का उपयोग किया है, तो वह सुविधा जो आपको डेस्कटॉप और टैबलेट मोड के बीच स्विच करने की अनुमति देती है, तो हो सकता है कि आप डेस्कटॉप मोड में अपने टचस्क्रीन को अक्षम करना चाहते हों। या शायद आपकी प्रणाली स्पर्श क्षमताओं के साथ आती है विंडोज 10 में अपने टचपैड से सबसे अधिक लाभ कैसे प्राप्त करेंआपके विंडोज 10 लैपटॉप के टचपैड में खराब माउस रिप्लेसमेंट होने की संभावना है। हम आपको दिखाएंगे कि चार उंगलियों के साथ स्मार्ट टच जेस्चर का उपयोग करने के लिए इसे कैसे सेट किया जाए। अधिक पढ़ें जिसे आप अभी उपयोग नहीं करना चाहते हैं जो भी हो, उम्मीद है कि इस गाइड ने मदद की है।
यदि आप विंडोज 10 पर एक टैबलेट चला रहे हैं और इससे समस्या हो रही है, तो हमारे गाइड को देखें टैबलेट टचस्क्रीन समस्याओं का समाधान टैबलेट टचस्क्रीन काम नहीं कर रहा है? टच प्रॉब्लम्स को ठीक करने के 5 टिप्सटैपिंग, स्वाइप करना या ज़ूम-पिन करना, अक्सर ऐसा क्षण होता है जब आपके टेबलेट पर टचस्क्रीन डिस्प्ले प्रतिक्रिया देने से इनकार कर देती है। आप इसे कैसे दूर करते हैं, और टेबलेट-टैपिंग ज़ेन को प्राप्त करते हैं? अधिक पढ़ें यह देखने के लिए कि क्या यह पूरी तरह से अक्षम करने का सहारा लेने से पहले मदद करेगा।
क्या आपके पास टचस्क्रीन को साझा करने के लिए अपनी खुद की विधि है? आप अपनी टचस्क्रीन को निष्क्रिय क्यों करना चाहते हैं?
जो अपने हाथों में एक कीबोर्ड के साथ पैदा हुआ था और उसने तुरंत तकनीक के बारे में लिखना शुरू कर दिया था। वह अब एक पूर्णकालिक फ्रीलांस लेखक हैं। मुझे लूम के बारे में पूछें।


