विज्ञापन
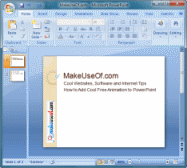 जब विवेकपूर्ण तरीके से उपयोग किया जाता है, तो एनीमेशन PowerPoint प्रस्तुतियों में जोर और दृश्य अपील जोड़ता है। यह एक सुस्त प्रस्तुति को जीवंत और आकर्षक बना सकता है। हालाँकि, आपको सावधान रहना चाहिए कि इसे ज़्यादा न करें। बहुत अधिक एनीमेशन विचलित करने वाला हो सकता है, समझ को कम कर सकता है, और एक प्रस्तुति को आकर्षक बना सकता है।
जब विवेकपूर्ण तरीके से उपयोग किया जाता है, तो एनीमेशन PowerPoint प्रस्तुतियों में जोर और दृश्य अपील जोड़ता है। यह एक सुस्त प्रस्तुति को जीवंत और आकर्षक बना सकता है। हालाँकि, आपको सावधान रहना चाहिए कि इसे ज़्यादा न करें। बहुत अधिक एनीमेशन विचलित करने वाला हो सकता है, समझ को कम कर सकता है, और एक प्रस्तुति को आकर्षक बना सकता है।
इस लेख में, हम देखेंगे कि आप अपने PowerPoint 2007 प्रस्तुतियों के लिए मुफ्त एनीमेशन कैसे जोड़ सकते हैं।
PowerPoint एनीमेशन मूल बातें
पावरपॉइंट के लिए चार मूल प्रकार के फ्री एनिमेशन को समझना उपयोगी है:
- प्रवेश: एक स्लाइड पर एनिमेटेड वस्तुओं को पेश करने के लिए उपयोग किया जाता है
- ज़ोर: स्लाइड पर पहले से मौजूद तत्वों पर जोर देने के लिए उपयोग किया जाता है
- बाहर जाएं: ऑब्जेक्ट स्लाइड से कैसे आगे बढ़ते हैं
- मोशन पाथ: स्लाइड पर एक निर्दिष्ट पथ में वस्तुओं को स्थानांतरित करें
अब हम कुछ सरल तरीके देखते हैं जिनसे आप अपनी प्रस्तुति में एनीमेशन जोड़ सकते हैं।
टेक्स्ट या ऑब्जेक्ट के लिए प्रीसेट एनीमेशन का उपयोग करें
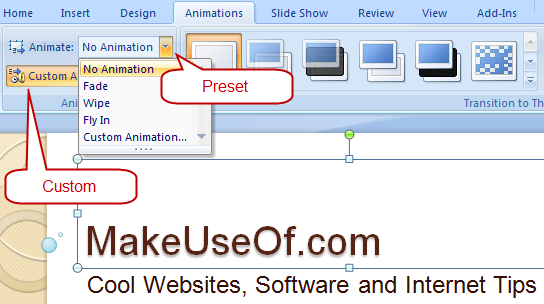
किसी भी वस्तु (पाठ, आकृति आदि) को चेतन करने के लिए, निम्नलिखित कार्य करें:
1. उस वस्तु का चयन करें जिसे आप चेतन करना चाहते हैं
2. रिबन पर, का चयन करें एनिमेशन टैब।
3. से एक एनीमेशन प्रभाव चुनें एनीमेशन ड्रॉप डाउन।
टेक्स्ट या ऑब्जेक्ट के लिए कस्टम एनीमेशन का उपयोग करें
ठीक-ठीक नियंत्रण के लिए, क्लिक करें खुद के अनुरूप से बटन को दाईं ओर एक कार्य फलक लाने के लिए।
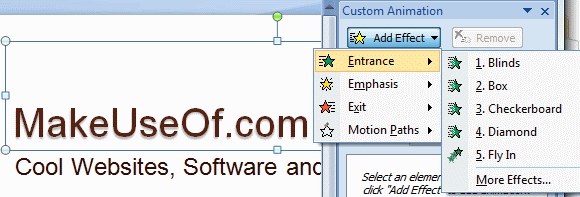
क्लिक कर रहा है प्रभाव जोड़ें बटन चार प्रकार के एनिमेशन के साथ एक मेनू लाता है जिसमें से आप अपनी पसंद का चयन कर सकते हैं। आप कई एनीमेशन प्रभाव भी जोड़ सकते हैं, और उन्हें टास्क पेन में एक संख्या वाली सूची में जोड़कर देख सकते हैं। उनमें से किसी को हटाने के लिए, सूची से एनीमेशन का चयन करें और क्लिक करें हटाना. जैसे ही आप एनीमेशन इफ़ेक्ट जोड़ते हैं, आपको आपके द्वारा चुने गए ऑब्जेक्ट के बगल में क्रमांकित टैग दिखाई देंगे।
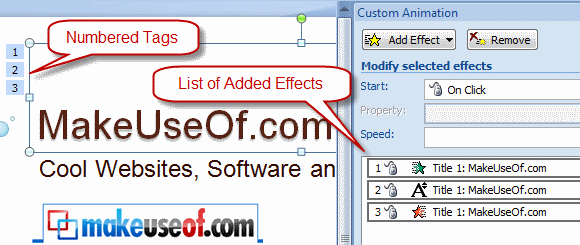
आप तीन ड्रॉप-डाउन का उपयोग करके प्रत्येक एनीमेशन प्रभाव को अनुकूलित कर सकते हैं। शुरू निर्दिष्ट करता है कि क्या प्रभाव माउस-क्लिक पर शुरू होता है, पिछले एक के साथ एक साथ शुरू होता है, या पिछले एक के बाद शुरू होता है। दूसरी ड्रॉप-डाउन प्रभाव पर निर्भर करती है और इसका उपयोग उस दिशा के लिए विशिष्ट दिशा या अन्य गुणों को अनुकूलित करने के लिए किया जाता है। गति ड्रॉप-डाउन उस गति का चयन करता है जिसके साथ प्रभाव लागू होता है।
उन्नत अनुकूलन के लिए, संदर्भ मेनू लाने के लिए सूची में एक प्रभाव पर राइट-क्लिक करें। चुनते हैं प्रभाव विकल्प प्रभाव को अनुकूलित करने के लिए अधिक विकल्पों के साथ एक संवाद बॉक्स लाने के लिए संदर्भ मेनू से।
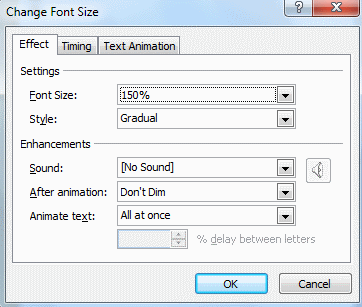
आप का उपयोग कर सूची के भीतर प्रभाव को फिर से व्यवस्थित कर सकते हैं फिर से आदेश तल पर तीर, और क्लिक करें खेल अपने एनीमेशन का पूर्वावलोकन करने के लिए।
स्लाइड के बीच संक्रमण जोड़ें
दो स्लाइड के बीच के एनिमेशन को कहा जाता है संक्रमण. संक्रमण जोड़ने के लिए, निम्नलिखित करें:
- बाएं फलक में जहां सभी स्लाइड एक ऊर्ध्वाधर पंक्ति में दिखाई देती हैं, का चयन करें स्लाइड्स टैब।
- उस फलक में एक या अधिक स्लाइड का चयन करें, जिसके लिए आप इच्छित संक्रमण चाहते हैं।
- पर एनिमेशन रिबन में टैब, से एक संक्रमण प्रभाव चुनें इस स्लाइड में संक्रमण समूह।
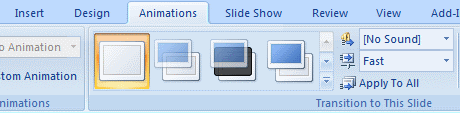
आप वैकल्पिक रूप से जोड़ सकते हैं ध्वनि और ऊपर दिखाए गए अनुसार रिबन में ड्रॉप-डाउन का उपयोग करके संक्रमण की गति को बदल दें। यदि आप अपने द्वारा जोड़े गए बदलावों को हटाना चाहते हैं, तो बस स्लाइड्स चुनें और चुनें कोई संक्रमण नहीं (पहले एक) सूची से।
गति पथ एनीमेशन जोड़ें
स्लाइड पर एक निश्चित पथ में एक ग्राफिक ऑब्जेक्ट को स्थानांतरित करने के लिए, उपयोग करें मोशन पाथ एनीमेशन। यह पारदर्शी पृष्ठभूमि के साथ ग्राफिक छवियों के लिए सबसे अच्छा काम करता है, क्योंकि स्लाइड पर अन्य तत्वों में ग्राफिक चलता रहता है। मोशन पाथ एनीमेशन को किसी ऑब्जेक्ट में जोड़ने के लिए, निम्नलिखित करें:
- उस वस्तु को खींचें जिसे आप अपनी आरंभिक स्थिति में चेतन करना चाहते हैं।
- ऑब्जेक्ट का चयन करने के लिए क्लिक करें।
- एनीमेशन कार्य फलक खोलें, जैसा कि पहले बताया गया है।
- चुनते हैं प्रभाव जोड़ें> मोशन पाथ्स> ड्रा कस्टम पथ> स्क्रिबल। माउस पॉइंटर पेन की तरह हो जाता है।
- ऑब्जेक्ट पर शुरू होने वाले वांछित एनीमेशन पथ को ड्रा करें, और जहां चलना बंद करना चाहिए वहां क्लिक करें।
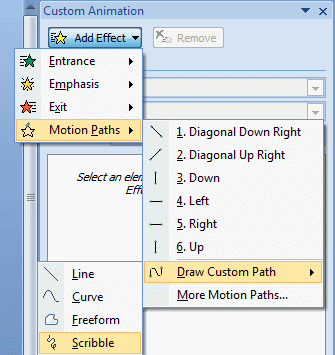
आप प्रीसेट मोशन पाथ की गैलरी को चुनकर भी देख सकते हैं अधिक मोशन पथ "" मेनू आइटम।
एनिमेटेड क्लिप आर्ट जोड़ें
आप वेब पर मुफ्त एनिमेटेड क्लिप आर्ट ग्राफिक्स भी देख सकते हैं। पर क्लिप आर्ट सेक्शन कार्यालय ऑनलाइन एनिमेशन सहित क्लिप आर्ट की एक विशाल लाइब्रेरी है। आप अपने खोज शब्द से संबंधित केवल एनिमेशन खोजने के लिए नीचे अपनी खोज फ़िल्टर कर सकते हैं। इस तरह, आप कुछ शांत मुक्त एनिमेशन प्राप्त कर सकते हैं जो आपकी प्रस्तुतियों में शामिल होने के लिए तैयार हैं। एनीमेशन क्लिप आर्ट देखने के लिए एक और वेबसाइट है एनिमेशन लाइब्रेरी.
एनीमेशन जोड़ने के बाद क्या आपकी प्रस्तुतियाँ जीवंत हैं? हमें टिप्पणियों में बताएं!
मैंने आउटसोर्सिंग उद्योग, उत्पाद कंपनियों और वेब स्टार्टअप में 17 वर्षों से आईटी (सॉफ्टवेयर) में काम किया है। मैं एक शुरुआती दत्तक, टेक ट्रेंडपोटर और पिताजी हूं। मैं टेकमाइमे में अंशकालिक संपादक के रूप में मेकयूसेफ के लिए समय लिखने में समय बिताता हूं, और स्केप्टिक गीक में ब्लॉगिंग करता हूं।

