विज्ञापन
विंडोज अपडेट विंडोज 10 में बदलता रहता है। वे दिन गए जब उपयोगकर्ता सुरक्षा पैच और ड्राइवर अपडेट को ब्लॉक कर सकते थे। Microsoft ने पारदर्शिता की कीमत पर विंडोज अपडेट प्रक्रिया को सरल और स्वचालित किया है।
हम विंडोज अपडेट में क्या बदल गया है, इस पर प्रकाश डालते हैं, समझाते हैं कि यह अब कैसे काम करता है, और आप इसे अभी भी अपनी आवश्यकताओं के अनुसार कैसे अनुकूलित कर सकते हैं।
विंडोज 10 में विंडोज के अपडेट में क्या नया है
विंडोज 10 में, पिछले विंडोज संस्करणों की तुलना में अपडेट अनिवार्य और अधिक स्वचालित हैं। अप्रैल 2018 अपडेट (संस्करण 1803, 30 अप्रैल 2018 को जारी) के साथ, माइक्रोसॉफ्ट विंडोज अपडेट के लिए कई अपडेट पेश कर रहा है।
तेज़ फ़ीचर अपडेट
2017 में, विंडोज 10 फीचर अपडेट की औसत स्थापना में एक घंटे से अधिक का समय लगा। विंडोज 10 क्रिएटर्स अपडेट (संस्करण 1703) को स्थापित करने में लगभग 82 मिनट लगे। Microsoft उस "ऑफ़लाइन समय" को काटने के लिए काम कर रहा है। फॉल क्रिएटर्स अपडेट (संस्करण 1709) के लिए, उन्होंने पहले ही इसे औसतन 51 मिनट तक खिसका दिया था।
आगामी अप्रैल 2018 अपडेट (संस्करण 1803) के लिए, Microsoft वादा करता है कि आपकी ताज़ा विंडोज स्थापना 30 मिनट से कम समय में वापस आ जाएगी और चल रही होगी।
वह यह कैसे करते हैं? अद्यतनों को स्थापित करने के लिए कई चरणों की आवश्यकता होती है, जो स्थापना को बाधित करते थे और इस तरह आपके पीसी के ऑफ़लाइन समय में वृद्धि करते हैं, अब पृष्ठभूमि में तब होगा जब आप विंडोज का उपयोग कर रहे हैं। उदाहरण के लिए, Windows आपकी सामग्री को माइग्रेशन के लिए तैयार करेगा और अपडेट स्थापित करने के लिए रिबूट करने से पहले नए OS को एक अस्थायी कार्यशील निर्देशिका में रख देगा।
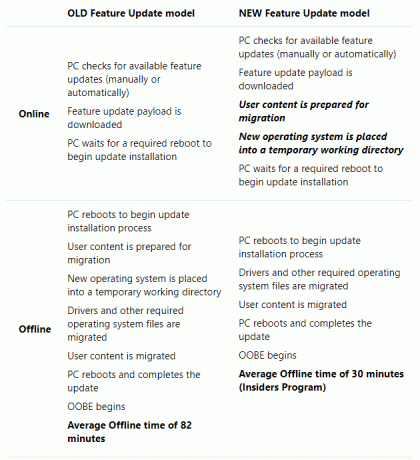
क्या आपको अपडेट की स्थापना से पहले एक प्रदर्शन ड्रॉप पर ध्यान देना चाहिए, यही कारण है कि हो सकता है।
देरी से नींद आना
विंडोज 10 संस्करण 1803 के साथ, विंडोज अपडेट दो घंटे तक स्लीप मोड में देरी करने में सक्षम होगा। दूसरे शब्दों में, विंडोज अपडेट अपडेट डाउनलोड करना जारी रखेगा यदि कंप्यूटर एसी शक्ति में है और सक्रिय उपयोग में नहीं है। इसका मतलब है कि आप जल्द ही और कम परेशानी के साथ अपने अपडेट प्राप्त करेंगे।
नया विंडोज अपडेट समस्या निवारक
यह सीधे विंडोज 10 पर विंडोज अपडेट से संबंधित नहीं है। हालाँकि, मामले में विंडोज अपडेट अटक गया है और काम नहीं कर रहा है 5 आसान चरणों में विंडोज अपडेट की समस्याओं को कैसे हल करेंक्या विंडोज अपडेट आपको विफल कर दिया गया है? शायद डाउनलोड अटक गया या अद्यतन स्थापित करने से इनकार कर दिया। हम आपको दिखाएंगे कि विंडोज 10 में विंडोज अपडेट के साथ सबसे आम मुद्दों को कैसे ठीक किया जाए। अधिक पढ़ें आपके लिए, यह नया प्रयास करें Windows अद्यतन समस्या निवारक, जो माइक्रोसॉफ्ट ने इस साल की शुरुआत में जारी किया था।
विंडोज 10 मानक
कुछ विंडोज 10 संस्करणों में सीमित समय के लिए अपग्रेड को स्थगित करने का विकल्प शामिल है। हालाँकि, सुरक्षा अद्यतन को इस विकल्प से बाहर रखा गया है; हर कोई उन्हें स्वचालित रूप से प्राप्त करता है।
इस बीच, विंडोज 10 होम यूजर्स को उन सभी अपडेट्स और अपग्रेड्स को स्वीकार करना होगा जो विंडोज डाउनलोड और बैकग्राउंड में इंस्टॉल होते हैं, जिन्हें अक्सर शेड्यूल किए गए रिबूट के साथ जोड़ दिया जाता है। सुरक्षा पैच, नई सुविधाएँ, और सेटिंग्स परिवर्तन एक जैसे खिलाए गए हैं, ब्लोट और एडवेयर पर कुछ बॉर्डरिंग आसानी से विंडोज 10 से ब्लोटवेयर कैसे निकालेंविंडोज 10 प्री-इंस्टॉल एप्स के अपने सेट के साथ आता है। आइए उन तरीकों को देखें जिन्हें आप अपने पीसी और डीबलाट विंडोज 10 पर ब्लोटवेयर को हटाने के लिए उपयोग कर सकते हैं। अधिक पढ़ें . अद्यतनों के ऑटो-डाउनलोड होने पर केवल वह समय होता है जब डिवाइस एक मीटर कनेक्शन पर होता है।
कई मायनों में, Windows अद्यतन अब उपयोग करना और सुरक्षित करना आसान है औसत व्यक्ति के लिए। जब तक कोई उपयोगकर्ता उन्नत उपकरण का उपयोग करने के लिए तैयार और सक्षम नहीं होता है, वे एक और सुरक्षा अद्यतन याद नहीं होगा. सुरक्षा के दृष्टिकोण से, स्वचालित अपडेट एक आशीर्वाद है। दूसरी ओर, उपयोगकर्ता Microsoft की दया पर हैं, एक कंपनी जिसे वास्तव में नहीं जाना जाता है कभी गड़बड़ नहीं करता.
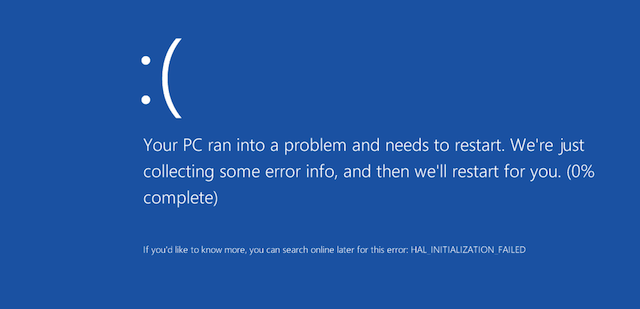
आइए देखें कि आप इसे कैसे बेहतर बना सकते हैं।
विंडोज अपडेट मूल बातें
विंडोज अपडेट पूरी तरह से बैकग्राउंड में काम कर सकता है। जब आपका रिबूट करने का समय हो, तो इसे केवल आपका ध्यान चाहिए। हालाँकि, सही सेटिंग्स के साथ, आपने यह भी नहीं देखा कि अब
अपडेट के लिए जाँच कैसे करें
अपनी Windows अद्यतन सेटिंग्स की समीक्षा करने के लिए, पर जाएँ समायोजन(Windows कुंजी + I शॉर्टकट का उपयोग करके) विंडोज 10 सेटिंग्स गाइड: कुछ भी और सब कुछ कैसे करेंक्या आप विंडोज 10 में सेटिंग्स ऐप के आसपास अपना रास्ता जानते हैं? यहां वह सब कुछ है जो आपको जानना चाहिए। अधिक पढ़ें > अद्यतन और सुरक्षा> विंडोज अपडेट. क्लिक करें अद्यतन के लिए जाँच देखना है कि वर्तमान में कौन से अपडेट उपलब्ध हैं।
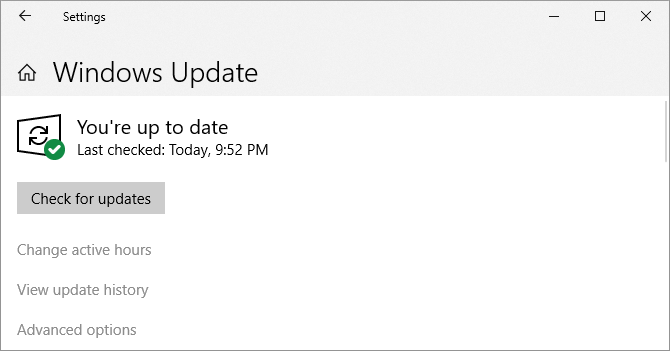
आप इस स्क्रीन पर आ सकते हैं और अपडेट इंस्टॉल होने की प्रतीक्षा कर रहे हैं। ऐसा इसलिए है क्योंकि Windows नियमित रूप से बैकग्राउंड में अपडेट की जांच करता है। दबाएं अब पुनःचालू करें जब आप अपडेट लागू करने के लिए तैयार हों तो बटन दबाएं और अपने कंप्यूटर के दोबारा उपलब्ध होने से पहले आधे घंटे या उससे अधिक प्रतीक्षा करने की अपेक्षा करें।
अगर आपको कभी ज़रूरत पड़े, तो आप भी कर सकते हैं Microsoft अद्यतन कैटलॉग के माध्यम से मैन्युअल रूप से अद्यतन स्थापित करें विंडोज अपडेट के लिए माइक्रोसॉफ्ट विंडोज अपडेट कैटलॉग का उपयोग कैसे करेंMicrosoft अद्यतन कैटलॉग क्या है और यह क्या प्रदान करता है? यहां से व्यक्तिगत अपडेट इंस्टॉल करने का तरीका बताया गया है। अधिक पढ़ें .
सक्रिय घंटे बदलें
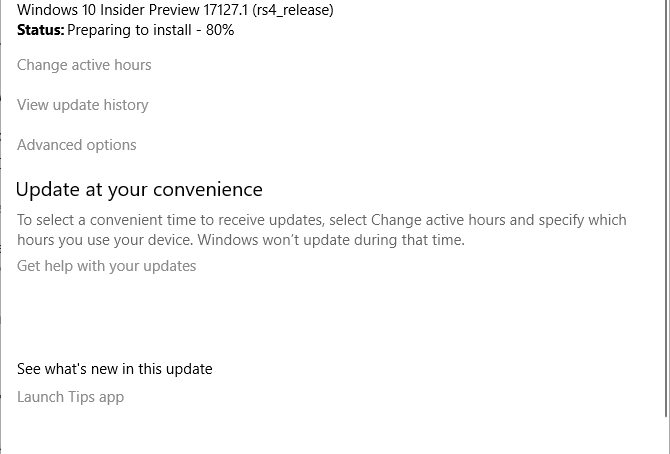
सक्रिय घंटे की सुविधा आपको 18 घंटे तक परिभाषित करने देती है, जिसके दौरान विंडोज अपडेट नहीं चलता है। Windows अद्यतन स्क्रीन पर, क्लिक करें सक्रिय घंटे बदलें और अपना चयन करें।
यह सबसे निकटतम है जो होम उपयोगकर्ताओं को विंडोज अपडेट को रोकने के लिए मिलेगा, एक मीटर्ड कनेक्शन का उपयोग करने या अपने कंप्यूटर के इंटरनेट एक्सेस को अक्षम करने के लिए।
कब और कैसे अद्यतन स्थापित किया जाएगा अनुकूलित करें
के अंतर्गत उन्नत विकल्प, आप कैसे अद्यतन स्थापित कर रहे हैं अनुकूलित कर सकते हैं। इससे पहले, विंडोज 10 एक की पेशकश की पुनः आरंभ करने के समय को सूचित इस विंडो में विकल्प।
विंडोज अब अपडेट और पुनः स्थापित करने के लिए आपके निष्क्रिय घंटों के लिए डिफ़ॉल्ट होगा, हालांकि इस पर काम करने के दौरान यह आपके कंप्यूटर को बल-पुनः आरंभ नहीं कर पाएगा। इसके बजाय, यह फिर से शुरू होने पर एक अनुस्मारक दिखाएगा। हम मोड़ की सलाह देते हैं पर विकल्प पुनः आरंभ करने के बारे में अधिक सूचनाएं देखने के लिए.
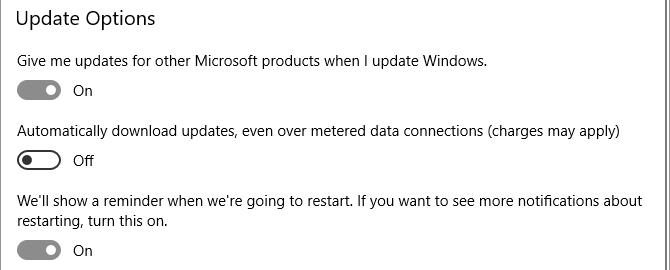
आप भी सक्षम कर सकते हैं Windows अद्यतन स्वचालित रूप से अद्यतित डाउनलोड करने के लिए, यहां तक कि मीटर्ड डेटा कनेक्शन पर भी. हालाँकि, हम अनुशंसा करते हैं कि आप इस सेटिंग को चालू रखें बंद.
का विकल्प विंडोज अपडेट करने पर मुझे अन्य Microsoft उत्पादों के लिए अपडेट दें आपको Microsoft अनुप्रयोगों के लिए अपडेट प्राप्त करने देता है, जैसे कि Microsoft Office या एज।
मैन्युअल रूप से प्रारंभ और अनुसूची अद्यतन
जब आप मैन्युअल रूप से एक अद्यतन की स्थापना को ट्रिगर करते हैं (से) सेटिंग्स> अपडेट और सुरक्षा> विंडोज अपडेट), आप या तो विंडोज दे सकते हैं जब आप आमतौर पर अपने डिवाइस का उपयोग नहीं करते हैं, उस समय के दौरान पुनः आरंभ करें या पुनः आरंभ समय चुनें स्वयं। आप भविष्य में रिबूट को 6 दिन तक शेड्यूल कर सकते हैं। बेशक, आप भी क्लिक कर सकते हैं अब पुनःचालू करें इसके साथ तुरंत किया जाए।
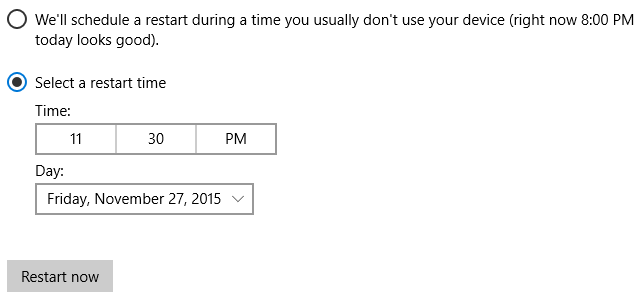
ध्यान दें कि यदि आप मैन्युअल रूप से पुनरारंभ समय निर्धारित करते हैं, तो भी जब आप चुने हुए समय पर अपने कंप्यूटर का उपयोग करने में व्यस्त रहते हैं, तो Windows ने बलपूर्वक रिबूट नहीं किया। यह सबसे अच्छा समय होने का अनुमान लगाकर पुनः आरंभ करने में देरी करने की पेशकश करेगा।
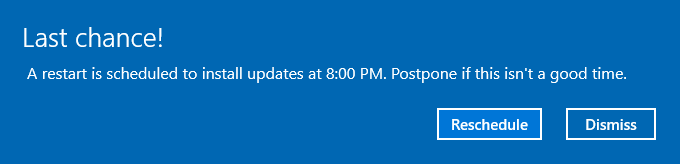
फीचर अपडेट को कैसे पॉज और डिफर करें
विंडोज 10 अपडेट को स्थगित करने का विकल्प अब विंडोज अपडेट के माध्यम से उपलब्ध नहीं है। इसके बजाय, आपको एक विकल्प दिखाई देगा अद्यतन रोकें. के लिए जाओ विंडोज अपडेट> उन्नत विकल्प इस विकल्प को चालू करने के लिए पर और सात दिनों के लिए अद्यतन रोकें।
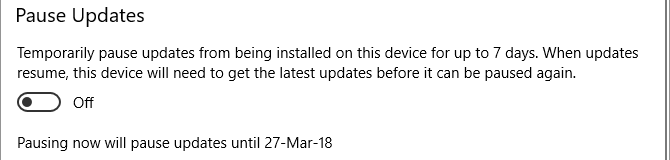
समूह नीति संपादक के साथ विंडोज अपडेट को नियंत्रित करें
विंडोज 10 प्रो, शिक्षा और उद्यम के उपयोगकर्ता विंडोज अपडेट को ठीक करने के लिए स्थानीय समूह नीति संपादक (एलजीपीई) का उपयोग कर सकते हैं और defer सुविधा अद्यतन विंडोज 10 में विंडोज अपडेट को अस्थायी रूप से बंद करने के 7 तरीकेविंडोज अपडेट आपके सिस्टम को सुरक्षित और सुरक्षित रखता है। जब तक आप छिपी हुई सेटिंग्स और ट्विक्स नहीं जानते, विंडोज 10 में आप माइक्रोसॉफ्ट के शेड्यूल की दया पर हैं। इसलिए, विंडोज अपडेट को नियंत्रण में रखें। अधिक पढ़ें .
व्यापार के लिए विंडोज अपडेट
के लिए जाओ विंडोज खोज (विंडोज की + क्यू) और टाइप करें gpedit.msc, फिर चयन करें समूह नीति संपादित करें परिणामों से। स्थानीय समूह नीति संपादक के अंदर, ब्राउज़ करें कंप्यूटर कॉन्फ़िगरेशन> प्रशासनिक टेम्पलेट> विंडोज घटक> विंडोज अपडेट> व्यापार के लिए विंडोज अपडेट और डबल-क्लिक करें फ़ीचर अपडेट मिलने पर चयन करें प्रवेश।

यह सेटिंग आपको अधिकतम 365 दिनों के लिए अद्यतनों को स्थगित करने की अनुमति देती है। अद्यतनों को रोकना या विलंब करना एक मामले में अपग्रेड के मामले में उपयोगी होता है, या इससे आपको समस्या होती है और आपको अपने सिस्टम को पुनर्प्राप्त करने के लिए मजबूर किया जाता है (नीचे दिए गए अपडेट की स्थापना रद्द करने के तरीके पर अनुभाग देखें)।
इस फ़ोल्डर में अन्य नीति आपको अनुमति देती है गुणवत्ता अद्यतन प्राप्त होने पर चयन करें.
विंडोज सुधार
एक कदम पीछे कूदते हुए, ब्राउज़ करें विंडोज सुधार LGPE में फ़ोल्डर और निम्नलिखित विकल्पों पर ध्यान दें:
- गैर-व्यवस्थापकों को अद्यतन सूचनाएं प्राप्त करने की अनुमति दें: यह सेटिंग उन उपयोगकर्ताओं को "सभी वैकल्पिक, अनुशंसित और महत्वपूर्ण सामग्री को स्थापित करने की अनुमति देगा, जिसके लिए उन्हें एक अधिसूचना मिली है।" ध्यान दें कि यदि आप इस विकल्प को सक्षम करते हैं, तो मानक उपयोगकर्ता न केवल विंडोज अपडेट सूचनाएं प्राप्त करेंगे, बल्कि उन्हें सबसे स्थापित करने के लिए उन्नत अनुमतियों की भी आवश्यकता नहीं होगी अद्यतन।
- हमेशा स्वचालित रूप से निर्धारित समय पर पुनः आरंभ करें: यह लगता है कि विंडोज अपडेट कैसे काम करता था। यह एक पुनरारंभ को मजबूर करेगा, उपयोगकर्ता को 15 से 180 मिनट (आप इसे कैसे सेट करते हैं इसके आधार पर) उनके काम को बचाने के लिए दे रहे हैं।
- स्वचालित अपडेट कॉन्फ़िगर करें: यह LGPE आइटम Windows अद्यतन के माध्यम से उपलब्ध होने वाली सुविधाओं के एक समूह का प्रतिनिधित्व करता है। आप विंडोज को उपलब्ध डाउनलोड के बारे में सूचित कर सकते हैं, फिर स्वचालित रूप से इंस्टॉल या डाउनलोड कर सकते हैं स्वचालित रूप से आपको स्थापना के बारे में सूचित करता है या स्वचालित रूप से डाउनलोड करता है और आपको शेड्यूल करने देता है स्थापना। अंत में, आप स्थानीय व्यवस्थापक को सेटिंग चुनने की अनुमति दे सकते हैं, जिसे सेटिंग ऐप पर विकल्प वापस करना चाहिए।
- विंडोज अपडेट वाले ड्राइवर शामिल न करें: यह विकल्प आपको देता है विंडोज अपडेट से ड्राइवर अपडेट को बाहर करें विंडोज 10 में ड्राइवर अपडेट पर वापस नियंत्रण रखेंएक बुरा विंडोज ड्राइवर आपका दिन बर्बाद कर सकता है। विंडोज 10 में, विंडोज अपडेट स्वचालित रूप से हार्डवेयर ड्राइवरों को अपडेट करता है। यदि आप परिणाम भुगतते हैं, तो आइए हम आपको दिखाते हैं कि अपने ड्राइवर को कैसे रोल करें और भविष्य को अवरुद्ध करें ... अधिक पढ़ें .
- सभी Windows अद्यतन सुविधाओं का उपयोग करने के लिए पहुँच निकालें: यहाँ हम अनिवार्य रूप से इस सूची में पहली सेटिंग के विपरीत हैं। गैर-प्रशासनिक उपयोगकर्ताओं को अपडेट करने, डाउनलोड करने या इंस्टॉल करने से रोकने के लिए इसे सक्षम करें।
विंडोज अपडेट को कैसे अनइंस्टॉल करें
आप कुछ अद्यतनों की स्थापना को रोक नहीं सकते हैं और जिस तरह से Microsoft अब अद्यतनों को वितरित करता है, उसके कारण व्यक्तिगत अपडेट को निकालना भी असंभव हो गया है। लेकिन आपके पास अभी भी कुछ विकल्प हैं।
पुनर्प्राप्ति विकल्प का उपयोग करें
एक सुविधा अद्यतन बहुत गलत हो गया है, तो आप कर सकते हैं उस स्थापना को पूर्ववत करें विंडोज 10 को अपडेट करें? एक पूर्व संस्करण में वापस कैसे करेंयदि आपने विंडोज 10 क्रिएटर्स को अपडेट किया है और आप चाहते हैं कि आप अपडेट न करें, तो आप सीमित समय के लिए वापस रोल कर सकते हैं। यहां बताया गया है कि अपने पुराने विंडोज संस्करण को वापस कैसे लाया जाए। अधिक पढ़ें . के लिए जाओ सेटिंग्स> अपडेट और सुरक्षा> विंडोज अपडेट> अपडेट इतिहास देखें> पुनर्प्राप्ति विकल्प. आप यहाँ कर सकते हैं विंडोज 10 के पिछले संस्करण पर वापस जाएं.
ध्यान दें कि आपके पास अपनी पिछली स्थापना को पुनर्स्थापित करने के लिए केवल 10 दिन हैं। यदि आप किसी भी लंबे समय तक प्रतीक्षा करते हैं, तो Windows हटा देगा बैकअप फ़ाइलें Windows.old के तहत संग्रहीत पुरानी विंडोज अपडेट फाइलें कैसे डिलीट करेंविंडोज अपडेट का एक हिस्सा अभी भी है जिसे आपके ध्यान की आवश्यकता है: पुरानी फाइलें जो पीछे रह गई हैं। वे बहुत सी जगह ले सकते हैं। अधिक पढ़ें और आप वापस नहीं जा पाएंगे।
आउटडेटेड: नियंत्रण कक्ष के माध्यम से अपडेट की स्थापना रद्द करें
नियंत्रण कक्ष के माध्यम से अपडेट को अनइंस्टॉल करने का विकल्प पदावनत किया जा रहा है। जबकि आपको अभी भी विकल्प मिलेगा सेटिंग्स> अपडेट और सुरक्षा> विंडोज अपडेट> उन्नत विकल्प> अपना अपडेट इतिहास देखें जब आप विकल्प चुनते हैं अपडेट अनइंस्टॉल करें, जो एक नियंत्रण कक्ष विंडो खोलेगा, सूची नंगे हो जाएगी और आपको नहीं मिलेगी स्थापना रद्द करें बटन, अद्यतन का चयन करने के बाद भी।
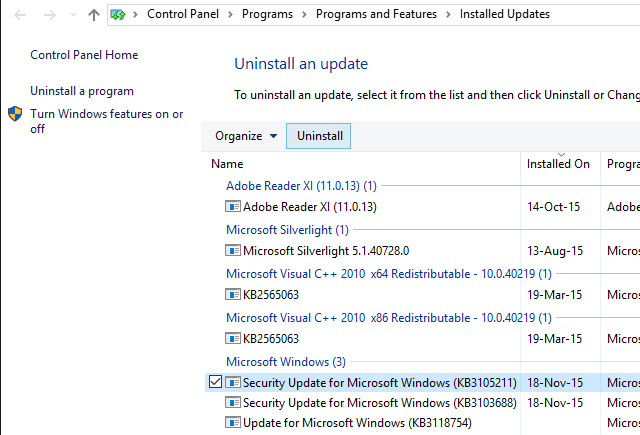
ऊपर दिया गया स्क्रीनशॉट दिखाता है कि यह विकल्प कैसा दिखता था। लेकिन चूंकि Microsoft अब अलग-अलग अपडेट फाइलें नहीं देता है, इसलिए आप उन्हें व्यक्तिगत रूप से अनइंस्टॉल नहीं कर सकते।
ड्राइवर अद्यतन समस्या निवारण दिखाएँ या छिपाएँ
के अतिरिक्त डिवाइस मैनेजर के माध्यम से अपडेट किए गए ड्राइवरों को बदलना या नियंत्रण कक्ष के माध्यम से हाल के अपडेट को अनइंस्टॉल करना, Microsoft ने एक समस्या निवारक भी जारी किया है जो अनुमति देता है आप ड्राइवर अद्यतनों को छिपाने के लिए और इस प्रकार विंडोज को संशोधित संस्करण बनने तक उन्हें फिर से स्थापित करने से रोकते हैं उपलब्ध।
संकटमोचन को डाउनलोड करें wushowhide.diagcab Microsoft से; यह एक स्टैंडअलोन अनुप्रयोग है, कोई स्थापना की आवश्यकता नहीं है। प्रारंभिक स्क्रीन क्लिक से आगे.
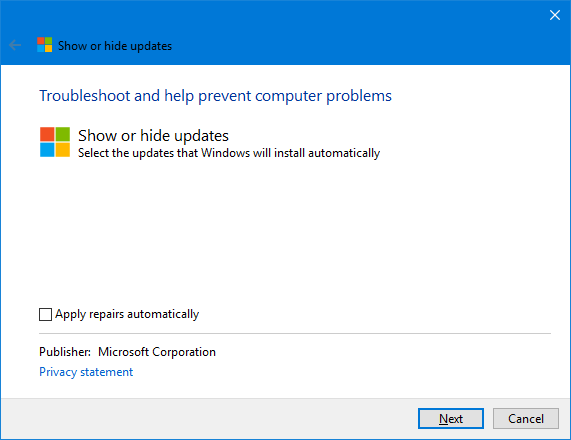
समस्या निवारणकर्ता अब समस्याओं का पता लगाएगा और आपके सिस्टम पर इंस्टॉल किए गए ड्राइवर अपडेट की तलाश करेगा। निम्न स्क्रीन पर, आप या तो चुन सकते हैं अपडेट छिपाएं या छिपा हुआ अपडेट दिखाएं.
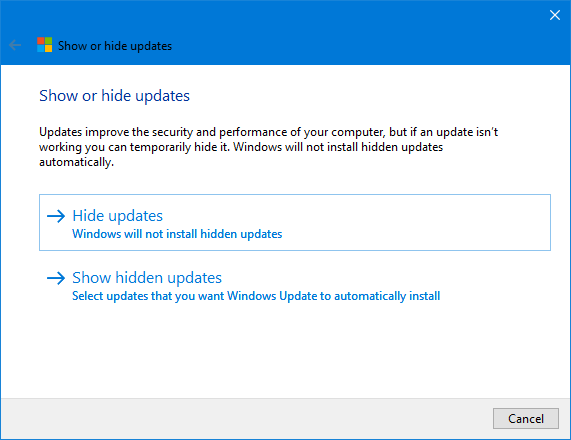
क्लिक करें अपडेट छिपाएं, आपत्तिजनक अद्यतन का चयन करें, और क्लिक करें आगे इस मुद्दे को हल करने के लिए।
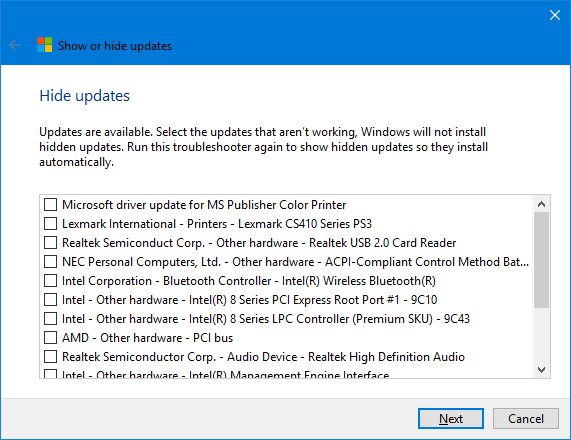
किसी अद्यतन को पुनर्स्थापित करने के लिए, का चयन करें छिपा हुआ अपडेट दिखाएं संबंधित स्क्रीन से, छिपे हुए अपडेट का चयन करें, और क्लिक करें आगे.
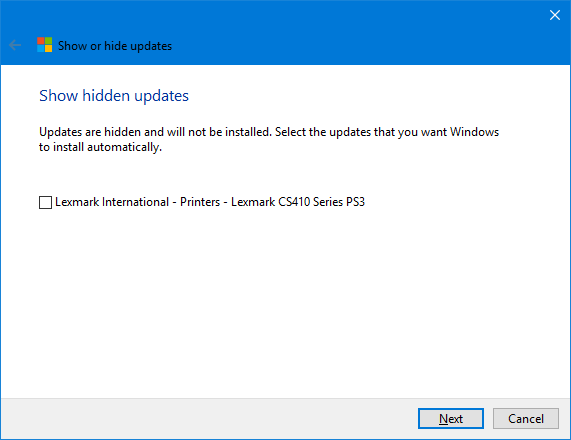
समस्या निवारक अपना जादू करेगा और आपको अंततः एक पुष्टि देखनी चाहिए कि समस्याओं का समाधान किया गया था।
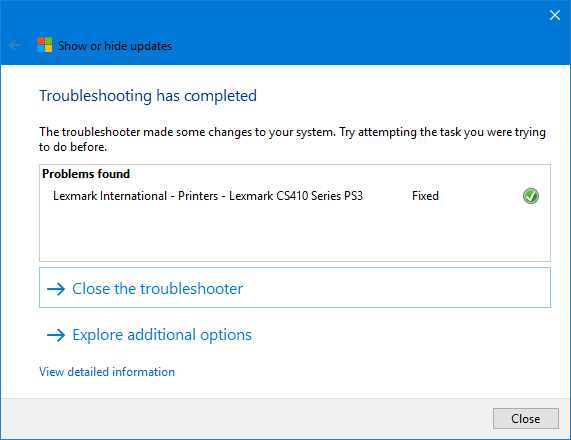
विंडोज अपडेट नेटवर्क सेटिंग्स
विंडोज 10 में, विंडोज अपडेट नेटवर्क से संबंधित सेटिंग्स को प्रबंधित करने के लिए आसान प्रदान करता है जिसे आपको अपनी बैंडविड्थ सीमा से अधिक या मोबाइल डेटा योजना पर अतिरिक्त शुल्क लगाने से बचने के लिए जांच करनी चाहिए।
विंडोज अपडेट डिलीवरी ऑप्टिमाइज़ेशन (WUDO) सेट करें
विंडोज अपडेट डिलीवरी ऑप्टिमाइजेशन (WUDO) के तहत सेटिंग्स आपको अन्य पीसी से अपडेट डाउनलोड करने की अनुमति विंडोज देती है; या तो इंटरनेट पर कहीं भी, जो Microsoft सर्वर क्षमता, या आपके स्थानीय नेटवर्क को सुरक्षित रखता है। पहला विकल्प संभावित रूप से परिवर्तित अद्यतन पेश करने के लिए दुरुपयोग किया जा सकता है। अपने स्थानीय नेटवर्क के भीतर उपकरणों को डाउनलोड सीमित करते समय, हालांकि, आप संभावित रूप से अपने स्वयं के इंटरनेट बैंडविड्थ पर भार को हल्का कर सकते हैं।
आपको यह विकल्प मिलेगा सेटिंग्स> अद्यतन और सुरक्षा> विंडोज अपडेट> उन्नत विकल्प> वितरण अनुकूलन. यदि आपके नेटवर्क पर कई विंडोज 10 पीसी हैं, तो यह आपके स्थानीय नेटवर्क पर पीसी से डाउनलोड की अनुमति देने के लिए समझ में आता है।
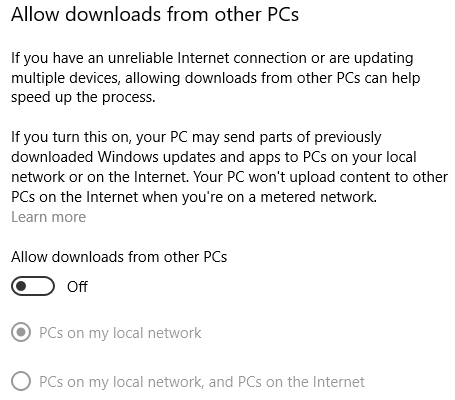
विंडोज अपडेट के लिए उपलब्ध बैंडविड्थ को सीमित करें
यदि आप और अधिक बैंडविड्थ को बचाना चाहते हैं, तो पर क्लिक करें उन्नत विकल्प वितरण अनुकूलन पृष्ठ से। अपडेट को डाउनलोड या अपलोड करते समय विंडोज कितनी बैंडविड्थ का उपयोग कर सकता है, इसे सीमित करने के लिए आपको विकल्प मिलेंगे। जबकि आप एक सेट कर सकते हैं मासिक अपलोड सीमा (जब अन्य पीसी के साथ अपडेट साझा करते हैं), तो विंडोज़ ने आपको डाउनलोड सीमा निर्धारित नहीं करने दी। यदि आप डिफ़ॉल्ट सेटिंग्स के साथ रहते हैं, तो विंडोज विंडोज अपडेट के लिए आवंटित बैंडविड्थ को गतिशील रूप से अनुकूलित करेगा।
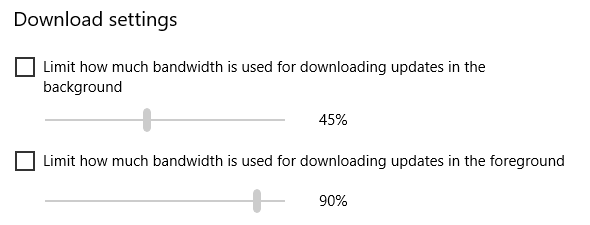
एक सेट किए गए कनेक्शन को सेट करें
यदि आप पैमाइश कनेक्शन पर हैं, तो विंडोज 10 पर, विंडोज अपडेट नहीं चला। यह सुनिश्चित करने के लिए कि Windows आपके सीमित बैंडविड्थ को बर्बाद न करे, खोलें सेटिंग्स> नेटवर्क और इंटरनेट> वाई-फाई, मीटर्ड कनेक्शन से कनेक्ट करें, हो सकता है कि आप वाई-फाई हॉटस्पॉट हों अपने मोबाइल से tethering, फिर नेटवर्क का चयन करें, और टॉगल करें मीटर्ड कनेक्शन के रूप में सेट करें सेवा पर.
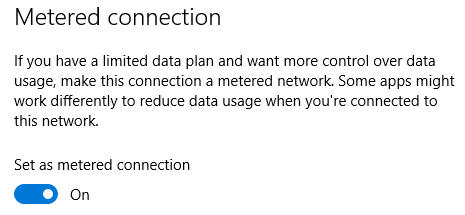
जब आप इस नेटवर्क से कनेक्ट होते हैं तो विंडोज 10 ने अपडेट डाउनलोड नहीं किया है।
सिस्टम पुनर्स्थापना सक्षम करें
परेशानी अपडेट को अनइंस्टॉल करना और छिपाना पर्याप्त नहीं हो सकता है। यदि आप किसी दोषपूर्ण अपडेट से आश्चर्यचकित नहीं हो सकते हैं, तो हम सिस्टम रिस्टोर को सक्षम करने की दृढ़ता से अनुशंसा करते हैं यदि कोई अपडेट इतनी आसानी से नहीं होता है, तो आप सब कुछ ठीक होने पर बस वापस रोल कर सकेंगे।
के लिए जाओ विंडोज खोज, प्रकार सिस्टम रेस्टोर, और चयन करें पुनर्स्थापन स्थल बनाएं. एक पुराने जमाने की सिस्टम प्रॉपर्टीज विंडो लॉन्च होगी। में प्रणाली सुरक्षा टैब, अपने सिस्टम ड्राइव का चयन करें, और क्लिक करें कॉन्फ़िगर ... नई विंडो में, चयन करें सिस्टम सुरक्षा चालू करें, को परिभाषित करो अधिकतम उपयोग अंतरिक्ष आप समर्पित कर सकते हैं, और क्लिक करें ठीक अपने परिवर्तनों को बचाने के लिए।
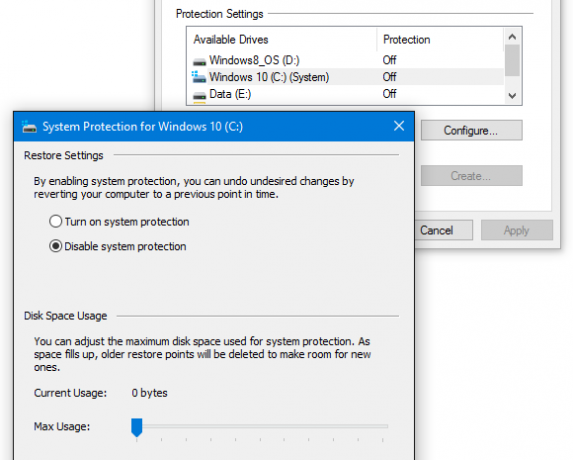
पिछली विंडो में वापस, अब आप मैन्युअल रूप से कर सकते हैं सृजन करना… आपका पहला पुनर्स्थापना बिंदु। जब भी आपका सिस्टम बदलावों से गुजरता है, जिसमें शामिल हैं, तो विंडोज नए रीस्टोर पॉइंट बनाएगा सुरक्षा और फीचर अपडेट की स्थापना OS Upgrades को संभालने का सबसे सुरक्षित तरीका क्या है?लगता है कि आपको अपने ऑपरेटिंग सिस्टम को अपडेट करने की आवश्यकता नहीं है? यहां आपको ओएस अपडेट की आवश्यकता क्यों है और आपको उन्हें कैसे स्थापित करना चाहिए। अधिक पढ़ें .
अपडेट करने के लिए तैयार हैं?
नियंत्रण शैतान के लिए, विंडोज अपडेट एक बुरा सपना है। बाकी सब के लिए, यह "दृष्टि से बाहर, मन से बाहर" का मामला है। पृष्ठभूमि में काम करने के लिए डिज़ाइन किया गया, विंडोज अपडेट स्वचालित रूप से आपके सिस्टम को सुरक्षित और सुचारू रूप से चालू रखता है।
कभी कभी एक अद्यतन बग के साथ आता है, इसलिए तैयारी अवश्य करें इससे पहले कि आप एक सुविधा अद्यतन स्थापित करें. और यदि तुम विंडोज 10 के अगले संस्करण को स्थापित नहीं करना चाहते कैसे (नहीं) नवीनतम विंडोज 10 संस्करण में अपग्रेड करने के लिएविंडोज 10 अक्टूबर 2018 अपडेट जल्द ही रोल आउट होगा। आप नवीनतम फीचर अपग्रेड करना चाहते हैं या प्रतीक्षा करें, हम आपको दिखाते हैं कि कैसे। अधिक पढ़ें , याद रखें कि आप केवल इतने लंबे समय तक बच सकते हैं। जब तक आप विंडोज 10 प्रो में अपग्रेड करें क्या एक विंडोज 10 प्रो अपग्रेड वर्थ $ 99 है?विंडोज 10 प्रो अधिक सुविधाएँ प्रदान करता है, लेकिन होम संस्करण से अपग्रेड करने के लिए $ 99 मूल्य का टैग भी प्रदान करता है। यहां आपको यह तय करने की आवश्यकता है कि क्या पेशेवर सुविधाएँ उन्नयन के लायक हैं। अधिक पढ़ें , तो आप थोड़ी देर सुरक्षित रह सकते हैं।
टीना पिछले एक दशक से उपभोक्ता तकनीक के बारे में लिख रही हैं। वह प्राकृतिक विज्ञान में डॉक्टरेट, जर्मनी से डिप्लोमेट और स्वीडन से एमएससी करती है। उसकी विश्लेषणात्मक पृष्ठभूमि ने उसे मेकओसेफ़ में एक प्रौद्योगिकी पत्रकार के रूप में उत्कृष्टता प्रदान करने में मदद की है, जहां वह अब कीवर्ड अनुसंधान और संचालन का प्रबंधन कर रही है।


