विज्ञापन
वाई-फाई की समस्याएं अप्रिय हो सकती हैं, लेकिन कंप्यूटर नेटवर्किंग में डिग्री के बिना अधिकांश वायरलेस समस्याओं को ठीक करने के कुछ सरल तरीके हैं। यदि आप अपने विंडोज 8 पीसी के वायरलेस इंटरनेट कनेक्शन को अन्य पीसी के साथ साझा करना चाहते हैं, तो यह भी आसान है। यह काम करता है कि क्या आप टैबलेट के सेलुलर डेटा कनेक्शन, एक वायर्ड ईथरनेट कनेक्शन, या यहां तक कि दूसरे वाई-फाई कनेक्शन को साझा करना चाहते हैं।
अपने वाई-फाई का समस्या निवारण करें
सबसे पहले, अपने कंप्यूटर को रिबूट करने का प्रयास करें। हाँ, यह मूर्खतापूर्ण लग सकता है, लेकिन रिबूटिंग समस्याओं की एक आश्चर्यजनक राशि को ठीक करता है क्यों कई मुद्दों पर आपके कंप्यूटर को रिबूट करना है?"क्या आपने रिबूट करने की कोशिश की है?" यह तकनीकी सलाह है जो बहुत सारे के आसपास फेंक दी जाती है, लेकिन इसका एक कारण है: यह काम करता है। न केवल पीसी के लिए, बल्कि उपकरणों की एक विस्तृत श्रृंखला। हम बताते हैं क्यों। अधिक पढ़ें . उदाहरण के लिए, यदि आप अपने वाईफाई हार्डवेयर के लिए ड्राइवर के साथ बग में चलते हैं, तो रिबूट करने से ड्राइवर को फिर से मजबूत किया जाएगा और संभवतः समस्या को ठीक किया जाएगा।
यदि आपका वाई-फाई आइकन धूसर हो गया है, तो आपका पीसी हवाई जहाज मोड में हो सकता है या वाई-फाई को अक्षम किया जा सकता है। इसे जांचने के लिए, दाईं ओर से स्वाइप करें या विंडोज की + सी दबाएं हर विंडोज 8 शॉर्टकट - जेस्चर, डेस्कटॉप, कमांड लाइनविंडोज 8 सभी शॉर्टकट के बारे में है। टच-सक्षम पीसी वाले लोग टच जेस्चर का उपयोग करते हैं, बिना टच डिवाइस वाले उपयोगकर्ताओं को माउस शॉर्टकट सीखना चाहिए, बिजली उपयोगकर्ता डेस्कटॉप और उपन्यास कमांड-लाइन शॉर्टकट पर कीबोर्ड शॉर्टकट का उपयोग करते हैं, और ... अधिक पढ़ें आकर्षण पट्टी खोलने के लिए। सेटिंग्स आकर्षण का चयन करें और पीसी सेटिंग्स बदलें का चयन करें। पीसी सेटिंग्स ऐप में, नेटवर्क श्रेणी का चयन करें, हवाई जहाज मोड का चयन करें, और सत्यापित करें कि हवाई जहाज मोड बंद है और वाई-फाई चालू है।
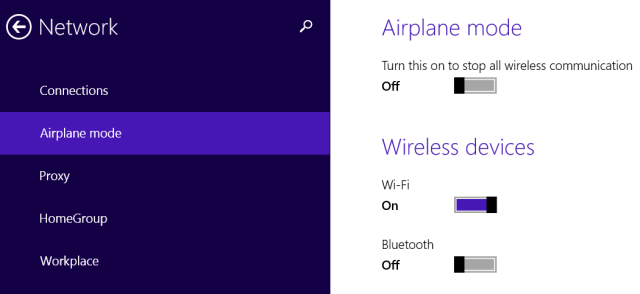
Microsoft में कई चीजों को समस्याग्रस्त करने की अक्सर थकाऊ प्रक्रिया को सरल बनाने के लिए विंडोज के साथ वाई-फाई समस्या निवारण विज़ार्ड शामिल है, जो आपके नेटवर्क कनेक्शन के साथ गलत हो सकता है। यह काफी कुछ चीजों का परीक्षण करेगा और स्वचालित रूप से किसी भी समस्या का पता लगाएगा।
समस्या निवारक को चलाने के लिए, Windows Key + X दबाकर डेस्कटॉप कंट्रोल पैनल खोलें और कंट्रोल पैनल चुनें। नेटवर्क और इंटरनेट के अंतर्गत नेटवर्क स्थिति और कार्यों पर क्लिक करें और फिर समस्या निवारण लिंक पर क्लिक करें। नेटवर्क एडाप्टर और इंटरनेट कनेक्शन समस्या निवारक दोनों का प्रयास करें।
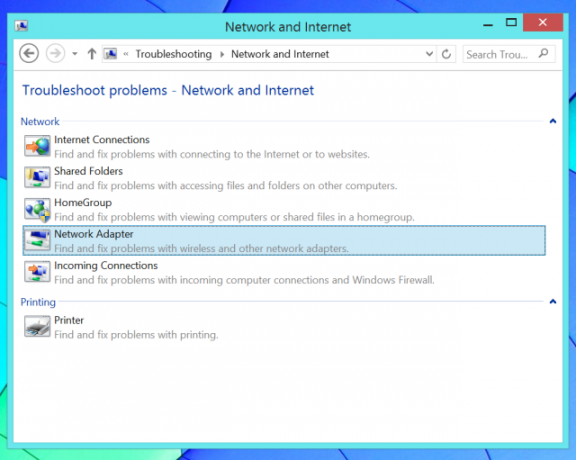
किसी भी वाई-फाई स्विच के लिए अपने लैपटॉप की जांच करना सुनिश्चित करें। कुछ लैपटॉप में भौतिक स्विच होते हैं जिन्हें आप वाई-फाई को सक्षम या अक्षम करने के लिए टॉगल कर सकते हैं। अगर तुम गलती से इस तरह के एक स्विच को ऑफ स्थिति में बदल दिया गया, जब तक आप स्विच सेट नहीं करते तब तक आपका वाई-फाई काम नहीं करेगा पर वापस।
यदि आपको किसी भी उपकरण के साथ वाई-फाई सिग्नल प्राप्त नहीं हो सकता है, तो आप अपने वायरलेस राउटर को रिबूट करने का भी प्रयास कर सकते हैं। यदि आपके पास सिग्नल की शक्ति के साथ समस्याएं हैं, तो आपको इसकी आवश्यकता हो सकती है स्थिति और इष्टतम वाई-फाई कवरेज के लिए अपने वायरलेस राउटर को ट्विस्ट करें वायरलेस फेंग शुई: अपने घर में वाई-फाई रिसेप्शन का अनुकूलन कैसे करेंइष्टतम कवरेज के लिए वाई-फाई राउटर सेट करना उतना आसान नहीं है जितना आप सोचते हैं। वाई-फाई के साथ अपने पूरे घर को कवर करने के लिए इन युक्तियों का उपयोग करें! अधिक पढ़ें .
आप अपने कंप्यूटर निर्माता की वेबसाइट से अपने वाई-फाई हार्डवेयर के लिए नवीनतम ड्राइवरों को डाउनलोड और इंस्टॉल करना चाह सकते हैं। यह सामान्य रूप से आवश्यक नहीं होना चाहिए, लेकिन यह संभव है कि ड्राइवरों के पुराने संस्करणों में बग हैं जो नए संस्करणों ने तय किए हैं। यदि आप किसी पुराने कंप्यूटर को विंडोज 8 में अपग्रेड करने के बाद वाई-फाई काम नहीं करते हैं, तो आपको बस पहले ड्राइवरों को स्थापित करने की आवश्यकता हो सकती है।
अपने वायरलेस इंटरनेट साझा करें
आप ऐसा कर सकते हैं अपने विंडोज पीसी को वायरलेस हॉटस्पॉट में बदल दें वाई-फाई हॉटस्पॉट में विंडोज को चालू करें और अपने इंटरनेट कनेक्शन को साझा करेंआपको एक नेटवर्क केबल के माध्यम से इंटरनेट कनेक्शन मिला है। क्या आप अन्य उपकरणों के साथ वायरलेस कनेक्शन साझा कर सकते हैं? क्या आप अपने विंडोज कंप्यूटर को वाईफाई राउटर की तरह चला सकते हैं? संक्षेप में: हाँ! अधिक पढ़ें अन्य वाई-फाई-सक्षम उपकरणों को इससे कनेक्ट करने की अनुमति देता है। यह विभिन्न स्थितियों में उपयोगी है। कुछ उदाहरण:
परिदृश्य: आपका विंडोज 8 पीसी एक ईथरनेट पोर्ट में एक स्थान पर प्लग किया गया है जो वाई-फाई की पेशकश नहीं करता है।
वाई-फाई कैसे प्राप्त करें: अन्य वायरलेस डिवाइस के साथ वायर्ड ईथरनेट कनेक्शन साझा करें।
परिदृश्य: आप केवल एक डिवाइस को एक नेटवर्क से जोड़ सकते हैं; शायद आप एक होटल वाई-फाई कनेक्शन का उपयोग कर रहे हैं जो आपको प्रति कमरा केवल एक उपकरण की अनुमति देता है।
वाई-फाई कैसे प्राप्त करें: अपने अन्य वायरलेस उपकरणों के साथ उस एकल कनेक्शन को साझा करें।
परिदृश्य: आपके पास वायरलेस सेलुलर डेटा कनेक्शन के साथ विंडोज 8 टैबलेट है।
वाई-फाई कैसे प्राप्त करें: प्रभावी रूप से अपने अन्य उपकरणों के साथ उस डेटा कनेक्शन को साझा करें टेदरिंग उत्तरी अमेरिका में टेथरिंग के लिए अपनी खुद की पोर्टेबल वाई-फाई हॉटस्पॉट बनाने के 3 फुलप्रूफ तरीकेक्या आप इंटरनेट पर कई वायरलेस गैजेट देना चाहते हैं? क्या आप वायरलेस हॉटस्पॉट टेदरिंग से फट गए हैं? वहाँ प्रौद्योगिकियों की एक किस्म है कि आप मदद कर सकते हैं - दो सबसे ... अधिक पढ़ें विंडोज 8 पीसी के माध्यम से उन्हें इंटरनेट पर।
यह करना काफी आसान है, लेकिन इसके लिए एक छिपी हुई कमांड का उपयोग करने की आवश्यकता होती है क्योंकि Microsoft ने इस विशेषता को एक चित्रमय इंटरफ़ेस के माध्यम से उजागर नहीं किया है। इस सुविधा को "वर्चुअल हॉटस्पॉट" कहा जाता है, क्योंकि यह आपको अपने पीसी को वाई-फाई हॉटस्पॉट से कनेक्ट करने और वाई-फाई हार्डवेयर के सिर्फ एक टुकड़े के साथ वाई-फाई हॉटस्पॉट बनाने की अनुमति देता है।
सबसे पहले, आपको अपने कंप्यूटर पर वाई-फाई हॉटस्पॉट बनाने की आवश्यकता होगी। पावर उपयोगकर्ता मेनू खोलने के लिए Windows Key + X दबाएँ और फिर कमांड प्रॉम्प्ट (व्यवस्थापक) या पावरशेल (व्यवस्थापक) पर क्लिक करें।
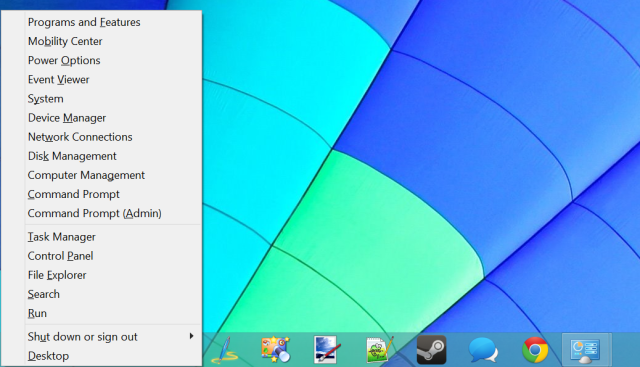
कमांड प्रॉम्प्ट या पावरशेल विंडो में निम्न कमांड टाइप करें, वाई-फाई हॉटस्पॉट के लिए अपने स्वयं के नाम और पासवर्ड के साथ नेटवर्कनाम और पासवर्ड टेक्स्ट की जगह:
netsh wlan सेट होस्टेड नेटवर्क मोड = ssid = NetworkName कुंजी = पासवर्ड की अनुमति दें
अब आपको अपने वाई-फाई हॉटस्पॉट को सक्षम करने के लिए बस निम्नलिखित कमांड चलाने की आवश्यकता होगी:
netsh wlan hostnetwork शुरू करते हैं
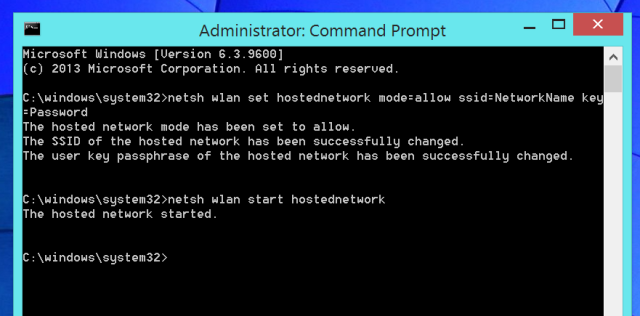
इसके बाद, हमें इंटरनेट कनेक्शन साझाकरण सक्षम करना होगा। यह आपके कंप्यूटर के वाई-फाई हॉटस्पॉट से कनेक्ट होने वाले कंप्यूटरों को आपके कंप्यूटर के माध्यम से इंटरनेट से कनेक्ट करने की अनुमति देता है। ऐसा करने के लिए, कंट्रोल पैनल खोलें, नेटवर्क स्थिति और कार्य देखें पर क्लिक करें, और साइडबार में एडेप्टर सेटिंग्स बदलें पर क्लिक करें। एडॉप्टर पर राइट-क्लिक करें जो आपके इंटरनेट कनेक्शन का प्रतिनिधित्व करता है, गुण चुनें, शेयर टैब पर क्लिक करें, और अन्य नेटवर्क उपयोगकर्ताओं को इस कंप्यूटर के इंटरनेट कनेक्शन चेकबॉक्स के माध्यम से जारी रखने की अनुमति दें।
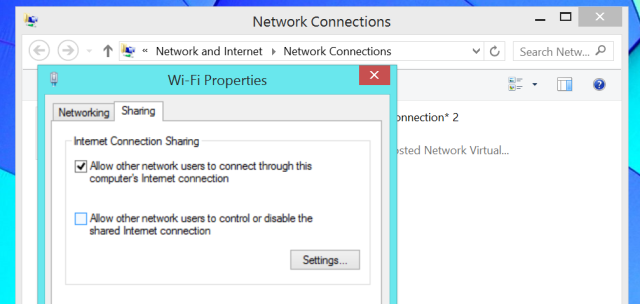
अब आप अपने किसी भी अन्य डिवाइस से अपने नए वाई-फाई हॉटस्पॉट से कनेक्ट कर सकते हैं और वे आपके विंडोज 8 पीसी के इंटरनेट कनेक्शन तक पहुंचने में सक्षम होंगे।
यदि आप भविष्य में अपना हॉटस्पॉट बंद करना चाहते हैं, तो निम्न कमांड का उपयोग करें:
netsh wlan होस्टेड नेटवर्क बंद करो
अधिक विस्तृत जानकारी के लिए पढ़ें हमारे गाइड को अपने विंडोज पीसी को वायरलेस हॉटस्पॉट में बदलने के लिए वाई-फाई हॉटस्पॉट में विंडोज को चालू करें और अपने इंटरनेट कनेक्शन को साझा करेंआपको एक नेटवर्क केबल के माध्यम से इंटरनेट कनेक्शन मिला है। क्या आप अन्य उपकरणों के साथ वायरलेस कनेक्शन साझा कर सकते हैं? क्या आप अपने विंडोज कंप्यूटर को वाईफाई राउटर की तरह चला सकते हैं? संक्षेप में: हाँ! अधिक पढ़ें .
क्या आपने विंडोज 8 पर किसी अन्य वाई-फाई समस्या का सामना किया है? आपके लिए काम करने वाले किसी भी समाधान को साझा करें!
छवि क्रेडिट: फ़्लिकर पर कीवी फ़्लिकर
क्रिस हॉफमैन एक तकनीकी ब्लॉगर और ऑल-ऑल टेक्नोलॉजी एडिग्नेंट है जो यूजीन, ओरेगन में रहता है।