विज्ञापन
 आपके विंडोज क्लिपबोर्ड को बाहर निकालने के कई तरीके हैं। कुछ सबसे आम क्लिपबोर्ड के विस्तार के विचार के चारों ओर घूमते हैं ताकि यह आपको चिपकाने के लिए कई अलग-अलग चीजों को पकड़ सके। हमने पहले कुछ के बारे में एक लेख किया है सर्वश्रेष्ठ क्लिपबोर्ड प्रबंधक विंडोज के लिए 3 सर्वश्रेष्ठ क्लिपबोर्ड प्रबंधकविंडोज क्लिपबोर्ड केवल एक ही आइटम को पकड़ सकता है, इसलिए जब भी आप कुछ और कॉपी करते हैं, तो पिछले आइटम को छोड़ दिया जाएगा। यदि आप खोने का मतलब यह नहीं था कि आपने पहले क्या कॉपी किया था ... अधिक पढ़ें , इसलिए यदि आपकी रुचि है तो आप उन लोगों की जाँच करें।
आपके विंडोज क्लिपबोर्ड को बाहर निकालने के कई तरीके हैं। कुछ सबसे आम क्लिपबोर्ड के विस्तार के विचार के चारों ओर घूमते हैं ताकि यह आपको चिपकाने के लिए कई अलग-अलग चीजों को पकड़ सके। हमने पहले कुछ के बारे में एक लेख किया है सर्वश्रेष्ठ क्लिपबोर्ड प्रबंधक विंडोज के लिए 3 सर्वश्रेष्ठ क्लिपबोर्ड प्रबंधकविंडोज क्लिपबोर्ड केवल एक ही आइटम को पकड़ सकता है, इसलिए जब भी आप कुछ और कॉपी करते हैं, तो पिछले आइटम को छोड़ दिया जाएगा। यदि आप खोने का मतलब यह नहीं था कि आपने पहले क्या कॉपी किया था ... अधिक पढ़ें , इसलिए यदि आपकी रुचि है तो आप उन लोगों की जाँच करें।
क्लिपबोर्ड को सबसे अधिक कॉपी-एंड-पेस्ट सॉफ़्टवेयर के केंद्र बिंदु के रूप में विस्तारित करने के सामान्य विचार के साथ, रचनात्मकता के लिए बहुत कुछ बचा है। सौभाग्य से आपके और मेरे लिए, स्वतंत्र डेवलपर्स हर दिन अनूठे विचारों को आगे बढ़ा रहे हैं, उनके कई सॉफ्टवेयर मुफ्त में।
इस पोस्ट में, Starpunch के दो अलग-अलग स्वतंत्र और उपयोग में आसान क्लिपबोर्ड हैंडलर की जाँच करें, जो कि मानक से भटका है।
PasteAsFile एक साफ सुथरा छोटा उपकरण है जो आपको विंडोज़ एक्सप्लोरर का उपयोग करके तत्काल क्लिपबोर्ड फ़ाइलों को बनाने की अनुमति देगा।
विंडोज 7 का उपयोग करके, आप बस अपने डेस्कटॉप क्षेत्र पर या विंडोज एक्सप्लोरर विंडो में एक फ़ोल्डर पर राइट क्लिक कर सकते हैं। आपको संदर्भ मेनू में PasteAsFile विकल्प देखना चाहिए।
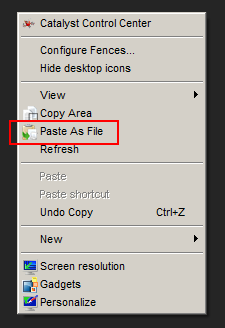
इस विकल्प पर क्लिक करने से आप अपने क्लिपबोर्ड की सामग्री को पेस्ट कर सकते हैं, चाहे वह पाठ हो या एक छवि, वर्तमान फ़ोल्डर में एक फ़ाइल के रूप में आप (या किसी अन्य स्थान) में हैं। यह अन्य चीजों के अलावा, अपने लिए छोटे रिमाइंडर बनाने का एक बहुत अच्छा तरीका है।
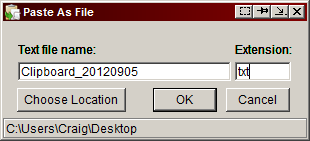
PasteAsFile JPG, PCX, PNG, BMP, TGA, GIF और TIF का समर्थन करता है। पाठ TXT फ़ाइल के रूप में पेस्ट होगा। PasteAsFile को कुछ चतुर उपयोगों के साथ मिलाएं और ऐसे कई तरीके हैं जिनसे आप इस सुविधा का प्रभावी ढंग से उपयोग कर सकते हैं। यह ड्रॉपबॉक्स फ़ोल्डर में बहुत अच्छा काम करता है और सॉफ्टवेयर के एक टुकड़े के साथ युग्मित होता है जो आपको TXT फ़ाइलों को देखने देगा, नोट्स और स्क्रैप इकट्ठा करने के लिए एक महान संसाधन हो सकता है।
आरटीएफ समर्थन भविष्य के संस्करणों में योजनाबद्ध है और पहले से ही जारी था और एक बार सुधार के लिए खींच लिया गया था। भविष्य में इसके लिए देखें।
CopyArea
CopyArea एक स्टैंडअलोन टूल है जो बस इतना होता है कि PasteAsFile के साथ-साथ काम करता है। यदि आपने कभी Gazazo का उपयोग किया है, तो CopyArea का उपयोग करना बहुत समान होना चाहिए। CopyArea मूल रूप से आपको अपने कर्सर को खींचकर अपने डेस्कटॉप के एक क्षेत्र का चयन करने की अनुमति देता है और आप उस चयनित क्षेत्र को तुरंत अपने कीबोर्ड पर जोड़ सकते हैं।
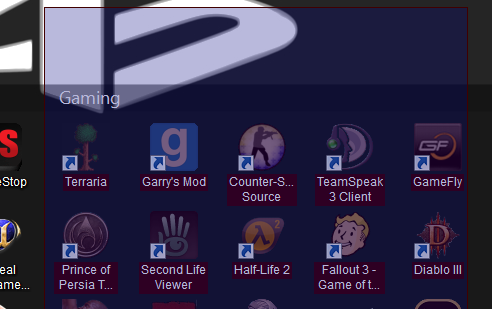
CopyArea स्थानीय रूप से स्क्रीनशॉट लेने का एक तरीका है और उन्हें अपने आप स्टोर करने के लिए स्वचालित रूप से स्टोर कर सकते हैं, हालांकि आप पसंद करते हैं। उपरोक्त PasteAsFile के साथ इसे रखो और आप तुरंत स्क्रीनशॉट ले सकते हैं, इसे अपने क्लिपबोर्ड पर सहेज सकते हैं, और इसे एक फ़ाइल में पेस्ट कर सकते हैं। ये दो उपकरण वास्तव में एक साथ अच्छी तरह से काम करते हैं।
PasteAsFile के बिना, आप आसानी से CopyArea बनाने के लिए आसानी से उपयोग कर सकते हैं और फिर अपनी स्क्रीन के कैप्चर मैन्युअल रूप से अपलोड कर सकते हैं। हालांकि बेहतर विकल्प हैं, जब यह वास्तव में स्क्रीनशॉट लेने और उन्हें तुरंत ऊपर उठाने और पहनने योग्य होने की बात आती है, तो CopyArea एक कार्य करता है आला जो ज्यादातर सूखा है और किसी को इसके बजाय अपने क्लिपबोर्ड पर छवि को सहेजने का अनूठा दृष्टिकोण लेते हुए देखना शानदार है बादल।
इन दो उपकरणों में से कौन सा आपके पसंदीदा के साथ खेलना है? आप उनमें से प्रत्येक के लिए उपयोग करने वाले कुछ चतुर तरीके क्या हैं? चलो टिप्पड़ियों के अनुभाग से पता करते हैं!
क्रेग फ्लोरिडा से एक वेब उद्यमी, सहबद्ध बाज़ारिया और ब्लॉगर है। आप और अधिक दिलचस्प चीजें पा सकते हैं और फेसबुक पर उसके संपर्क में रह सकते हैं।


