विज्ञापन
Apple TV संभवतः Apple का सबसे कम सहज उत्पाद है। मैंने ऐसे लोगों को देखा है जो रिमोट के स्पर्श नियंत्रणों में महारत हासिल करने के लिए संघर्ष कर रहे हैं, और कई बार ऐसा महसूस होता है कि मैं स्वयं इंटरफ़ेस से लड़ रहा हूँ।
यह इनपुट का एक बेहतरीन उदाहरण है कि इनपुट हमेशा सबसे अच्छा विकल्प नहीं होता है, खासकर जब यह ग्रिड-आधारित इंटरफेस की बात आती है। यहां तक कि एक iPhone या iPad से खुश लोग टीवी के रिमोट को प्रभावी ढंग से इस्तेमाल करने के लिए संघर्ष कर सकते हैं।
जबकि हम रिमोट को स्वयं ठीक नहीं कर सकते, हम आपको यह दिखा सकते हैं कि इसका अधिकतम उपयोग कैसे किया जाए।
एप्पल टीवी रिमोट पर एक त्वरित नज़र
आइए पहले ऐप्पल टीवी रिमोट पर एक नज़र डालें, और विभिन्न इनपुट क्या करते हैं। रिमोट के शीर्ष पर आपके पास एक स्पर्श-संवेदनशील पैनल होता है जो "चयन" बटन के रूप में भी कार्य करता है। स्क्रीन पर वर्तमान में चयनित आइटम को स्थानांतरित करने के लिए टच पैनल के आसपास स्क्रॉल करें, फिर अपना चयन करने के लिए पैनल पर क्लिक करें।

इसके ठीक नीचे आपके पास दो बटन हैं: मेन्यू तथा घर (होम बटन टीवी स्क्रीन की तरह दिखता है)। उपयोग
मेन्यू एक कदम पीछे जाने के लिए, जैसे कि जब आप किसी मेनू में हों या मीडिया चला रहे हों। मारो मेन्यू वर्तमान वीडियो से बाहर जाने के लिए, या पिछली स्क्रीन पर वापस जाएं।घर बटन होम स्क्रीन पर वापस कूदता है। यह वह स्क्रीन है जिसे आप पहली बार अपने Apple TV को चालू करते समय देखते हैं, जहाँ आपके सभी ऐप आइकन रहते हैं। आप टैप और होल्ड भी कर सकते हैं घर बटन जब आप अपने एप्पल टीवी को स्लीप मोड में रखना चाहते हैं।

अंत में, हमारे पास तीन और इनपुट हैं: ए महोदय मै बटन (जो माइक्रोफोन की तरह दिखता है), a चालू करे रोके बटन, और वॉल्यूम घुमाव। ये सभी काफी आत्म-व्याख्यात्मक हैं; वे आवाज सहायक सिरी आह्वान करते हैं, प्लेबैक शुरू करते हैं और अपने टीवी या रिसीवर की मात्रा को नियंत्रित करते हैं। आप भी धारण कर सकते हैं चालू करे रोके एयरप्ले रिसीवर से ऑडियो आउटपुट का चयन करने के लिए बटन Apple के AirPods जैसे वायरलेस हेडफ़ोन.

रिमोट के ऊपरी किनारे पर आपको इन्फ्रारेड ब्लास्टर मिलेगा, जिसका इस्तेमाल वॉल्यूम कंट्रोल के लिए किया जाता है। निचले किनारे पर आप अपने रिमोट का उपयोग करके चार्ज करने के लिए एक लाइटनिंग पोर्ट पाएंगे एक ही केबल जिसे आप iPhone या iPad चार्ज करने के लिए उपयोग करते हैं.

आपके रिमोट की उम्र के आधार पर, आपके पास एक सफेद रिंग हो सकती है मेन्यू बटन। यह एक डिज़ाइन विकल्प था जिसे Apple ने उपयोगकर्ताओं की शिकायतों के बाद लागू किया था कि एक अंधेरे कमरे में रिमोट को लेने के लिए "सही तरीके" को भेद करना मुश्किल है। यदि आपको यह समस्या है तो रिमोट के नीचे ग्लास सेक्शन में स्टिकर जोड़कर इसे और भी स्पष्ट बना सकते हैं।
बेसिक नेविगेशन
Apple TV के इंटरफ़ेस के चारों ओर अपना रास्ता नेविगेट करने के लिए, आप उस दिशा में संक्षिप्त रूप से स्वाइप करने के लिए प्रोत्साहित करें जिस पर आप चाहते हैं कि ऑन-स्क्रीन नियंत्रण स्थानांतरित हो। आप इसे हल्के आंदोलन के साथ पूरा करते हैं, ध्यान रखें कि गलती से टचपैड को "क्लिक" न करें।
आपके स्पर्श के आधार पर, आप पा सकते हैं कि नेविगेशन का यह तरीका अविश्वसनीय है। थोड़ा कठिन और ओवरशूट स्वाइप करना आसान है, जो पूरे इंटरफ़ेस को थोड़ा अविश्वसनीय लगता है। सौभाग्य से, बेहतर नियंत्रण के साथ नेविगेट करने का एक और तरीका है।
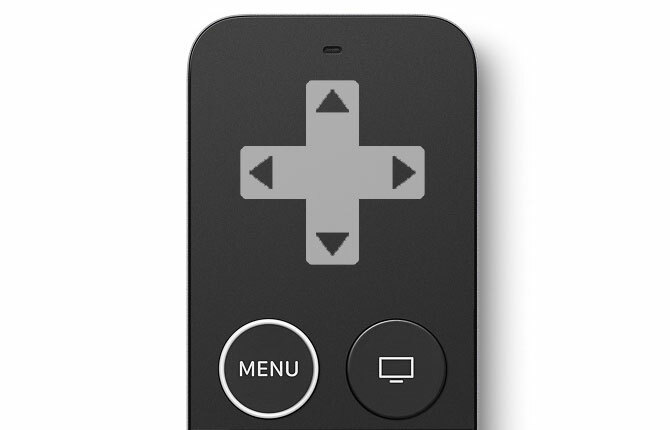
टचपैड पर एक दिशात्मक पैड की कल्पना करें, जैसे ऊपर की छवि में। टचपैड पर क्लिक किए बिना, उस दिशा में हल्के से टैप करें जिसे आप वर्तमान ऑन-स्क्रीन चयन को स्थानांतरित करना चाहते हैं। बार-बार टैप करके आप पास-परफेक्ट सटीकता के साथ नेविगेट कर सकते हैं, हालांकि यह मल्टी-टच स्वाइप की तुलना में थोड़ा धीमा महसूस करता है।
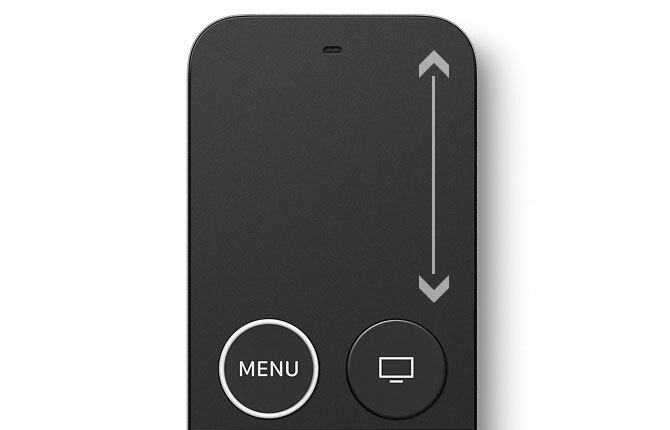
वर्चुअल स्क्रॉलबार के रूप में टच पैनल के दाईं-सबसे किनारे का उपयोग करके लंबी सूचियों को नेविगेट करने के लिए तेज़-स्क्रॉलिंग का प्रयास करें (जैसा कि ऊपर सचित्र है)। यह आपको आसानी से रिश्तेदार के साथ एल्बम या फिल्म संग्रह की लंबी सूची के माध्यम से प्राप्त करने की अनुमति देता है।
कई ऐप्पल टीवी ऐप स्क्रीन के ऊपर (नीचे) एक टेबुलेटेड मेनू सिस्टम का उपयोग करते हैं, जो नियमित नेविगेशन के दौरान छिपा होता है। इसे ऑन-स्क्रीन वापस लाने के लिए, आपको हिट करना होगा मेन्यू. यहां से आप ऐप के विभिन्न अनुभागों में नेविगेट कर सकते हैं। आप वर्तमान चयन को स्क्रीन के बहुत ऊपर तक ले जाकर इस मेनू को भी प्रकट कर सकते हैं।

स्विचिंग ऐप्स
IOS की तरह, आपके Apple TV में एक ऐप स्विचर है - वर्तमान में निलंबित सभी ऐप्स की एक सूची है - जो UI को और भी तेज बनाता है। किसी भी बिंदु पर आप कर सकते हैं दो बार टैप घर ऐप स्विचर प्रकट करने के लिए बटन।

आप जिस ऐप का उपयोग करना चाहते हैं, उसे नेविगेट करने के लिए बाएं और दाएं स्वाइप करें। ऐप का उपयोग करके फिर से शुरू करने के लिए टचपैड पर क्लिक करें। यदि कोई ऐप क्रैश हो गया है या अनुत्तरदायी है, तो आप "इसे दूर फेंकने के लिए" टचपैड पर स्वाइप कर सकते हैं। स्विचिंग ऐप स्विचर का उपयोग करने वाले ऐप होम स्क्रीन पर लौटने और संबंधित ऐप ढूंढने की तुलना में तेज़ हैं आइकन।
प्लेबैक नियंत्रण
अधिकांश भाग के लिए, प्लेबैक को नियंत्रित करना बहुत सरल है। दुर्भाग्य से सभी ऐप्स Apple के सम्मेलनों के अनुरूप नहीं हैं, जिन्हें हम शीघ्र ही निपटा लेंगे। अभी के लिए, आइए देखें कि यह कैसे काम करता है।
प्लेबैक के दौरान, आप क्लिक कर सकते हैं केंद्र टचपैड और वर्तमान में चल रहे मीडिया के माध्यम से स्क्रब करने के लिए बाएं या दाएं स्क्रॉल करें। यह उत्तरदायी और सहज ज्ञान युक्त है, एक छोटी पूर्वावलोकन विंडो के साथ इंगित करने के लिए कि वीडियो में आप प्लेबैक को फिर से कहाँ शुरू करेंगे। फिर से शुरू करने के लिए टचपैड पर क्लिक करें।

जबकि एक वीडियो या ऑडियो स्रोत चल रहा है, पर क्लिक करें बाएं या सही टचपैड को दस सेकंड से अग्रिम या रिवाइंड करने के लिए। बाएं या दाएं पर क्लिक करें और दबाए रखें और आप प्लेबैक को बाधित किए बिना वर्तमान मीडिया के माध्यम से स्क्रबिंग करते रहेंगे।
उपयोग करने के लिए उपशीर्षक तथा ऑडियो प्लेबैक के दौरान नियंत्रण, टचपैड पर एक अतिरिक्त नियंत्रण कक्ष "नीचे खींचने" के लिए स्वाइप करें। ऐप और आप जो देख रहे हैं, उसके आधार पर, आप विभिन्न भाषाओं में उपशीर्षक, ऑडियो ट्रैक और क्या खेल रहे हैं के बारे में अतिरिक्त जानकारी प्राप्त करेंगे। मेनू को छिपाने के लिए ऊपर स्वाइप करें।

सबसे लोकप्रिय टीवी ऐप अपने एप्पल टीवी के लिए 21 सर्वश्रेष्ठ मनोरंजन ऐप्सआपके ऐप्पल टीवी के पास वास्तव में कुछ अद्भुत ऐप हैं। अधिक पढ़ें इस कन्वेंशन के अनुरूप, जो ऐप्पल प्लेटफॉर्म के लिए ऐप बनाने के लिए डेवलपर्स को सलाह देता है। जिसमें हर फर्स्ट-पार्टी ऐप, नेटफ्लिक्स, अधिकांश कैच-अप टीवी सेवाएं और क्रंचीरो जैसे ऑन-डिमांड वीडियो स्रोत शामिल हैं। नियम का सबसे बड़ा अपवाद YouTube है, जिससे हम बाद में निपटेंगे।
दूरस्थ सेटिंग्स समायोजित करना
एक समायोजन जो नेविगेशन को आसान बना सकता है वह है टच सर्फेस ट्रैकिंग को समायोजित करना सेटिंग्स> रिमोट और डिवाइसेस. यदि आप पाते हैं कि आप अक्सर बहुत दूर तक नेविगेट करते हैं या आप तेज़ी से वीडियो के माध्यम से स्क्रब नहीं कर सकते हैं, तो संवेदनशीलता को ऊपर या नीचे करने का प्रयास करें।
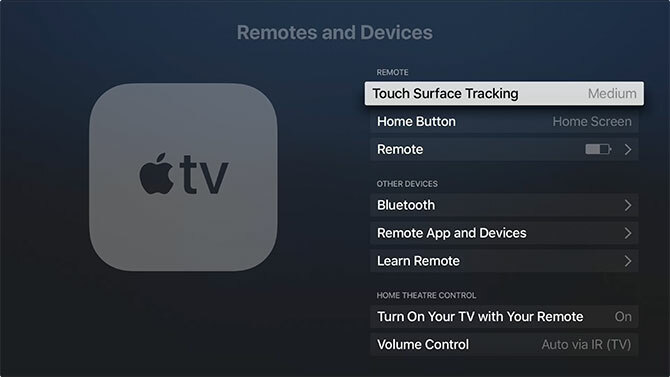
आप डिफ़ॉल्ट को भी बदल सकते हैं घर बटन व्यवहार यहाँ लॉन्च करने के लिए टीवी इसके बजाय एप्लिकेशन, हालांकि यह एप्लिकेशन (और सेटिंग) सभी क्षेत्रों में उपलब्ध नहीं है।
वॉल्यूम को नियंत्रित करना
आपका Apple TV आपके टीवी और रिसीवर की मात्रा को भी नियंत्रित कर सकता है। यह एक उपभोक्ता का उपयोग करता है जिसे एचडीएमआई कंज्यूमर इलेक्ट्रॉनिक्स कंट्रोल या एचडीएमआई-सीईसी कहा जाता है। जब आप अपने एप्पल टीवी को एक संगत रिसीवर या टीवी से जोड़ते हैं, तो यह पता लगाएगा कि आप किस रिमोट का उपयोग करते हैं और उसके अनुसार प्रोग्राम बनाते हैं।
यदि आप पाते हैं कि यह अपेक्षा के अनुरूप काम नहीं कर रहा है, तो सुनिश्चित करें कि आपके टीवी पर एचडीएमआई-सीईसी सक्षम है। अधिकांश समय यह एक मालिकाना निर्माता-विशिष्ट नाम "लिंक" या "सिंक" में समाप्त होता है। उदाहरणों में एलजी टीवी के लिए सिम्पलिंक, सोनी के लिए ब्राविया सिंक और सैमसंग के लिए एनीनेट + शामिल हैं।
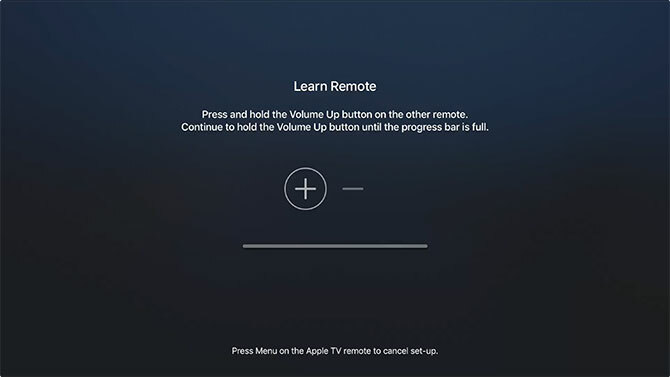
यदि आप अभी भी काम करने के लिए वॉल्यूम नियंत्रण नहीं पा सकते हैं, तो सिर पर सेटिंग्स> उपाय और उपकरण> वॉल्यूम नियंत्रण और चुनें जानें नई डिवाइस. यहां आप वॉल्यूम नियंत्रण को सक्षम करने के लिए अपने Apple टीवी रिमोट को कॉन्फ़िगर करने के लिए ऑन-स्क्रीन निर्देशों का पालन कर सकते हैं।
सिरी को न भूलें
Apple एक कारण के लिए अपने टीवी रिमोट को "सिरी रिमोट" के रूप में संदर्भित करता है। किसी भी समय आप सिरी बटन दबा सकते हैं और अपनी क्वेरी बोल सकते हैं। यह टच पैनल पर आपकी निर्भरता को कम करता है।
सिरी से पूछने की कोशिश करें:
- कुछ भी पता लगाएँ: "ड्रेड के लिए नेटफ्लिक्स खोजें" या "वीएलसी के लिए ऐप स्टोर खोजें"
- नियंत्रण प्लेबैक: "तेजी से आगे दो मिनट" या "इस गीत को छोड़ें"
- जानकारी लो: "इसमें कौन स्टार है?" या "कल की तरह मौसम क्या है?"
- सुविधाएँ बदलें और नेविगेट करें: "बंद कैप्शन चालू करें" या "खुली तस्वीरें"
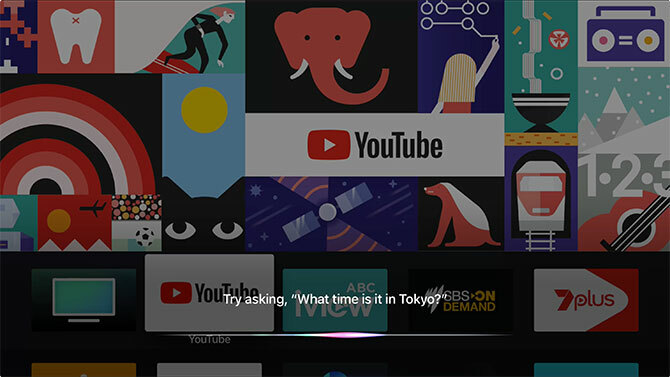
यह कई लोगों का सिर्फ एक छोटा सा नमूना है आसान Apple टीवी सुविधाएँ अपने एप्पल टीवी के सबसे बाहर पाने के लिए 10 टिप्सएक Apple टीवी है? अपने Apple TV से अधिक पाने के लिए आपको इन शीर्ष ट्रिक्स को जानना चाहिए। अधिक पढ़ें आपने अभी तक नहीं खोजा होगा।
YouTube और अन्य ऐप्स जो अनुरूप नहीं हैं
फरवरी 2018 में, Google ने ऐप्पल टीवी ऐप पर अपना यूनिवर्सल मटेरियल डिज़ाइन इंटरफ़ेस शुरू किया। YouTube ने सभी ऐप्स सहित एकल इंटरफ़ेस के लिए जाने का निर्णय लिया वेब-आधारित YouTube टीवी इंटरफ़ेस, Chromecast और Roku, PlayStation और Xbox, और अब Apple TV।
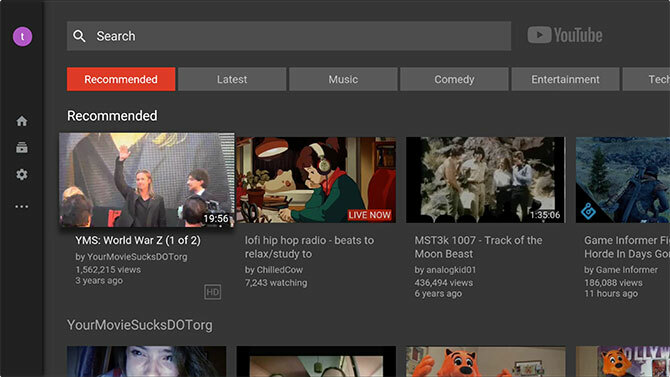
परिणाम एक सुस्त, बदसूरत, और कन्वेंशन-डिफाइंग ऐप है जो लगभग सब कुछ फेंकता है जो मैंने खिड़की के ऊपर लिखा है। दुनिया का सबसे पहचाना जाने वाला वीडियो प्लेटफॉर्म Apple टीवी पर एक निराशाजनक गड़बड़ है:
- प्लेबैक के दौरान स्क्रॉल करने से अब प्लेहेड चलता है, जो सुस्त और अप्रत्याशित है। गलती से वीडियो को साफ़ करना बहुत आसान है, यही कारण है कि Apple और बाकी सभी लोग "पहले क्लिक करें" दृष्टिकोण का उपयोग करते हैं।
- ऑन-स्क्रीन प्लेबैक वर्तमान वीडियो को नियंत्रित करता है और आप एक और टैप के साथ खारिज कर सकते हैं, जैसा कि आप नेटफ्लिक्स जैसे ऐप में कर सकते हैं। आपको हिट करना होगा मेन्यू बटन उन्हें निष्क्रिय करने और स्क्रीन के 60% से अधिक देखने के लिए।
- आप ऑन-स्क्रीन प्लेबैक नियंत्रणों को प्रकट करने के लिए "टैपिंग" द्वारा उपशीर्षक और ऑडियो विकल्पों का उपयोग करते हैं, मेनू बटन पर नेविगेट करना, टचपैड पर क्लिक करना, सही विकल्प ढूंढना और इसे सक्षम करना वहाँ।
- आप अपनी सदस्यता के माध्यम से स्क्रॉल करने के लिए तेज़ स्क्रॉलिंग का उपयोग नहीं कर सकते हैं, इसलिए आपको मैन्युअल रूप से सब्सक्राइब्ड चैनलों की अपनी पूरी सूची को नेविगेट करना होगा।
- टैब का निकटतम विकल्प अब सामग्री डिज़ाइन मेनू के नीचे बाईं ओर दिखाई देता है, जो आपके हिट करने पर दिखाई नहीं देता है मेन्यू बटन (आपको स्क्रीन के बाईं ओर नेविगेट करना होगा)।
- YouTube वेबसाइट पर दिखाई देने वाली ग्रिड के बजाय आपकी सदस्यता फ़ीड अभी भी एक क्षैतिज स्क्रॉलिंग सूची है।
यदि आपको YouTube ऐप का उपयोग करने में कोई समस्या हो रही है, तो जानें कि आप अकेले नहीं हैं। नेविगेशन और प्लेबैक नियंत्रण जैसे बुनियादी कार्यों को एकजुट करने की ऐप्पल की कोशिशों के बावजूद, सभी ऐप्स "बस काम" के लिए नहीं जा रहे हैं जैसा कि आप उम्मीद कर रहे हैं। YouTube सबसे बड़ी समस्या है, लेकिन आप दूसरों को भी ढूंढ सकते हैं।
क्या आपका रिमोट नहीं मिल रहा है? इसके बजाय अपने iPhone का उपयोग करें
थोड़े अभ्यास के साथ, अपने एप्पल टीवी रिमोट का उपयोग करके घर पर ही सही महसूस करना चाहिए। लेकिन नेविगेशन इसकी एकमात्र समस्या नहीं है। Apple का सिरी रिमोट छोटा, पतला और गहरा है। यह सोफे के पीछे, कुशन के बीच में गिरता है, और आपकी कॉफी टेबल की बाकी सामग्री के साथ मिश्रित होता है।
लेकिन यह ठीक है: यदि कभी आपको अपना रिमोट नहीं मिल रहा है, तो आप कर सकते हैं इसके बजाय अपने iPhone या iPad का उपयोग करके अपने Apple टीवी को नियंत्रित करें कैसे iPhone या iPad के साथ अपने Apple टीवी को रिमोट कंट्रोल करेंआपको अपने Apple टीवी के रिमोट की आवश्यकता नहीं है क्योंकि आपका iPhone यह सब कर सकता है। यहां बताया गया है कि अपने iPhone को रिमोट कंट्रोल के रूप में कैसे उपयोग किया जाए। अधिक पढ़ें .
टिम एक स्वतंत्र लेखक हैं जो ऑस्ट्रेलिया के मेलबर्न में रहते हैं। आप उसे ट्विटर पर फ़ॉलो कर सकते हैं।