विज्ञापन
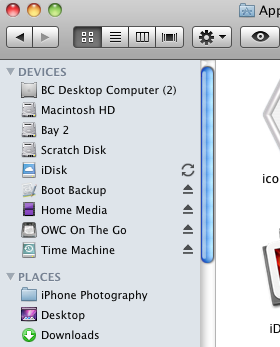 यदि आप मैक के लिए अपेक्षाकृत नए हैं और आप मैक फाइंडर के डिफ़ॉल्ट सेटअप पर भरोसा करते हैं, तो आपको अपनी हार्ड ड्राइव पर आइटम ढूंढने में अधिक समय लग सकता है, जिसकी आपको वास्तव में आवश्यकता है। अन्य अनुप्रयोगों की तरह, खोजक को अनुकूलित और टर्बोचार्ज्ड किया जा सकता है ताकि आप वस्तुओं को तेजी से एक्सेस और खोल सकें।
यदि आप मैक के लिए अपेक्षाकृत नए हैं और आप मैक फाइंडर के डिफ़ॉल्ट सेटअप पर भरोसा करते हैं, तो आपको अपनी हार्ड ड्राइव पर आइटम ढूंढने में अधिक समय लग सकता है, जिसकी आपको वास्तव में आवश्यकता है। अन्य अनुप्रयोगों की तरह, खोजक को अनुकूलित और टर्बोचार्ज्ड किया जा सकता है ताकि आप वस्तुओं को तेजी से एक्सेस और खोल सकें।
(ध्यान दें: मैक फाइंडर और अन्य मैक संबंधित टूल और कैसे-के बारे में अतिरिक्त युक्तियों के लिए, मुफ्त डाउनलोड करें MakeUseOf मैक मैनुअल. यदि आप एक उन्नत मैक उपयोगकर्ता हैं, तो आप टोटलफाइंडर के बारे में इस MUO लेख की जाँच कर सकते हैं - कुछ शांत एक्स्ट्रा के साथ एक मैक खोजक वैकल्पिक)।
टूलबार को कस्टमाइज़ करें
सभी अनुप्रयोगों के साथ, आपको यह देखना चाहिए कि प्रोग्राम के टूलबार में क्या अनुकूलित किया जा सकता है। खोजक अलग नहीं है। तो पहले, एक खोजक विंडो खोलें (खोजक> नई खोजक विंडो) और चलो डिफ़ॉल्ट रूप से वहाँ कुछ आइटम देखते हैं।

(1) खुली खिड़कियों को नेविगेट करने के लिए आगे / पीछे बटन।
(2) फ़ाइल देखने और व्यवस्था के लिए आइकन, सूची, कॉलम और कवर फ्लो बटन।
(3) नए फोल्डर बनाने के लिए एक्शन बटन (इसके बारे में बाद में); डुप्लिकेट, जलन और लेबलिंग फ़ाइलें और फ़ोल्डर्स
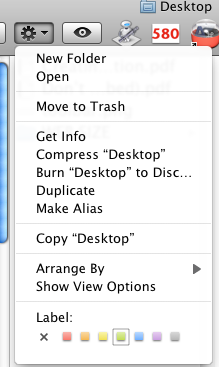
(4) अपनी हार्ड ड्राइव में फाइल्स और फोल्डर खोजने के लिए सर्च बार।
ये आइटम एक अच्छी शुरुआत हैं, लेकिन कुछ और उपयोगी चीजें हैं जिन्हें आप टूलबार में जोड़ना चाहते हैं। तो पर क्लिक करें देखें> आइटम अनुकूलित करें.., मेनू बार में यह देखने के लिए कि और क्या जोड़ा जा सकता है।
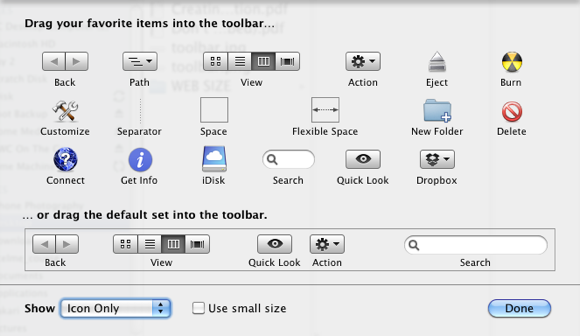
ये सभी आइटम बहुत ही आत्म-व्याख्यात्मक हैं। आप टूलबार पर किसी भी आइटम को आसान और त्वरित पहुंच के लिए खींच सकते हैं, क्योंकि संभावना से अधिक आपके पास किसी भी समय एक या अधिक खोजक खिड़कियां खुली होंगी। आप अपने टूलबार से उन वस्तुओं को भी निकाल सकते हैं जिन्हें आप उपयोग नहीं कर रहे हैं। यदि आपको लेबल वाली इन वस्तुओं की आवश्यकता नहीं है, तो क्लिक करें केवल चिह्न दिखाएं नीचे-बाएँ पर ड्रॉप-डाउन बटन।
फ़ाइलें और फ़ोल्डर
अनुकूलित आइटम महान हैं, लेकिन इससे भी महत्वपूर्ण बात यह है कि आप अपने फाइंडर टूलबार पर अपनी हार्ड ड्राइव में किसी भी फ़ाइल या एप्लिकेशन को भी खींच सकते हैं। यह खोजक में ऐसी वस्तुओं का समूह है, जिन्हें आप सक्रिय या खोल सकते हैं।
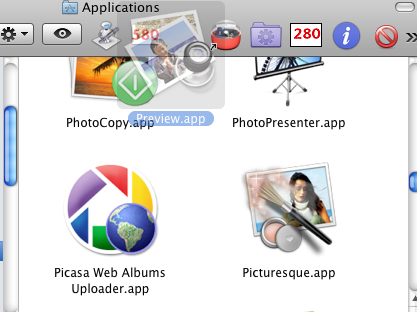
बस एक आइटम पर क्लिक करें और इसे टूलबार पर खींचें। टूलबार में उस आइटम का एक अन्य नाम बनाया जाएगा और मूल अपने स्थान पर रहेगा। टूलबार से आइटम को खींचने के लिए, कमांड की को दबाए रखें और टूलबार को बंद करके खींचें।
आपके पास टूलबार में मौजूद एप्लिकेशन फाइलों के साथ खुलने के लिए उपयोगी हो सकते हैं। उदाहरण के लिए यदि आपके पास एक चित्र फ़ाइल है जिसे आप खोलना चाहते हैं, तो बस उस फ़ाइल को उसके फ़ोल्डर से खींचें, अपने टूलबार में पूर्वावलोकन आइकन के शीर्ष पर रखें और यह उस फ़ाइल को खोल देगा। आप उस एप्लिकेशन को भी सक्रिय कर सकते हैं जिसे आपने टूलबार में रखा है, बस उस पर क्लिक करके।
आप टूलबार में अपनी पसंद की कई वस्तुओं को खींच सकते हैं। जब एक विंडो को एक छोटे आयाम में खींचा जाता है, तो टूलबार में दिखाई देने वाले तीर आइकन पर क्लिक करके अतिप्रवाह आइटम तक पहुँचा जा सकता है।
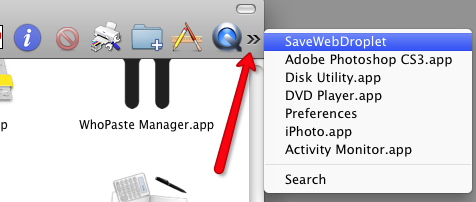
खोजक वरीयताएँ
फिर से, किसी भी एप्लिकेशन के साथ, इसकी प्राथमिकताएं खोलें और देखें कि आप अपनी आवश्यकताओं के अनुसार क्या अनुकूलित कर सकते हैं। अपने डेस्कटॉप पर क्लिक करें और फिर जाएं खोजक> प्राथमिकताएं. वहां आपको चार सेक्शन मिलेंगे। आइए कुछ संभावित वस्तुओं की जांच करें जिन्हें आप बदलना चाहते हैं।
सामान्य
आप शायद डेस्कटॉप पर आइटम के लिए बक्से को अनचेक करना चाहेंगे। हार्ड और एक्सटर्नल डिस्क से भरा आपका फाइंडर होना, और सीडी / डीवीडी आइकन्स अव्यवस्था जोड़ने के अलावा कुछ नहीं करता है। ये आइटम हमेशा किसी भी खोजे गए खोजक विंडो के साइडबार पर एक्सेस किए जा सकते हैं।
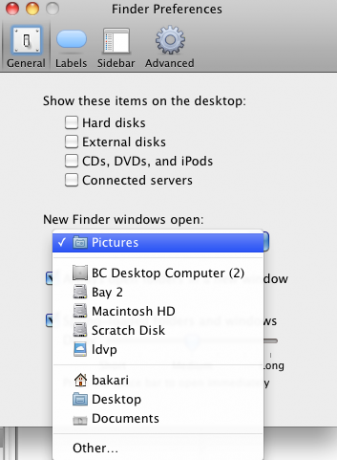
हर बार जब आप एक खोजक विंडो खोलते हैं, तो आप इसे डिफ़ॉल्ट रूप से चयनित विंडो में खोल सकते हैं। उदाहरण के लिए, यदि आप अपने दस्तावेज़ या चित्र फ़ोल्डर को स्वयं खोलते हुए पाते हैं, तो “नीचे” ड्रॉप-डाउन बटन बदलें।नई खोजक खिड़कियां खुली:“.
लेबल
अपने टूलबार में क्रियाएँ बटन (ऊपर उल्लिखित) का उपयोग करके, आप एक या अधिक फ़ाइल या एप्लिकेशन का चयन कर सकते हैं और उन्हें चयनित रंग के साथ लेबल कर सकते हैं। मैं रंगों का उपयोग कुछ वस्तुओं को एक फ़ोल्डर में खड़ा करने के लिए करता हूं, लेकिन आप अपने रंग कोडिंग के लिए अधिक व्यवस्थित दृष्टिकोण चाहते हैं। तो आप प्रत्येक रंग के लिए लाल को तत्काल फ़ाइलों के लिए, हरे रंग के लिए पूर्ण ड्राफ्ट आदि कहने के लिए नाम बदल सकते हैं।
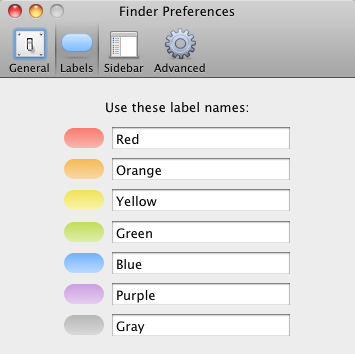
साइडबार
साइडबार वह जगह है जहां आप उन आइटम को क्लिक या बंद कर सकते हैं जिन्हें आप किसी भी खोजक विंडो में दिखाना चाहते हैं जिसे आप खोलते हैं। आप संभवतः खोज आइटम क्षेत्र में कुछ वस्तुओं को छोड़कर, सभी वस्तुओं को जाँच कर रखना चाहते हैं।
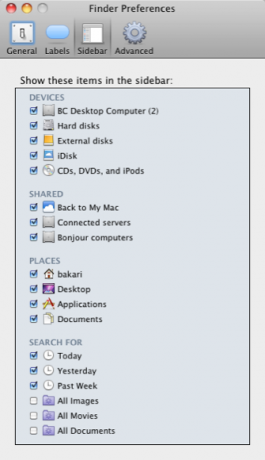
उन्नत
उन्नत क्षेत्र में आइटम बहुत आत्म-व्याख्यात्मक हैं। यदि उदाहरण के लिए आपको चेतावनी देने की आवश्यकता नहीं है कि आप अपने कंप्यूटर पर कचरा खाली कर रहे हैं, तो बस उस आइटम को अनचेक करें। यदि आप चाहते हैं कि आपके सभी ट्रैश किए गए आइटम सुरक्षित रूप से हटा दिए जाएं, तो उस बॉक्स को जांचें।
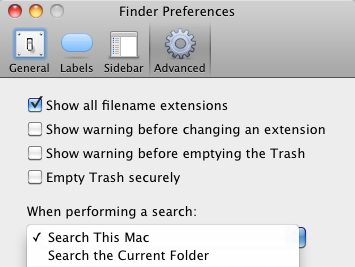
मैक पावर उपयोगकर्ता बनने की कुंजी यह जानना है कि आपके कंप्यूटर पर तेजी से काम कैसे किया जाए। आइए जानते हैं कि आपने तेजी से काम करने के लिए अपने फाइंडर को कैसे अनुकूलित किया है।
बकरी एक स्वतंत्र लेखक और फोटोग्राफर हैं। वह एक लंबे समय के मैक उपयोगकर्ता, जैज़ संगीत प्रशंसक और पारिवारिक व्यक्ति है।

